Lakehouse-oktatóanyag: Adatok betöltése a lakehouse-ba
Ebben az oktatóanyagban több dimenziós és ténytáblát fog beszedni a Wide World Importersből (WWI) a tóházba.
Előfeltételek
- Ha nincs tóháza, létre kell hoznia egy tóházat.
Adatok betöltése
Ebben a szakaszban a Data Factory-folyamat adatmásolási tevékenységével betölti a mintaadatokat egy Azure Storage-fiókból a korábban létrehozott tóház Fájlok szakaszába.
A bal oldali navigációs panelen válassza a Munkaterületek lehetőséget, majd a Munkaterületek menüből válassza ki az új munkaterületet . Megjelenik a munkaterület elemnézete.
A munkaterület menüszalagjának +Új menüelemében válassza az Adatfolyamat lehetőséget.
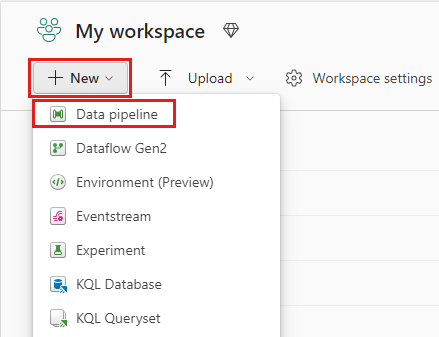
Az Új folyamat párbeszédpanelen adja meg az IngestDataFromSourceToLakehouse nevet, és válassza a Létrehozás lehetőséget. Létrejön és megnyílik egy új data factory-folyamat.
Az újonnan létrehozott adat-előállítói folyamatban válassza a Folyamat tevékenység lehetőséget, hogy hozzáadjon egy tevékenységet a folyamathoz, és válassza az Adatok másolása lehetőséget. Ez a művelet másolási adattevékenységet ad hozzá a folyamatvászonhoz.
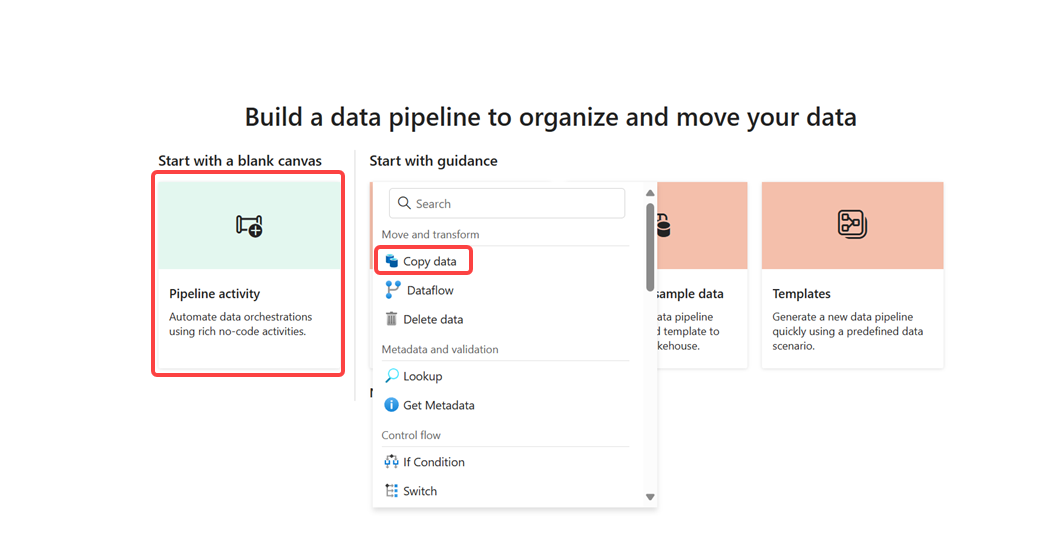
Válassza ki az újonnan hozzáadott másolási adattevékenységet a vászonról. A tevékenységtulajdonságok a vászon alatti panelen jelennek meg (előfordulhat, hogy felfelé kell bontania az ablaktáblát a felső szél húzásával). A Tulajdonságok panel Általános lapján írja be az Adatmásolás a Lakehouse-ba kifejezést a Név mezőbe.
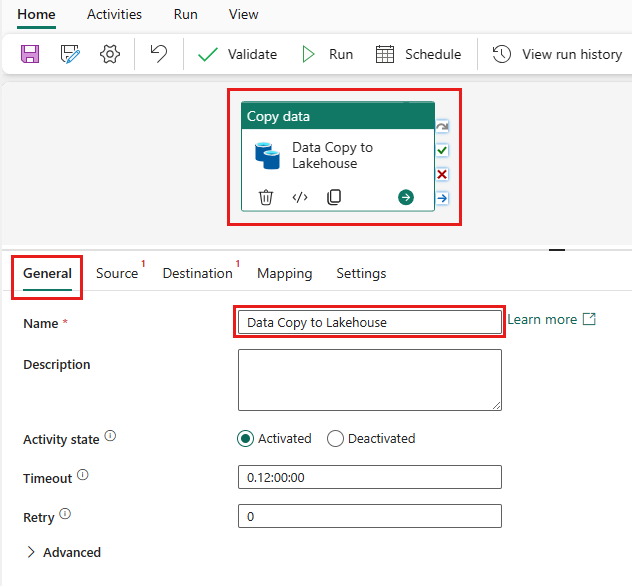
A kijelölt másolási adattevékenység Forrás lapján válassza a Külső mint adattár típust, majd az + Új lehetőséget az adatforráshoz való új kapcsolat létrehozásához.
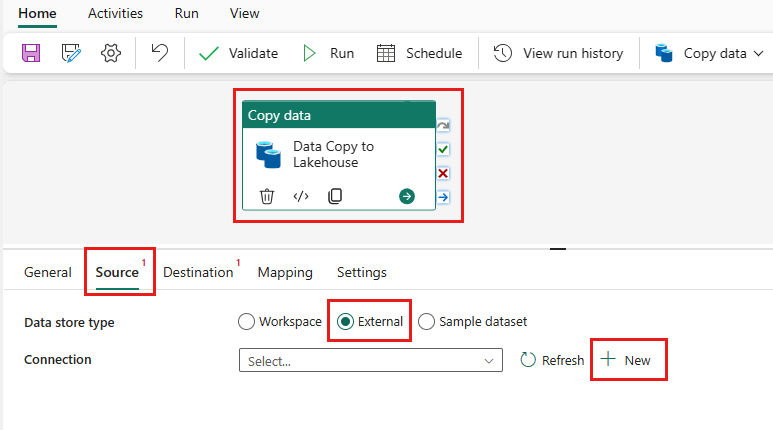
Ebben az oktatóanyagban az összes mintaadat elérhető az Azure Blob Storage nyilvános tárolójában. Ehhez a tárolóhoz csatlakozva adatokat másolhat belőle. Az első Új kapcsolat képernyőn válassza az Azure Blob Storage lehetőséget, majd a Folytatás lehetőséget.
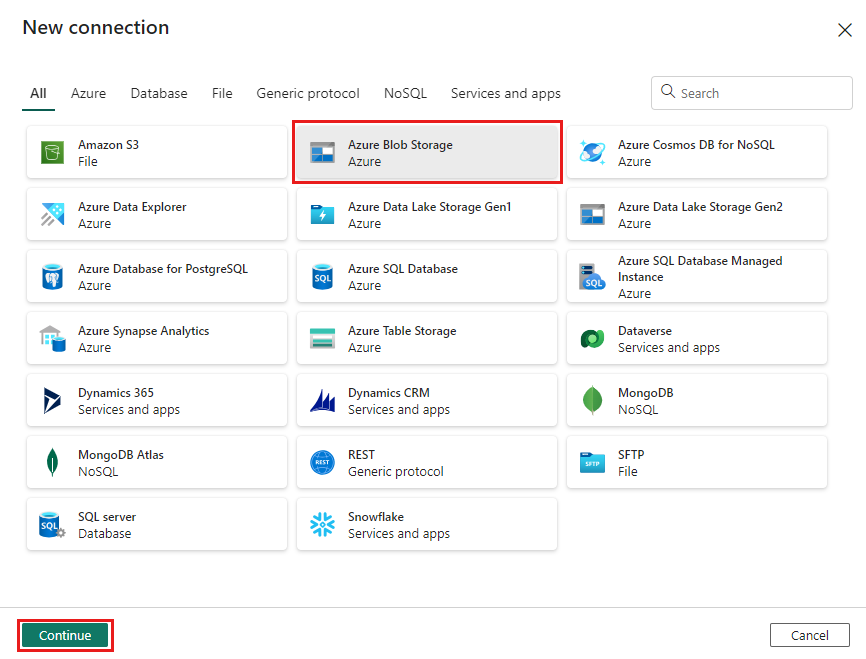
A Kapcsolat beállításai képernyőn adja meg a következő adatokat, és válassza a Létrehozás lehetőséget az adatforráshoz való kapcsolat létrehozásához.
Tulajdonság Érték Fiók neve vagy URL-címe https://azuresynapsestorage.blob.core.windows.net/sampledataConnection Új kapcsolat létrehozása Kapcsolat neve wwisampledata Hitelesítési típus Névtelen 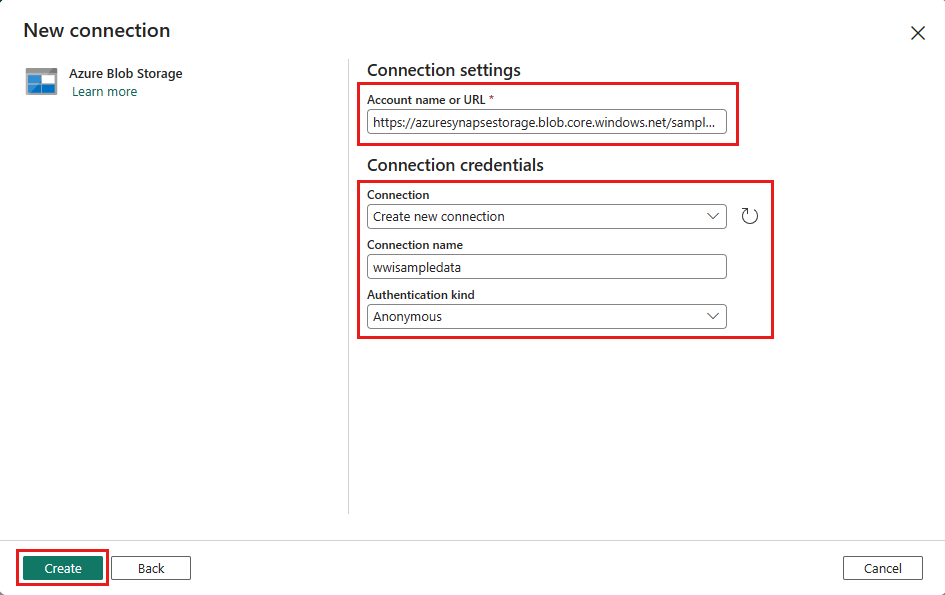
Az új kapcsolat létrehozása után térjen vissza a másolási adattevékenység Forrás lapjára, és alapértelmezés szerint az újonnan létrehozott kapcsolat van kiválasztva. A célbeállításokra való áttérés előtt adja meg a következő tulajdonságokat.
Tulajdonság Érték Adattár típusa Külső Connection wwisampledata Fájl elérési útja Fájl elérési útja Fájl elérési útja Tároló neve (első szövegmező): sampledata
Könyvtár neve (második szövegmező): WideWorldImportersDW/parquetRekurzív Jelölje be Fájlformátum Bináris 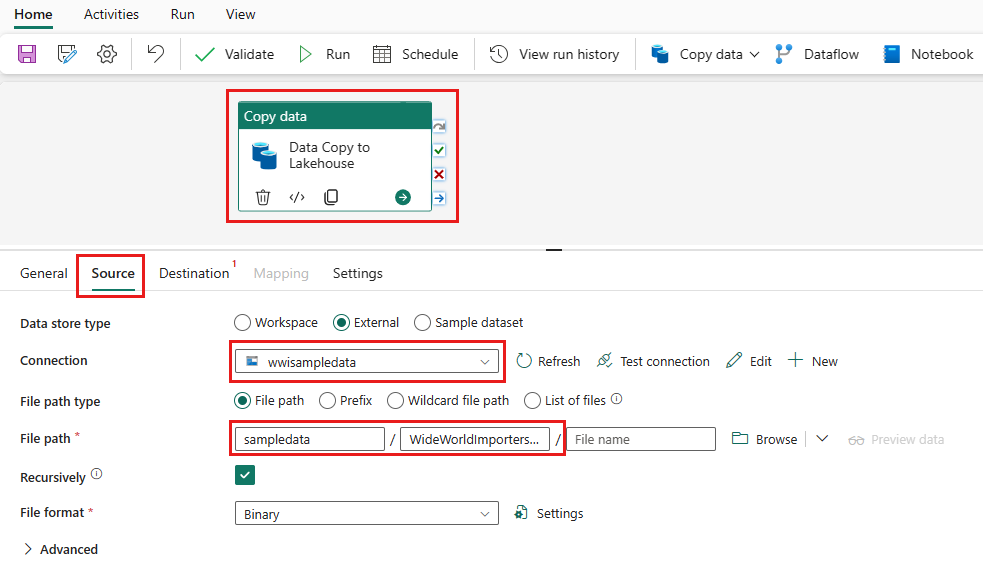
A kijelölt másolási adattevékenység Cél lapján adja meg a következő tulajdonságokat:
Tulajdonság Érték Adattár típusa Munkaterület Munkaterület adattártípusa Lakehouse Lakehouse wwilakehouse Gyökérmappa Fájlok Fájl elérési útja Címtár neve (első szövegmező): wwi-raw-data Fájlformátum Bináris 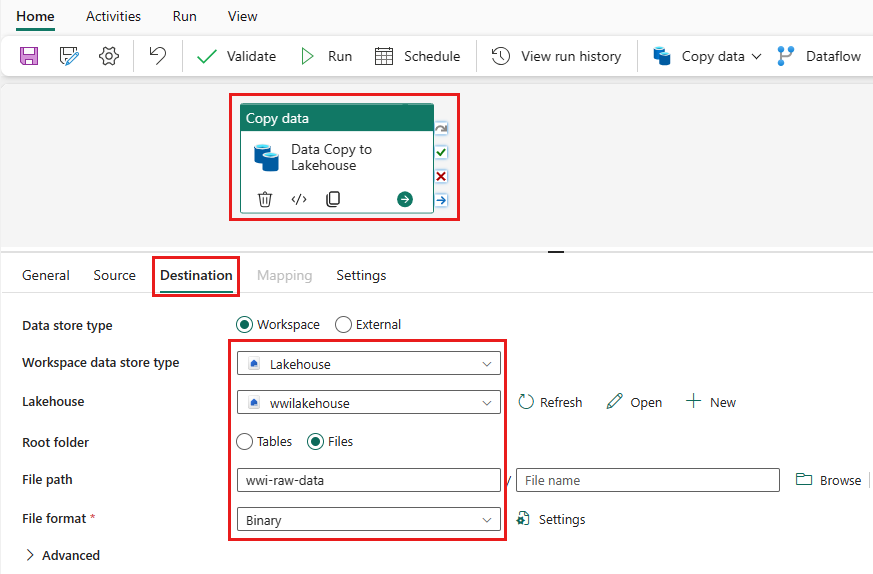
Konfigurálta a másolási adattevékenységet. A módosítások mentéséhez kattintson a felső menüszalag mentés ikonjára (a Kezdőlap alatt), majd a Futtatás gombra a folyamat és a tevékenység végrehajtásához. A folyamatokat úgy is ütemezheti, hogy meghatározott időközönként frissítsenek adatokat az üzleti követelményeknek megfelelően. Ebben az oktatóanyagban a Futtatás lehetőséget választva csak egyszer futtatjuk a folyamatot.
Ez a művelet elindítja az adatmásolást a mögöttes adatforrásból a megadott tóházba, és akár egy percet is igénybe vehet. A folyamat és a tevékenység végrehajtását a Kimenet lapon követheti nyomon, amely akkor jelenik meg, ha a vászon bármely pontjára kattint. Ha szeretné, kiválaszthatja a szemüveg ikont, amely a név fölé mutatva jelenik meg az adatátvitel részleteinek megtekintéséhez.
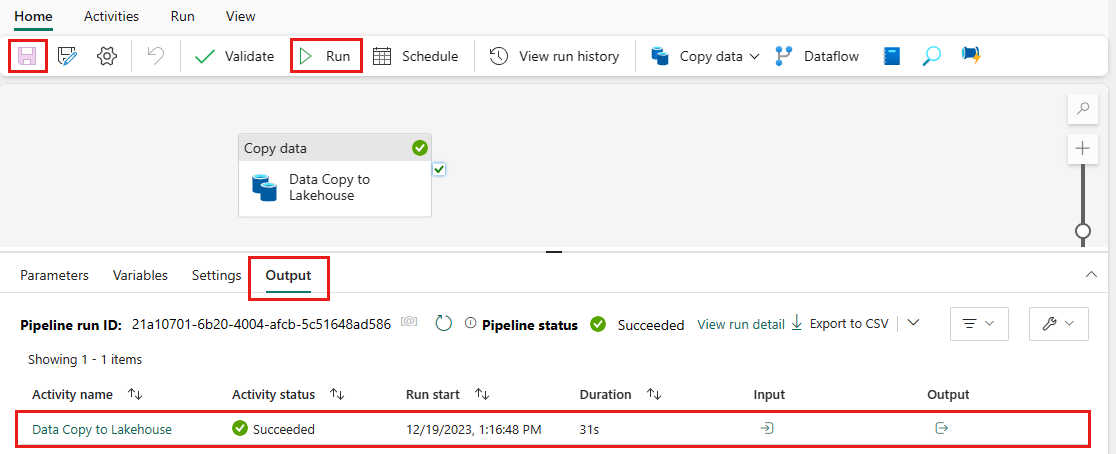
Az adatok másolása után lépjen a munkaterület elemnézetére, és válassza ki az új tóházat (wwilakehouse) az Explorer nézet elindításához.
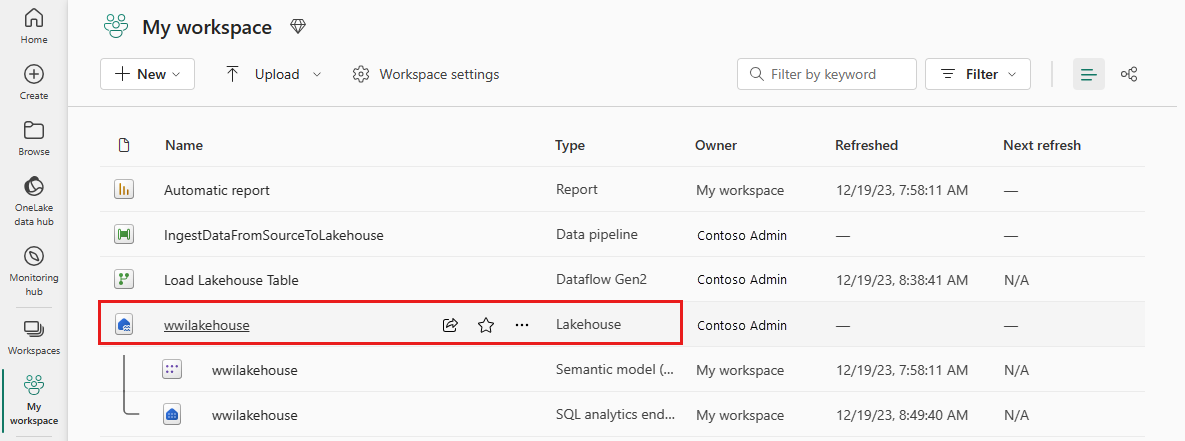
Ellenőrizze, hogy megjelenik-e egy új mappa wwi-raw-data az Explorer nézetben, és az összes tábla adatai oda lesznek másolva.
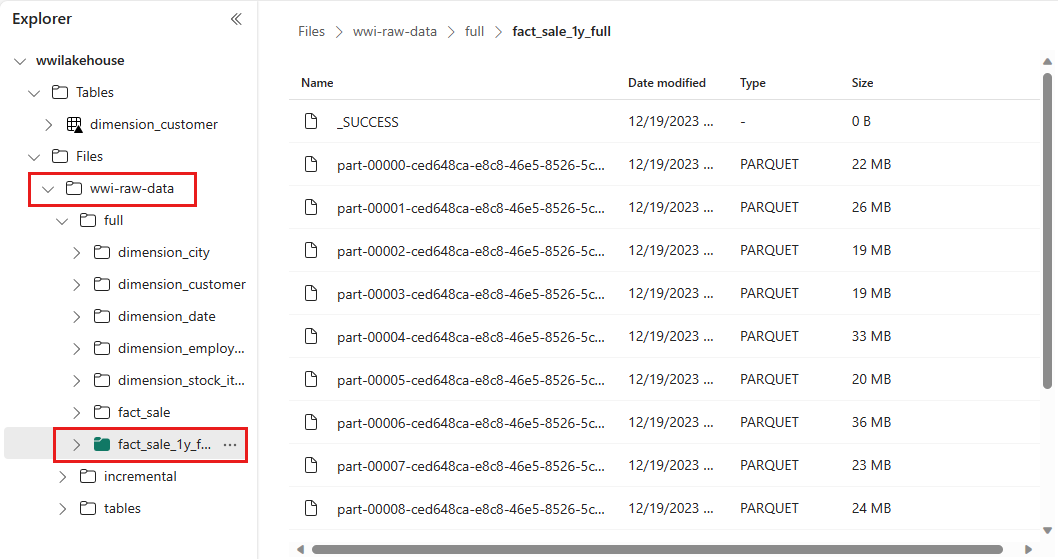
Ha növekményes adatokat szeretne betölteni egy tóházba, tekintse meg az adatok növekményes betöltését egy adattárházból egy tóházba.