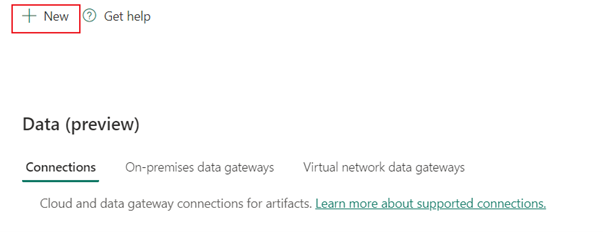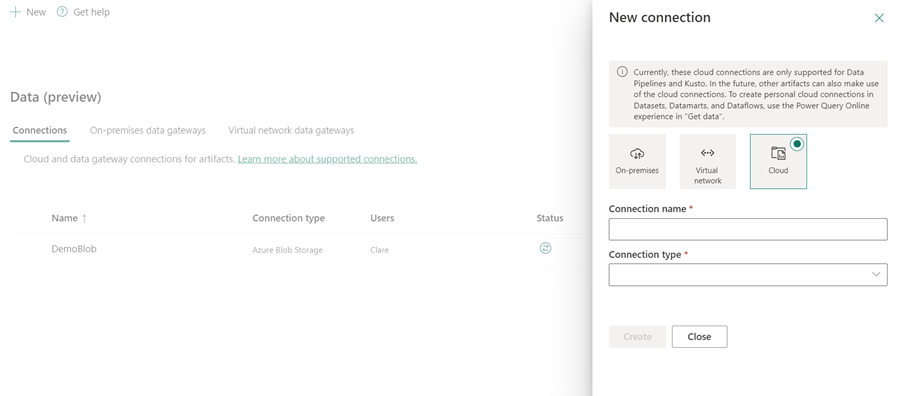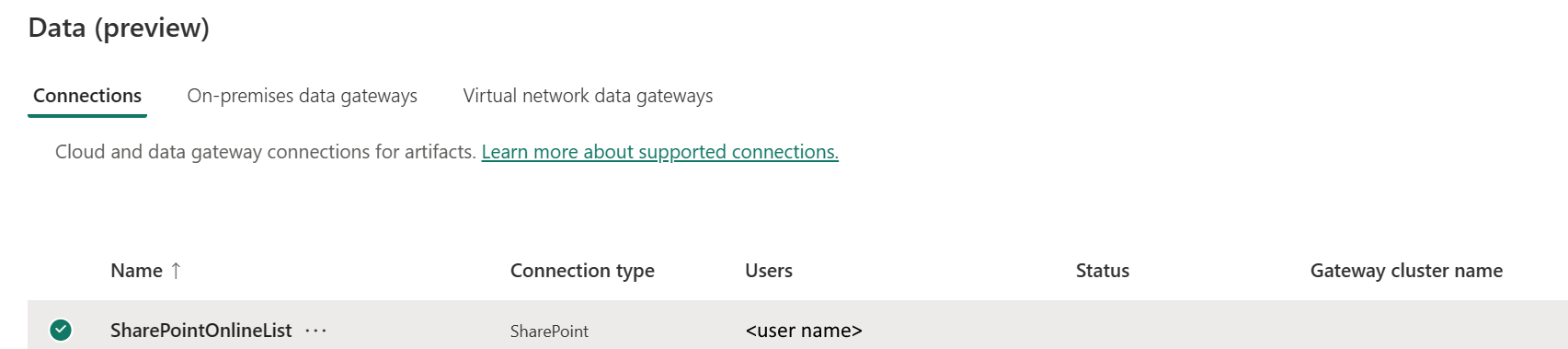Megjegyzés
Az oldalhoz való hozzáféréshez engedély szükséges. Megpróbálhat bejelentkezni vagy módosítani a címtárat.
Az oldalhoz való hozzáféréshez engedély szükséges. Megpróbálhatja módosítani a címtárat.
Ez a cikk a SharePoint Online-listakapcsolat létrehozásának lépéseit ismerteti.
Támogatott hitelesítési típusok
A SharePoint Online Lista-összekötő a másoláshoz és a Gen2 adatfolyamhoz az alábbi hitelesítési típusokat támogatja.
| Hitelesítés típusa | Másolás | Adatfolyam Gen2 |
|---|---|---|
| Szervezeti fiók | √ | √ |
| Szolgáltatásfő | √ | √ |
A kapcsolat beállítása a Dataflow Gen2-ben
A Data Factory a Microsoft Fabricben Power Query-összekötőkkel csatlakoztatja a Dataflow Gen2-t egy SharePoint Online-listához. Az alábbi hivatkozások azokat a Power Query-összekötők adatait ismertetik, amelyek a SharePoint Online-listához való csatlakozáshoz szükségesek a Dataflow Gen2-ben:
- A SharePoint Online listaösszekötő a Dataflow Gen2-ben való használatának megkezdéséhez nyissa meg az Adatok lekérése a Data Factoryből a Microsoft Fabricben című szakaszt.
- A SharePoint Online-lista eléréséhez használandó URL-cím meghatározásához nyissa meg a webhely URL-címét.
- Ha a Power Queryből szeretne csatlakozni az Azure Blobs-összekötőhöz, válassza a Csatlakozás SharePoint Online-listához a Power Query Online-ból.
Bizonyos esetekben a Power Query-összekötőről szóló cikk speciális lehetőségeket, hibaelhárítást, ismert problémákat és korlátozásokat, valamint egyéb hasznos információkat is tartalmazhat.
A kapcsolat beállítása egy adatfolyamban
Kapcsolat létrehozása egy adatfolyamban:
A Data Factory szolgáltatás oldalfejlécében válassza a Kapcsolatok és átjárók
 kezelése beállítások lehetőséget>.
kezelése beállítások lehetőséget>.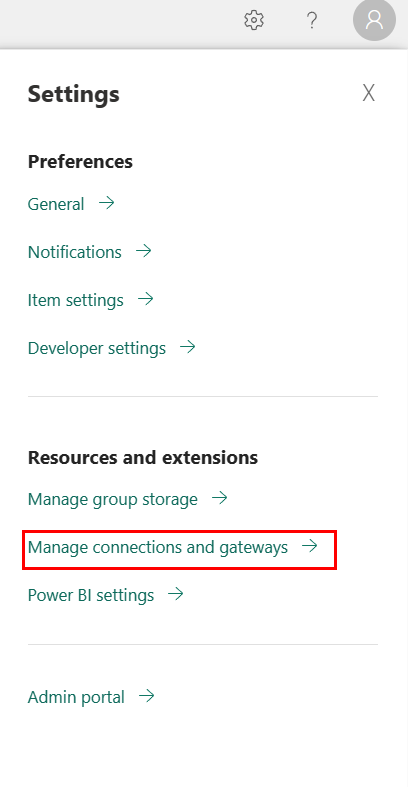
Új adatforrás hozzáadásához válassza a menüszalag tetején az Új lehetőséget.
Az Új kapcsolat panel a lap bal oldalán jelenik meg.
Kapcsolat beállítása
1. lépés: Adja meg az új kapcsolat nevét, típusát és URL-címét
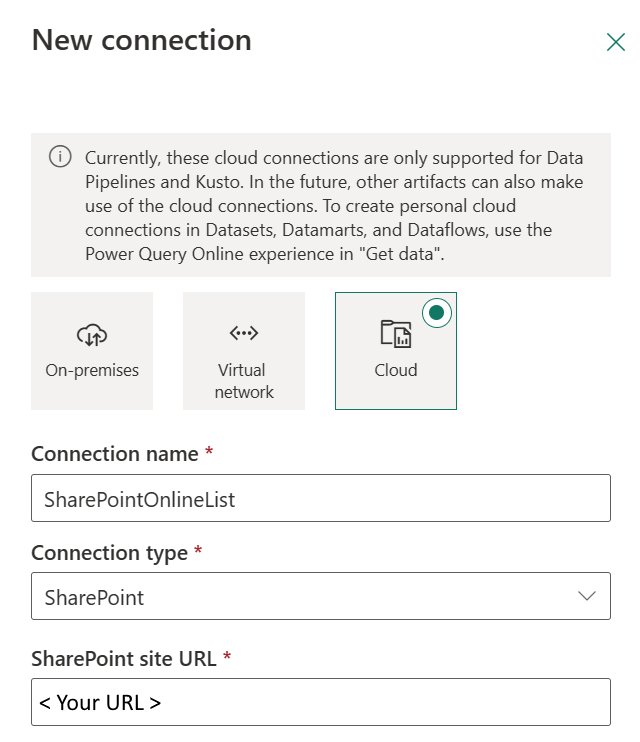
Az Új kapcsolat panelen válassza a Felhő lehetőséget, és adja meg a következő mezőket:
- Kapcsolat neve: Adja meg a kapcsolat nevét.
- Kapcsolat típusa: Válassza ki a SharePointot a kapcsolattípushoz.
-
URL: A SharePoint Online webhely URL-címe, például
https://contoso.sharepoint.com/sites/siteName.
2. lépés: A hitelesítés kiválasztása és beállítása
A Hitelesítési módszer területen válassza ki a hitelesítést a legördülő listából, és fejezze be a kapcsolódó konfigurációt. A SharePoint Online Lista összekötő a következő hitelesítési típusokat támogatja.
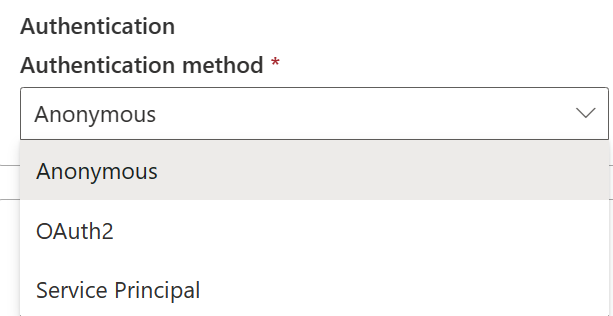
Egyszerű szolgáltatás hitelesítése
Válassza a Service Principal lehetőséget a Hitelesítési módszer alatt, és adja meg a szükséges tulajdonságokat.
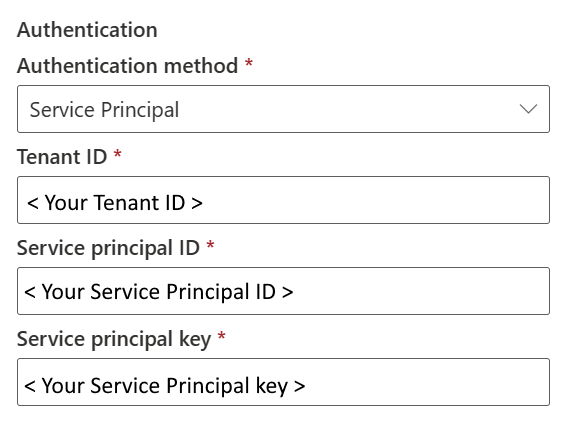
- Bérlőazonosító: Az a bérlőazonosító, amely alatt az alkalmazás található.
- Szolgáltatásnév azonosítója: A Microsoft Entra ID-ban regisztrált alkalmazás (ügyfél) azonosítója. További részletekért tekintse meg az előfeltételeket, beleértve az engedélybeállításokat is.
- Egyszerű szolgáltatáskulcs: Az alkalmazás kulcsa.
3. lépés: Adja meg az alkalmazni kívánt adatvédelmi szintet
Az Általános lapon válassza ki a kívánt adatvédelmi szintet az Adatvédelmi szint legördülő listában. Három adatvédelmi szint támogatott. További információkért lépjen az adatvédelmi szintekre.
4. lépés: A kapcsolat létrehozása
Válassza a Létrehozás lehetőséget. A létrehozást sikeresen tesztelték és elmentették, ha az összes hitelesítő adat helyes. Ha nem helyes, a létrehozás hibákkal meghiúsul.
Táblázat összefoglalása
Az alábbi táblázat a folyamatpéldányban támogatott összekötő-tulajdonságokat tartalmazza.
Hitelesítés
Az alábbi táblázat a támogatott hitelesítési típustulajdonságokat tartalmazza.
| Név | Leírás | Kötelező | Tulajdonság | Másolás |
|---|---|---|---|---|
| Szolgáltatásnév | ✓ | |||
| - Bérlőazonosító | A bérlőazonosító, amely alatt az alkalmazás található. | Igen | ||
| - Szolgáltatásfelelős azonosítója | A Microsoft Entra ID-ban regisztrált alkalmazás (ügyfél) azonosítója. További részletekért, beleértve az engedélybeállításokat is, tekintse meg az előfeltételeket. | Igen | ||
| - Szolgáltatói főkulcs | Az alkalmazás kulcsa. | Igen |