Oktatóanyag 5. rész: Előrejelzések megjelenítése Power BI-jelentéssel
Ebben az oktatóanyagban egy Power BI-jelentést fog létrehozni a 4. részben létrehozott előrejelzési adatokból: Kötegelt pontozás végrehajtása és előrejelzések mentése egy tóházba.
A következőket fogja megtanulni:
- Szemantikai modell létrehozása az előrejelzési adatokból.
- Új mértékek hozzáadása az adatokhoz a Power BI-ból.
- Power BI-jelentés létrehozása.
- Vizualizációk hozzáadása a jelentéshez.
Előfeltételek
Microsoft Fabric-előfizetés lekérése. Vagy regisztráljon egy ingyenes Microsoft Fabric-próbaverzióra.
A kezdőlap bal oldalán található élménykapcsolóval válthat a Synapse Adattudomány felületre.
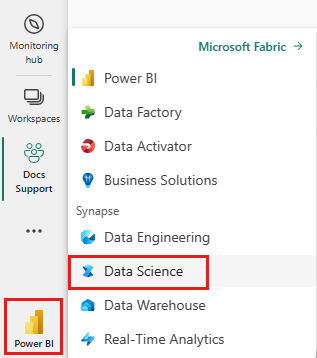
Ez az oktatóanyag-sorozat 5. része. Az oktatóanyag elvégzéséhez először végezze el a következőket:
- 1. rész: Adatok betöltése Egy Microsoft Fabric lakehouse-ba az Apache Spark használatával.
- 2. rész: Adatok feltárása és vizualizációja a Microsoft Fabric-jegyzetfüzetek használatával, hogy többet tudjon meg az adatokról.
- 3. rész: Gépi tanulási modellek betanítása és regisztrálása.
- 4. rész: Kötegelt pontozás végrehajtása és előrejelzések mentése egy tóházba.
Szemantikai modell létrehozása
Hozzon létre egy új szemantikai modellt a 4. részben létrehozott előrejelzési adatokhoz:
A bal oldalon válassza ki a munkaterületet.
A bal felső sarokban válassza a Lakehouse lehetőséget szűrőként.
Válassza ki az oktatóanyag-sorozat előző részeiben használt tóházat.
Válassza az Új szemantikai modell lehetőséget a felső menüszalagon.
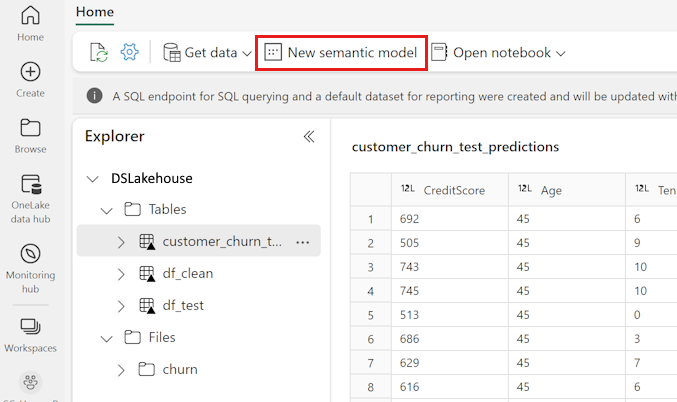
Adjon nevet a szemantikai modellnek, például "banki adatváltozási előrejelzések". Ezután válassza ki a customer_churn_test_predictions adatkészletet.
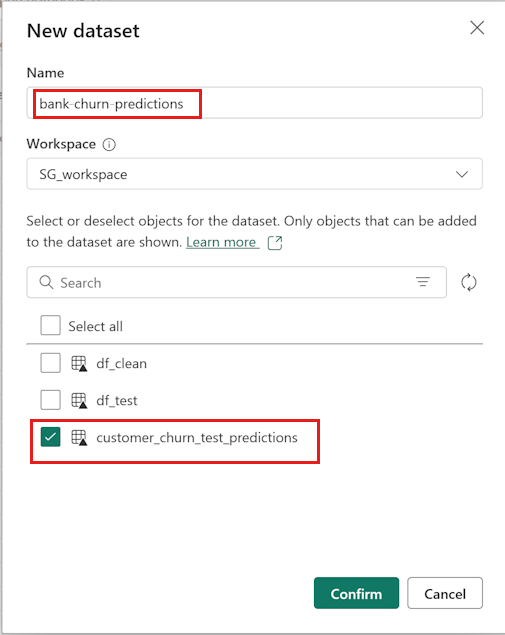
Válassza a Megerősítés elemet.
Új mértékek hozzáadása
Most adjon hozzá néhány mértéket a szemantikai modellhez:
Adjon hozzá egy új mértéket a forgalom sebességéhez.
Válassza az Új mérték lehetőséget a felső menüszalagon. Ez a művelet hozzáad egy Mérték nevű új elemet a customer_churn_test_predictions adatkészlethez, és megnyit egy szerkesztőlécet a táblázat felett.
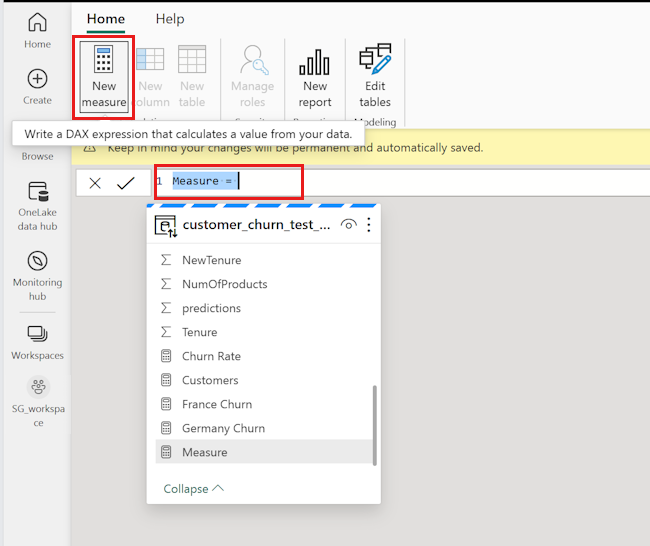
Az átlagos előrejelzett forgalom sebességének meghatározásához cserélje le
Measure =a képletsávban a következőre:Churn Rate = AVERAGE(customer_churn_test_predictions[predictions])A képlet alkalmazásához jelölje be a jelölőnégyzetet a szerkesztőlécen. Az új mérték megjelenik az adattáblában. A számológép ikon azt mutatja, hogy mértékként lett létrehozva.
Módosítsa a formátumot általánosról százalékra a Tulajdonságok panelen.
Görgessen le a Tulajdonságok panelen a tizedesjegyek 1 értékre való módosításához.
Adjon hozzá egy új mértéket, amely megszámolja a banki ügyfelek teljes számát. A többi új intézkedéshez szüksége lesz rá.
A felső menüszalag Új mérték elemének kiválasztásával új, Mérték nevű elemet vehet fel az
customer_churn_test_predictionsadathalmazba. Ez a művelet egy szerkesztőlécet is megnyit a táblázat felett.Minden előrejelzés egy ügyfelet jelöl. Az ügyfelek teljes számának meghatározásához cserélje le
Measure =a képletsávban a következőre:Customers = COUNT(customer_churn_test_predictions[predictions])A képlet alkalmazásához jelölje be a jelölőnégyzetet a szerkesztőlécen.
Adja hozzá a németországi adatváltozási arányt.
A felső menüszalag Új mérték elemének kiválasztásával új, Mérték nevű elemet vehet fel az
customer_churn_test_predictionsadathalmazba. Ez a művelet egy szerkesztőlécet is megnyit a táblázat felett.A németországi forgalom sebességének meghatározásához cserélje le
Measure =a képletsávban a következőre:Germany Churn = CALCULATE(customer_churn_test_predictions[Churn Rate], customer_churn_test_predictions[Geography_Germany] = 1)Ez a sorokat a Németországgal rendelkezőkre szűri földrajzi helyként (Geography_Germany egynek felel meg).
A képlet alkalmazásához jelölje be a jelölőnégyzetet a szerkesztőlécen.
Ismételje meg a fenti lépést a franciaországi és spanyolországi adatváltozási arányok hozzáadásához.
Spanyolország adatváltozási aránya:
Spain Churn = CALCULATE(customer_churn_test_predictions[Churn Rate], customer_churn_test_predictions[Geography_Spain] = 1)Franciaország átváltozási aránya:
France Churn = CALCULATE(customer_churn_test_predictions[Churn Rate], customer_churn_test_predictions[Geography_France] = 1)
Új jelentés létrehozása
Ha végzett az összes művelettel, lépjen a Power BI jelentéskészítési oldalára a jelentés létrehozása a felső menüszalagon lehetőséget választva.
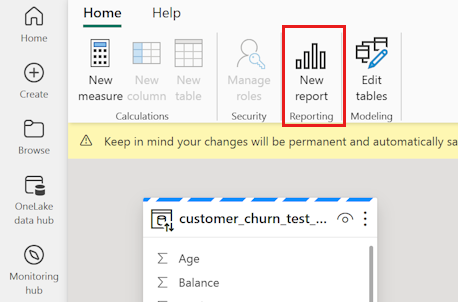
A jelentésoldal megjelenése után vegye fel a következő vizualizációkat:
Jelölje ki a felső menüszalag szövegdobozát, és adjon meg egy címet a jelentésnek, például "Banki ügyfélforgalom". Módosítsa a betűméretet és a háttérszínt a Formátum panelen. A szöveg kiválasztásával és a formátumsáv használatával módosíthatja a betűméretet és a színt.
A Vizualizációk panelen válassza a Kártya ikont. Az Adatok panelen válassza az Adatváltozási arány lehetőséget. Módosítsa a betűméretet és a háttérszínt a Formátum panelen. Húzza a vizualizációt a jelentés jobb felső sarkába.
A Vizualizációk panelen válassza a Vonal és halmozott oszlopdiagram ikont. Válassza ki az x tengely korát , az y tengelynél az áthúzási arányt , az y tengelynél pedig az Ügyfelek vonalat.
A Vizualizációk panelen válassza a Vonal és halmozott oszlopdiagram ikont. Válassza ki az x tengely NumOfProducts elemét, az y tengely oszlopának átviteli sebességét és az y tengelyhez tartozó Ügyfelek elemet.
A Vizualizációk panelen válassza a Halmozott oszlopdiagram ikont. Válassza a NewCreditsScore lehetőséget az x tengelyhez és az y tengelyhez tartozó forgalomsebességet .
Módosítsa a "NewCreditsScore" címet "Kreditpontszám" értékre a Formátum panelen.
A Vizualizációk panelen válassza a Csoportosított oszlopdiagram kártyát. Válassza ki a Germany Churn, Spain Churn, France Churn lehetőséget ebben a sorrendben az y tengelyhez.
Feljegyzés
Ez a jelentés egy illusztrált példát mutat be arra, hogyan elemezheti a mentett előrejelzési eredményeket a Power BI-ban. Egy valódi ügyféloldali használat esetén azonban előfordulhat, hogy alaposabban kell átgondolnia, hogy milyen vizualizációkat kell létrehoznia a szakterületi szakértelem alapján, és hogy a cég és az üzleti elemzési csapat mit szabványosított metrikákként.
A Power BI-jelentés a következőt jeleníti meg:
- Azok az ügyfelek, akik több mint két banki terméket használnak, magasabb a forgalom aránya, bár kevés ügyfélnek több mint két terméke volt. A banknak több adatot kell gyűjtenie, de a további termékekkel korrelált egyéb funkciókat is meg kell vizsgálnia (lásd a bal alsó panelen látható ábrát).
- A németországi banki ügyfelek aránya magasabb, mint Franciaországban és Spanyolországban (lásd a jobb alsó panelen látható ábrát), ami arra utal, hogy előnyös lehet egy vizsgálat, amely arra ösztönözte az ügyfeleket, hogy távozjanak.
- A középkorú ügyfelek (25-45 év között) és a 45-60 év közötti ügyfelek általában többet lépnek ki.
- Végül, az alacsonyabb hitelképességű ügyfelek valószínűleg más pénzügyi intézetek számára hagyják el a bankot. A banknak olyan módszereket kell megvizsgálnia, amelyek arra ösztönzik az alacsonyabb hitelképességű ügyfeleket, hogy maradjanak a banknál.
Következő lépés
Ezzel befejeződött az ötrészes oktatóanyag-sorozat. Tekintse meg a további, végpontok közötti minta oktatóanyagokat:
Visszajelzés
Hamarosan elérhető: 2024-ben fokozatosan kivezetjük a GitHub-problémákat a tartalom visszajelzési mechanizmusaként, és lecseréljük egy új visszajelzési rendszerre. További információ: https://aka.ms/ContentUserFeedback.
Visszajelzés küldése és megtekintése a következőhöz:






