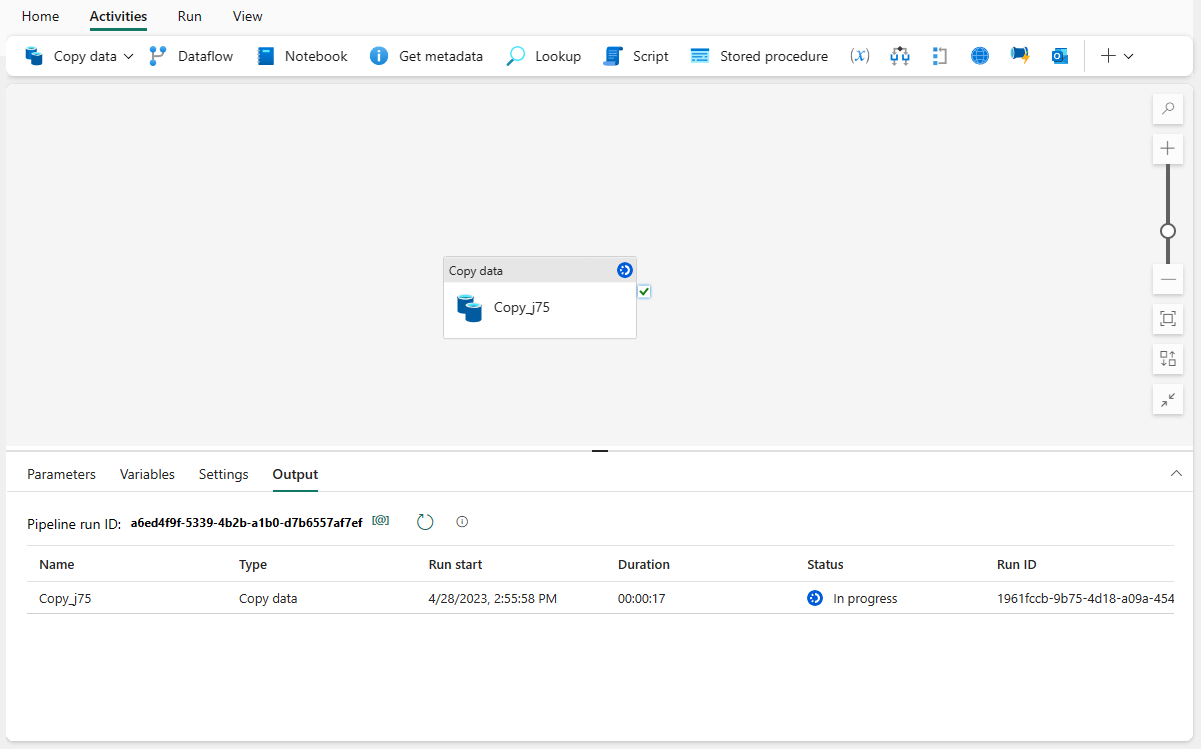Adatok betöltése a raktárba adatfolyamok használatával
A következőre vonatkozik:✅ Warehouse a Microsoft Fabricben
Az adatfolyamok alternatívát kínálnak a COPY parancs grafikus felhasználói felületen keresztüli használatára. Az adatfolyam olyan tevékenységek logikai csoportosítása, amelyek együttesen végeznek adatbetöltési feladatokat. A folyamatok lehetővé teszik a kinyerési, átalakítási és betöltési (ETL-) tevékenységek kezelését ahelyett, hogy egyenként kezelned kell őket.
Ebben az oktatóanyagban egy új folyamatot fog létrehozni, amely betölti a mintaadatokat a Microsoft Fabric egyik raktárába.
Feljegyzés
Az Azure Data Factory egyes funkciói nem érhetők el a Microsoft Fabricben, de a fogalmak felcserélhetők. További információ az Azure Data Factory és a folyamatok folyamatairól és tevékenységeiről az Azure Data Factoryben és az Azure Synapse Analyticsben. Rövid útmutatóért látogasson el a Gyorsútmutatóra: Hozza létre az első folyamatot az adatok másolásához.
Adatfolyam létrehozása
Új folyamat létrehozásához lépjen a munkaterületre, válassza az +Új gombot, és válassza az Adatfolyamat lehetőséget.
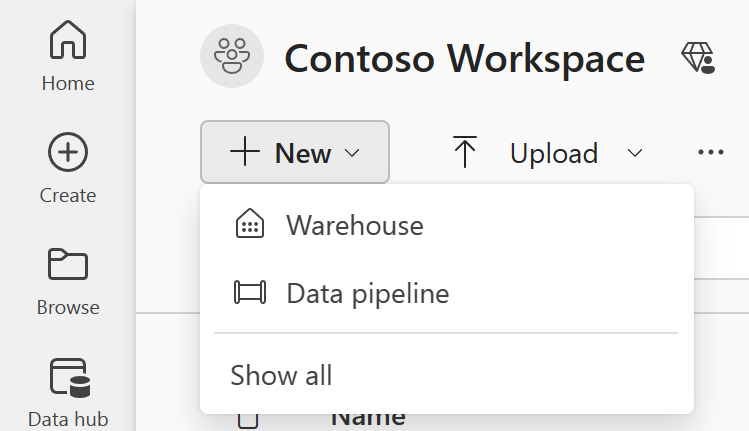
Új folyamat létrehozásához lépjen a munkaterületre, válassza a + Új elem gombot, majd válassza Adatfolyamlehetőséget.
- A munkaterületen válassza a + Új elem lehetőséget, és keresse meg a Adatfolyam kártyát az Adatok lekérése szakaszban.
- Vagy válassza létrehozása lehetőséget a navigációs panelen. Keresse meg a adatcsatorna kártyát a Data Factory részben.
Az Új folyamat párbeszédpanelen adja meg az új folyamat nevét, és válassza a Létrehozás lehetőséget.
A folyamatvászon területére kerül, ahol a kezdési lehetőségek láthatók.
Válassza a Másolási segéd lehetőséget a Másolási segédelindításához.
Az Adatmásolási segéd első oldala segít kiválasztani a saját adatait különböző adatforrásokból, vagy kiválasztani a megadott minták egyikét az első lépésekhez. Válassza a Mintaadatok lehetőséget a menüsáv ezen oldalán. Ebben az oktatóanyagban a COVID-19 Data Lake-mintát fogjuk használni. Válassza ezt a lehetőséget, és válassza a Tovább gombot.
A következő lapon kiválaszthatja az adathalmazt, a forrásfájl formátumát, és megtekintheti a kijelölt adatkészlet előnézetét. Válassza a Bing COVID-19-et, a CSV formátumot, és válassza a Tovább lehetőséget.
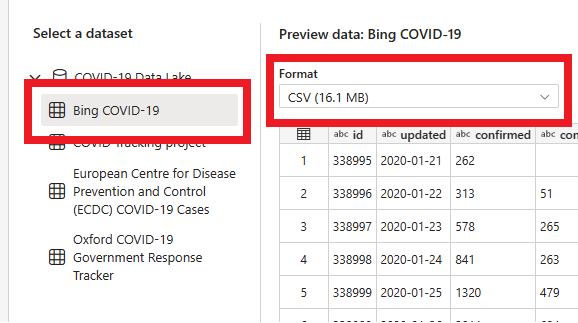
A következő lap, az Adatcélok lehetővé teszi a cél munkaterület típusának konfigurálását. Adatokat töltünk be egy raktárba a munkaterületünkön. Válassza ki a kívánt raktárt a legördülő listában, és válassza a Tovább gombot.
A cél konfigurálásához utolsó lépésként adjon nevet a céltáblának, és konfigurálja az oszlopleképezéseket. Itt betöltheti az adatokat egy új táblába vagy egy meglévőbe, megadhatja a sémát és a táblázatneveket, módosíthatja az oszlopneveket, eltávolíthatja az oszlopokat, vagy módosíthatja a leképezéseket. Elfogadhatja az alapértelmezett beállításokat, vagy tetszés szerint módosíthatja a beállításokat.
Ha végzett a beállítások áttekintésével, válassza a Tovább gombot.
A következő lapon lehetőség van átmenetihasználatára, vagy speciális beállításokat adhat meg az adatmásolási művelethez (amely a T-SQL COPY parancsot használja). A beállítások módosítása nélkül tekintse át a beállításokat, és válassza a Következőlehetőséget.
Az asszisztens utolsó oldala a másolási tevékenység összegzését kínálja. Válassza az adatátvitel azonnali indítása lehetőséget, és válassza a Mentés + Futtatás lehetőséget.
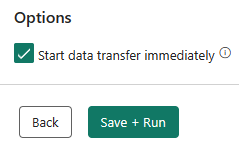
A rendszer átirányítja a folyamatvászon területére, ahol már konfigurálva van egy új adatmásolási tevékenység. A folyamat automatikusan elindul. A folyamat állapotát a Kimenet panelen figyelheti:
Néhány másodperc elteltével a folyamat sikeresen befejeződik. Visszatérve a raktárhoz, kiválaszthatja a táblát az adatok előnézetének megtekintéséhez, és ellenőrizheti, hogy a másolási művelet befejeződött-e.
A Microsoft Fabric raktárába történő adatbetöltésről a következő témakörben olvashat bővebben:
- Adatok betöltése a raktárba
- Adatok betöltése a raktárba a COPY utasítással
- Adatok betöltése a raktárba a Transact-SQL használatával