Adatok vizualizációja Power BI-jelentésben
Ebből a cikkből megtudhatja, hogyan hozhat létre Power BI-jelentést egy KQL-lekérdezéskészlet használatával. A lekérdezés kimenete a jelentés szemantikai modellje.
Ha több táblát szeretne használni a Power BI-jelentés elkészítéséhez, olvassa el az Adatok használata KQL-adatbázisból a Power BI Desktopban című témakört.
Előfeltételek
- Microsoft Fabric-kompatibilis kapacitással rendelkező munkaterület
- KQL-adatbázis szerkesztési engedélyekkel
Jelentés létrehozása
A jelentések létrehozásának három lehetséges módja van:
1. lehetőség: Keresse meg a KQL-lekérdezéskészletet.
2. lehetőség: Nyissa meg az Adatok feltárása ablakot egy KQL-adatbázisból.
Jelentés létrehozása egy teljes táblából. Keresse meg a KQL-adatbázist.
- Válassza ki a jelentéshez használni kívánt táblázat További menüt [...].
- Válassza a Power BI-jelentés készítése lehetőséget.
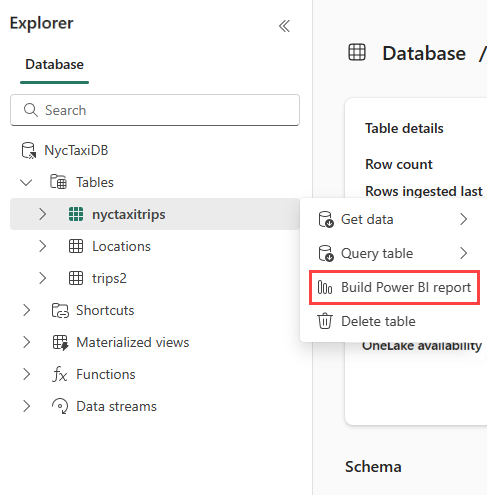
Megjegyzés:
Jelentés készítésekor a rendszer létrehoz és ment egy szemantikai modellt a munkaterületen. Egyetlen szemantikai modellből több jelentést is létrehozhat.
Ha törli a szemantikai modellt, a jelentések is törlődnek.
Jelentés előnézete
Vizualizációkat a jelentés előzetes verziójában adhat hozzá. Az Adatok panelen bontsa ki a Kusto Lekérdezés eredménye elemet a lekérdezés összegzésének megtekintéséhez. További információ: Power BI-vizualizációk.
Ha elégedett a vizualizációkkal, válassza a Menüszalag Fájl elemét , majd mentse a jelentést a névre, és mentse a jelentést egy munkaterületen.
Jelentés részletei
Adja meg a fájl nevét a Power BI-ban.
Jelölje ki azt a munkaterületet, amelyben menteni szeretné ezt a jelentést. A jelentés lehet egy másik munkaterület, mint a kezdő.
Válassza ki a jelentésre alkalmazni kívánt bizalmassági címkét. További információ: bizalmassági címkék.
Válassza a Folytatás lehetőséget.
Jelentés kezelése
A jelentés megtekintéséhez és szerkesztéséhez válassza a Fájl megnyitása a Power BI-ban lehetőséget egy megosztható hivatkozás megtekintéséhez, szerkesztéséhez és lekéréséhez.
Következő lépés
Visszajelzés
Hamarosan elérhető: 2024-ben fokozatosan kivezetjük a GitHub-problémákat a tartalom visszajelzési mechanizmusaként, és lecseréljük egy új visszajelzési rendszerre. További információ: https://aka.ms/ContentUserFeedback.
Visszajelzés küldése és megtekintése a következőhöz:



