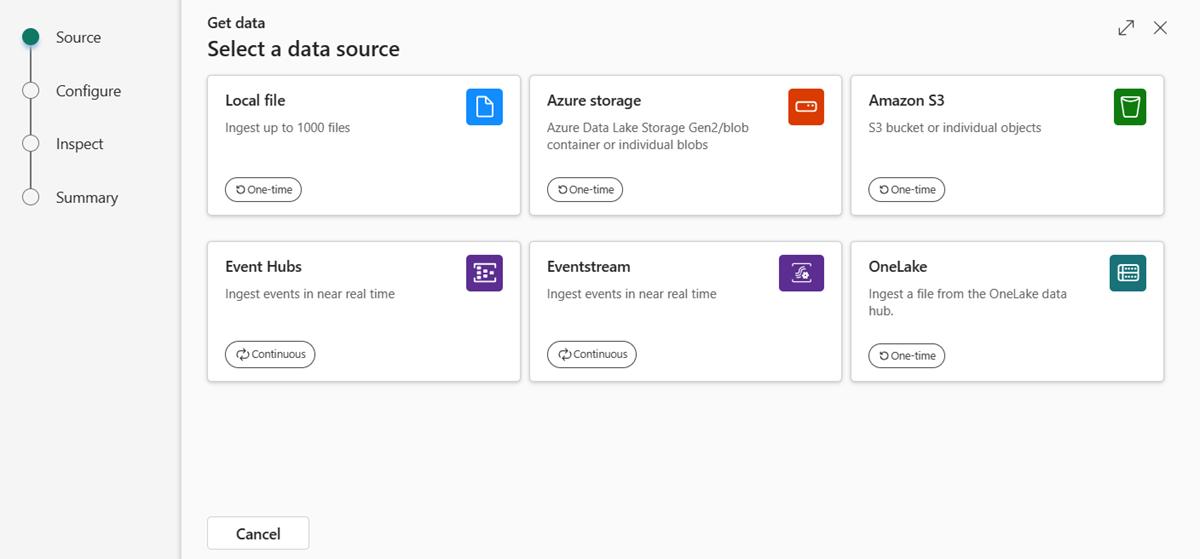Adatok lekérése a OneLake-ből
Ebben a cikkben megtudhatja, hogyan kérhet le adatokat a OneLake-ből egy új vagy meglévő táblába.
Előfeltételek
- Microsoft Fabric-kompatibilis kapacitással rendelkező munkaterület
- A Lakehouse
- KQL-adatbázis szerkesztési engedélyekkel
Fájl elérési útjának másolása a Lakehouse-ból
Az élményváltóban válassza a adatmérnök.
Válassza ki a használni kívánt adatforrást tartalmazó Lakehouse-környezetet.
Vigye a kurzort a kívánt fájl fölé, és válassza a Továbbiak menüt, majd a Tulajdonságok lehetőséget.
Fontos
- A mappa elérési útjai nem támogatottak.
- A helyettesítő karakterek (*) nem támogatottak.
Az URL-cím alatt válassza a Vágólapra másolás ikont, és mentse valahová egy későbbi lépésben.
Térjen vissza a munkaterületre, és válasszon ki egy KQL-adatbázist.
Forrás
A KQL-adatbázis alsó menüszalagján válassza az Adatok lekérése lehetőséget.
Az Adatok lekérése ablakban a Forrás lap van kijelölve.
Válassza ki az adatforrást az elérhető listából. Ebben a példában a OneLake-ből származó adatokat fog betöltésre.
Konfigurálás
Válasszon ki egy céltáblát. Ha adatokat szeretne bevinni egy új táblába, válassza az +Új tábla lehetőséget, és adjon meg egy táblanevet.
Megjegyzés:
A táblázatnevek legfeljebb 1024 karakter hosszúságúak lehetnek, például szóközök, alfanumerikusak, kötőjelek és aláhúzásjelek. A speciális karakterek nem támogatottak.
A OneLake fájlban illessze be a Lakehouse-ból másolt Lakehouse fájl elérési útját.
Megjegyzés:
Legfeljebb 10, legfeljebb 1 GB tömörítetlen méretű elemet adhat hozzá.
Válassza a Következő lehetőséget.
Vizsgálat
Megnyílik a Vizsgálat lap az adatok előnézetével.
A betöltési folyamat befejezéséhez válassza a Befejezés lehetőséget.
Vagy:
- Válassza a Parancsmegjelenítő lehetőséget a bemenetekből létrehozott automatikus parancsok megtekintéséhez és másolásához.
- A sémadefiníciós fájl legördülő listájával módosíthatja azt a fájlt, amelyből a séma származik.
- Az automatikusan kikövetkezési adatformátum módosításához válassza ki a kívánt formátumot a legördülő listából. További információ: Valós idejű elemzés által támogatott adatformátumok.
- Oszlopok szerkesztése.
- Az adattípus alapján megismerheti a speciális beállításokat.
Oszlopok szerkesztése
Megjegyzés:
- Táblázatos formátumok (CSV, TSV, PSV) esetén nem lehet kétszer leképezni az oszlopokat. Ha meglévő oszlopra szeretne megfeleltetni, először törölje az új oszlopot.
- Meglévő oszloptípus nem módosítható. Ha más formátumú oszlopra próbál megfeleltetni, előfordulhat, hogy üres oszlopokat fog létrehozni.
A táblázatban végrehajtott módosítások a következő paraméterektől függnek:
- A táblatípus új vagy meglévő
- A leképezési típus új vagy meglévő
| Táblatípus | Leképezés típusa | Elérhető módosítások |
|---|---|---|
| Új tábla | Új leképezés | Oszlop átnevezése, adattípus módosítása, adatforrás módosítása, leképezési átalakítás, oszlop hozzáadása, oszlop törlése |
| Meglévő tábla | Új leképezés | Oszlop hozzáadása (amelyen ezután módosíthatja az adattípust, átnevezheti és frissítheti) |
| Meglévő tábla | Meglévő leképezés | Nincs |
Leképezési átalakítások
Egyes adatformátum-leképezések (Parquet, JSON és Avro) támogatják az egyszerű betöltési idejű átalakításokat. A leképezési átalakítások alkalmazásához hozzon létre vagy frissítsen egy oszlopot az Oszlopok szerkesztése ablakban.
A leképezési átalakítások egy sztring típusú vagy datetime típusú oszlopon végezhetők el, és a forrás adattípusa int vagy long. A támogatott leképezési átalakítások a következők:
- DateTimeFromUnixSeconds
- DateTimeFromUnixMilliseconds
- DateTimeFromUnixMicroseconds
- DateTimeFromUnixNanoseconds
Speciális beállítások adattípus alapján
Táblázatos (CSV, TSV, PSV):
Ha táblázatos formátumokat használ egy meglévő táblában, válassza az Advanced>Keep táblaséma lehetőséget. A táblázatos adatok nem feltétlenül tartalmazzák a forrásadatok meglévő oszlopokhoz való leképezéséhez használt oszlopneveket. Ha ez a beállítás be van jelölve, a leképezés sorrendben történik, és a táblaséma változatlan marad. Ha ez a beállítás nincs bejelölve, a rendszer az adatstruktúrától függetlenül új oszlopokat hoz létre a bejövő adatokhoz.
Ha az első sort oszlopnévként szeretné használni, válassza a Speciális>első sor oszlopfejléc lehetőséget.
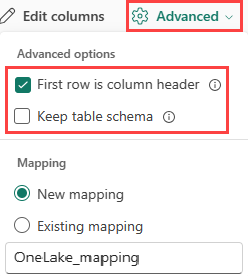
JSON:
A JSON-adatok oszlopelosztásának meghatározásához válassza a Speciális>beágyazott szintek lehetőséget 1 és 100 között.
Ha a JSON-sorok speciális>kihagyása lehetőséget választja hibákkal, az adatok JSON formátumban lesznek betöltve. Ha bejelöletlenül hagyja ezt a jelölőnégyzetet, az adatok több-egyenhangos formátumban lesznek betöltve.
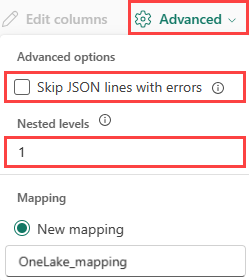
Összesítés
Az Adat-előkészítés ablakban mind a három lépés zöld pipával van megjelölve, amikor az adatbetöltés sikeresen befejeződik. Kiválaszthat egy kártyát a lekérdezéshez, elvetheti a betöltött adatokat, vagy megtekintheti a betöltési összegzés irányítópultját.
Kapcsolódó tartalom
Visszajelzés
Hamarosan elérhető: 2024-ben fokozatosan kivezetjük a GitHub-problémákat a tartalom visszajelzési mechanizmusaként, és lecseréljük egy új visszajelzési rendszerre. További információ: https://aka.ms/ContentUserFeedback.
Visszajelzés küldése és megtekintése a következőhöz: