Üzembe helyezés – Vállalati csatlakoztatott útmutató
Az egyes üzemelő példányok fontos része annak biztosítása, hogy az üzembe helyezés megfelelően legyen beállítva, mielőtt saját maga teszteli, hogy zökkenőmentes legyen a végfelhasználó számára.
Mivel az Wi-Fi tanúsítványt MDM-en keresztül helyezzük üzembe, először be kell állítani a HoloLenst, és regisztrálni kell az eszközöket egy nyílt Wi-Fi hálózaton, vagy egy olyan hálózaton, amelyhez nincs szükség a tanúsítványra. Miután a HoloLens befejezte az OOBE-t és a Regisztrációt, az eszköz megkapja a korábban konfigurált hálózati tanúsítványt és LOB-t, és ellenőrizni tudjuk, hogy mindkettőt megkapta-e az eszköz.
Ezt követően meggyőződhet arról, hogy a szerző és a tesztútmutató is használható.
Regisztráció ellenőrzése
Most, hogy minden megfelelően van konfigurálva az Microsoft Entra azonosítóhoz és az MDM-regisztrációhoz, a többinek egy pillanatnak kell lennie. Szüksége lesz egy Wi-Fi kapcsolatra és a HoloLens-eszközre, valamint az egyik korábban konfigurált Microsoft Entra felhasználói fiókra.
Ha az eszköz jelenleg nem gyári beállítási állapotban van, akkor most érdemes újrafésülni az eszközt.
Ha az eszköz OOBE-ben van, el kell kezdenie az interakciót, és követnie kell az utasításokat.
Csatlakozzon egy olyan nyitott Wi-Fi hálózathoz, amelyhez nincs szükség tanúsítványokra a Wi-Fi-hez való csatlakozáshoz. Ez lehetővé teszi, hogy az eszköz letöltse a szervezet Wi-Fi használni kívánt tanúsítványt a kezdeti beállítás után.
A kritikus kérdés akkor jelenik meg, amikor a rendszer megkérdezi, hogy kié ez a HoloLens? Válassza a Saját munka vagy iskola tulajdonosa lehetőséget, és adja meg Microsoft Entra fiók hitelesítő adatait.
Ha a regisztráció sikeres, a rendszer kérni fogja, hogy állítson be PIN-kódot. Ez a PIN-kód egyedi az eszközön a felhasználó számára. Az íriszvizsgálatok, a hangadatok és a telemetriai beállítások megadását is kérni fogja, és végül megtudhatja, hogyan nyithatja meg a start menüt, és hogyan fejezheti be az OOBE-t.
Miután a Mixed Reality Kezdőlapra ér, nyissa meg a Start menüt az imént megtanult Start kézmozdulattal.
Válassza a Beállítások alkalmazást, és válassza a Rendszer lehetőséget. Az első információ az Eszköz neve, amely a HoloLens 2 eszköz esetében a "HOLOLENS-" lesz, majd egy hat karakterből álló sztring.
Jegyezze fel ezt a nevet.
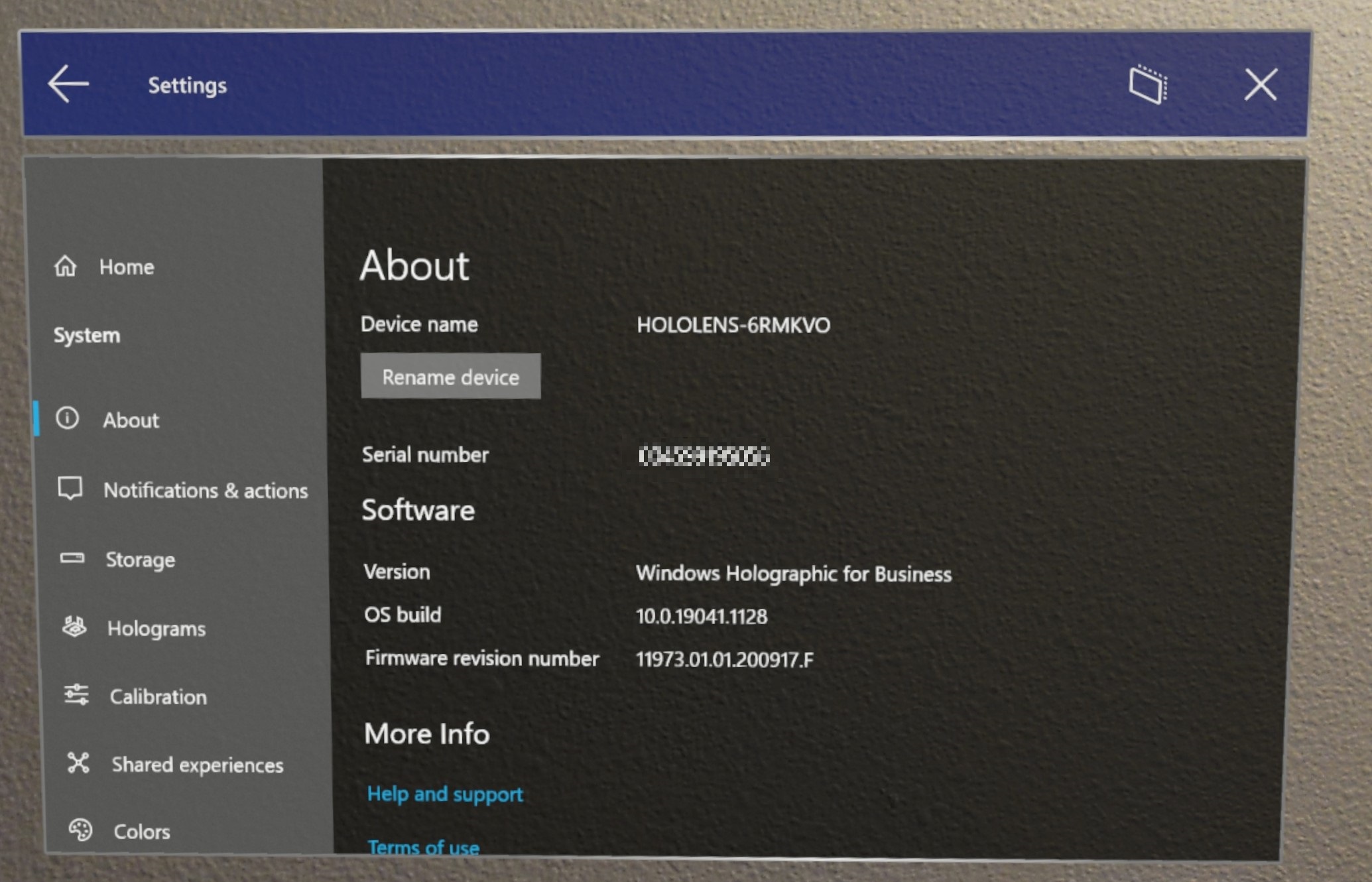
Ellenőrizze, hogy az eszköz sikeresen csatlakozott-e a Microsoft Entra. Kétféleképpen lehet:
A Beállítások alkalmazás. A Beállítások területen válassza a Fiókok –>Hozzáférés munkahelyi vagy iskolai fiókhoz lehetőséget. Ezen a képernyőn ellenőrizheti, hogy sikeresen regisztrálta-e magát a következővel: "Csatlakoztatva a nameofAAD Microsoft Entra azonosítóhoz. Csatlakoztatva a következőhöz: yourusername@nameofAAD.onmicrosoft.com. Ez ellenőrzi, hogy az eszköz csatlakozik-e a szervezet Microsoft Entra azonosítójához.
Azure Portal. Lépjen Microsoft Entra Azonosító ->Eszközök ->Minden eszköz elemre, és keressen rá az eszköz nevére. Az Illesztés típusa területen a "Microsoft Entra csatlakoztatottként" jelenik meg.
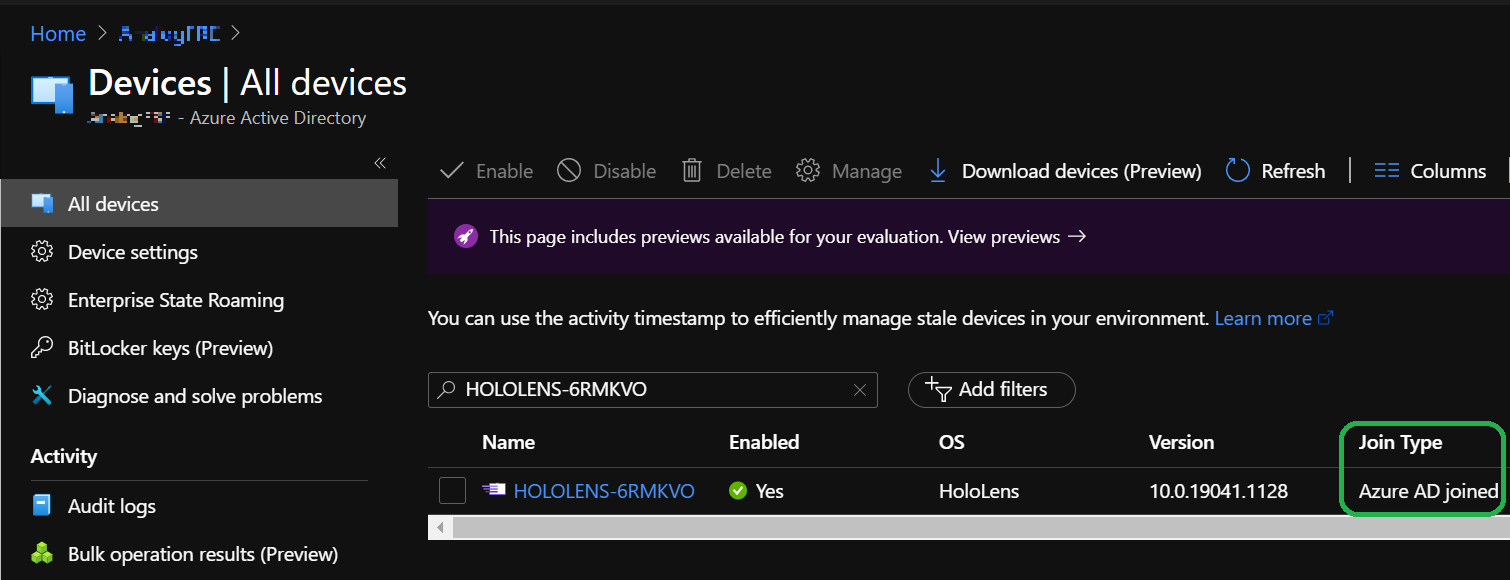
Ellenőrizze, hogy az eszköz regisztrálva van-e az MDM-ben. Kétféleképpen lehet:
A Beállítások területen válassza a Fiókok –>Hozzáférés a munkahelyi vagy iskolai fiókhoz lehetőséget. Ezen a képernyőn ellenőrizheti, hogy sikeresen regisztrálta-e magát a következővel: "Csatlakoztatva a nameofAAD Microsoft Entra azonosítóhoz. Csatlakoztatva a következőhöz: yourusername@nameofAAD.onmicrosoft.com. Ebből az Access munkahelyi vagy iskolai fiókból válassza a "Csatlakoztatva a nameofAAD Microsoft Entra azonosítóhoz" lehetőséget. Csatlakozik a következőhöz yourusername@nameofAAD.onmicrosoft.com: " , és válassza az Információ gombot.
Microsoft Endpoint Manager Rendszergazda Center. Jelentkezzen be, és válassza az Eszközök , majd a Minden eszköz lehetőséget. Innen kereshet a HoloLens-eszköz nevére. Látnia kell a HoloLens listáját az Intune-ban.
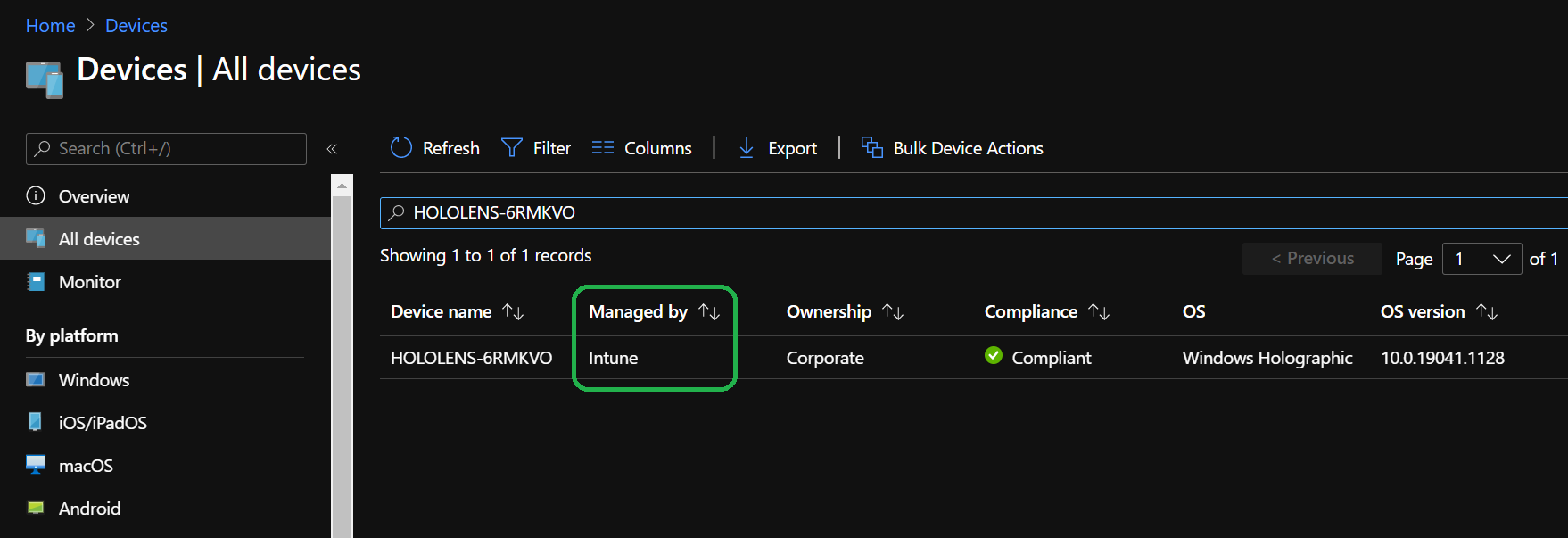
Wi-Fi tanúsítvány érvényesítése
Mostanra az eszköznek meg kellett kapnia a Wi-Fi tanúsítványt. A legegyszerűbb érvényesítés az, ha megpróbál csatlakozni ahhoz a Wi-Fi kapcsolathoz, amelyhez megkapta a tanúsítványt. Nyissa meg a Beállítások alkalmazást, és lépjen a Hálózati & Internet ->Wi-Fi területre, és válassza ki a Wi-fi kapcsolatot. Miután csatlakozott, nyissa meg a Microsoft Edge alkalmazást, és győződjön meg arról, hogy meg tudja nyitni a webhelyet.
Annak ellenőrzéséhez, hogy megkapta-e a tanúsítványt az eszközön, használhatja a Tanúsítványkezelőt.
LOB-alkalmazás telepítésének ellenőrzése
A felügyelt alkalmazások telepítési folyamatának megtekintéséhez ellenőrizze, hogy az alkalmazás telepítve van-e, vagy ellenőrizze a Beállítások elemet. Ha konfigurál egy LOB-alkalmazást a csoport kötelező telepítéseként, miután regisztrálta a HoloLenst egy felhasználóval a hozzárendelt csoportban, az alkalmazás automatikusan le fog tölteni a HoloLensbe.
Nyissa meg a Start menüt, és válassza a Minden alkalmazás lehetőséget. A használt alkalmazások számától függően előfordulhat, hogy az oldal felfelé vagy lefelé gombot kell használnia.
Az alkalmazás eszközre való telepítésének ellenőrzéséhez ezt megteheti a Beállítások -Fiókok ->>Hozzáférés munkahelyi vagy iskolai fiókon keresztül; válassza ki a fiókot, majd az Információ gombot, és görgessen le, hogy az MDM-ből különböző konfigurációkat és alkalmazásokat jelenítsen meg az eszközön.
Ha ellenőrizni szeretné a telepítést az Intune-ból, lépjen a MEM-portál ->Apps -> Minden alkalmazás ->TheNameOfYourApp ->Device install status (Eszköztelepítési állapot ) lapjára.
További információ: Intune-alkalmazástelepítés a HoloLenshez
Útmutatók ellenőrzése Dynamics 365
A HoloLens-en a Guides alkalmazásnak vannak módjai, amelyek a létrehozást és az üzemeltetést is biztosítják. Mielőtt futtatja, be kell fejeznie egy útmutató elkészítését.
Az útmutató készítése
Ehhez a gyors ellenőrzéshez nem kell sokat tennünk. Egyszerűen válassza ki a számítógépen elkészített útmutatót. Az útmutatót rögzítenie kell, a gyors ellenőrzéshez használhat holografikus horgonyt. Ezt követően el kell helyeznie a lépéseket és modelleket.
Megjegyzés
A Pc-be való bejelentkezéshez és a HoloLensen a szerző szerepkörre lesz szüksége. Az Operátor szerepkör írásvédett, és nincs hozzáférése a PC-alkalmazáshoz.
Az útmutató üzemeltetése
Miután a hologramok elkészültek, tesztelheti az útmutató működését.
- Operátor mód kiválasztása
- Kattintson az útmutató lépéseire.
Az útmutató működtetésével kapcsolatos részletesebb útmutatásért tekintse meg az alábbi forrásanyagokat:
Útmutatók Dynamics 365-útmutatókban való működtetésének áttekintése
Tájékozódás a Lépés kártyával operátorként a Dynamics 365-útmutatókban