HoloLens 2 megjelenítési hibaelhárítás
A HoloLens 2 kijelző hullámos és könnyű kivetítők kombinációja. A felhasználók a headset viselésekor végignézik a hullámhosszúságokat – a szemellenzőn belüli objektíveket. A könnyű kivetítők a szemöldök feletti házon belül vannak. A HoloLens 2 lézerfényrel világítja meg a kijelzőt.
Hajtsa végre a következő lépéseket, hogy a hologramok vizuális minősége a lehető legmagasabb legyen a megjelenítésekben:
Növelje a kijelző fényerejét. A hologramok akkor tűnnek a legjobban, ha a kijelző a legfényesebb szinten van. A HoloLens viselésekor a fényerejű gombok a napellenző bal oldalán vannak a templom közelében.
Vigye közelebb a szeméhez a visort. A szemellenzőt a szeméhez legközelebbi pozícióba kell lengetni.
Shift visor down. Próbálja meg mozgatni a homlokán lévő szemöldökpárnát lefelé, ami azt eredményezi, hogy a szemellenző közelebb kerül az orrodhoz.
Szem kalibrálása. A kijelző a távolság (IPD) és a szem tekintete alapján optimalizálja a képeket a kijelzőn. Ha nem végez szemkalibrációt, a kép minősége rosszabbodhat. A szem kalibrálásának futtatásához nyissa meg a Beállítások>Rendszer>Kalibrálási>A szem kalibrációs.
Megjelenítési színkalibrációsfuttatása. A Windows Holographic 21H1-es-es verziójában választhat egy alternatív színprofilt a HoloLens 2 kijelzőhöz. Ez segíthet a színek pontosabb megjelenésében, különösen alacsonyabb megjelenítési fényerő esetén. A színkalibráció megjelenítése a Beállítások alkalmazásban, a Rendszer > Kalibrációs lapon található.
Megjegyzés
Mivel ez a beállítás egy új színprofilt ment a megjelenítési belső vezérlőprogramba, az eszközenkénti beállítás (és nem minden felhasználói fiók esetében egyedi).
Indítsa el a Beállítások alkalmazást, és lépjen Rendszer > Kalibrálási.
A Színkalibrációsterületen válassza a Megjelenítési színkalibrációs gombot.
A megjelenítési színkalibrációs felület elindul, és arra ösztönzi, hogy ellenőrizze, hogy a kijelző a megfelelő helyzetben van-e.
Miután végighaladt az utasítás párbeszédpanelen, a kijelző automatikusan 30% fényerőre fog halványulni.
Tipp.
Ha nem látja a halvány jelenetet a környezetben, manuálisan módosíthatja a HoloLens 2 fényerejét az eszköz bal oldalán található fényerőgombokkal.
Válassza az 1-6 gombot, hogy azonnal kipróbálja az egyes színprofilokat, és keressen egyet, amely a legjobban néz ki a szemének (ez általában azt jelenti, hogy a profil, amely segít a jelenetnek a legsemlegesebbnek tűnni, a szürkeárnyalatos mintával és a bőr tónusaival a várt módon.)
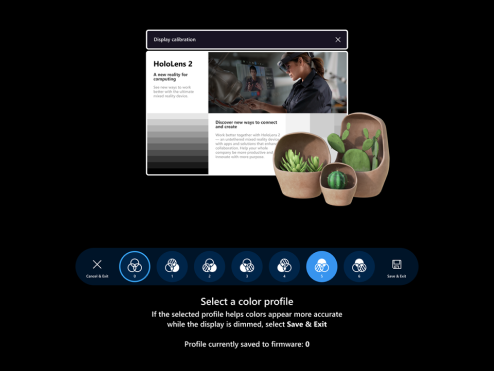
Ha elégedett a kiválasztott profillal, válassza a Mentés & Kilépés gombot
Ha nem szeretne módosításokat végezni, válassza a Mégse & Kilépés gombot, és a módosítások visszaállnak
Tipp.
Íme néhány hasznos tipp, amelyeket érdemes szem előtt tartani a megjelenítési színkalibráló beállítás használatakor:
- Bármikor újra futtathatja a megjelenítési szín kalibrálását a Beállításokból
- Ha az eszközön valaki korábban a színprofilok módosítására használta a beállítást, a legutóbbi módosítás dátuma/időpontja megjelenik a Beállítások lapon
- A megjelenítési színkalibráció újrafuttatásakor a korábban mentett színprofil ki lesz emelve, és a 0. profil nem jelenik meg (mivel a 0. profil a megjelenítés eredeti színprofilját jelöli)
- Ha vissza szeretne térni a megjelenítés eredeti színprofiljára, ezt a Beállítások lapon teheti meg (lásd a színprofil alaphelyzetbe állítását)
Ha elégedetlen a HoloLens 2-re mentett egyéni színprofillal, visszaállíthatja az eszköz eredeti színprofilját:
- Indítsa el a Beállítások alkalmazást, és lépjen Rendszer > Kalibrálási.
- A Színkalibrálómegjelenítése területen válassza a Visszaállítás alapértelmezett színprofilra gombot.
- Amikor megnyílik a párbeszédpanel, válassza az Újraindítás lehetőséget, ha készen áll a HoloLens 2 újraindítására, és alkalmazza a módosításokat.
- A Beállítások lapon a színprofil utolsó módosításának időpontját jelző állapotsztring elavult lesz, amíg újra be nem tölti a Beállítások lapját
- Kerülő megoldás: Válasszon másik Beállítások lapot, majd válassza újra a Kalibrációs lapot.
- Ha a HoloLens 2 a kijelző színkalibrációjának futtatása közben alvó állapotba kerül, az később ismét a vegyes valóság otthonába kerül, és a kijelző fényereje továbbra is halványodik.
- Előfordulhat, hogy néhányszor meg kell próbálnia lenyomni az eszköz bal oldalán lévő fényerőgombokat, mielőtt a várt módon működnének.
- A honosítás nem minden piacon fejeződött be
Időnként a HoloLens 2 különböző mintákat jelenít meg a képernyő bal alsó és jobb sarkában. Példák az alábbiakban (animált GIF-ek). Ez a minta része a HoloLens 2 eszköz normál működésének, hogy a kijelzőt az optimális élmény érdekében kalibrálja.
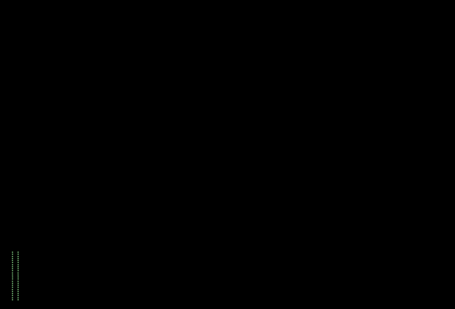
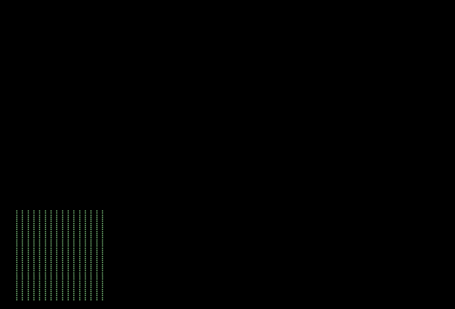
A HoloLens 2 kijelzőt úgy tervezték, hogy az emberi szem számára is látható legyen. Az eszköz aktív színkorrekciós rendszerrel rendelkezik, amely alkalmazkodik a felhasználó szeméhez. Az emberi szemhez képest a kamerák másképp látják a környezeteket, és az alábbiakban néhány tényező befolyásolhatja a kamera rögzítése és a felhasználó által látottak közötti ellentmondást.
- Szem helyzete. A HoloLens 2 kijelző kifejezetten a felhasználó szempozíciójára lett tervezve. A HoloLens 2 szemkövető technológiát alkalmaz a felhasználó szemhelyzetéhez való alkalmazkodáshoz. A néhány milliméterrel tévesen pozicionált kamera képtorzuláshoz vezethet. A pontos helymeghatározás kamerával nehéz, és pontosan meg kell egyeznie azzal a helytel és szemcsemegnyítéssel, amelyre az eszköz színkorrekciót végez.
- Szemmozgás. A kijelző igazodik a felhasználó szemének mozgásához a színek beállításához. A kijelzőn megjelenő adatok eltérhetnek attól függően, hogy a felhasználó a képernyő közepét, szélét vagy sarkát vizsgáljuk. Egyetlen képrögzítés legfeljebb csak a szem irányának megfelelő tengelyen jeleníti meg a kijelző megjelenését.
- Távcső megtekintése. A HoloLens 2 kijelzőt úgy tervezték, hogy mindkét szemével megtekintse. Az agy alkalmazkodik ahhoz, hogy két képet látjon, és összefésülje őket. Csak az egyik kijelző képei figyelmen kívül hagyják a másik kijelző információját.
- Kamera expozíciós ideje. A kamera expozíciós idejének pontosan a másodperc 1/120-ának többszörösének kell lennie. A HoloLens kijelző képkockasebessége 120 Hz. Mivel a HoloLens 2 képeket rajzol, egyetlen keret rögzítése sem elegendő az emberi vizuális élményhez. Ugyanakkor, ha az eszköz egyáltalán mozog – még mikromemóniák is –, a rendszer újraprojectolja a képet a kijelzőn a hologramok stabilizálása érdekében. Ha több képkockát rögzít, miközben a HoloLens nem mozog, általában laboratóriumi beállításokat igényel.
- Kameranyílás mérete. A kamera rekeszméretének legalább 3 mm-nek kell lennie a pontos kép rögzítéséhez. Mobiltelefon kamerák kis rekeszértékek integrálják a fényt egy kisebb területről, mint az emberi szem nem. Az eszköz színkorrekciót alkalmaz a nagyobb rekeszértékek által megfigyelt mintákhoz. Kis apertúrákkal az egységességi minták élesebbek és láthatók maradnak a rendszer által alkalmazott színkorrekciók ellenére.
- Kamera bejárati tanuló. A kamera bejárati tanulójának legalább 3 mm átmérőjűnek kell lennie a pontos kép rögzítéséhez. Ellenkező esetben a kamera rögzít néhány olyan nagy gyakoriságú mintát, amely nem látható a szem számára. A bejárati pupillának a kamera előtt kell lennie, és a szemcsementességi távolságra kell helyeznie, hogy elkerülje a berrációkat és a rögzített kép egyéb változatait.
- Kamera helyzete. A HoloLens 2 kijelző megtekintésére vonatkozó követelményeknek megfelelő kamerák nagyobbak, és nehéz a kamerát a HoloLens 2 kijelzőhöz elég közel helyezni a szín által korrigált kép megfigyeléséhez. Ha a kamera rossz helyen van, a színkorrekció negatívan befolyásolhatja a HoloLens 2 kijelző rögzítését.
- Képkorrekció. A tipikus digitális fényképezőgépek és okostelefon-kamerák a hangvisszaadási görbét (TRC) alkalmazzák, amely növeli a kontrasztot és a színt, hogy egy snappier kimenetet biztosítson. HoloLens 2 kijelzőre alkalmazva ez a tónusgörbe felerősíti a nem egységességeket.
Mind azt mondta, hogy még mindig lehetséges a speciális ipari kamerák rögzíteni reprezentatív képeket a HoloLens 2 kijelző. Sajnos az okostelefonok, a fogyasztók és a professzionális kamerák nem rögzítik azokat a képeket, amelyek megfelelnek a felhasználó által a HoloLens 2-ben látottaknak.
A HoloLens 2 kijelző aktívan kijavítja a képeket a felhasználó szemének pozíciója alapján. szemkalibráló két fontos bemenetet biztosít: (1) a felhasználó interpupilláris távolságát (IPD), és (2) az irányt, amelyet minden szem keres. Szemkalibráció nélkül a rendszer alapértelmezés szerint névleges szempozícióba kerül, szemmozgás nélkül. Az aktív színkorrekció és a nem korrekció közötti különbség a felhasználó fiziológiájától függ. Például azok a felhasználók, akiknek az IPD-címe megegyezik a rendszer alapértelmezett értékével, kevesebb színkorrekciós fejlesztést fognak látni. Míg a rendszer alapértelmezésénél sokkal keskenyebb vagy szélesebb IPD-t használó felhasználók több változást fognak látni a megjelenített képen.
Vegye figyelembe, hogy a Windows Holographic 20H2
A leggyakoribb kérések között az ügyfelek a HoloLens 1 észlelése után a Microsoftnak adták a nézetmező növelését és (2) a fényerő növelését. A technológiai fejlesztések lehetővé tették, hogy a Microsoft olyan hullámhosszúságokat állítson elő, amelyek megduplázták a látómező területét, és akár háromszor világosabb kijelzővel rendelkező világos kivetítőket is gyárthassanak. A hardver egy három kompromisszum alapkonfigurációját állítja be a megjelenítési képminőséghez: (1) nézetmező, (2) fényerő és (3) színegyensúly. A technológia folyamatos fejlődése minden területen lehetővé teszi a fejlesztéseket anélkül, hogy feláldozná a másik területet. Ez idő alatt a meglévő technológia meghatározza az ezen kompromisszumokre vonatkozó korlátokat.
Bár számos vizsgálatunk van folyamatban a képminőség javítása érdekében, a következő területek várhatók a következő frissítésekben:
- Automatikus szempozíció. Ez a funkció lehetővé teszi a szem kalibrációs eljárásait a háttérben. A felhasználóknak már nem kell szemkalibrációt futtatniuk az aktív színkorrekció működéséhez. Ehelyett csak működni fog.
- Színkalibrációs fejlesztések. Ez a frissítés a sötétebb színek (például sötétszürke) színértékeire összpontosít. Most a dimmer színek piros tónust adnak. Ez a probléma akkor is előfordul, ha a teljes kijelző halványan jelenik meg – a teljes kijelző piros színeket fog felvenni. Ez a probléma annak a következménye, hogy túl sok tevékenység van a vörös színcsatornában ezeknek a sötétebb színeknek. A lézeres megvilágítás görbéit ezeknél a dimmer színeknél jellemeztük, és dolgozunk a felhasználói kalibrációs eljáráson. Az eredmény nagyobb színpontosságú lesz a fényerősségi spektrumban. Ez nem változtatja meg a fehér hátterek megjelenését teljes fényerőn. Továbbra is javasoljuk a sötét módú tervezési minták használatát az alkalmazásokban.
- Olvasási mód. Az alkalmazásfejlesztők a nagyobb szögfelbontás érdekében elcserélheti a megjelenítési mezőt. Az alkalmazásfejlesztők felülbírálhatják a vetítési mátrixot, hogy a tartalom a megjelenítés felbontásán jelenjen meg. Ez a funkció 30% a látómező csökkenését és a szögfelbontás megfelelő növekedését eredményezi. Folyamatban van ennek a képességnek a Mixed Reality eszközkészletvaló bevezetése. Ha elérhető, az olvasási mód bármely HoloLens 2 operációs rendszeren működik – ez nem függ az operációs rendszer frissítésétől.
Az operációs rendszer frissítései automatikusan érkeznek. Tesztelheti a szoftverfejlesztés korai kiadásait is az insider előzetes verziójú programon keresztül.
A felhasználók a legjobb felhasználói élményben lesznek, ha elkerülik a fehér hátteret. A sötét mód egy olyan tervezési alapelv, amelyet az alkalmazások fekete vagy sötét színű hátterek használatára használnak. A rendszerbeállítások alapértelmezés szerint sötét módra váltanak, és a Beállítások
A fejlesztőknek javasoljuk, hogy kövessék a sötét mód tervezési útmutatóját:
Ha egy hologram fehér hátteret igényel, tartsa a hologram méretét kisebbnek, mint a kijelző teljes nézetmezője. Ez a méret lehetővé teszi a felhasználók számára, hogy a hologramot a kijelző közepére helyezik.
Használjon mikroszálas törlőkendőt a visor finom törléséhez. A viszor megtisztításához használjon 70% izopropil-alkoholt, hogy enyhén nedvesítse meg a ruhát, majd törölje le a viszort. Olvassa el a HoloLens 2 tisztítással kapcsolatos gyakori kérdéseket.