Megjegyzés
Az oldalhoz való hozzáféréshez engedély szükséges. Megpróbálhat bejelentkezni vagy módosítani a címtárat.
Az oldalhoz való hozzáféréshez engedély szükséges. Megpróbálhatja módosítani a címtárat.
Ez a cikk felsorolja és ismerteti a Intune for Education összes Windows-eszközének beállításait. Ha szeretné megtekinteni és szerkeszteni ezeket a beállításokat a portálon, kattintson a csoportok > Beállítások > Windows-eszközbeállítások elemre.
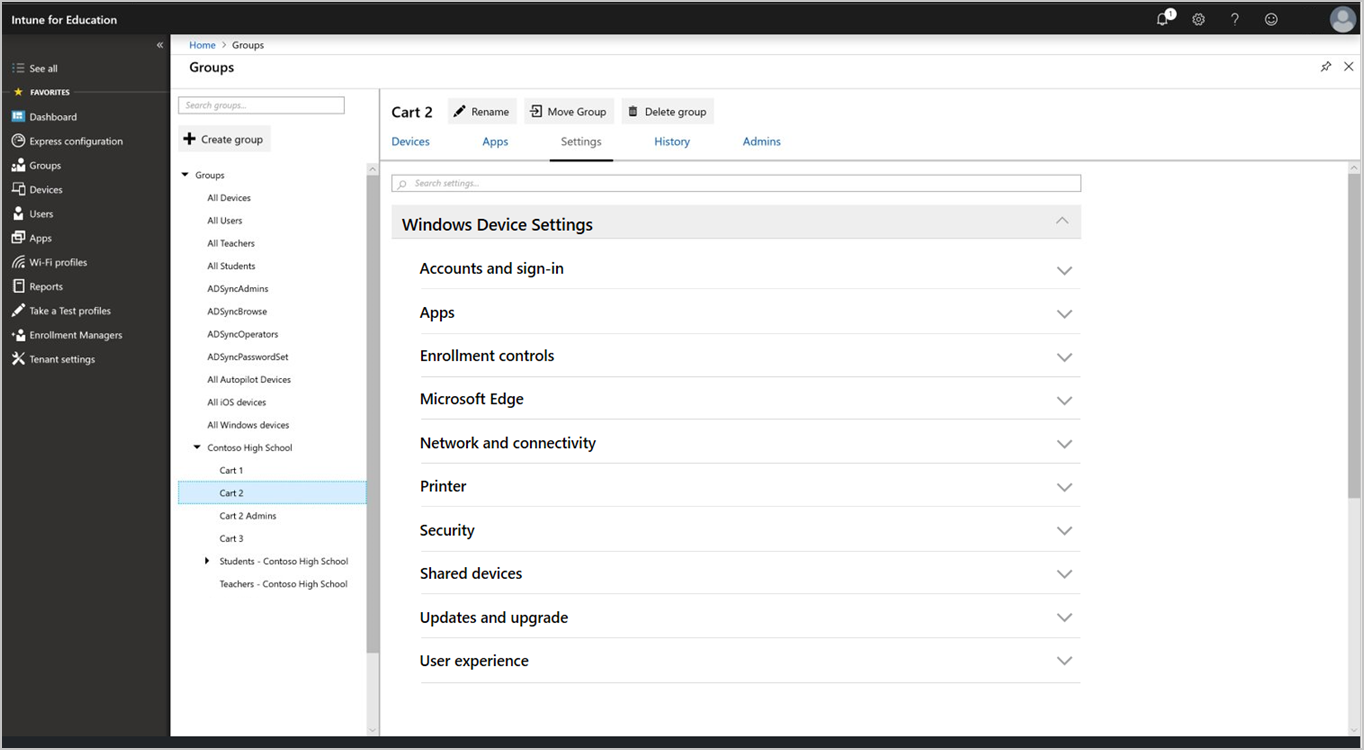
Beállítások alkalmazása
Csoportházirend-beállítások alkalmazása a hozzáférési és biztonsági határok létrehozásához az iskolában lévő eszközökön. Ugyanezeket a beállításokat hozzárendelheti az iskolai összes csoporthoz is. vagy testreszabhatja az osztályterem élményét, és alkalmazhatja a beállításokat az egyes csoportokra.
Beállítási lehetőségek
Intune for Education számos beállítása blokkolja vagy engedélyezhető. Bizonyos beállítások esetén a nincs konfigurálva beállítás. Ha a kapcsoló nincs konfigurálva, az eszköz a következő lesz:
- Használja az alapértelmezett beállítást.
- Annak engedélyezése, hogy az eszköz felhasználója (tanuló vagy tanár) testreszabja a beállítást az eszközről.
Megjegyzés
A felhasználók, az alkalmazások és az eszközök beállításai eltérnek a bérlői beállításoktól. A bérlői beállítások a szervezet előfizetési és felügyeleti beállításait kezelik.
Fiókok és bejelentkezés
A felhasználók iskolai eszközökre való bejelentkezésének beállítása.
| Beállítás | Művelet |
|---|---|
| Személyes Microsoft-fiókok hozzáadásának és bejelentkezésének letiltása | A felhasználók Microsoft-fiók való bejelentkezésének tiltása. |
| Nem Microsoft-fiókokkal való hozzáadás és bejelentkezés letiltása | Annak letiltása, hogy a felhasználók a Microsoft-fióktól eltérő fiókokat adjanak hozzá. Akkor használja ezt a beállítást, ha szeretné kényszeríteni a felhasználókat, hogy csak a Microsoft-fiókjaikat használják az e-mailekhez. |
| Előnyben részesített Azure Active Directory bérlői tartomány konfigurálása | Lehetővé teszi a felhasználók számára, hogy a tartománynevek beírása nélkül jelentkezzenek be a Windowsba. Ha ezt a beállítást konfigurálja, a bérlői tartomány neve előre fel lesz töltve, de továbbra is szerkeszthető. |
Alkalmazások
Olyan beállításokat konfigurálhat, mint például a felhasználók hogyan telepíthetik és érhetik el az alkalmazásokat az eszközökön.
| Beállítás | Művelet |
|---|---|
| Beépített Windows 10-es alkalmazások eltávolítása | Távolítson el bizonyos beépített Windows-alkalmazásokat. Ismerje meg, hogy ezek az alkalmazásokmilyenek. |
| Rendszergazdai alkalmazások elérésének letiltása | A diákok megtiltják a rendszergazdai jogosultságokat igénylő alkalmazások megnyitását. |
| Alkalmazások telepítésének letiltása a Microsoft Store for Education | Nem engedélyezett helyekről származó alkalmazások telepítésének tiltása a felhasználók számára. |
| Az oktatási alkalmazások privát áruházból való telepítésének megkövetelése Microsoft Store | Csak a szervezet által beállított oktatási Microsoft Store alkalmazások telepítésének engedélyezése a felhasználók számára. |
| Megbízható alkalmazások | Engedélyezheti vagy letilthatja, hogy a felhasználók olyan megbízható alkalmazásokat telepítsenek, amelyek aláírt tanúsítványokkal rendelkeznek a Microsofttól. |
| Nem megbízható alkalmazások | Engedélyezheti vagy letilthatja a felhasználók számára, hogy a Microsoft által nem megbízhatónak ítélt tanúsítványokkal telepítsenek alkalmazásokat. |
| Az oktatási Microsoft Storetól eltérő helyekről származó alkalmazások telepítésének letiltása | Az alkalmazások más forrásokból és alkalmazás-áruházakból való telepítésének tiltása a felhasználók számára. |
| Az Microsoft Store for Education-alkalmazások automatikus frissítéseinek letiltása | Az oktatási alkalmazások automatikus frissítésének letiltása Microsoft Store. |
| Az alkalmazásadatok megosztásának engedélyezése a tanulók számára a megosztott eszközökön | Lehetővé teheti a tanulók számára, hogy ugyanazt az alkalmazást használják ugyanazon az eszközön az adatmegosztáshoz. |
Beléptetési vezérlők
Intune for Education eszközök regisztrálásával kapcsolatos beállítások konfigurálása.
| Beállítás | Művelet |
|---|---|
| Regisztráció manuális törlésének letiltása | Megakadályozza, hogy a felhasználók manuálisan ne regisztrálják az eszközöket a felügyelet alól. |
| Autopilot alaphelyzetbe állításának engedélyezése | Engedélyezze a rendszergazdai jogosultságokkal rendelkező felhasználók számára a CTRL + Win + R billentyűkombinációt az eszköz zárolási képernyőjén az Autopilot alaphelyzetbe állításának elindításához. Az Autopilot alaphelyzetbe állítása eltávolítja az összes felhasználói adatszolgáltatást – , beleértve a felhasználó által telepített alkalmazásokat és a személyes beállításokat – , és megtartja az eszközt az Intune-ban Ennek eredményeképpen az eszköz naprakész állapotban van a legújabb alkalmazásokkal, házirendekkel és beállításokkal. |
| Kiépítési csomagok hozzáadásának letiltása | Annak letiltása, hogy a felhasználók új létesítési csomagokat adjanak hozzá, amelyekhez eszközbeállítások tartoznak. |
| Kiépítési csomagok eltávolításának tiltása | Annak tiltása, hogy a felhasználók eltávolítsanak az eszközbeállítások rendelkező kiépítési csomagokat. |
Microsoft Edge
A Microsoft Edge böngésző felhasználói felületét érintő beállítások konfigurálása.
Böngésző testreszabása
| Beállítás | Művelet |
|---|---|
| Kezdőlapok konfigurálása | Válassza ki, hogy melyik oldal nyílik meg minden alkalommal, amikor valaki elkezd egy új Microsoft Edge böngésző-munkamenetet. |
| Új lap konfigurálása | Válassza ki, hogy melyik oldal nyílik meg minden alkalommal, amikor valaki új lapot nyit meg a Microsoft Edge-ben. |
| A Kezdőlap gomb viselkedésének konfigurálása | Válassza ki, hogy melyik lap jelenik meg, amikor a felhasználók a Kezdőlap gombra kattintanak a Microsoft Edge-ben. A Kezdőlap gombot is elrejtheti. |
| Alapértelmezett keresőmotor | Válassza a Bing, a Yahoo vagy a Google elemet a Microsoft Edge alapértelmezett keresőmotorjának. |
| Letiltott URL-címek listájának konfigurálása | Azon webhelyek listájának megadása, amelyeket a felhasználók nem tudnak betölteni. |
Böngészőre vonatkozó korlátozások
| Beállítás | Művelet |
|---|---|
| Kedvencek szerkesztésének tiltása | A kedvencek listájának hozzáadásával, importálásával, rendezésével vagy szerkesztésével megakadályozhatja a felhasználókat. |
| Címsáv javaslatainak letiltása | Az URL-cím vagy a keresési kifejezés beírásakor letiltja a Microsoft Edge számára a lehetséges keresési feltételek vagy korábban meglátogatott webhelyek javaslatát. |
| Böngésző bővítményeinek letiltása | A Microsoft Edge és a Microsoft egyéb forrásai által hozzáadott funkciókkal testreszabhatja a felhasználókat a bővítmények használatának letiltásával. |
| Nem megbízható böngésző bővítményeinek letiltása | A közvetlen telepítési-bővítmények felhasználóinak letiltása a Microsoft Edge böngészőre. Ezek a bővítmények a nem megbízható forrásokból vannak telepítve – , nem a Microsoft Store – , és lehetnek kártevők. |
| Keresési javaslatok letiltása | Az URL-cím vagy a keresési kifejezés beírásával megakadályozhatja a Microsoft Edge számára a lehetséges webhelyek javaslatát. |
| InPrivate-böngészés letiltása | Megakadályozhatja, hogy a felhasználók InPrivate-böngészést használjanak, ami leállítja a Microsoft Edge-től az adatok, például a böngészési előzmények és a cookie |
| Fejlesztői eszközök letiltása | Fejlesztői eszközök elérésének letiltása a felhasználók számára. A Microsoft Edge Fejlesztői eszközök lehetővé teszi a felhasználók számára weblapok készítését és hibakeresését |
| Nyomtatás letiltása a Microsoft Edge-ből | Böngésző tartalmának kinyomtatásának tiltása a felhasználók számára. |
| Első futtatás lap letiltása | Az első futtatás oldal megtekintésének tiltása a felhasználók számára. A Microsoft Edge első futtatása oldal akkor jelenik meg, amikor a felhasználó először nyitja meg a Microsoft Edge-t és a böngésző frissítései után. |
| Előugró ablakok letiltása | Webhelyek új ablakok megnyitásának letiltása. |
| A biztonsági figyelmeztetések felülbírálásának letiltása | Az SSL/TLS-tanúsítvány hibáját jelző webhelyek "Ugrás a weblapra" gombra kattintva blokkolhatja a felhasználókat. |
| A Password Manager letiltása | A Password Manager használatával megakadályozhatja a felhasználók számára a jelszavak mentését. |
| Űrlap-bejegyzések automatikus kitöltésének tiltása | Az online űrlapmező megadott adatmentésének letiltása. |
| A about: Flags laphoz való hozzáférés letiltása | A a about: Flags oldal elérésének letiltása, amely a kísérleti beállításokat és szolgáltatásokat tartalmazza. |
| Intranetes webhelyek megtekintésének megkövetelése az Internet Explorerben | Ha a blokkolás értékre van állítva, a rendszer az Internet Explorer helyett a Microsoft Edge-be továbbítja a belső forgalmat. |
| Indítás tiltása | A Microsoft Edge-előindításkor a Microsoft Edge háttérbeli folyamatként nyílik meg a Windows indításakor. Ez a művelet segít a Microsoft Edge teljesítményében, és minimálisra csökkenti az elindításához szükséges időt. A Microsoft Edge háttérbeli folyamatként való futtatása azonban előfordulhat, hogy az eszközök nem felelnek meg a biztonságos értékelésekben. |
Felhasználói adatok
| Beállítás | Művelet |
|---|---|
| Microsoft Edge-Kedvencek szinkronizálása az Internet Explorerrel | A Microsoft Edge-ből származó összes kedvenc szinkronizálása az Internet Explorerben. |
| Böngészési adatvesztés törlése kilépéskor | Az előzmények, a cookie-k és a gyorsítótárazott fájlok automatikus törlése a Microsoft Edge bezárása után. |
| Cookie-k használata | A cookie-k tárolhatják a webhely beállításait, vagy nyomon követhetik a felhasználó böngészési viselkedését. |
Hálózat és kapcsolat
Hálózati és kapcsolódási beállítások konfigurálása a következőhöz:
- Bluetooth
- Internetkapcsolattal kapcsolatos korlátozások
- Proxy
- Wi-Fi-profilok
Bluetooth
| Beállítás | Művelet |
|---|---|
| Bluetooth letiltása | Az eszközök Bluetooth-kapcsolatának letiltása. |
| Bluetooth-felderíthetőség letiltása | Az eszközök Bluetooth-kapcsolaton keresztüli felderíthetővé állításának tiltása. |
| A reklámok Bluetooth-kapcsolaton keresztüli fogadásának letiltása | Az eszközök nem fogadhatnak marketing üzeneteket és hirdetéseket Bluetooth-kapcsolaton keresztül. |
| Bluetooth-alapú gyors pár értesítések letiltása | Letiltja a felhasználók számára, hogy értesítéseket kapjanak a Bluetooth-eszközök párosításáról. A Swift pár lehetővé teszi, hogy a felhasználók tisztában legyenek a Bluetooth-eszközök közelében, és képesek legyenek csatlakozni a Windows 10 rendszerhez. |
Internetkapcsolattal kapcsolatos korlátozások
| Beállítás | Művelet |
|---|---|
| Internetkapcsolat megosztásának letiltása | Annak letiltása, hogy a felhasználók internetkapcsolat-megosztást használjanak az eszköz internetkapcsolatának megosztására más eszközökkel. |
| Az Wi-Fi értelem használatának letiltása a nyitott hozzáférési pontokhoz való automatikus kapcsolódáshoz | Válassza ki, hogy szeretné-e letiltani az eszközök automatikus csatlakozását Wi-Fi hozzáférési pontokhoz. |
| Mobilos adatátvitel letiltása barangolás közben | A mobil adatátviteli funkció használatának letiltása az eszköz barangolásakor. |
Proxy
| Beállítás | Művelet |
|---|---|
| Proxybeállítások automatikus észlelésének letiltása | Ha beállított egy proxyt az eszköz hálózati forgalmának kezeléséhez, kiválaszthatja, hogy az eszközök automatikusan azonosítják-e a proxybeállításokat a csatlakozáskor. |
| Proxy parancsfájl használata | Engedélyezheti az eszközökhöz tartozó proxy-szkriptek használatát. Ha engedélyezi ezt a beállítást, meg kell adnia egy telepítési parancsfájl-címeket. |
| Manuális proxykiszolgáló-konfiguráció használata | Ha kézi proxyt állított be, itt adhatja meg a beállításokat. Ha engedélyezi ezt a beállítást, meg kell adnia a proxykiszolgáló-címeket, a portot, a proxy-kivételeket, valamint azt, hogy a proxykiszolgáló használható-e a helyi (intranetes) kapcsolatokhoz. |
Wi-Fi-profilok
| Beállítás | Művelet |
|---|---|
| Válassza a Windows Wi-Fi profilok elemet a csoporthoz való hozzárendeléshez. | A létrehozott Wi-Fi profilok listája ebben a szakaszban szerepel, és készen áll a hozzárendelésre. A részletek láthatók például a profilnév, a hálózatnév (SSID), a biztonság típusa és a Leírás. |
Megjegyzés
A WPA-2 vállalati Wi-Fi hálózat konfigurálása az Intune teljes Wi-Fi profil-felügyeleti felületénekhasználatával. Az Intune-nal is beállíthatja a SCEP és a PKI -integrációt.
Energiaellátás és alvó állapot
Olyan beállítások konfigurálása, amelyek hatással vannak arra, hogy egy eszköz kikapcsoljon vagy alvó állapotba lépjen
| Beállítás | Művelet |
|---|---|
| Eszköz megjelenítésének kikapcsolása | Válassza ki, hogy hány perc inaktivitás után jelenjen meg az eszköz kikapcsolása. A (z) és az akkumulátorhoz csatlakoztatott eszközökre vonatkozik. |
| Eszköz alvó állapotba helyezése | Válassza ki, hogy hány perc inaktivitás után térjen át az eszköz alvó állapotba. A (z) és az akkumulátorhoz csatlakoztatott eszközökre vonatkozik. |
| Az eszköz hibernált állapotba helyezése | Válassza ki, hogy hány perc inaktivitás után térjen át az eszköz a hibernált állapotba. A (z) és az akkumulátorhoz csatlakoztatott eszközökre vonatkozik. |
| Az energiagazdálkodási és alvási beállítások módosításának letiltása | Az energiagazdálkodási beállítások módosításának tiltása a felhasználók számára. |
Nyomtató
Adja meg a beállításokat, amelyekkel engedélyezheti a nyomtatók hozzáférését az iskolai eszközökről.
| Beállítás | Művelet |
|---|---|
| Nyomtatók listája | Hozza létre azon nyomtatók listáját, amelyeket elérhetővé szeretne tenni a tanulói eszközök számára. Adja meg a nyomtató állomásnevét. Egy formázott állomásnév például a Printer1.contososd.edu. |
| Alapértelmezett nyomtató beállítása | Az eszközökön elérhetővé tehet egy nyomtatót az alapértelmezett nyomtató beállításként. Adja meg a nyomtató állomásnevét, ahogy az megjelenik a nyomtatók listájában. |
| Új nyomtatók hozzáadásának letiltása | A csoportok az új nyomtatók eszközökhöz való csatlakoztatásának tiltása. |
Biztonság
A Windows Defender és a Windows SmartScreen biztonsági beállításainak konfigurálása.
Windows Defender
Megjegyzés
Bizonyos Windows Defender-beállítások csak a bérlői szinten érhetők el, és nem jelennek meg a portálon.
| Beállítás | Művelet |
|---|---|
| A Windows Defender-beállításokhoz való felhasználói hozzáférés letiltása | Megakadályozhatja, hogy a felhasználók módosíthassák a Windows Defender beállításait az eszközön. |
| Valós idejű figyelés engedélyezése | A kártevők, kémprogramok és egyéb fenyegetések folyamatos vizsgálatának engedélyezése. |
| Viselkedésfigyelés engedélyezése | Engedélyezze a Windows Defender számára a gyanús tevékenységek bizonyos ismert mintáinak keresését. |
| Gyanús fájlok küldésének kérése a felhasználóktól a Microsoftnak | A további elemzés érdekében válassza a fájlok automatikus küldését a Microsoftnak lehetőséget. |
| A végrehajtandó rendszervizsgálat típusa | Válassza ki, hogy a Windows Defender végez-e gyors vizsgálatot, teljes vizsgálatot vagy az eszközök vizsgálatát. |
| Napi gyors vizsgálat időpontja | Válassza ki, hogy a Windows Defender milyen órában futtatja a napi gyors vizsgálatot. |
| Az összes letöltött fájl vizsgálata | A kártevő szoftverek összes letöltött fájljának automatikus vizsgálata. |
| A Microsoft böngészőben futtatott parancsfájlok vizsgálata | Az összes olyan parancsfájl vizsgálata, amelyet a webhelyek a Microsoft Edge-ben és az Internet Explorerben próbálnak futtatni. |
| Cserélhető meghajtók vizsgálata a teljes vizsgálat során | A teljes vizsgálatok során cserélhető meghajtókat, például USB-stickeket is tartalmazhat. |
| A hálózaton megnyitott fájlok ellenőrzése | A webhelyeken a felhasználók által megnyitott összes fájl vizsgálata a hálózat használata közben. |
| Távoli mappák vizsgálata a teljes vizsgálat során | A teljes vizsgálatok során a távoli helyen lévő mappák vizsgálata. |
| Archív fájlok vizsgálata | Archivált fájlok (például. zip vagy. rar) ellenőrzése. |
| Beérkező e-mailek ellenőrzése | A hálózaton keresztül fogadott e-mailek vizsgálata. |
| Kártevők keresése a fájlok és programok megnyitásakor | Kártevők keresése, ha egy fájl vagy program megnyílik, és riasztást küld a felhasználóknak a gyanús tevékenységekről. |
| A karanténba helyezett kártevők törlése előtti nap | Itt adhatja meg, hogy hány nap elteltével mentse a rendszer az érintett fájlt. Ennyi nap elteltével a rendszer törli a fájlt. Ha például a 0 értékre van állítva, a rendszer azonnal törli a fájlt. |
| Kártevők elleni frissítési gyakoriság beállítása | Válassza ki, hogy a Windows Defender milyen gyakran keressen és töltse le a kártevők elleni frissítéseket. |
| Vélhetően nemkívánatos alkalmazások elleni védelem | A Windows Defender figyelmezteti a felhasználót, és blokkolja azokat a vélhetően nemkívánatos szoftvereket, amelyek megkísérlik telepíteni magukat az eszközökön. |
| Gyanús fájlok letiltása | Ha ez a beállítás be van állítva, a Windows Defender víruskereső agresszívebb lesz a gyanús fájlok azonosítására és vizsgálatára. Ha nincs konfigurálva, a rendszer ritkábban blokkolja és ellenőrzi. Kiválaszthatja a nincs konfigurálva, a magas, a magas és a nulla toleranciát. A nagy mértékben agresszíven blokkolja az ismeretlen fájlokat, miközben minimalizálja az eszköz teljesítményére gyakorolt hatást. A magas és agresszíven blokkolja az ismeretlen fájlokat, de negatív hatással lehet az eszköz teljesítményére. A nulla tűréshatár letiltja az összes ismeretlen fájl futtatását. |
| A felhőbe szállított védelem engedélyezése | Valós idejű védelem beszerzése, ha a Windows Defender adatokat küld a Microsoftnak az esetleges biztonsági fenyegetésekről. Ez a funkció a legjobb megoldás a felhasználók számára, hogy gyanús fájlokat küldjön a Microsoftnak a fájlok automatikus küldéséhez. |
| Észlelt kártevő-fenyegetésekkel kapcsolatos műveletek | A Windows Defender automatikusan karanténba helyezi az észlelt kártevő szoftvereket. |
| Hálózati ellenőrzési szolgáltatás engedélyezése | Segít megvédeni az eszközöket a hálózati alapú biztonsági rések ellen. A a Microsoft Endpoint Protection központból származó ismert biztonsági rések aláírásait használja a kártékony forgalom észleléséhez és letiltásához. |
| E kiterjesztésű fájlok kizárása a vizsgálatokból és a valós idejű védelemből | A felhasználók által a biztonsági fenyegetések keresése nélkül megnyitható fájlok típusának meghatározása. |
| Folyamatok kizárása a vizsgálatokból és a valós idejű védelemből | Meghatározza a felhasználók által a biztonsági fenyegetések keresése nélkül futtatható folyamatok típusait. |
| Könyvtárak kizárása a vizsgálatokból és a valós idejű védelemből | A felhasználók által a biztonsági fenyegetések keresése nélkül elérhető tárolóhelyek megadása. |
Windows SmartScreen
| Beállítás | Művelet |
|---|---|
| A SmartScreen-figyelmeztetések felülbírálásának letiltása a felhasználók számára a webhelyeken | Megakadályozhatja, hogy a felhasználók figyelmen kívül hagyják és hozzáférjenek a SmartScreen szűrő által blokkolt webhelyekhez. |
| A webes letöltésekkel kapcsolatos SmartScreen-figyelmeztetések felülbírálásának tiltása a felhasználók számára | Letilthatja a tanulók számára a nem ellenőrzött fájlok mellőzését és letöltését, amelyeket a SmartScreen szűrő figyelmeztet. |
| A SmartScreen engedélyezése a nem felismerhető alkalmazások és fájlok kereséséhez | Lehetővé teszi, hogy a SmartScreen az ismeretlen alkalmazások ellenőrzésével megvédje az eszközöket. |
| Az alkalmazásokkal és fájlokkal kapcsolatos SmartScreen-figyelmeztetések felülbírálásának tiltása a felhasználók számára | Az esetlegesen kártékony fájlokkal és alkalmazásokkal kapcsolatos SmartScreen-figyelmeztetések letiltásának tiltása a tanulók számára. |
Megosztott eszközök
Konfigurálhatja azokat a beállításokat, amelyek szabályozzák, hogy a tanárok és a diákok hogyan oszthatnak meg
| Beállítás | Művelet |
|---|---|
| Eszközök megosztott használatra való optimalizálása | A megosztott eszközök ajánlott beállításainak (például az energiagazdálkodási és frissítési felügyelet) konfigurálására szolgál. Lehetővé teszi, hogy több tanuló vagy tanár jelentkezzen be ugyanarra az eszközre. |
| Vendég felhasználók letiltása | Ez a beállítás csak akkor érhető el, ha engedélyezi az eszközök megosztott használatra való optimalizálását. A vendég felhasználókat a megosztott eszközökre való bejelentkezés letiltása. Ha le van tiltva, csak a tartományi felhasználók jelentkezhetnek be. |
| Helyi tárolóhoz való hozzáférés letiltása | Ez a beállítás csak akkor érhető el, ha engedélyezi az eszközök megosztott használatra való optimalizálását. Megakadályozhatja, hogy a felhasználók fájlokat mentsenek az eszközre. Ha le van tiltva, a felhasználók csak a felhőbe menthetők. |
| Gyors felhasználóváltás letiltása | Annak engedélyezése, hogy a felhasználók gyorsan válthatnak a felhasználói fiókok között a Start menüből. |
Beépített alkalmazások eltávolítása
Ha az eszközök megosztott használatra való optimalizálását választja, ezek az alkalmazások el lesznek távolítva a tanári és a tanulói számítógépekről:
- Vegyes valóság megjelenítője
- Időjárás
- Asztali alkalmazás telepítője
- Tippek
- Saját iroda
- Pasziánsz-gyűjtemény
- Mobil adatforgalmi díjcsomagok
- Windows visszajelzési központ
- Xbox
- Groove Zene
- Naptár
- Skype
Frissítések és verziófrissítés
Adja meg, hogyan kapják meg az eszközök a frissítéseket és a frissítéseket.
Frissítések
| Beállítás | Művelet |
|---|---|
| Ág készültségi szintje | Válassza ki, hogy az eszközök Aktuális ág vagy Aktuális üzleti ág Windows-frissítésekhez. |
| A frissítések telepítésének konfigurálása | A frissítések telepítéséhez adja meg a frissítéseket és a karbantartási időszakot. |
| A szolgáltatás frissítéseinek elérhetővé válásának napja (0-365) | Állítsa be, hogy hány nap elteltével alkalmazza a rendszer a szolgáltatás frissítését, miután elérhetővé válik. Ha például 0 napra van beállítva, a rendszer azonnal alkalmazza az eszközre az elérhető szolgáltatás frissítését. |
| A minőségi frissítések elhalasztásának napja a rendelkezésre állásuk után (0-30) | Állítsa be, hogy hány nap elteltével alkalmazza a minőségi frissítést, miután elérhetővé válik. Ha például 0 napra van beállítva, a rendszer azonnal alkalmazza az eszközre az elérhető minőségi frissítést. |
| Az eltávolítási fájlok törlése előtti napok (2-60) | A szolgáltatás frissítéseinek telepítése után a Windows megtartja az új Build eltávolításához szükséges fájlokat, és visszaállít egy korábbiat. Állítsa be, hogy hány nap elteltével távolítsa el ezeket a fájlokat. |
| Windows Update szüneteltetésének tiltása | Felhasználói hozzáférés letiltása a frissítések szüneteltetése szolgáltatáshoz. |
| A Windows 10 előzetes verzió funkcióinak megtekintésének engedélyezése a tanulók számára | Válassza ki, hogy a tanulók megtekinthetik-e az előzetes funkciókat a beállításokhoz, a beállítások és kísérletezés előtti funkciókhoz, illetve az előzetes funkciókhoz. |
| Kézbesítési optimalizálási mód | Válassza ki, hogyan szeretné kézbesíteni a frissítéseket az eszközökre. |
Frissítés
| Beállítás | Művelet |
|---|---|
| A Windows-kiadás, amelyre frissíteni kell | Frissítse az ebben a csoportban lévő eszközöket a Windows 10 egy másik kiadására. Válassza ki a verziót, amelyre frissíteni kíván , majd adja meg a termékkulcsot. |
| S mód kikapcsolása | Korábbi nevén Windows 10 S, S Mode a Windows 10 biztonságosabb verziója. Ez a beállítás lehetővé teszi a felhasználók számára, hogy az eszközön kívüli üzemmódra váltsanak. Ha nem szeretné, hogy a rendszer ne engedélyezze a kapcsolót , ne használja az S üzemmódot . Ha S módban van, a tanárok és a tanulók csak a Microsoft Edge böngészővel böngészhetnek, és a Microsoft Storeból tölthetik le az alkalmazásokat. |
Felhasználó felület
Adja meg a felhasználói élmény beállításait a következőhöz:
- Eszközkorlátozások
- A zárolási képernyő és az asztal
- Beállítások alkalmazás
- Start menü
Eszközkorlátozások
| Beállítás | Művelet |
|---|---|
| Kamera letiltása | Az eszköz kamerájának használatának letiltása. |
| OneDrive fájl szinkronizálásának letiltása | A fájlok OneDrive való szinkronizálásának letiltása az eszközön. |
| Cserélhető tároló letiltása | Letilthatja a cserélhető tárolók, például USB-meghajtók, SD-kártyák és külső merevlemezek használatát. |
| Cortana letiltása | Blokkolja a Cortana, a Windows 10-es beépített digitális Segédet, amely választ kaphat a kérdésekre, és feladatokat hajthat végre. |
| Location Services letiltása | Az alkalmazás helyének elérésének letiltása a Location Services használatával. |
| Befejező feladatok letiltása a Feladatkezelő programban | Annak letiltása, hogy a Feladatkezelő használatával a program, a folyamat vagy a feladat bezárására kényszerítse a felhasználókat. |
| Időzóna konfigurálása | Válassza ki az eszközökre alkalmazni kívánt időzónát. |
| Dátum-és időbeállítások módosításának letiltása | Az eszköz dátum-és időbeállításainak megváltoztatásának tiltása a felhasználók számára. |
| Nyelvi beállítások módosításának letiltása | Az eszköz nyelvének megváltoztatásának tiltása a felhasználók számára. |
| Az eszköz területi beállításainak módosításának letiltása | Megakadályozhatja, hogy a felhasználók módosíthassák a területi beállításokat, például az országot és a nyelvet. |
| Diagnosztikai adatgyűjtés küldése | Adja meg, hogy szeretne-e névtelen használati adatokat gyűjteni és elküldeni a Microsoftnak a Windows fejlesztésének elősegítése érdekében. |
A zárolási képernyő és az asztal
| Beállítás | Művelet |
|---|---|
| A zárolási képernyő egyéni rendszerképének beállítása | Egyéni háttérkép konfigurálása a bejelentkezési képernyőn. 20 MB-nál kisebb méretű. jpg vagy. png is választhat. |
| Egyéni asztali rendszerkép beállítása | Egyéni háttérkép konfigurálása az asztalon. 20 MB-nál kisebb méretű. jpg vagy. png is választhat. |
| A Windows reflektorfény letiltása | A Windows reflektorfény összes funkciójának letiltása ezeken az eszközökön. |
| Értesítések letiltása a zárolási képernyőn | Zárolt eszköz képernyőjén megjelenő értesítések letiltása. |
| Cortana letiltása a zárolási képernyőn | Annak megakadályozása, hogy a felhasználók hozzáférjenek a Cortana a zárolási képernyőről. |
Beállítások alkalmazás
| Beállítás | Művelet |
|---|---|
| A beállítások alkalmazáshoz való hozzáférés letiltása | Felhasználói hozzáférés letiltása a teljes beállítások alkalmazáshoz. Az alkalmazás egyes részeinek letiltásához válasszon a szakasz egyéb beállításai közül. |
| Rendszerbeállítások | Megjelenítés, értesítések, alkalmazások és energiaellátási beállítások letiltása. |
| Eszközök | A Bluetooth, a nyomtatók és egyebek letiltása. |
| Hálózat és internet | Wi-Fi, repülési üzemmód és VPN letiltása. |
| Személyre szabás | A háttér, a zárolási képernyő és a színváltozások letiltása. |
| Fiókok | Felhasználói fiókok, e-mailek, szinkronizálás, munka és más személyek blokkolása. |
| Idő és nyelv | A méret, a régió és a dátum letiltása. |
| Könnyű hozzáférés | A Narrátor, a nagyító és a kontrasztos megjelenítés letiltása. |
| Adatvédelem | A hely és a kamera letiltása. |
| & biztonság frissítése | Windows Update, helyreállítás és biztonsági mentés letiltása. |
| Alkalmazások | Az eltávolítás, az alapértelmezett beállítások és a választható funkciók letiltása. |
| Játékok | A game Bar, a DVR, a Broadcasting és a game mód letiltása. |
Start menü
| Beállítás | Művelet |
|---|---|
| Start menü méretének kényszerítése | Megadhatja, hogy a Start menü teljes képernyős megjelenítésre legyen-e kikényszerítve. |
| A legutóbb megnyitott programok megjelenítése a Start menüben a Jump List menük letiltása | A Jump List menük megjelenítésének letiltása a Start menüben, majd a megfelelő váltógomb letiltása a beállítások alkalmazásban. |
| A legutóbb hozzáadott alkalmazások a Start menüben való megjelenítésének letiltása | A mostanában hozzáadott alkalmazások a Start menüben való megjelenítésének letiltása. |
| A leggyakrabban használt alkalmazások a Start menüben való megjelenítésének letiltása | A leggyakrabban használt alkalmazások a Start menüben való megjelenítésének letiltása. |
| Az alkalmazások listájának letiltása a Start menüben | Az eszközön lévő összes alkalmazás listájának letiltása a Start menüben. |
| A főkapcsoló menü letiltása a Start menüben | A Start menüben megjelenő energiagazdálkodási menü (például újraindítás, leállítás) letiltása. |
| Felhasználói csempe letiltása a Start menüben | A jelenlegi felhasználó információinak letiltása a Start menüben. |
| A felhasználói csempén megjelenő beállítások letiltása a Start menüben | A Fiókbeállítások, a zárolás és a kijelentkezés lehetőség közül választhat. |
| A Start menüben megjelenő mappák kiválasztása | A fájlkezelő, a Beállítások, a dokumentumok, a letöltések, a zene, a képek, a videók, az otthoni csoport, a hálózat és a személyes mappa is kiválasztható. |
| A Start menü Egyéni elrendezésének alkalmazása | A Start menü Egyéni elrendezésének alkalmazása XML-fájl használatával. Egy 2 MB-nál kisebb méretű. xml fájlt is feltölthet. |
| Webhelyek rögzítése mozaikként a Start menüben | Webhelyek rögzítése mozaikként a Start menüben egy XML-fájl használatával. Egy 2 MB-nál kisebb méretű. xml fájlt is feltölthet. |
Következő lépések
Konfigurálja a csoport, az alkalmazás és az eszközbeállítások beállításait a Intune for Education-portálon. Ha még nem tette meg, nyissa meg az expressz konfigurációt , és állítsa be az iskoláját a Microsoft által ajánlott beállításokkal.
Segítségre van szüksége az eszközök kezeléséhez? Az eszközök beállításainak kezeléséhez rendeljen csoport-rendszergazdákat az iskolában. További információ az Intune-ban elérhető teljes Windows 10-es beállítások kezeléséről .