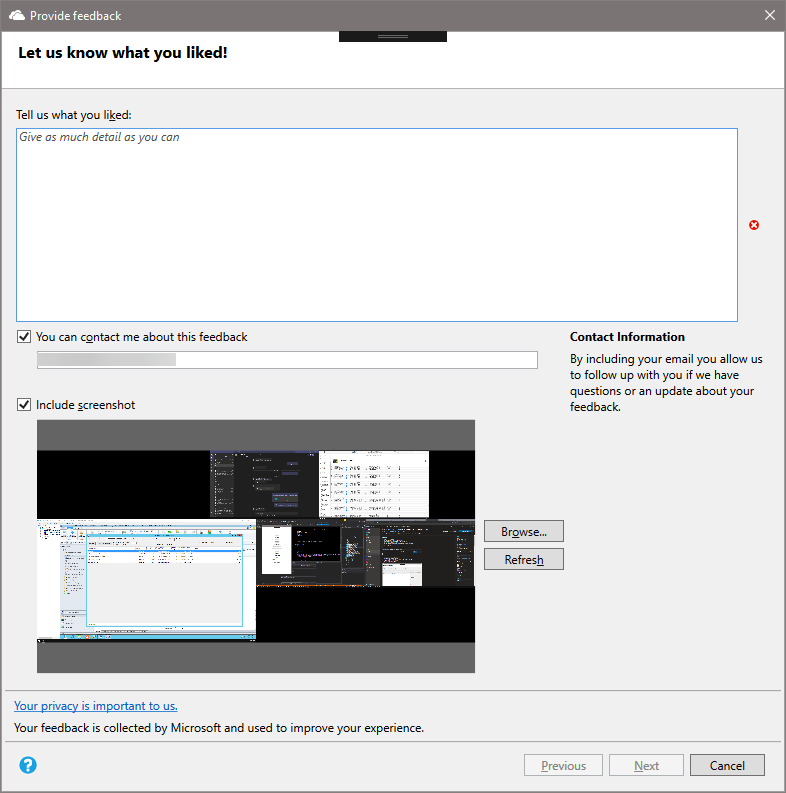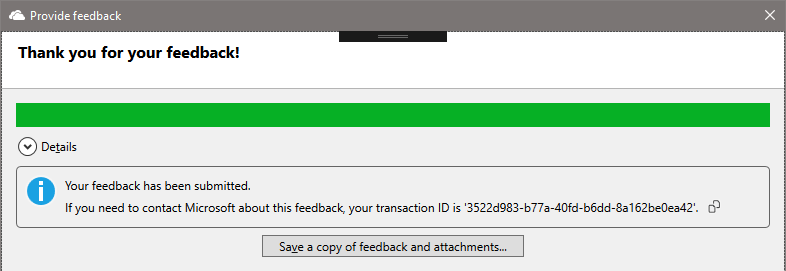A Configuration Manager Technical Preview 2003-es verziójának funkciói
A következőkre vonatkozik: Configuration Manager (technical preview ág)
Ez a cikk a Configuration Manager 2003-es verziójának technikai előzetes verziójában elérhető funkciókat mutatja be. Telepítse ezt a verziót, hogy frissítse és új funkciókat adjon hozzá a technical preview webhelyhez.
A frissítés telepítése előtt tekintse át a technical preview cikket. Ez a cikk a technikai előzetes verzió használatának általános követelményeit és korlátozásait, a verziók közötti frissítés és a visszajelzések küldésének módját ismerteti.
Az alábbi szakaszok az ebben a verzióban kipróbálandó új funkciókat ismertetik:
Configuration Manager-ügyfelek előkészítése Végponthoz készült Microsoft Defender a Microsoft Intune Felügyeleti központon keresztül
Mostantól Microsoft Defender ATP-végpontészlelés és -válasz (EDR) előkészítési szabályzatokat telepíthet Configuration Manager felügyelt ügyfelekre. Ezekhez az ügyfelekhez nincs szükség Microsoft Entra azonosítóra vagy MDM-regisztrációra, és a szabályzat a ConfigMgr-gyűjteményekre van megcélzva, nem pedig Microsoft Entra csoportokra.
Ez a képesség lehetővé teszi az ügyfelek számára, hogy egyetlen felügyeleti felületről , a Microsoft Intune Felügyeleti központból felügyelhessék az Intune MDM-et és Configuration Manager ügyféloldali EDR/ATP-előkészítést.
Előfeltételek
- Hozzáférés a Microsoft Intune Felügyeleti központhoz.
- E5-licenc Végponthoz készült Microsoft Defender.
- Egy Microsoft Intune bérlőhöz csatolt hierarchia.
Próbálja ki!
Próbálja meg elvégezni a feladatokat. Ezután küldjön visszajelzést a funkcióval kapcsolatos gondolataival.
Configuration Manager-gyűjtemények elérhetővé tétele Végponthoz készült Microsoft Defender szabályzatok hozzárendeléséhez
- A legfelső szintű webhelyhez csatlakoztatott Configuration Manger konzolon kattintson a jobb gombbal egy eszközcsoportra, és válassza a Tulajdonságok lehetőséget.
- A Felhőszinkronizálás lapon engedélyezze a Gyűjtemény elérhetővé tétele Microsoft Defender ATP-szabályzatok hozzárendeléséhez az Intune-ban beállítást.
- A beállítás le van tiltva, ha a hierarchia nincs bérlőhöz csatolva.
Végponthoz készült Microsoft Defender házirend létrehozása Configuration Manager gyűjteményekhez
Nyisson meg egy webböngészőt, és lépjen a webhelyre
https://aka.ms/ATPTenantAttachPreview.Válassza a Végpontészlelés és -válasz , majd a Szabályzat létrehozása lehetőséget.
Használja az alábbi beállításokat a profilhoz, majd kattintson a Létrehozás gombra, ha elkészült:
- Platform: Windows 10 és újabb
- Profil: *Windows 10 Config Manager
Adja meg a Nevet és a Leírást , majd kattintson a Tovább gombra.
Válassza ki a konfigurációs beállításokat , majd kattintson a Tovább gombra.
A Hozzárendelések területen kattintson a Belefoglalandó gyűjtemények kiválasztása elemre. Megjelenik az elérhető Configuration Manager gyűjtemények listája. Jelölje ki a gyűjteményeket, és ha elkészült, kattintson a Tovább gombra.

Kattintson a Létrehozás gombra, miután befejezte a beállítások áttekintését a Felülvizsgálat + létrehozás területen.
Konfigurációelem-szervizelések nyomon követése
Mostantól nyomon követheti a szervizelési előzményeket, ha a konfigurációelem megfelelőségi szabályai támogatják. Ha ez a beállítás engedélyezve van, a konfigurációelem ügyfélén végrehajtott szervizelések állapotüzenetet hoznak létre. Az előzményeket a Configuration Manager adatbázis tárolja.
Egyéni jelentéseket készíthet a szervizelési előzmények megtekintéséhez a nyilvános nézet v_CIRemediationHistory használatával. Az RemediationDate oszlopban az idő (UTC) szerint az ügyfél futtatta a szervizelést. A ResourceID azonosítja az eszközt. Az egyéni jelentések v_CIRemediationHistory nézetben történő létrehozása a következőkben nyújt segítséget:
- A szervizelési szkriptekkel kapcsolatos lehetséges problémák azonosítása
- Keresse meg a szervizelési trendeket, például egy olyan ügyfelet, amely folyamatosan nem felel meg az egyes kiértékelési ciklusoknak.
Próbálja ki!
Próbálja meg elvégezni a feladatokat. Ezután küldjön visszajelzést a funkcióval kapcsolatos gondolataival.
A Szervizelési előzmények nyomon követése támogatott beállítás engedélyezése
- Új konfigurációelemek esetén a varázsló Beállítások lapján új beállítás létrehozásakor adja hozzá a Szervizelési előzmények követése támogatott állapotban beállítást a Megfelelőségi szabályok lapon.
- Meglévő konfigurációelemek esetén a Tulajdonságok konfigurációelem Megfelelőségi szabályok lapján adja hozzá a Szervizelési előzmények követése, ha támogatott lehetőséget.
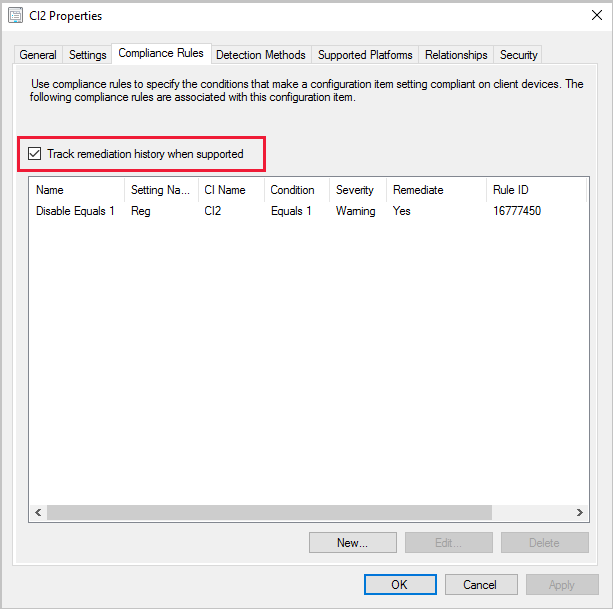
Eszközök határcsoportjainak megjelenítése
A határcsoportokkal kapcsolatos eszközviselkedések jobb hibaelhárítása érdekében mostantól megtekintheti az adott eszközök határcsoportjait. Az Eszközök csomópontban vagy egy eszközgyűjtemény tagjainak megjelenítésekor adja hozzá az új Határcsoport(ok) oszlopot a listanézethez.
Ha egy eszköz egynél több határcsoportban található, az érték a határcsoportnevek vesszővel tagolt listája.
Az adatok akkor frissülnek, amikor az ügyfél helykérést küld a webhelyre, vagy legfeljebb 24 óránként.
Ha egy ügyfél roamingot használ, és nem tagja egy határcsoportnak, az érték üres.
Megjegyzés:
Ezek az információk helyadatok, és csak az elsődleges helyeken érhetők el. A Configuration Manager központi adminisztrációs helyhez való csatlakoztatásakor nem jelenik meg érték ehhez az oszlophoz.
Új visszajelzési varázsló
Az Configuration Manager konzolon mostantól új varázslóval lehet visszajelzést küldeni. Az újratervezett varázsló továbbfejleszti a munkafolyamatot, és jobb útmutatást nyújt a jó visszajelzések elküldéséhez. A következő módosításokat tartalmazza:
- Ehhez meg kell adni a visszajelzés leírását
- Válasszon a problémakategóriák listájából
- Tippeket tartalmaz a hasznos visszajelzések írásához
- Új lapot ad hozzá a fájlok csatolásához
- Az összegző lapon megjelenik a tranzakció azonosítója, amely a megoldásukra vonatkozó javaslatokat tartalmazó hibaüzeneteket is tartalmazza.
Megjegyzés:
Ez az új varázsló csak a Configuration Manager konzolon található. A támogatási központ hasonló visszajelzési felülettel rendelkezik, amely ebben a kiadásban nem változik.
Előfeltételek
A Configuration Manager-konzol frissítése a legújabb verzióra
Azon a számítógépen, amelyen a konzolt futtatja, engedélyezze a következő internetes végpontok elérését, hogy diagnosztikai adatokat küldjön a Microsoftnak:
https://*.events.data.microsoft.com/https://*.blob.core.windows.net/
Hogyan küldjünk mosolyt?
Visszajelzés küldése a Configuration Manager kapcsolatban:
A Configuration Manager konzol jobb felső sarkában válassza a mosolygó arc ikont. Válassza a Mosoly küldése lehetőséget.
A Visszajelzés küldése varázsló első lapján:
Mondja el, hogy mit szeretett: Írja be részletesen, hogy miért küldi el ezt a visszajelzést.
A visszajelzéssel kapcsolatban kapcsolatba léphet velem: Ha engedélyezni szeretné, hogy a Microsoft szükség esetén kapcsolatba lépjen Önnel erről a visszajelzésről, válassza ezt a lehetőséget, és adjon meg egy érvényes e-mail-címet.
Képernyőkép felvétele: Válassza ezt a lehetőséget képernyőkép hozzáadásához. Alapértelmezés szerint a teljes képernyőt használja, és a Legújabb kép rögzítéséhez válassza a Frissítés lehetőséget. Másik képfájl kiválasztásához válassza a Tallózás lehetőséget.
Válassza a Tovább gombot a visszajelzés elküldéséhez. Előfordulhat, hogy egy folyamatjelző sáv jelenik meg, amely a küldendő tartalmat csomagolja.
Ha a folyamat befejeződött, válassza a Részletek lehetőséget a tranzakcióazonosító vagy a bekövetkezett hibák megtekintéséhez.
Hogyan küldjünk egy rosszat?
Mielőtt rosszat adna, készítse elő az adatait:
Ha több probléma merül fel, minden problémáról küldjön külön jelentést. Egyetlen jelentésben ne szerepeljen több probléma.
Adja meg a probléma egyértelmű részleteit. Ossza meg az eddig gyűjtött kutatásokat. A részletesebb információk segítenek a Microsoftnak a probléma kivizsgálásában és diagnosztizálásában.
Azonnali segítségre van szüksége? Ha igen, forduljon a Microsoft ügyfélszolgálatához sürgős problémák esetén. További információ: Támogatási lehetőségek és közösségi források.
Ez a visszajelzés javaslat a termék fejlesztésére? Ha igen, adjon meg egy új ötletet. További információ: Javaslat küldése.
A probléma a termékdokumentációval kapcsolatos? Visszajelzést közvetlenül a dokumentációban küldhet. További információ: Visszajelzés a dokumentumról.
Ha visszajelzést szeretne küldeni valamiről, ami nem tetszett a Configuration Manager termékről:
A Configuration Manager konzol jobb felső sarkában válassza a mosolygó arc ikont. Válassza a Rosszallás küldése lehetőséget.
A Visszajelzés küldése varázsló első lapján:
Problémakategória: Válassza ki a problémának leginkább megfelelő kategóriát.
Írja le a problémát a lehető legrészletesebben.
A visszajelzéssel kapcsolatban kapcsolatba léphet velem: Ha engedélyezni szeretné, hogy a Microsoft szükség esetén kapcsolatba lépjen Önnel erről a visszajelzésről, válassza ezt a lehetőséget, és adjon meg egy érvényes e-mail-címet.
A varázsló További részletek hozzáadása lapján:
Képernyőkép felvétele: Válassza ezt a lehetőséget képernyőkép hozzáadásához. Alapértelmezés szerint a teljes képernyőt használja, és a Legújabb kép rögzítéséhez válassza a Frissítés lehetőséget. Másik képfájl kiválasztásához válassza a Tallózás lehetőséget.
További fájlok belefoglalása: Válassza a Csatolás lehetőséget, és adjon hozzá naplófájlokat, amelyek segíthetnek a Microsoftnak a probléma jobb megértésében. Ha el szeretné távolítani az összes csatolt fájlt a visszajelzéséből, válassza az Összes törlése lehetőséget. Az egyes fájlok eltávolításához válassza a fájlnév jobb oldalán található törlés ikont.
Válassza a Tovább gombot a visszajelzés elküldéséhez. Előfordulhat, hogy egy folyamatjelző sáv jelenik meg, amely a küldendő tartalmat csomagolja.
Ha a folyamat befejeződött, válassza a Részletek lehetőséget a tranzakcióazonosító vagy a bekövetkezett hibák megtekintéséhez.
Ha nem rendelkezik internetkapcsolattal:
A Visszajelzés küldése varázsló továbbra is csomagolja a visszajelzéseket és a fájlokat.
Az utolsó összefoglaló oldalon egy hiba jelenik meg, amely miatt nem tudta elküldeni a visszajelzést.
Válassza a Visszajelzés és mellékletek másolatának mentése lehetőséget. A microsoftos küldés módjáról további információt a Visszajelzés küldése a későbbi beküldéshez című témakörben talál.
Ha a Visszajelzés küldése varázsló sikeresen beküldi a visszajelzést, de nem küldi el a csatolt fájlokat, kövesse ugyanezeket az utasításokat az internetkapcsolat nélkül.
A Microsoft Edge Felügyeleti irányítópult fejlesztései
A Microsoft Edge Management irányítópultján egy új Előnyben részesített böngésző eszköz szerint diagram található. A diagram betekintést nyújt abba, hogy melyik böngészőt használták a legtöbben az egyes eszközök az elmúlt hét napban. Ha egy felhasználó két eszközzel rendelkezik, a rendszer külön számolja őket, mivel az egyes eszközökön használt elsődleges böngésző eltérő lehet.
Előfeltételek
Engedélyezze a következő tulajdonságokat az alábbi hardverleltárosztályokban az új Előnyben részesített böngésző eszköz szerint diagramhoz:
- SMS_BrowserUsage (SMS_BrowserUsage)
- BrowserName
- UsagePercentage
Az irányítópult megtekintése
A Szoftverkönyvtár munkaterületen kattintson a Microsoft Edge Management elemre az irányítópult új diagramjának megtekintéséhez.

A CMPivot fejlesztései
Configuration Manager képes volt cmPivot szolgáltatást futtatni egy eszközgyűjteményből, és valós idejű lekérdezést végezni az eszközökön. Mostantól lehetővé tettük a CMPivot futtatását egy különálló eszközről. Ez a módosítás megkönnyíti az olyan személyek számára, mint az ügyfélszolgálati technikusok, hogy CMPivot-lekérdezéseket hozzanak létre az egyes eszközökhöz.
Próbálja ki!
Próbálja meg elvégezni a feladatokat. Ezután küldjön visszajelzést a funkcióval kapcsolatos gondolataival.
A CMPivot két módon indítható el az egyes eszközökhöz. Az eszköz neve a CMPivot ablak tetején található, így megkülönböztetheti a többitől. A CMPivot indítása egy eszközhöz:
Válasszon ki egy eszközt egy eszközgyűjteményben, és kattintson a CMPivot indítása gombra. Nincs szükség a teljes eszközgyűjtemény kiválasztására.
Egy meglévő CMPivot műveleten belül kattintson a jobb gombbal egy eszközre az eszköz kimenetében és kimutatásában az Eszköz kimutatása lehetőséggel.
- Ez a művelet egy külön CMPivot-példányt indít el az egyes kiválasztott eszközön.
A Microsoftnak küldött visszajelzések lekérdezése
Configuration Manager Technical Preview ág 2001.2-es verziója tartalmazott egy új állapotüzenetet, amely részletesen tartalmazza a webhelyről küldött visszajelzéseket. Az állapotüzenetek könnyebb megkeresése érdekében ez a kiadás tartalmaz egy lekérdezést, amely a Microsoftnak küldött visszajelzést tartalmazza.
A Configuration Manager konzolon lépjen a Figyelés munkaterületre.
Bontsa ki a Lekérdezések csomópontot, és válassza ki a Microsoftnak küldött visszajelzést.
A menüszalag Kezdőlap lapjának Lekérdezés csoportjában válassza a Futtatás lehetőséget.
A lekérdezés ismert problémája
Ez a lekérdezés nem jelenik meg, ha egy korábbi technical preview ágverzióról frissít. A probléma megkerüléséhez futtassa a következő SQL-szkriptet a helyadatbázison:
IF EXISTS (SELECT * FROM Queries WHERE QueryKey = N'SMS595')
BEGIN
DELETE FROM Queries WHERE QueryKey = N'SMS595'
END
INSERT INTO Queries (QueryKey, Name, Comments, Architecture, Lifetime, WQL) VALUES ('SMS595', N'Feedback sent to Microsoft', N'Configuration Manager feedback sent to Microsoft for this hierarchy.', 'SMS_StatusMessage', 1, 'select stat.*, ins.*, att1.*, stat.Time from SMS_StatusMessage as stat left join SMS_StatMsgInsStrings as ins on ins.RecordID = stat.RecordID left join SMS_StatMsgAttributes as att1 on att1.RecordID = stat.RecordID where stat.Time >= ##PRM:SMS_StatusMessage.Time## and (stat.MessageID = 53900 or stat.MessageID = 53901) order by stat.Time DESC')
Új SDK-módszer a feladatütemezés előrehaladásához
Egyes ügyfelek egyéni feladatütemezési felületeket építenek ki az IProgressUI::ShowMessage metódussal, de nem ad vissza értéket a felhasználó válaszához. A visszajelzések alapján ez a kiadás hozzáadja az IProgressUI::ShowMessageEx metódust. Ez az új metódus hasonló a meglévő metódushoz, de tartalmaz egy új egész szám eredményváltozót is, a pResult változót. Ennek a változónak az értéke egy szabványos Windows-üzenetpanel visszatérési értéke.
A következő PowerShell-példaszkript bemutatja, hogyan használhatja ezt a módszert:
$Message = "Can you see this message?"
$Title = "Contoso IT"
$Type = 4 # Yes/No
$Output = 0
$TaskSequenceProgressUi = New-Object -ComObject "Microsoft.SMS.TSProgressUI"
$TaskSequenceProgressUi.ShowMessageEx($Message, $Title, $Type, [ref]$Output)
$TSEnv = New-Object -ComObject "Microsoft.SMS.TSEnvironment"
if ($Output -eq 6) {
$TSEnv.Value("TS-UserPressedButton") = 'Yes'
}
Ehhez hasonló szkriptet a feladatütemezés PowerShell-szkript futtatása lépésében használhat. Ha a felhasználó az Igen lehetőséget választja az egyéni ablakban, a szkript létrehoz egy TS-UserPressedButton nevű egyéni feladatütemezési változót, amelynek Yesértéke . Ezt a feladatütemezési változót ezután más szkriptekben vagy más feladatütemezési lépések feltételeként is használhatja.
Az operációs rendszer üzembe helyezésének fejlesztései
Ez a kiadás a következő fejlesztéseket tartalmazza az operációs rendszer üzembe helyezéséhez:
A Készültség ellenőrzése lépés most már tartalmaz egy ellenőrzést annak megállapításához, hogy az eszköz UEFI-t használ-e, a számítógép UEFI módban van-e.
Egy új feladatütemezési változót is tartalmaz, _TS_CRUEFI. Ez a csak olvasható változó a következő értékeket támogatja:
0:BIOS1:UEFI
Ha engedélyezi, hogy a feladatütemezés végrehajtási ablaka részletesebb állapotinformációkat jelenítsen meg, az mostantól nem számolja a letiltott csoportban engedélyezett lépéseket. Ez a módosítás segít pontosabbá tenni az előrehaladás becslését.
Következő lépések
A technical preview ág telepítésével vagy frissítésével kapcsolatos további információkért lásd: Technical preview.
A Configuration Manager különböző ágairól további információt a Melyik Configuration Manager ágat érdemes használni? című témakörben talál.
Visszajelzés
Hamarosan elérhető: 2024-ben fokozatosan kivezetjük a GitHub-problémákat a tartalom visszajelzési mechanizmusaként, és lecseréljük egy új visszajelzési rendszerre. További információ: https://aka.ms/ContentUserFeedback.
Visszajelzés küldése és megtekintése a következőhöz: