Microsoft 365-alkalmazások hozzáadása Windows 10/11-eszközökhöz a Microsoft Intune-nal
Az alkalmazások hozzárendeléséhez, figyeléséhez, konfigurálásához vagy védelméhez hozzá kell adnia őket a Intune. Az egyik elérhető alkalmazástípus a Windows 10/11-eszközökhöz készült Microsoft 365-alkalmazások. Ha ezt az alkalmazástípust választja a Intune, microsoft 365-alkalmazásokat rendelhet hozzá és telepíthet a Windows 10/11-et futtató felügyelt eszközökhöz. Az Microsoft Project Online asztali ügyfélhez és a Microsoft Visio Online 2. csomaghoz is hozzárendelhet és telepíthet alkalmazásokat, ha rendelkezik hozzájuk licenccel. Az elérhető Microsoft 365-alkalmazások egyetlen bejegyzésként jelennek meg az alkalmazások listájában a Microsoft Intune Felügyeleti központban.
Megjegyzés:
Microsoft Office 365 ProPlus új neve Nagyvállalati Microsoft 365-alkalmazások. A dokumentációban általában Microsoft 365-alkalmazások néven hivatkozunk rá.
A Microsoft Intune keresztül üzembe helyezett Microsoft 365-alkalmazások-alkalmazások aktiválásához Microsoft 365-alkalmazások licenceket kell használnia. Üzleti Microsoft 365-alkalmazások kiadást a Intune támogatja, azonban xml-adatokkal kell konfigurálnia a Üzleti Microsoft 365-alkalmazások kiadás alkalmazáscsomagját. További információ: Alkalmazáscsomag konfigurálása XML-adatokkal.
A OneDrive Intune keresztüli telepítéséhez nem használható az Office-telepítő eszköz (ODT). A OneDrive azonban néhány Microsoft 365-alkalmazástelepítés összetevőjeként telepedik. További információ: Az Office-telepítő eszköz konfigurációs beállításai.
Mielőtt elkezdené
Fontos
Ha .msi Microsoft 365-alkalmazások találhatók a végfelhasználói eszközön, az alkalmazások biztonságos eltávolításához az MSI eltávolítása funkciót kell használnia. Ellenkező esetben a Intune kézbesített Microsoft 365-alkalmazások telepítése sikertelen lesz.
Több kötelező vagy elérhető alkalmazás-hozzárendelés nem additív. Egy későbbi alkalmazás-hozzárendelés felülírja a már meglévő telepített alkalmazás-hozzárendeléseket.
- Azoknak az eszközöknek, amelyekre ezeket az alkalmazásokat telepíti, a Windows 10/11 Creators Update vagy újabb verzióját kell futtatniuk.
- Intune csak a Microsoft 365-alkalmazások csomagból adhat hozzá Microsoft 365-alkalmazásokat.
- Ha bármely Microsoft 365-alkalmazás meg van nyitva, amikor Intune telepíti az alkalmazáscsomagot, a telepítés sikertelen lehet, és a felhasználók adatvesztést szenvedhetnek a nem mentett fájlokból.
- Ez a telepítési módszer Windows Home, Windows Team, Windows Holographic vagy Windows Holographic for Business eszközökön nem támogatott.
- Intune nem támogatja a Microsoft 365 asztali alkalmazások telepítését a Microsoft Store-ból (más néven Office Centennial-alkalmazások) olyan eszközre, amelyre már telepítette a Microsoft 365-alkalmazásokat Intune. Ha telepíti ezt a konfigurációt, az adatvesztést vagy -sérülést okozhat.
- Több kötelező vagy elérhető alkalmazás-hozzárendelés nem additív. Egy későbbi alkalmazás-hozzárendelés felülírja a már meglévő telepített alkalmazás-hozzárendeléseket. Ha például a Microsoft 365-alkalmazások első készlete Word tartalmaz, és a későbbi nem, akkor a rendszer eltávolítja Word. Ez a feltétel nem vonatkozik semmilyen Visio- vagy Project-alkalmazásra.
- Jelenleg nem támogatott több Microsoft 365-telepítés. Csak egy üzemelő példány lesz kézbesítve az eszközre.
- Office-verzió – Itt adhatja meg, hogy az Office 32 bites vagy 64 bites verzióját szeretné-e hozzárendelni. A 32 bites verziót 32 bites és 64 bites eszközökön is telepítheti, de a 64 bites verziót csak 64 bites eszközökön telepítheti.
- MSI eltávolítása végfelhasználói eszközökről – Adja meg, hogy el szeretné-e távolítani a már meglévő Office-.MSI-alkalmazásokat a végfelhasználói eszközökről. A telepítés nem fog sikerülni, ha a végfelhasználói eszközökön már vannak már meglévő .MSI alkalmazások. Az eltávolítandó alkalmazások nem korlátozódnak az Alkalmazáscsomag konfigurálása területen telepítésre kijelölt alkalmazásokra, mivel az összes Office- (MSI-) alkalmazást eltávolítja a végfelhasználói eszközről. További információ: Az Office meglévő MSI-verzióinak eltávolítása Microsoft 365-alkalmazások való frissítéskor. Amikor Intune újratelepíti az Office-t a végfelhasználó gépein, a végfelhasználók automatikusan ugyanazokat a nyelvi csomagokat kapják meg, mint a korábbi .MSI Office-telepítésekkel.
- Ha az eszközöket az Autopilot használatával építi ki, és nyomon követett alkalmazásként szeretné üzembe helyezni Microsoft 365-alkalmazások a regisztrációs állapotlap (ESP) folyamata során, javasoljuk, hogy Microsoft 365-alkalmazások Win32-alkalmazásként telepítse. A Win32-alkalmazásoktól eltérően a Intune-ben a Microsoft 365-alkalmazások(Windows 10 és újabb) alkalmazástípus telepítését nem a Intune Management Extension (IME) felügyeli. Ha egy Microsoft 365-alkalmazások-alkalmazást az ESP során telepít, az egyidejűleg történő telepítéssel kapcsolatos problémát okozhat, amely miatt az Microsoft 365-alkalmazások alkalmazás telepítése megkezdődik, miközben folyamatban van egy Win32-alkalmazás telepítése (amely az ESP során is nyomon követhető), ami az ESP sikertelenségét okozza.
Válassza a Microsoft 365-alkalmazások
- Jelentkezzen be a Microsoft Intune felügyeleti központba.
- Válassza az Alkalmazások>Minden alkalmazás>létrehozása lehetőséget.
- Az Alkalmazástípus kiválasztása panel Microsoft 365-alkalmazások szakaszában válassza a Windows 10 és újabb lehetőséget.
- Kattintson a Kiválasztás gombra. Megjelenik az Add Microsoft 365-alkalmazások steps (Microsoft 365-alkalmazások hozzáadása) lépés.
1. lépés – Az alkalmazáscsomag adatai
Ebben a lépésben információkat ad meg az alkalmazáscsomagról. Ez az információ segít azonosítani az alkalmazáscsomagot a Intune, és segít a felhasználóknak megtalálni az alkalmazáscsomagot a vállalati portálon.
- Az Alkalmazáscsomag adatai lapon ellenőrizheti vagy módosíthatja az alapértelmezett értékeket:
- Csomag neve: Adja meg az alkalmazáscsomag nevét, ahogyan az megjelenik a vállalati portálon. Győződjön meg arról, hogy az összes használt csomagnév egyedi. Ha ugyanaz az alkalmazáscsomagnév kétszer létezik, csak az egyik alkalmazás jelenik meg a felhasználók számára a vállalati portálon.
- Csomag leírása: Adja meg az alkalmazáscsomag leírását. Listázhatja például a belefoglalni kívánt alkalmazásokat.
- Közzétevő: Közzétevőként a Microsoft jelenik meg.
- Kategória: Igény szerint válasszon ki egy vagy több beépített alkalmazáskategóriát vagy létrehozott kategóriát. Ezzel a beállítással a felhasználók könnyebben megtalálhatják az alkalmazáscsomagot, amikor a vállalati portálon tallóznak.
- Megjelenítés kiemelt alkalmazásként a Céges portál: Akkor válassza ezt a lehetőséget, ha az alkalmazáscsomagot kiemelten szeretné megjeleníteni a vállalati portál főoldalán, amikor a felhasználók alkalmazásokat keresnek.
- Információs URL-cím: Igény szerint megadhatja az alkalmazással kapcsolatos információkat tartalmazó webhely URL-címét. Az URL-cím megjelenik a felhasználók számára a vállalati portálon.
- Adatvédelmi nyilatkozat URL-címe: Igény szerint megadhatja az alkalmazás adatvédelmi adatait tartalmazó webhely URL-címét. Az URL-cím megjelenik a felhasználók számára a vállalati portálon.
- Fejlesztő: Fejlesztőként a Microsoft jelenik meg.
- Tulajdonos: Tulajdonosként a Microsoft jelenik meg.
- Megjegyzések: Adja meg az alkalmazáshoz társítani kívánt jegyzeteket.
- Kattintson a Tovább gombra az Alkalmazáscsomag konfigurálása lap megjelenítéséhez.
2. lépés – (1. lehetőség) Alkalmazáscsomag konfigurálása a konfigurációtervezővel
Az alkalmazásbeállítás konfigurálásának módját a Konfigurációs beállítások formátum kiválasztásával választhatja ki. A formátumbeállítások a következők:
- Konfigurációtervező
- XML-adatok megadása
A Konfigurációtervező kiválasztásakor az Alkalmazás hozzáadása panel három további beállítási területet kínál:
- Alkalmazáscsomag konfigurálása
- Alkalmazáscsomag adatai
- Tulajdonságok
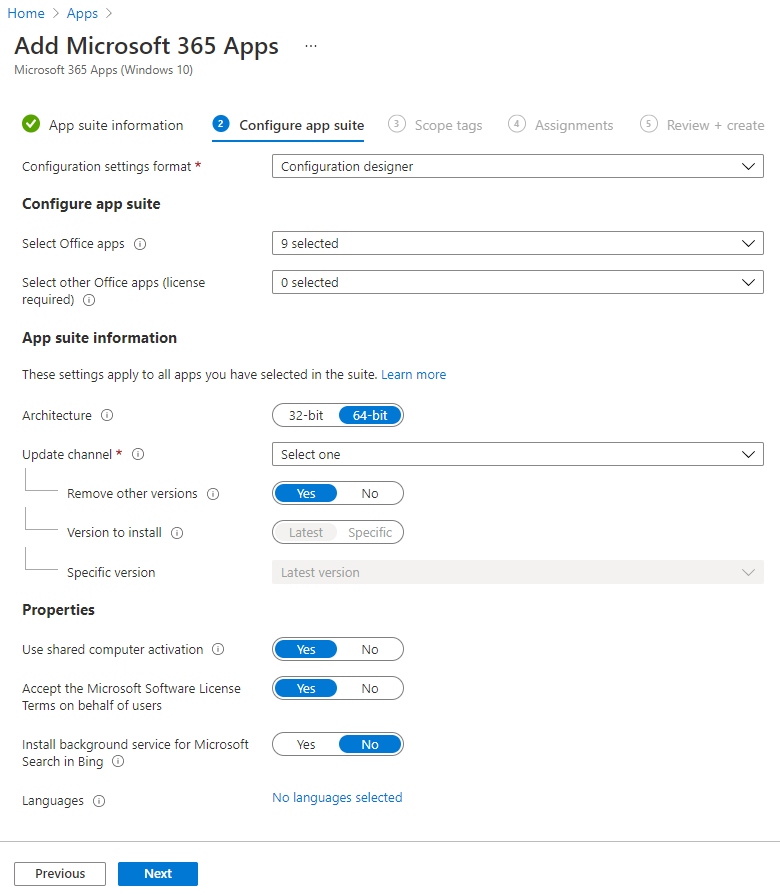
- A Konfigurációs alkalmazáscsomag lapon válassza a Konfigurációtervező lehetőséget.
Office-alkalmazások kiválasztása: A legördülő listában válassza ki azokat a szabványos Microsoft 365-alkalmazásokat, amelyeket eszközökhöz szeretne rendelni.
Egyéb Office-appok kiválasztása (licenc szükséges): A legördülő listában található appok kiválasztásával válassza ki azokat a További Microsoft 365-alkalmazásokat, amelyekhez eszközöket szeretne hozzárendelni, és amelyekhez licenccel rendelkezik. Ezek az alkalmazások licencelt alkalmazásokat tartalmaznak, például Microsoft Project Online asztali ügyfelet és a Microsoft Visio Online 2. csomagját.
Architektúra: Válassza ki, hogy a Microsoft 365-alkalmazások 32 bites vagy 64 bites verzióját szeretné-e hozzárendelni. A 32 bites verziót 32 bites és 64 bites eszközökön is telepítheti, de a 64 bites verziót csak 64 bites eszközökön telepítheti.
Alapértelmezett fájlformátum: Adja meg, hogy az Office Open Document Format vagy az Office Open XML formátumot szeretné-e használni.
Frissítési csatorna: Válassza ki, hogyan frissül az Office az eszközökön. További információ a különböző frissítési csatornákról: A Nagyvállalati Microsoft 365-alkalmazások frissítési csatornáinak áttekintése. Válasszon a következő lehetőségek közül:
- Havi
- Havi (célzott)
- Féléves
- Féléves (célzott)
Miután kiválasztotta a csatornát, a következőket választhatja:
Egyéb verziók eltávolítása: Az Igen lehetőséget választva eltávolíthatja az Office (MSI) más verzióit a felhasználói eszközökről. Akkor válassza ezt a lehetőséget, ha el szeretné távolítani a már meglévő Office .MSI-alkalmazásokat a végfelhasználói eszközökről. A telepítés nem fog sikerülni, ha a végfelhasználói eszközökön már vannak már meglévő .MSI alkalmazások. Az eltávolítandó alkalmazások nem korlátozódnak az Alkalmazáscsomag konfigurálása területen telepítésre kijelölt alkalmazásokra, mivel az összes Office- (MSI-) alkalmazást eltávolítja a végfelhasználói eszközről. További információ: Az Office meglévő MSI-verzióinak eltávolítása Microsoft 365-alkalmazások való frissítéskor. Amikor Intune újratelepíti az Office-t a végfelhasználó gépein, a végfelhasználók automatikusan ugyanazokat a nyelvi csomagokat kapják meg, mint a korábbi .MSI Office-telepítésekkel.
Telepíteni kívánt verzió: Válassza ki a telepíteni kívánt Office-verziót.
Adott verzió: Ha a fenti beállításban az Egyediverziót választotta, a kiválasztott csatornához tartozó Office-verziót telepítheti a végfelhasználói eszközökön.
Az elérhető verziók idővel változnak. Ezért új üzemelő példány létrehozásakor előfordulhat, hogy az elérhető verziók újabbak, és nem rendelkeznek bizonyos régebbi verziókkal. A jelenlegi üzemelő példányok továbbra is a régebbi verziót telepítik, de a verziólista csatornánként folyamatosan frissül.
Az olyan eszközök esetében, amelyek frissítik a rögzített verziójukat (vagy frissítik az egyéb tulajdonságokat), és elérhetőként vannak üzembe helyezve, a jelentés állapota Telepítve lesz, ha az előző verziót telepítették az eszközbejelentkeztetésig. Amikor az eszköz bejelentkezik, az állapot ideiglenesen Ismeretlen értékre változik, de a felhasználó számára nem jelenik meg. Amikor a felhasználó kezdeményezi a telepítést az újabb elérhető verzióhoz, a felhasználó a Telepített állapotot fogja látni.
További információ: A Microsoft 365-alkalmazások frissítési csatornáinak áttekintése.
Megosztott számítógép aktiválásának használata: Akkor válassza ezt a lehetőséget, ha több felhasználó is megoszt egy számítógépet. További információ: A Microsoft 365-alkalmazások megosztott ámítógép-aktiválásának áttekintése.
Az alkalmazás végfelhasználói licencszerződésének automatikus elfogadása: Akkor válassza ezt a lehetőséget, ha nem szeretné, hogy a végfelhasználók elfogadják a licencszerződést. Intune automatikusan elfogadja a szerződést.
Nyelvek: Az Office automatikusan települ a windowsos támogatott nyelvek bármelyikére a végfelhasználó eszközén. Akkor válassza ezt a lehetőséget, ha további nyelveket szeretne telepíteni az alkalmazáscsomaggal.
A Intune keresztül felügyelt Microsoft 365-alkalmazások további nyelveket is üzembe helyezhet. Az elérhető nyelvek listája tartalmazza a nyelvi csomag típusát (mag, részleges és nyelvi ellenőrzés). A portálon válassza a Microsoft Intune>Apps>Minden alkalmazás>létrehozása lehetőséget. Az Alkalmazás hozzáadása panel Alkalmazástípus listájában válassza a Windows 10 és újabb lehetőséget a Microsoft 365-alkalmazások alatt. Az Alkalmazáscsomag beállításai panelen válassza a Nyelvek lehetőséget. További információ: A nyelvek üzembe helyezésének áttekintése Microsoft 365-alkalmazások.
- A Tovább gombra kattintva megjelenik a Keresési tartomány címkéi lap.
2. lépés – (2. lehetőség) Alkalmazáscsomag konfigurálása XML-adatokkal
Ha az Alkalmazáscsomag konfigurálása lap Beállítási formátum legördülő listájában az XML-adatok megadása lehetőséget választotta, egyéni konfigurációs fájl használatával konfigurálhatja az Office-alkalmazáscsomagot.
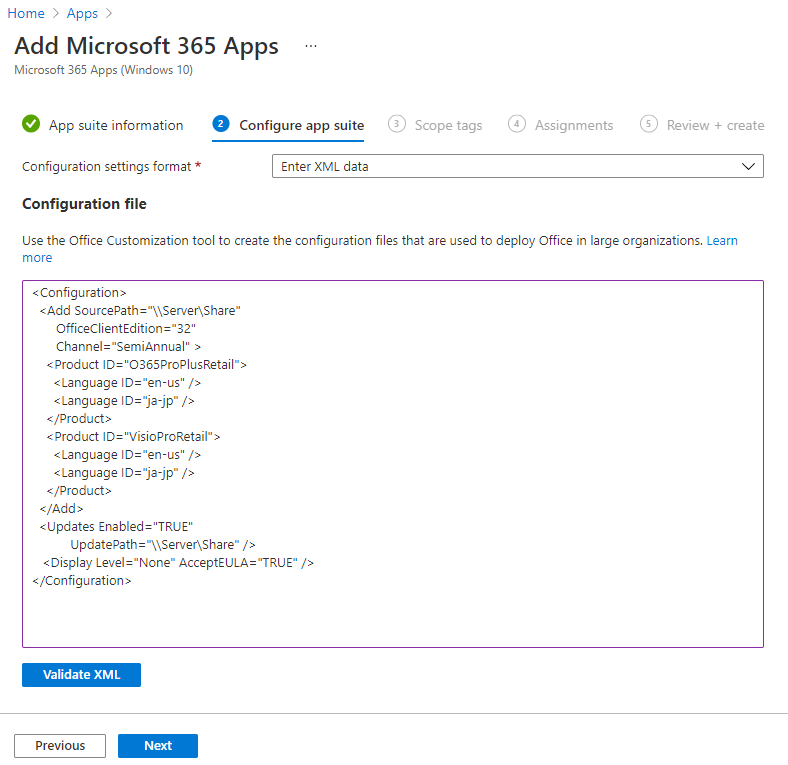
Hozzáadta a konfigurációs XML-t.
Megjegyzés:
A termékazonosító lehet Business (
O365BusinessRetail) vagy Proplus (O365ProPlusRetail). Az Üzleti Microsoft 365-alkalmazások kiadás alkalmazáscsomagját azonban csak XML-adatokkal konfigurálhatja. Vegye figyelembe, hogy Microsoft Office 365 ProPlus átnevezték Nagyvállalati Microsoft 365-alkalmazások névre.A Tovább gombra kattintva megjelenik a Keresési tartomány címkéi lap.
További információ az XML-adatok megadásáról: Az Office-telepítő eszköz konfigurációs beállításai.
3. lépés – Hatókörcímkék kiválasztása (nem kötelező)
Hatókörcímkék használatával meghatározhatja, hogy ki láthatja az ügyfélalkalmazás adatait Intune. A hatókörcímkék részletes ismertetését lásd: Szerepköralapú hozzáférés-vezérlés és hatókörcímkék használata elosztott informatikai eszközökhöz.
- Kattintson a Hatókörcímkék kiválasztása elemre, ha szeretne hatókörcímkéket hozzáadni az alkalmazáscsomaghoz.
- Kattintson a Tovább gombra a Hozzárendelések lap megjelenítéséhez.
4. lépés – Hozzárendelések
- Válassza a Kötelező, a Regisztrált eszközökhöz elérhető vagy az Alkalmazáscsomag csoporthozzárendeléseinek eltávolítása lehetőséget. További információ: Csoportok hozzáadása felhasználók és eszközök rendszerezéséhez ésAlkalmazások hozzárendelése csoportokhoz Microsoft Intune.
- A Tovább gombra kattintva megjelenik azÁttekintés és létrehozás lap.
5. lépés – Áttekintés és létrehozás
Tekintse át az alkalmazáscsomaghoz megadott értékeket és beállításokat.
Ha végzett, kattintson a Létrehozás gombra az alkalmazás Intune való hozzáadásához.
Megjelenik az Áttekintés panel.
Üzembe helyezés részletei
Miután Intune telepítési házirendje hozzá lett rendelve a célgépekhez az Office konfigurációs szolgáltatón (CSP) keresztül, a végfelhasználói eszköz automatikusan letölti a telepítőcsomagot a officecdn.microsoft.com helyről. Két könyvtár jelenik meg a Program Files könyvtárban:
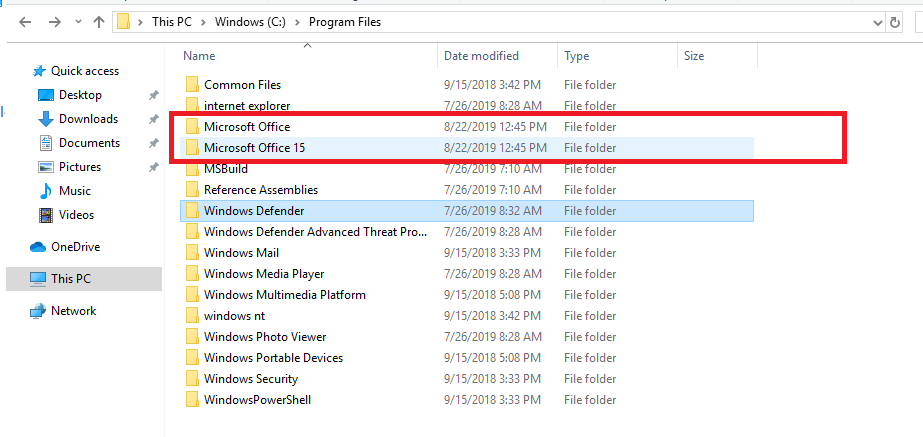
A Microsoft Office könyvtárában létrejön egy új mappa, amelyben a telepítőfájlok találhatók:
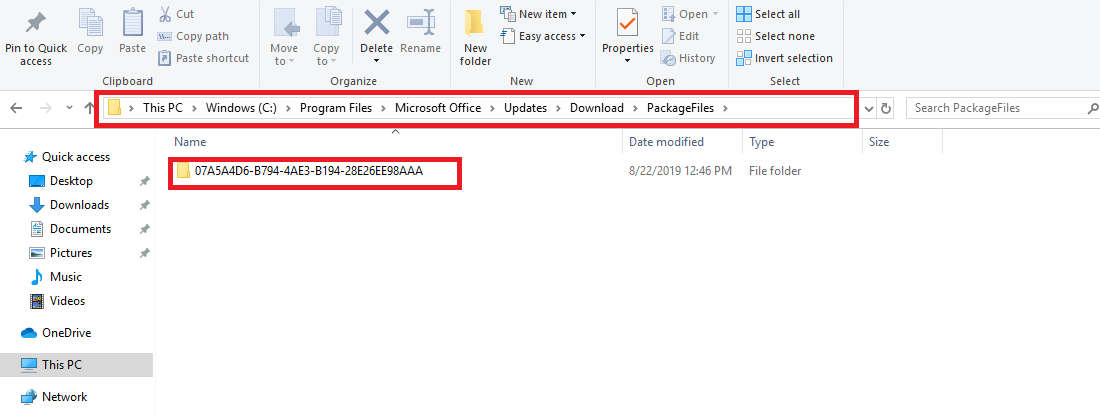
A Microsoft Office 15 címtárban az Office Kattintásra telepítési indítófájlokat tárolja a rendszer. A telepítés automatikusan elindul, ha a hozzárendelés típusa kötelező:
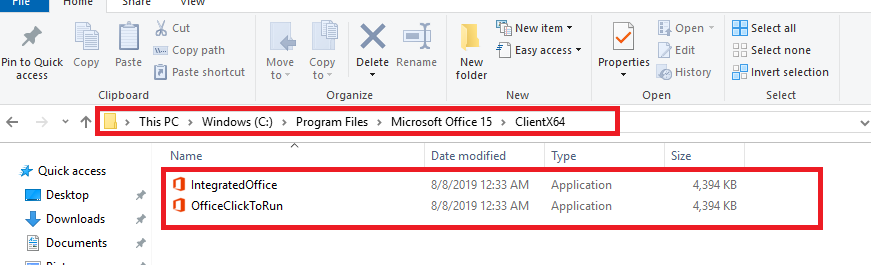
A telepítés csendes módban lesz, ha a Microsoft 365 hozzárendelése szükség szerint van konfigurálva. A letöltött telepítőfájlok a telepítés sikeres végrehajtása után törlődnek. Ha a hozzárendelés elérhetőként van konfigurálva, az Office-alkalmazások megjelennek az Céges portál alkalmazásban, hogy a végfelhasználók manuálisan aktiválhassák a telepítést.
Hibaelhárítás
Intune az Office-telepítő eszközzel tölti le és telepíti a Microsoft 365-alkalmazások az ügyfélszámítógépeken a Office 365 CDN használatával. Tekintse át a Office 365 végpontok kezelése című szakaszban ismertetett ajánlott eljárásokat, amelyek biztosítják, hogy a hálózati konfiguráció lehetővé teszi az ügyfelek számára a CDN közvetlen elérését ahelyett, hogy központi proxykon keresztül irányítanák a CDN-forgalmat a szükségtelen késések elkerülése érdekében.
Fontos
Egyéni Office-telepítő eszköz XML-telepítése esetén a telepítési állapot csak a telepítési kísérlet eredményét tükrözi. A telepítés állapota nem tükrözi, hogy az alkalmazás jelenleg telepítve van-e a gépen.
Ha telepítési vagy futásidejű problémákba ütközik, futtassa a Microsoft 365-höz készült Microsoft ügyfélszolgálata és helyreállítási segédet egy célzott eszközön.
További hibaelhárítási részletek
Ha nem tudja telepíteni a Microsoft 365-alkalmazásokat egy eszközre, meg kell állapítania, hogy a probléma Intune vagy operációs rendszerrel vagy Office-szal kapcsolatos-e. Ha az eszköz Program Files könyvtárában megjelenik a Microsoft Office és a Microsoft Office 15 két mappája, ellenőrizheti, hogy Intune sikeresen elindította-e az üzembe helyezést. Ha nem látja a két mappát a ProgramFájlok területen, ellenőrizze az alábbi eseteket:
Az eszköz megfelelően regisztrálva van a Microsoft Intune.
Aktív hálózati kapcsolat van az eszközön. Ha az eszköz repülési üzemmódban van, ki van kapcsolva, vagy olyan helyen van, ahol nincs szolgáltatás, a szabályzat csak a hálózati kapcsolat létesítéséig érvényes.
A Intune és a Microsoft 365 hálózati követelményei is teljesülnek, és a kapcsolódó IP-címtartományok a következő cikkek alapján érhetők el:
A megfelelő csoportok a Microsoft 365 alkalmazáscsomaghoz lettek hozzárendelve.
Emellett figyelje a C:\Program Files\Microsoft Office\Frissítések\Download könyvtár méretét. A Intune felhőből letöltött telepítőcsomag ezen a helyen lesz tárolva. Ha a méret nem növekszik vagy csak nagyon lassan nő, javasoljuk, hogy ellenőrizze duplán a hálózati kapcsolatot és a sávszélességet.
Miután arra a következtetésre jutott, hogy a Intune és a hálózati infrastruktúra is a várt módon működik, az operációs rendszer szempontjából tovább kell elemeznie a problémát. Vegye figyelembe a következő feltételeket:
- A céleszköznek a Windows 10/11 Creators Update vagy újabb verzióján kell futnia.
- Nincsenek megnyitva meglévő Microsoft 365-alkalmazások, amíg Intune telepíti az alkalmazásokat.
- Az Office meglévő MSI-verziói megfelelően el lettek távolítva az eszközről. Intune az Office Office Kattintásra funkcióját használja, amely nem kompatibilis az Office MSI-vel. Ezt a viselkedést a következő dokumentum ismerteti:
Az Office kattintásra és a Windows Installer telepítése ugyanazon a számítógépen nem támogatott - A bejelentkezési felhasználónak engedéllyel kell rendelkeznie alkalmazások telepítéséhez az eszközön.
- Ellenőrizze, hogy nincsenek-e problémák a Windows eseménymegtekintő napló windowsos naplóalkalmazásai> alapján.
- Rögzítse az Office telepítésének részletes naplóit a telepítés során. Ehhez hajtsa végre a következő lépéseket:
- Aktiválja a részletes naplózást az Office telepítéséhez a célgépeken. Ehhez futtassa a következő parancsot a beállításjegyzék módosításához:
reg add HKLM\SOFTWARE\Microsoft\ClickToRun\OverRide /v LogLevel /t REG_DWORD /d 3 - Telepítse újra a Microsoft 365-alkalmazások a céleszközökre.
- Várjon körülbelül 15–20 percet, és lépjen a %temp% mappába és a %windir%\temp mappába, rendezze a módosítás dátuma szerint, válassza a {Machine Name}-{TimeStamp}.log fájlokat, amelyek a újbóli előidézési idő alapján módosulnak.
- Futtassa a következő parancsot a részletes napló letiltásához:
reg delete HKLM\SOFTWARE\Microsoft\ClickToRun\OverRide /v LogLevel /f
A részletes naplók további részletes információkat nyújtanak a telepítési folyamatról.
- Aktiválja a részletes naplózást az Office telepítéséhez a célgépeken. Ehhez futtassa a következő parancsot a beállításjegyzék módosításához:
Hibák az alkalmazáscsomag telepítése során
A részletes telepítési naplók megtekintéséről az Microsoft 365-alkalmazások ULS-naplózás engedélyezését ismertető cikkben olvashat.
Az alábbi táblázatok az esetlegesen előforduló gyakori hibakódokat és azok jelentését sorolják fel.
Az Office CSP állapota
| Állapot | Fázis | Leírás |
|---|---|---|
| 1460 (ERROR_TIMEOUT) | Letöltés | Nem sikerült letölteni az Office-telepítő eszközt |
| 13 (ERROR_INVALID_DATA) | - | Nem lehet ellenőrizni a letöltött Office-telepítő eszköz aláírását |
| A CertVerifyCertificateChainPolicy hibakódja | - | Nem sikerült ellenőrizni a letöltött Office-telepítő eszközt |
| 997 | Folyamatban lévő munka | Telepítése |
| 0 | Telepítés után | A telepítés sikerült |
| 1603 (ERROR_INSTALL_FAILURE) | - | Nem sikerült ellenőrizni az előfeltételeket, például:SxS (a 2016-os MSI telepítésekor próbálta telepíteni)VerzióeltérésEgyébek |
| 0x8000ffff (E_UNEXPECTED) | - | Megpróbálta eltávolítani, ha nincs Office Kattintásra a gépen |
| 17002 | - | Nem sikerült befejezni a forgatókönyvet (telepítés). Lehetséges okok:A userInstallation által megszakított telepítést egy másik telepítés megszakítottaA lemezterület túllépése a telepítés soránAz adott nyelv azonosítója |
| 17004 | - | Ismeretlen termékváltozatok |
Az Office-telepítő eszköz hibakódjai
| Forgatókönyv | Visszatérési kód | UI | Megjegyzés: |
|---|---|---|---|
| Eltávolítási erőfeszítés, ha nincs aktív Office Kattintásra telepítés | -2147418113, 0x8000ffff vagy 2147549183 | Hibakód: 30088-1008Hibakód: 30125-1011 (404) | Office Telepítési Eszköz |
| Telepítés MSI-verzió telepítésekor | 1603 | - | Office Telepítési Eszköz |
| A telepítést a felhasználó vagy egy másik telepítés megszakította | 17002 | - | Office Kattintásra |
| Próbálja meg telepíteni a 64 bites verziót egy olyan eszközön, amelyen 32 bites van telepítve. | 1603 | - | Az Office-telepítő eszköz visszatérési kódja |
| Próbáljon meg telepíteni egy ismeretlen termékváltozatot (az Office CSP-hez nem jogos használati eset, mivel csak érvényes termékváltozatokat kell átadnunk) | 17004 | - | Office Kattintásra |
| Helyhiány | 17002 | - | Office Kattintásra |
| Az Office Kattintásra ügyfél nem indult el (váratlan) | 17000 | - | Office Kattintásra |
| Az Office Kattintásra ügyfél nem tudta várólistára tenni a forgatókönyvet (váratlan) | 17001 | - | Office Kattintásra |
Következő lépések
- Ha az alkalmazáscsomagot további csoportokhoz szeretné rendelni, tekintse meg az Alkalmazások hozzárendelése csoportokhoz című témakört.