A FileVault lemeztitkosítás használata macOS rendszeren az Intune-nal
A Microsoft Intune használatával konfigurálhatja és kezelheti a macOS FileVault lemeztitkosítást. A FileVault egy teljes lemezes titkosítási program, amely a macOS részét képezi. Az Intune-nal olyan házirendeket telepíthet, amelyek konfigurálják a FileVaultot, majd kezelheti a helyreállítási kulcsokat a macOS 10.13 vagy újabb rendszerű eszközökön.
A Következő szabályzattípusok egyikével konfigurálhatja a FileVaultot a felügyelt eszközökön:
A macOS FileVault végpontbiztonsági szabályzata. A FileVault-profil a Végpontbiztonságban a FileVault konfigurálására szolgáló beállítások koncentrált csoportja.
Tekintse meg a Lemeztitkosítási szabályzat profiljaiban elérhető FileVault-beállításokat.
Eszközkonfigurációs profil a macOS FileVault végpontvédelemhez. A FileVault-beállítások a macOS-végpontvédelem egyik elérhető beállításkategóriái. További információ az eszközkonfigurációs profilok használatáról: Eszközprofil létrehozása az Intune-ban.
Tekintse meg az eszközkonfigurációs szabályzat végpontvédelmi profiljaiban elérhető FileVault-beállításokat.
A macOS FileVault beállításkatalógus-profilja. A FileVault az Intune beállításkatalógusán keresztül konfigurálható, amely olyan beállításokat tartalmaz, amelyek nem érhetők el a végpontbiztonsági és végpontvédelmi sablonokban.
A Windows 10/11-es BitLocker kezeléséhez lásd: BitLocker-házirend kezelése.
Tipp
Az Intune egy beépített titkosítási jelentést biztosít, amely részletesen bemutatja az eszközök titkosítási állapotát az összes felügyelt eszközön.
Miután létrehozott egy házirendet az eszközök FileVaulttal való titkosításához, a szabályzat két lépésben lesz alkalmazva az eszközökre. Először is az eszköz készen áll arra, hogy engedélyezze az Intune számára a helyreállítási kulcs lekérését és biztonsági mentését. Ezt a műveletet letétnek nevezzük. A kulcs aktiválása után elindulhat a lemeztitkosítás.
Amellett, hogy az Intune-szabályzattal titkosítja az eszközöket a FileVaulttal, a házirendet egy felügyelt eszközön is üzembe helyezheti, hogy az Intune átvehesse a FileVault kezelését, amikor a felhasználó titkosította azt. Ebben a forgatókönyvben az eszköznek meg kell kapnia a FileVault-szabályzatot az Intune-tól, majd a felhasználónak fel kell töltenie a személyes helyreállítási kulcsát az Intune-ba.
Ahhoz, hogy a FileVault egy eszközön működjön, felhasználó által jóváhagyott eszközregisztrációra van szükség. A felhasználónak manuálisan jóvá kell hagynia a felügyeleti profilt a rendszerbeállításokból ahhoz, hogy a regisztráció felhasználó által jóváhagyottnak minősüljön.
Szerepköralapú hozzáférés-vezérlés a FileVault kezeléséhez
A FileVault Intune-ban való kezeléséhez egy fiókhoz hozzá kell rendelni egy Szerepköralapú Hozzáférés-vezérlési (RBAC) szerepkört, amely tartalmazza a Távoli feladatok engedélyt, és a FileVault-kulcs elforgatása jobbra van állítva Igen értékre állítva:
Ezt az engedélyt és jogosultságot hozzáadhatja saját egyéni RBAC-szerepköreihez , vagy használhatja az alábbi beépített RBAC-szerepkörök egyikét, amelyek tartalmazzák ezt a jogosultságot:
- Ügyfélszolgálati operátor
- Végpontbiztonsági rendszergazda
Eszközkonfigurációs szabályzat létrehozása a FileVaulthoz
Jelentkezzen be a Microsoft Intune Felügyeleti központba.
Válassza az Eszközök>Eszközök kezeléseEszközkonfiguráció>> Lehetőséget A Szabályzatok lapon válassza a + Létrehozás lehetőséget.
A Profil létrehozása lapon adja meg a következő beállításokat, majd válassza a Létrehozás lehetőséget:
- Platform: macOS
- Profil típusa: Sablonok
- Sablon neve: Végpontvédelem
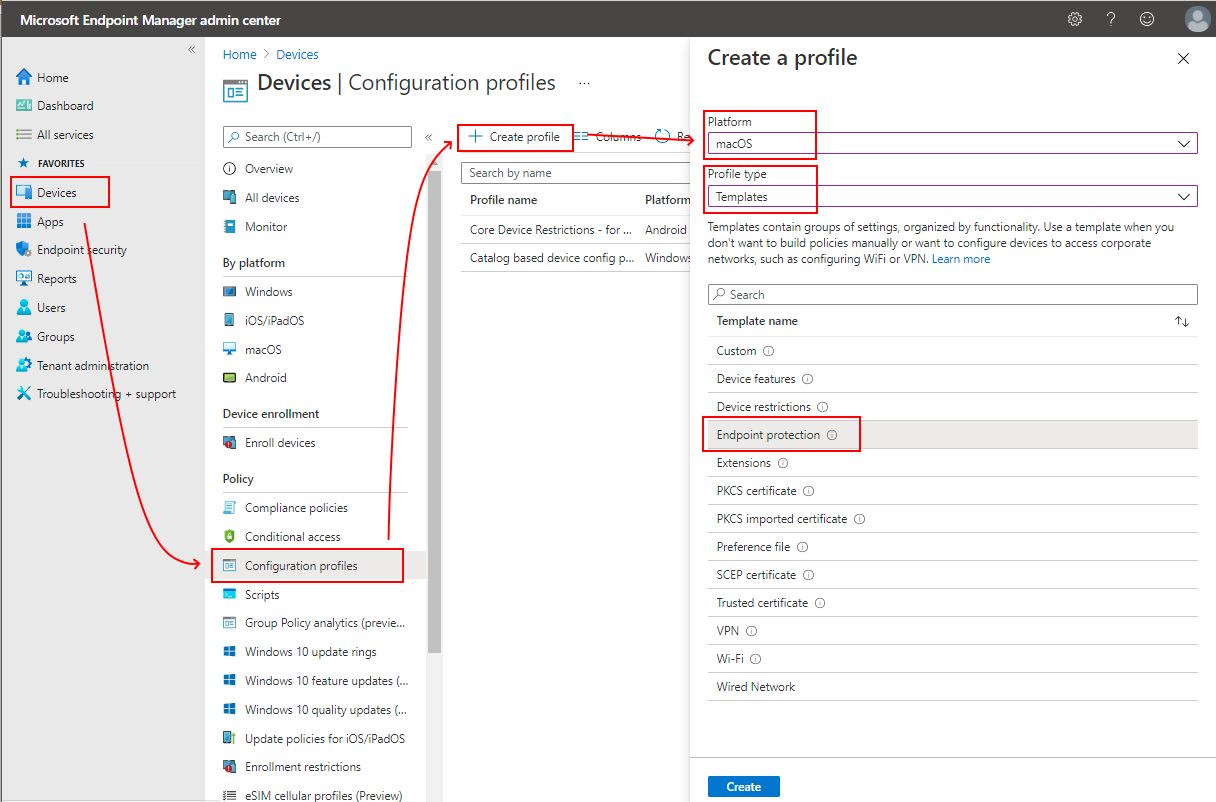
Az Alapvető beállítások lapon adja meg a következő tulajdonságokat:
Név: Adja meg a házirend leíró nevét. Nevezze el a házirendeket, hogy később könnyen azonosíthassa őket. Egy jó szabályzatnév például a profiltípust és a platformot is tartalmazhatja.
Leírás: Adja meg a szabályzat leírását. A beállítás használata nem kötelező, de ajánlott.
A Konfigurációs beállítások lapon válassza a FájlVault lehetőséget az elérhető beállítások kibontásához:
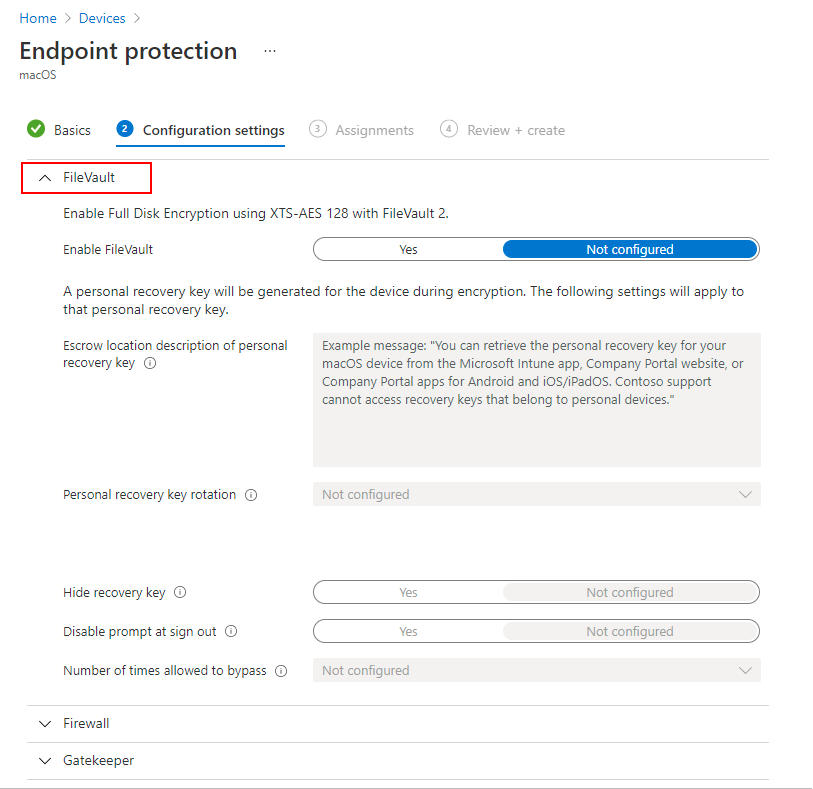
Konfigurálja a következő beállításokat:
A FileVault engedélyezése beállításnál válassza az Igen lehetőséget.
A Helyreállítási kulcs típusa mezőben válassza a Személyes kulcs lehetőséget.
A személyes helyreállítási kulcs letéti helyének leírásához adjon hozzá egy üzenetet, amely útmutatást nyújt a felhasználóknak az eszköz helyreállítási kulcsának lekéréséhez . Ezek az információk hasznosak lehetnek a felhasználók számára, ha a személyes helyreállítási kulcs rotálásának beállítását használja, amely automatikusan létrehoz egy új helyreállítási kulcsot az eszközhöz rendszeres időközönként.
Például: Ha egy elveszett vagy nemrég elforgatott helyreállítási kulcsot szeretne lekérni, jelentkezzen be az Intune Vállalati portál webhelyére bármely eszközről. A portálon lépjen az Eszközök területre, válassza ki azt az eszközt, amelyben engedélyezve van a FileVault, majd válassza a Helyreállítási kulcs lekérése lehetőséget. Megjelenik az aktuális helyreállítási kulcs.
Konfigurálja a fennmaradó FileVault-beállításokat az üzleti igényeinek megfelelően, majd válassza a Tovább gombot.
Ha lehetséges, a Hatókör (Címkék) lapon válassza a Hatókörcímkék kiválasztása lehetőséget a Címkék kiválasztása panel megnyitásához, hogy hatókörcímkéket rendeljen a profilhoz.
A folytatáshoz válassza Tovább lehetőséget.
A Hozzárendelések lapon válassza ki a csoportokat a profil fogadásához. További információért a profilok hozzárendeléséről lásd: Felhasználói és eszközprofilok hozzárendelése. Válassza a Tovább gombot.
Ha végzett, a Felülvizsgálat + létrehozás lapon válassza a Létrehozás elemet. Az új profil megjelenik a listában, amikor kiválasztja a szabályzattípust a létrehozott profil számára.
Végpontbiztonsági szabályzat létrehozása a FileVaulthoz
Jelentkezzen be a Microsoft Intune Felügyeleti központba.
Válassza a Végpontbiztonság>Lemeztitkosítás>Házirend létrehozása lehetőséget.
Az Alapvető beállítások lapon adja meg a következő tulajdonságokat, majd válassza a Tovább gombot.
Platform: macOS
Profil: FileVault
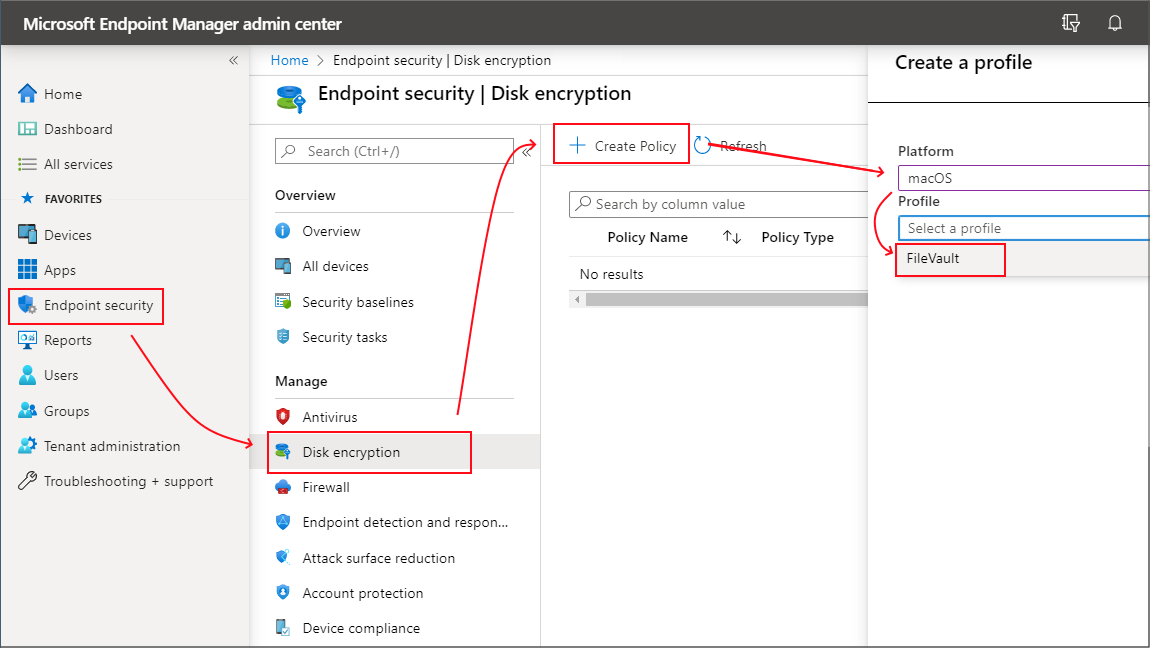
A Konfigurációs beállítások lapon:
- Állítsa a FileVault engedélyezése beállítást Igen értékre.
- A helyreállítási kulcs típusa esetén csak a személyes helyreállítási kulcs támogatott.
- Konfiguráljon más beállításokat a követelményeknek megfelelően.
Fontolja meg egy üzenet hozzáadását, amely útmutatást nyújt a felhasználóknak az eszköz helyreállítási kulcsának lekéréséhez . Ezek az információk hasznosak lehetnek a felhasználók számára, ha a személyes helyreállítási kulcs rotálásának beállítását használja, amely automatikusan létrehoz egy új helyreállítási kulcsot az eszközhöz rendszeres időközönként.
Például: Ha egy elveszett vagy nemrég elforgatott helyreállítási kulcsot szeretne lekérni, jelentkezzen be az Intune Vállalati portál webhelyére bármely eszközről. A portálon lépjen az Eszközök területre, válassza ki azt az eszközt, amelyben engedélyezve van a FileVault, majd válassza a Helyreállítási kulcs lekérése lehetőséget. Megjelenik az aktuális helyreállítási kulcs.
Ha végzett a beállítások konfigurálásával, válassza a Következő lehetőséget.
A Hatókör (Címkék) lapon válassza a Hatókörcímkék kiválasztása lehetőséget a Címkék kiválasztása panel megnyitásához, hogy hatókörcímkéket rendeljen a profilhoz.
A folytatáshoz válassza Tovább lehetőséget.
A Hozzárendelések lapon válassza ki azokat a csoportokat, amelyek megkapják ezt a profilt. További információért a profilok hozzárendeléséről lásd: Felhasználói és eszközprofilok hozzárendelése. Válassza a Tovább gombot.
Ha végzett, a Felülvizsgálat + létrehozás lapon válassza a Létrehozás elemet. Az új profil megjelenik a listában, amikor kiválasztja a szabályzattípust a létrehozott profil számára.
Beállításkatalógus-szabályzat létrehozása a FileVaulthoz
Jelentkezzen be a Microsoft Intune Felügyeleti központba.
Válassza az Eszközök>Platform> szerintmacOS>Eszközök> kezelésekonfiguráció>Új szabályzatlétrehozása> lehetőséget.
A Profil létrehozása lapon válassza a Profil típusabeállításkatalógus lehetőséget.
Az Alapvető beállítások lapon adja meg a következő tulajdonságokat:
Név: Adja meg a házirend leíró nevét. Nevezze el a házirendeket, hogy később könnyen azonosíthassa őket. Egy jó szabályzatnév például a profiltípust és a platformot is tartalmazhatja.
Leírás: Adja meg a szabályzat leírását. A beállítás használata nem kötelező, de ajánlott.
A Konfigurációs beállítások lapon válassza a + Beállítások hozzáadása lehetőséget a beállításválasztó megnyitásához. A FileVault beállításai a Teljes lemezes titkosítás kategóriában találhatók:
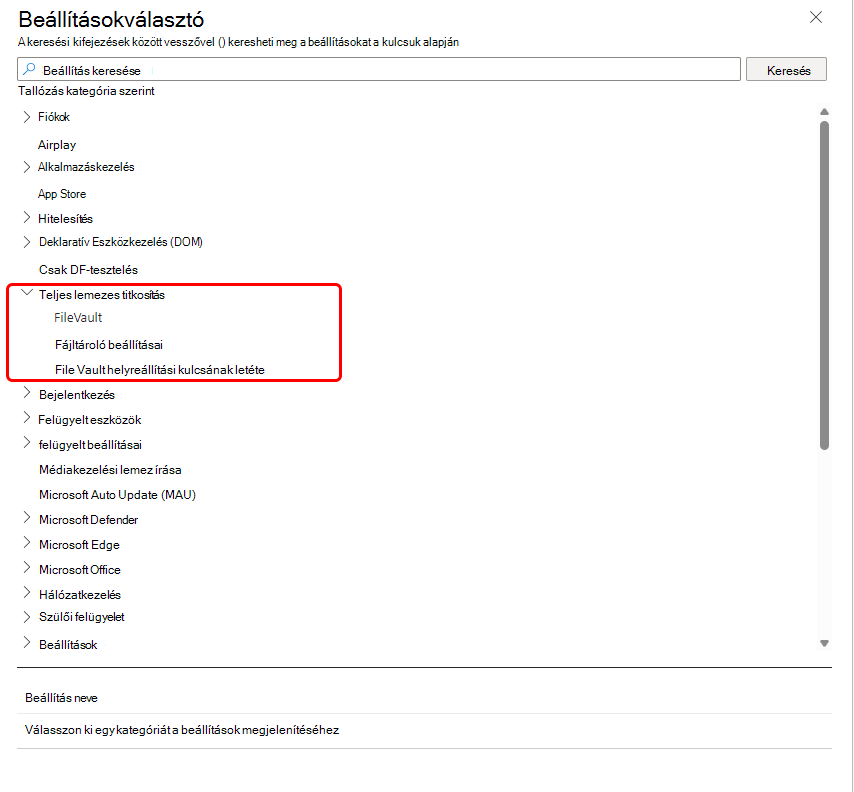
A FileVault engedélyezéséhez válassza ki és konfigurálja a következő beállításokat a Teljes lemezes titkosítás kategóriában:
- FileVault >Enable – Bekapcsolva
- FileVault Helyreállítási kulcs letéti >helye – Adja meg annak a helynek a leírását, ahol a helyreállítási kulcs engedélyezve van. Ez a szöveg lesz beszúrva abba az üzenetbe, amelyet a felhasználó a FileVault engedélyezésekor lát.
Tipp
A macOS 14 vagy újabb rendszerű eszközök titkosításának konfigurálásakor a macOS beállítási asszisztensével kényszerítheti a FileVault titkosítást, mielőtt a felhasználó megérkezik a kezdőképernyőre. A cikk későbbi részében lásd : Enable FileVault through the Setup Assistant (A FileVault engedélyezése a Beállítási asszisztensen keresztül ).
Konfiguráljon további FileVault-beállításokat(megnyitja az Apple webhelyét) az üzleti igényeinek megfelelően, majd válassza a Tovább gombot.
Ha lehetséges, a Hatókör (Címkék) lapon válassza a Hatókörcímkék kiválasztása lehetőséget a Címkék kiválasztása panel megnyitásához, hogy hatókörcímkéket rendeljen a profilhoz. A folytatáshoz válassza Tovább lehetőséget.
A Hozzárendelések lapon válassza ki azokat a csoportokat, amelyek megkapják ezt a profilt. További információért a profilok hozzárendeléséről lásd: Felhasználói és eszközprofilok hozzárendelése. Válassza a Tovább gombot.
Amikor elkészült, a Véleményezés + létrehozás lapon válassza a Létrehozás lehetőséget. Az új profil megjelenik a listában, amikor kiválasztja a szabályzattípust a létrehozott profil számára.
A FileVault engedélyezése a Beállítási asszisztensen keresztül
MacOS 14 vagy újabb rendszerű eszközök esetén a beállításkatalógus-szabályzat a fileVault titkosítást a macOS Beállítási asszisztensen keresztül is kényszerítheti, mielőtt a felhasználó megérkezik a kezdőképernyőre. Ehhez a célhoz további konfigurációk szükségesek:
Az eszköz Await végleges konfigurációs funkciójának Igen értékre kell állítania. Ez a konfiguráció megakadályozza, hogy a végfelhasználók hozzáférjenek a korlátozott tartalmakhoz, vagy módosítják a beállításokat, amíg az intune-beli eszközkonfigurációs szabályzatok érvénybe nem lépnek. További információ erről a konfigurációról: Mac gépek automatikus regisztrálása az Apple Business Managerrel vagy az Apple School Managerrel.
Hozzon létre egy szűrőt a beállításkatalógus-szabályzathoz hozzárendelt EnrollmentProfileName attribútummal. Ez biztosítja, hogy a FileVault-szabályzat hozzá legyen rendelve, amikor az eszköz először regisztrál az Intune-ban. A szűrők konfigurálásával kapcsolatos további információkért lásd: Szűrők létrehozása a Microsoft Intune-ban.
Ha az Eszköz végleges konfigurációjaIgen értékre van állítva, akkor hozzáadhatja a FileVault következő teljes lemezes titkosítási beállítását a beállításkatalógus-profilhoz
FileVault >Force Enable a Beállítási asszisztensben – Engedélyezve értékre állítva.
Az alábbi képen a FileVault engedélyezéséhez és a titkosítás kényszerítéséhez a Beállítási asszisztens használatával konfigurált beállításkatalógus-profil látható. Ebben a példában a Hely beállítás a contoso tartomány egyszerű nevét használja:
Fontos
A Halasztás beállítást Engedélyezve értékre kell konfigurálni a FileVault sikeres engedélyezéséhez a beállítási asszisztensben a macOS 14.4-et futtató eszközök esetében.
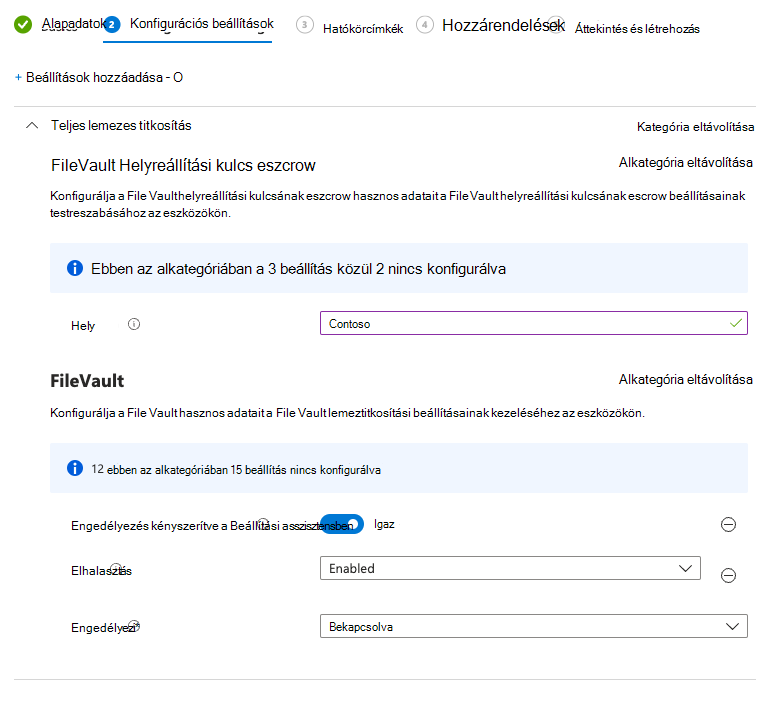
A FileVault kezelése
A FileVault-szabályzatot fogadó eszközökkel kapcsolatos információk megtekintéséhez lásd: Lemeztitkosítás monitorozása.
Amikor az Intune először titkosít egy macOS-eszközt a FileVaulttal, létrejön egy személyes helyreállítási kulcs. Titkosításkor az eszköz egyszeri alkalommal jeleníti meg a személyes kulcsot az eszköz felhasználója számára.
Megjegyzés:
A -2016341107/0x87d1138d hibakódot jelentő eszköz általában azt jelenti, hogy a végfelhasználó nem fogadta el a FileVault-kérést a titkosítás megkezdéséhez.
Felügyelt eszközök esetén az Intune a személyes helyreállítási kulcs egy példányát is el tudja buktatni. A kulcsok elszabadulása lehetővé teszi, hogy az Intune-rendszergazdák kulcsokat forgassanak el az eszközök védelme érdekében, a felhasználók pedig helyreállíthatják az elveszett vagy elforgatott személyes helyreállítási kulcsokat.
Az Intune helyreállítási kulcsot alkalmaz, ha az Intune-szabályzat titkosít egy eszközt, vagy ha egy felhasználó feltölti a helyreállítási kulcsát az eszközre, amelyet manuálisan titkosított.
Miután az Intune elszabadult a személyes helyreállítási kulcstól:
- A rendszergazdák az Intune titkosítási jelentésével kezelhetik és elforgathatják a felügyelt macOS-eszközök FileVault helyreállítási kulcsait.
- A rendszergazdák csak a vállalatiként megjelölt felügyelt macOS-eszközök személyes helyreállítási kulcsát tekinthetik meg. Nem tudják megtekinteni a személyes eszközök helyreállítási kulcsát.
- A felhasználók megtekinthetik és lekérhetik személyes helyreállítási kulcsukat egy támogatott helyről. A Céges portál webhelyen például a felhasználó távoli eszközműveletként a Helyreállítási kulcs lekérése lehetőséget választhatja.
A FileVault kezelésének feltételezése korábban titkosított eszközökön
Az Intune nem tudja kezelni a FileVault lemeztitkosítást egy eszközfelhasználó által titkosított macOS-eszközön, kivéve, ha a FileVault-szabályzatot az Intune-on keresztül alkalmazza. Ebben a forgatókönyvben két olyan módszert használhat, amellyel az Intune átveheti a FileVault kezelését:
- Személyes helyreállítási kulcs feltöltése az Intune-ba – Akkor használja ezt a módszert, ha a felhasználó ismeri a személyes helyreállítási kulcsát.
- A felhasználó új helyreállítási kulcsot hoz létre az eszközön – Ezt a módszert akkor használja, ha a felhasználó nem ismeri a személyes helyreállítási kulcsot.
Mindkét módszer megköveteli, hogy az eszköz aktív szabályzattal rendelkezik az Intune-ból, amely a FileVault titkosítást kezeli. A szabályzat teljesítéséhez használhat végpontbiztonsági lemeztitkosítási profilt vagy eszközkonfigurációs végpontvédelmi profilt az eszközök FileVaulttal való titkosításához.
Személyes helyreállítási kulcs feltöltése
Ha engedélyezni szeretné, hogy az Intune kezelje a FileVaultot egy korábban titkosított eszközön, az eszközt titkosított felhasználó a Céges portál webhelyen töltheti fel az eszköz személyes helyreállítási kulcsát az Intune-ba. A kulcs feltöltése lehetővé teszi, hogy az Intune feltételezhesse a titkosítás kezelését.
Feltöltéskor az Intune elforgatja a kulcsot egy új személyes helyreállítási kulcs létrehozásához. Az Intune tárolja az új kulcsot a jövőbeli helyreállítási igényekhez, és elérhetővé teszi az eszköz felhasználója számára.
Előfeltételek:
A titkosított eszköznek intune FileVault-szabályzattal kell rendelkeznie a lemeztitkosításhoz.
Ahhoz, hogy az Intune feltételezni tudja a felhasználó által titkosított eszközök titkosításának kezelését, az eszköznek intune FileVault-szabályzatot kell kapnia a lemeztitkosításhoz.
Használjon végpontbiztonsági lemeztitkosítási profilt vagy eszközkonfigurációs végpontvédelmi profilt az eszközök FileVaulttal történő titkosításához.
Az eszközt titkosító felhasználónak hozzáféréssel kell rendelkeznie az eszköz személyes helyreállítási kulcsához, és azt az Intune-ba való feltöltésre kell irányítania.
Az Intune nem figyelmezteti a felhasználókat, hogy fel kell tölteniük a személyes helyreállítási kulcsukat a titkosítás befejezéséhez. Ehelyett használja a szokásos informatikai kommunikációs csatornákat, hogy figyelmeztessen azokat a felhasználókat, akik korábban a FileVaulttal titkosították macOS-eszközüket, hogy fel kell tölteniük a személyes helyreállítási kulcsukat az Intune-ba.
Megjegyzés:
A megfelelőségi szabályzat alapján előfordulhat, hogy az eszközök nem férnek hozzá a vállalati erőforrásokhoz, amíg az Intune sikeresen át nem veszi a FileVault-titkosítás kezelését az eszközön
Személyes helyreállítási kulcs feltöltése az Intune-ba:
Miután az eszköz megkapta a FileVault profilt, irányítsa a felhasználót a Céges portál webhely használatára.
A Céges portál webhelyen a felhasználó megkeresi a titkosított macOS-eszközét, és kiválasztja a Helyreállítási kulcs tárolása lehetőséget.
A felhasználónak meg kell adnia a személyes helyreállítási kulcsát, majd az Intune megkísérli elforgatni a kulcsot egy új kulcs létrehozásához.
- Ha a kulcsrotálás sikeres, az Intune tárolja az új kulcsot későbbi használatra, és elérhetővé teszi a felhasználó számára, ha a felhasználónak helyre kell állítania az eszközét.
- Ha a kulcsrotálás sikertelen, akkor vagy az eszköz nem dolgozza fel a FileVault szabályzatot, vagy a beírt kulcs nem pontos az eszközhöz.
A sikeres rotálás után a felhasználó lekérheti az új személyes helyreállítási kulcsát egy támogatott helyről.
További információ: Végfelhasználói tartalom a személyes helyreállítási kulcs feltöltéséhez.
Új helyreállítási kulcs létrehozása az eszközön
Ha engedélyezni szeretné, hogy az Intune kezelje a FileVaultot egy korábban titkosított eszközön, az eszközt titkosított felhasználó az eszközön lévő terminálalkalmazással elforgathatja a személyes helyreállítási kulcsát. Ha az eszköz aktív FileVault-szabályzattal rendelkezik az Intune-ból a kulcs rotálásakor, akkor az Intune feltételezi a titkosítás kezelését.
Előfeltételek:
A titkosított eszköznek intune FileVault-szabályzattal kell rendelkeznie a lemeztitkosításhoz.
Ahhoz, hogy az Intune feltételezni tudja a felhasználó által titkosított eszközök titkosításának kezelését, az eszköznek intune FileVault-szabályzatot kell kapnia a lemeztitkosításhoz.
Használjon végpontbiztonsági lemeztitkosítási profilt vagy eszközkonfigurációs végpontvédelmi profilt az eszközök FileVaulttal történő titkosításához.
Az eszköz felhasználójának hozzáféréssel kell rendelkeznie a terminálalkalmazáshoz a titkosított eszközön.
Új személyes helyreállítási kulcs létrehozása a Terminál használatával:
Miután az eszköz megkapta a FileVault profilt, az eszközt titkosító felhasználónak be kell jelentkeznie az eszközre, meg kell nyitnia a Terminált, és a következő két parancsot kell futtatnia, sorrendben:
cd /Applications/Utilitiessudo fdesetup changerecovery -personalA parancs futtatásakor a rendszer kéri a felhasználótól az eszköz jelszavának megadását. A jelszó megadása után az eszköz elforgatja a személyes helyreállítási kulcsot, és megjeleníti az új személyes helyreállítási kulcsot a felhasználónak.
Az új helyreállítási kulcs rögzítése után töltse ki a parancs fennmaradó üzeneteit.
A parancssorok befejeződése után az eszközön lévő személyes helyreállítási kulcs el lett forgatva. Ha az eszköz sikeresen megkapta a FileVault szabályzatot, az Intune feltételezi az eszköz titkosításának kezelését, amikor az eszköz legközelebb bejelentkezik az Intune-nal.
Alapértelmezés szerint az eszköz körülbelül nyolcóránként bejelentkezik. Az eszközbeadás felgyorsításához használja az alábbi lehetőségek egyikét:
- Az Intune-rendszergazdák bejelentkezhetnek a Microsoft Intune Felügyeleti központba, az Eszközök területre léphetnek, kiválaszthatják az eszközt, majd a Szinkronizálás lehetőséget. Ez értesíti az eszközt, hogy azonnal bejelentkezik az Intune-ba.
- Az eszköz felhasználója megnyithatja a Céges portál alkalmazást, és a Beállítások>szinkronizálása területre léphet. Ez arra utasítja az eszközt, hogy azonnal ellenőrizze a szabályzat- vagy profilfrissítéseket.
Miután az Intune feltételezi a titkosítás kezelését, a felhasználó lekérheti az új személyes helyreállítási kulcsát egy támogatott helyről.
További információ: Végfelhasználói tartalom a személyes helyreállítási kulcs feltöltéséhez.
Személyes helyreállítási kulcs lekérése
Az Intune által kezelt FileVault titkosítással rendelkező macOS-eszközök esetén a végfelhasználók bármilyen eszköz használatával lekérhetik személyes helyreállítási kulcsukat (FileVault-kulcsukat) a következő helyekről:
- A Céges portál webhelye (https://portal.manage.microsoft.com/)
- iOS/iPadOS Céges portál alkalmazás
- AndroidOs Céges portál alkalmazás
- Intune-alkalmazás
A rendszergazdák megtekinthetik a vállalati eszközként megjelölt titkosított macOS-eszközök személyes helyreállítási kulcsait. Nem tudják megtekinteni a személyes eszköz helyreállítási kulcsát.
A személyes helyreállítási kulccsal rendelkező eszközt regisztrálni kell az Intune-ban, és a FileVaulttal kell titkosítani az Intune-on keresztül. Ha egy eszközfelhasználó az iOS Céges portál alkalmazást, az Android Céges portál alkalmazást, az Android Intune alkalmazást vagy a Céges portál webhelyet használja, a felhasználó láthatja a Mac-eszközei eléréséhez szükséges FileVault helyreállítási kulcsot.
Az eszközfelhasználók kiválaszthatják>a Titkosított és regisztrált macOS-eszköz>Helyreállítási kulcs lekérése lehetőséget. A böngészőben megjelenik a Webes céges portál, és megjelenik a helyreállítási kulcs.
Helyreállítási kulcsok elforgatása
Az Intune több lehetőséget is támogat a személyes helyreállítási kulcsok elforgatására és helyreállítására. A kulcsok elforgatására az egyik ok, ha a jelenlegi személyes kulcs elveszik, vagy úgy gondolják, hogy veszélyben van.
Automatikus rotálás: Rendszergazdaként konfigurálhatja a FileVault beállítást a Személyes helyreállítási kulcs rotálása beállítással, hogy az automatikusan generálja az új helyreállítási kulcsok rendszeres időközönkénti létrehozását. Amikor új kulcs jön létre egy eszközhöz, a kulcs nem jelenik meg a felhasználó számára. Ehelyett a felhasználónak vagy egy rendszergazdától kell beszereznie a kulcsot, vagy a vállalati portál alkalmazással.
Manuális rotálás: Rendszergazdaként megtekintheti az Intune-nal felügyelt és a FileVaulttal titkosított eszközök adatait. Ezután dönthet úgy, hogy manuálisan forgatja el a vállalati eszközök helyreállítási kulcsát. A személyes eszközök helyreállítási kulcsait nem lehet elforgatni.
Helyreállítási kulcs elforgatása:
Jelentkezzen be a Microsoft Intune Felügyeleti központba.
Válassza az Eszközök>Minden eszköz lehetőséget.
Az eszközök listájából válassza ki azt az eszközt, amely titkosítva van, és amelynek kulcsát el szeretné forgatni. Ezután a Monitorozás területen válassza a Helyreállítási kulcsok lehetőséget.
A Helyreállítási kulcsok panelen válassza a Fájl elforgatásaVault helyreállítási kulcs lehetőséget.
Amikor az eszköz legközelebb bejelentkezik az Intune-nal, a személyes kulcs el lesz forgatva. Szükség esetén az új kulcsot a felhasználó a vállalati portálon keresztül szerezheti be.
Helyreállítási kulcsok helyreállítása
Rendszergazda: A rendszergazdák nem tekinthetik meg a FileVaulttal titkosított eszközök személyes helyreállítási kulcsait.
Végfelhasználó: A végfelhasználók a Vállalati portál webhelyét bármely eszközről használják a felügyelt eszközök aktuális személyes helyreállítási kulcsának megtekintéséhez. A Helyreállítási kulcsok nem tekinthetők meg a Céges portál alkalmazásból.
Helyreállítási kulcs megtekintése:
Jelentkezzen be az Intune Vállalati portál webhelyére bármilyen eszközről.
A portálon lépjen az Eszközök területre, és válassza ki a FileVaulttal titkosított macOS-eszközt.
Válassza a Helyreállítási kulcs lekérése lehetőséget. Megjelenik az aktuális helyreállítási kulcs.
Következő lépések
Visszajelzés
Hamarosan elérhető: 2024-ben fokozatosan kivezetjük a GitHub-problémákat a tartalom visszajelzési mechanizmusaként, és lecseréljük egy új visszajelzési rendszerre. További információ: https://aka.ms/ContentUserFeedback.
Visszajelzés küldése és megtekintése a következőhöz: