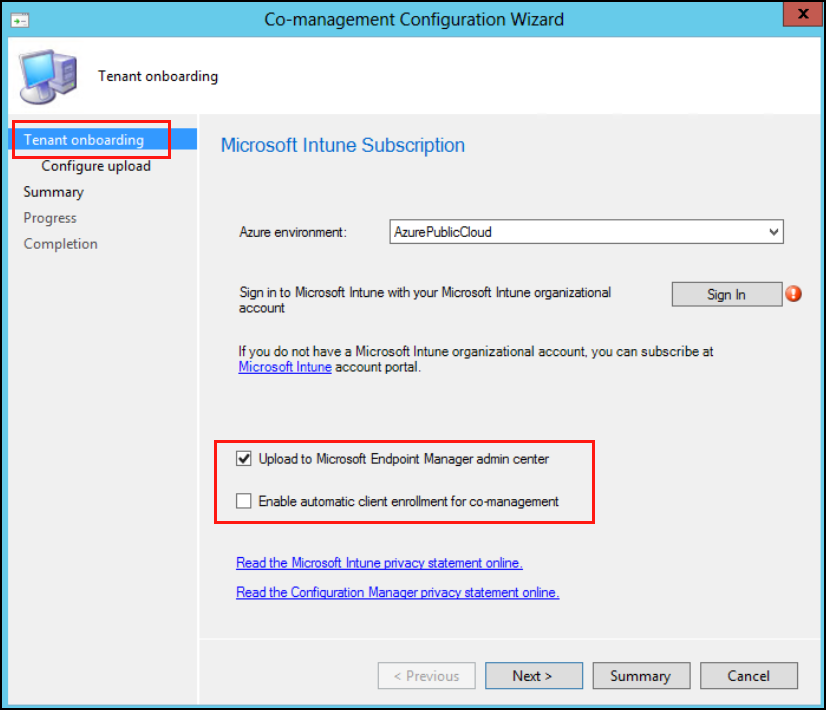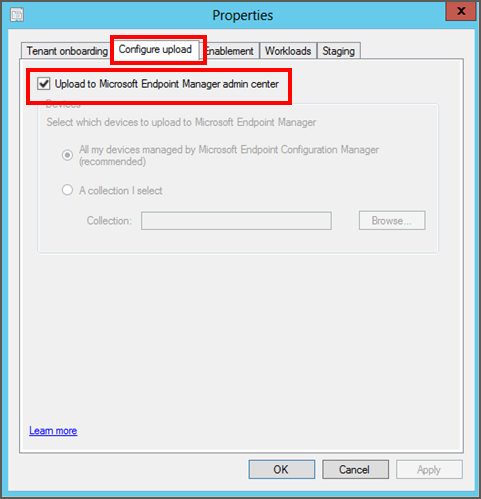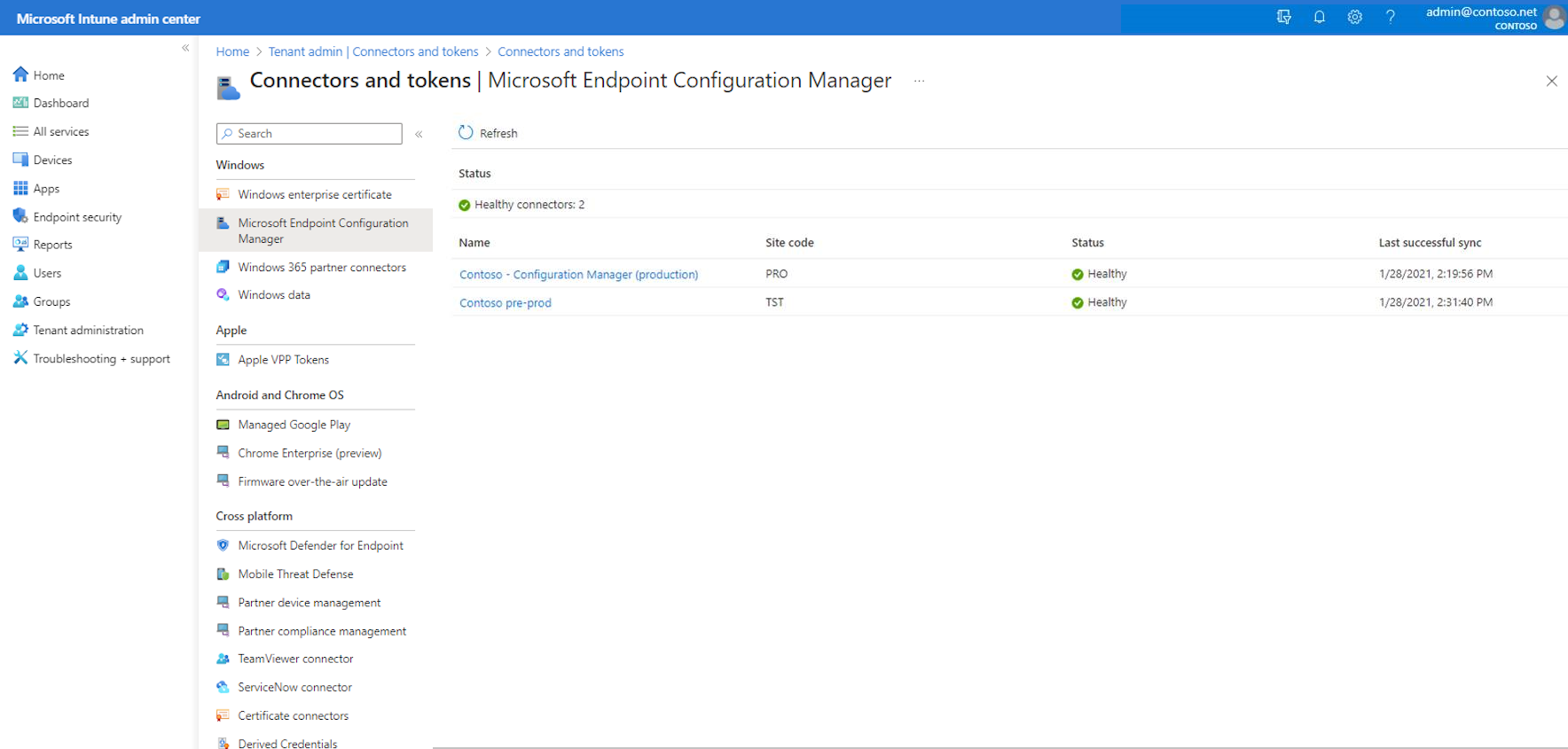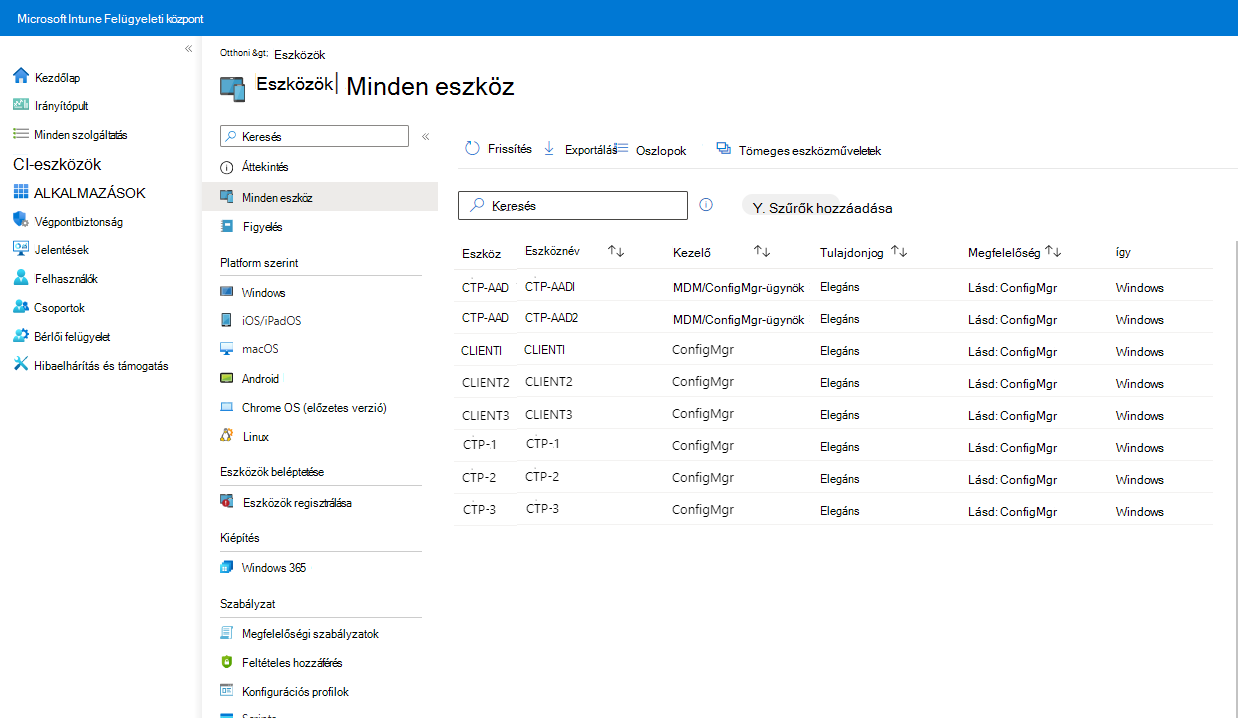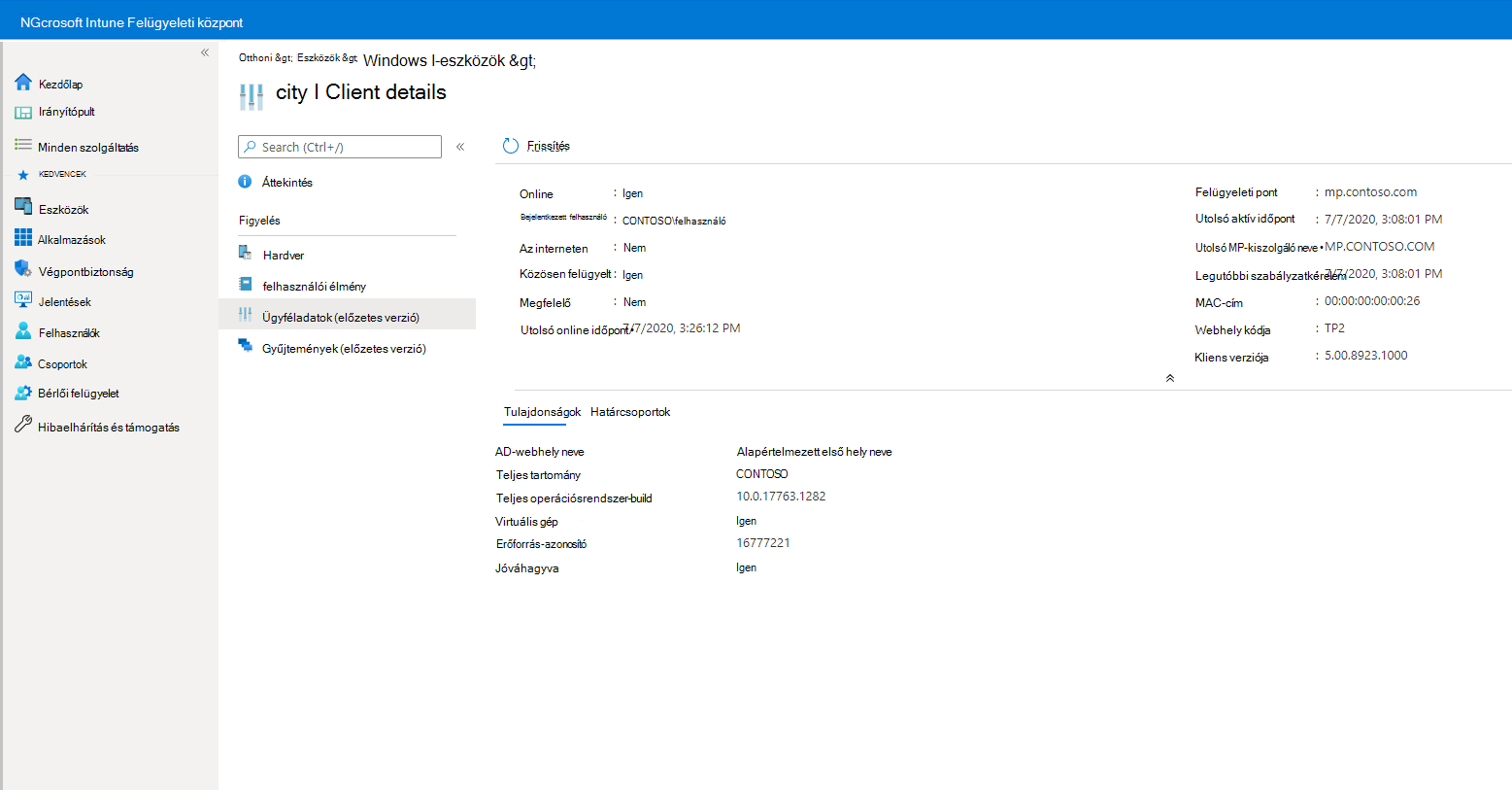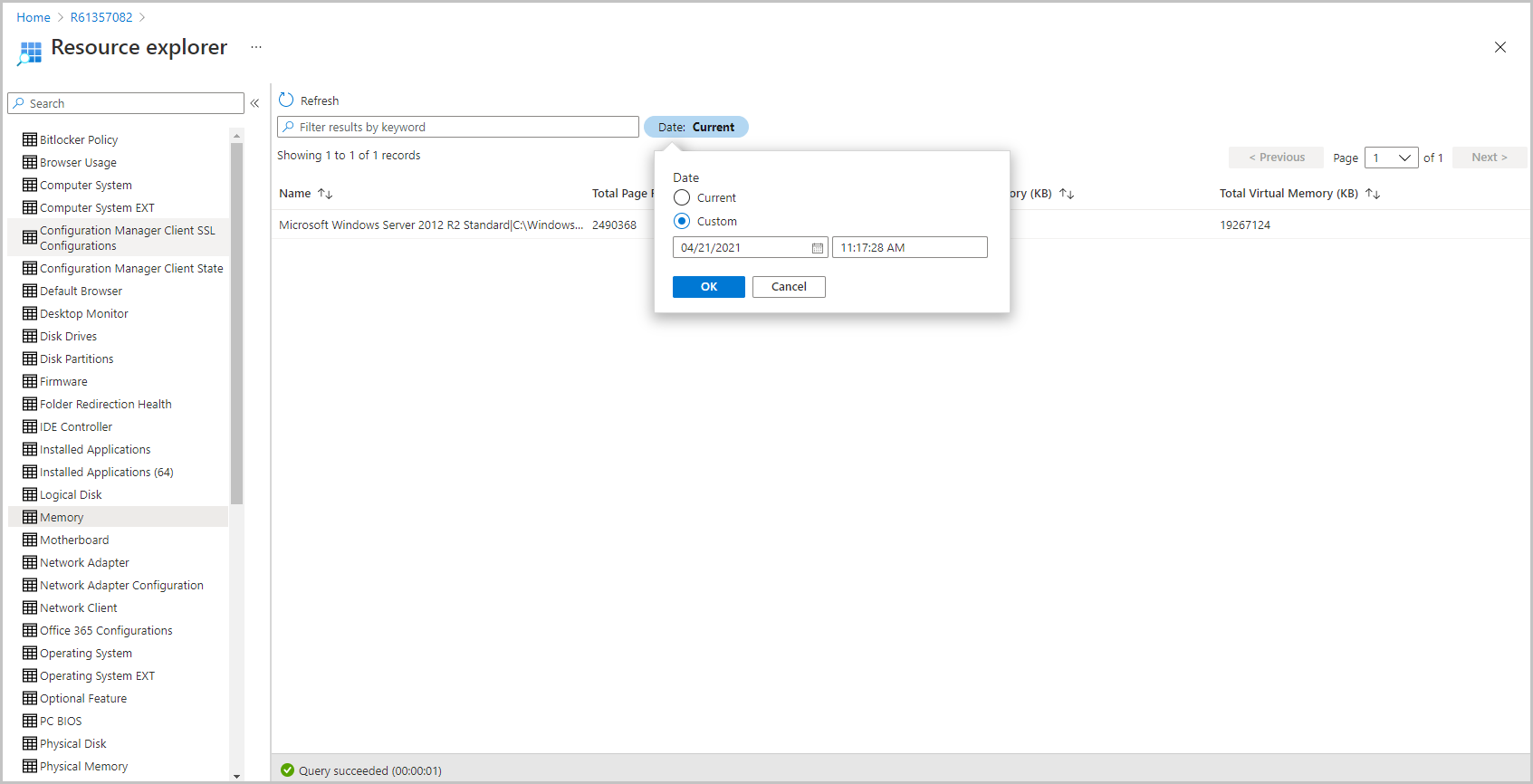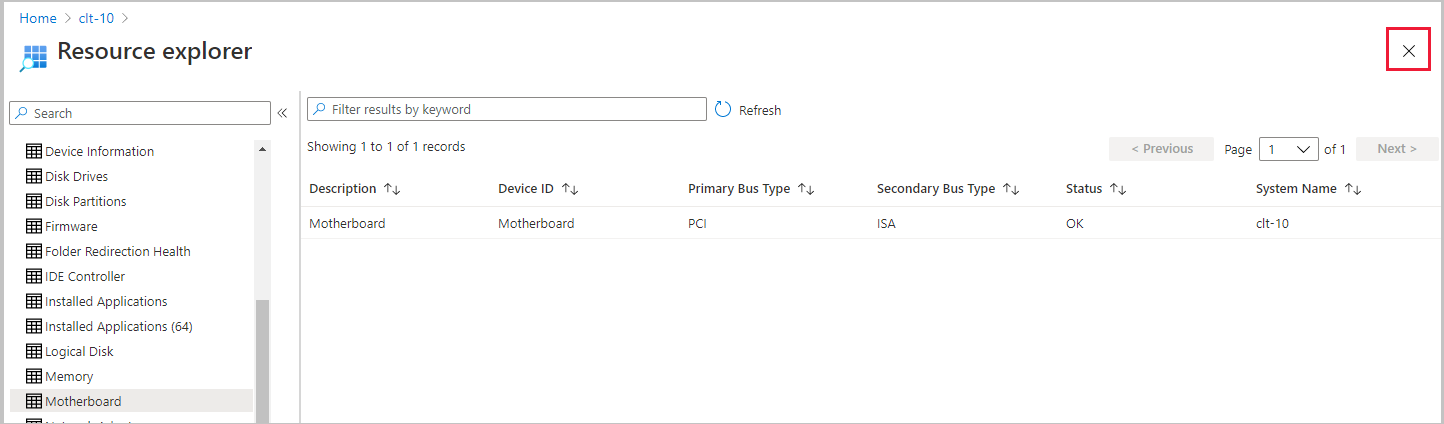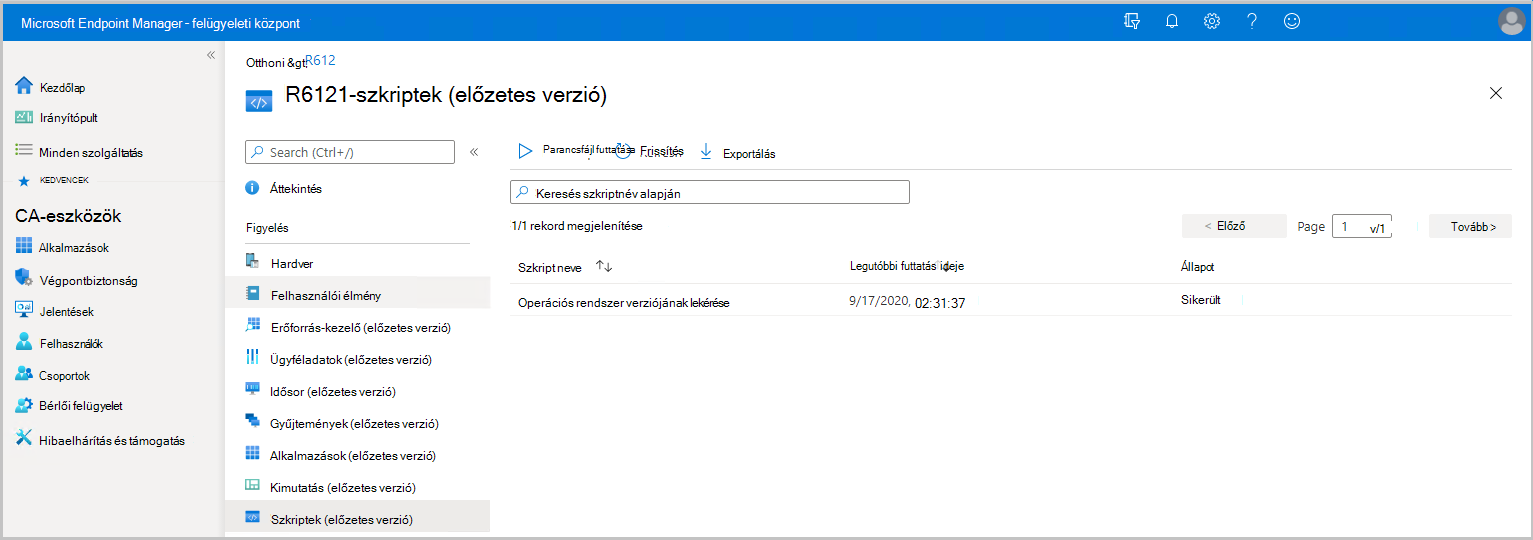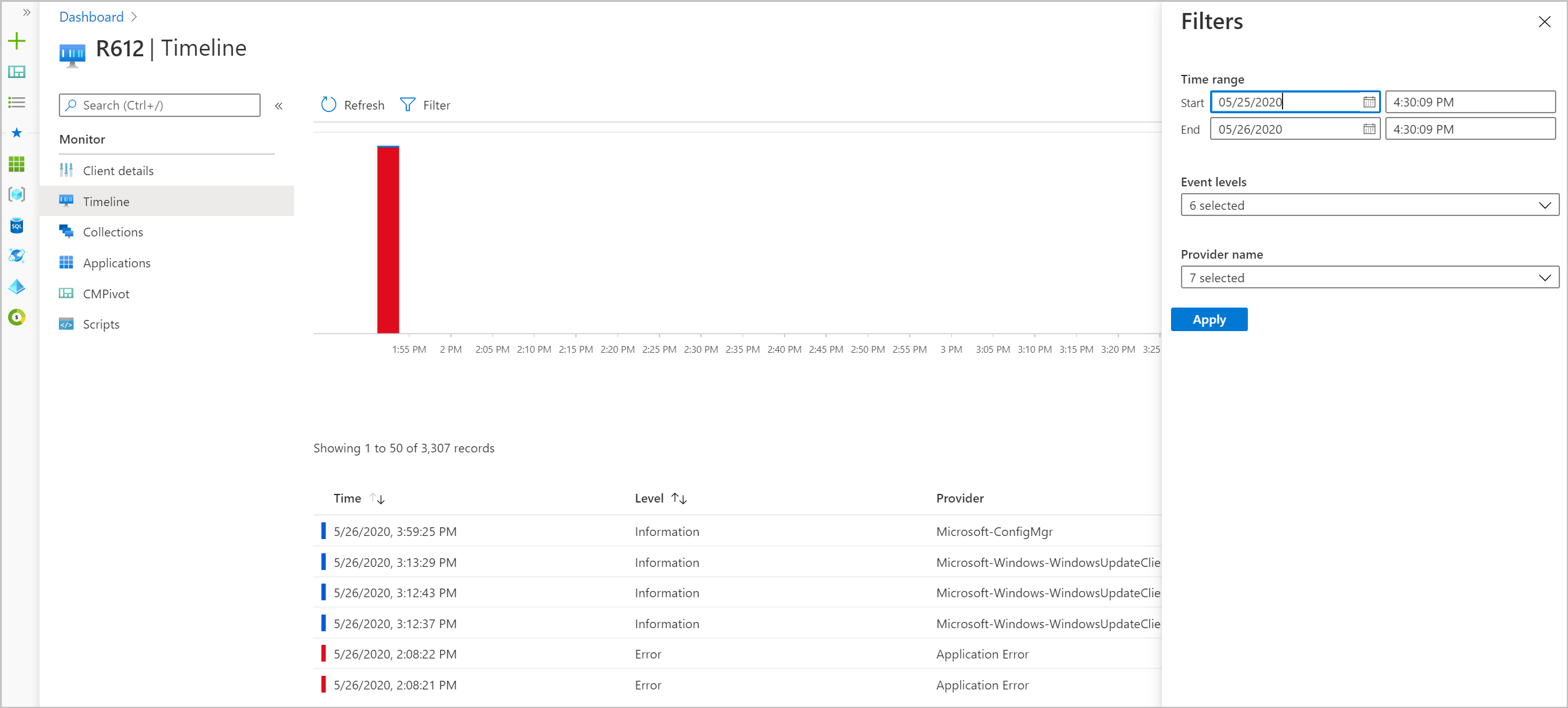Bérlői csatolás konfigurálása végpontbiztonsági szabályzatok támogatásához az Intune-ból
A Configuration Manager bérlői csatolási forgatókönyvének használatakor végpontbiztonsági szabályzatokat telepíthet az Intune-ból a Configuration Managerrel felügyelt eszközökre. A forgatókönyv használatához először konfigurálnia kell a bérlői csatolást a Configuration Managerhez, és engedélyeznie kell a Configuration Managerből származó eszközök gyűjteményeit az Intune-nal való használatra. Miután engedélyezte a gyűjtemények használatát, a Microsoft Intune Felügyeleti központban hozhat létre és telepíthet szabályzatokat.
Az Intune-szabályzat bérlői csatoláshoz való használatának követelményei
Az Intune végpontbiztonsági szabályzatainak Configuration Manager-eszközökkel való használatához a Configuration Manager-környezethez a következő konfigurációk szükségesek. A konfigurációs útmutatót ebben a cikkben találja:
A bérlői csatolás általános követelményei
Bérlő csatolásának konfigurálása – A bérlő csatolási forgatókönyvével szinkronizálhatja az eszközöket a Configuration Managerből a Microsoft Intune Felügyeleti központba. Ezután a Felügyeleti központ segítségével telepítheti a támogatott szabályzatokat ezekre a gyűjteményekre.
A bérlő csatolása gyakran együttes felügyelettel van konfigurálva, de a bérlői csatolást önállóan is konfigurálhatja.
Configuration Manager-eszközök és -gyűjtemények szinkronizálása – A bérlő csatolásának konfigurálása után kiválaszthatja a Configuration Manager-eszközöket a Microsoft Intune Felügyeleti központtal való szinkronizáláshoz. Később is visszatérhet a szinkronizált eszközök módosításához.
A szinkronizálandó eszközök kiválasztása után engedélyeznie kell a gyűjtemények használatát az Intune végpontbiztonsági szabályzataival. A Configuration Manager-eszközök támogatott szabályzatai csak engedélyezett gyűjteményekhez rendelhetők hozzá.
Engedélyek a Microsoft Entra-azonosítóhoz – A bérlői csatolás beállításának befejezéséhez a fióknak globális rendszergazdai engedélyekkel kell rendelkeznie az Azure-előfizetéshez.
Végponthoz készült Microsoft Defender bérlője – A Végponthoz készült Microsoft Defender bérlőnek integrálva kell lennie a Microsoft Intune-bérlővel (Microsoft Intune 1. csomag előfizetés). Lásd: Végponthoz készült Microsoft Defender használata az Intune dokumentációjában.
A Configuration Manager verziókövetelményei az Intune végpontbiztonsági szabályzataihoz
Vírusirtó
A Configuration Manager-eszközök víruskereső beállításainak kezelése bérlői csatolás használatakor.
Szabályzat elérési útja:
- Végpontbiztonsági > víruskereső > Windows (ConfigMgr)
Profilok:
- Microsoft Defender víruskereső (előzetes verzió)
- Windows biztonsági élmény (előzetes verzió)
A Configuration Manager szükséges verziója:
- A Configuration Manager aktuális ágának 2006-os vagy újabb verziója
Támogatott Configuration Manager-eszközplatformok:
- Windows 8.1 (x86, x64), a Configuration Manager 2010-es verziójától kezdve
- Windows 10 újabb (x86, x64, ARM64)
- Windows 11 és újabb (x86, x64, ARM64)
- Windows Server 2012 R2 (x64), a Configuration Manager 2010-es verziójától kezdve
- Windows Server 2016 és újabb (x64)
Fontos
2022. október 22-én a Microsoft Intune megszüntette a Windows 8.1 rendszerű eszközök támogatását. Ezeken az eszközökön nem érhető el technikai támogatás és automatikus frissítés.
Ha jelenleg a Windows 8.1-et használja, térjen át Windowsos 10/11-es eszközökre. A Microsoft Intune beépített biztonsági és eszközfunkciókkal rendelkezik, amelyek kezelik a Windows 10/11-es ügyféleszközöket.
Végponti észlelés és reagálás
A Configuration Manager-eszközök végpontészlelési és válaszházirend-beállításainak kezelése bérlői csatolás használatakor.
Platform: Windows (ConfigMgr)
Profil: Végpontészlelés és -válasz (ConfigMgr)
A Configuration Manager szükséges verziója:
- A Configuration Manager aktuális ágának 2002-es vagy újabb verziója a Configuration Manager 2002 gyorsjavítás konzolon belüli frissítésével (KB4563473)
- Configuration Manager Technical Preview 2003 vagy újabb
Támogatott Configuration Manager-eszközplatformok:
- Windows 8.1 (x86, x64), a Configuration Manager 2010-es verziójától kezdve
- Windows 10 újabb (x86, x64, ARM64)
- Windows 11 és újabb (x86, x64, ARM64)
- Windows Server 2012 R2 (x64), a Configuration Manager 2010-es verziójától kezdve
- Windows Server 2016 és újabb (x64)
Fontos
2022. október 22-én a Microsoft Intune megszüntette a Windows 8.1 rendszerű eszközök támogatását. Ezeken az eszközökön nem érhető el technikai támogatás és automatikus frissítés.
Ha jelenleg a Windows 8.1-et használja, térjen át Windowsos 10/11-es eszközökre. A Microsoft Intune beépített biztonsági és eszközfunkciókkal rendelkezik, amelyek kezelik a Windows 10/11-es ügyféleszközöket.
Tűzfal
A Configuration Manager által felügyelt eszközök támogatása előzetes verzióban érhető el.
A Configuration Manager-eszközök tűzfalszabályzat-beállításainak kezelése bérlői csatolás használatakor.
Szabályzat elérési útja:
- Végpontbiztonsági > tűzfal
Profilok:
- Windows tűzfal (ConfigMgr)
A Configuration Manager szükséges verziója:
- A Configuration Manager aktuális ágának 2006-os vagy újabb verziója a Configuration Manager 2006 gyorsjavításának konzolon belüli frissítésével (KB4578605)
Támogatott Configuration Manager-eszközplatformok:
- Windows 11 és újabb (x86, x64, ARM64)
- Windows 10 újabb (x86, x64, ARM64)
A Configuration Manager beállítása az Intune-szabályzatok támogatásához
Mielőtt Intune-szabályzatokat telepít a Configuration Manager-eszközökre, végezze el a következő szakaszokban részletezett konfigurációkat. Ezek a konfigurációk regisztrálják a Configuration Manager-eszközöket a Végponthoz készült Microsoft Defenderrel, és lehetővé teszik számukra az Intune-szabályzatok használatát.
Az alábbi feladatok a Configuration Manager konzolon fejeződnek be. Ha nem ismeri a Configuration Managert, egy Configuration Manager-rendszergazdával együttműködve végezze el ezeket a feladatokat.
- A Configuration Manager-környezet megerősítése
- Bérlői csatolás konfigurálása és eszközök szinkronizálása
- Szinkronizálandó eszközök kiválasztása
- Gyűjtemények engedélyezése végpontbiztonsági szabályzatokhoz
Tipp
Ha többet szeretne megtudni a Végponthoz készült Microsoft Defender Configuration Managerrel való használatáról, tekintse meg az alábbi cikkeket a Configuration Manager-tartalomban:
1. feladat: A Configuration Manager-környezet megerősítése
A Configuration Manager-eszközök Intune-szabályzatai a Configuration Manager különböző minimális verzióit igénylik, attól függően, hogy mikor jelent meg a szabályzat első kiadása. Tekintse át a cikk korábbi részében található Intune-végpontbiztonsági szabályzatok Configuration Manager-verziókövetelményeit , és győződjön meg arról, hogy a környezet támogatja a használni kívánt szabályzatokat. A Configuration Manager egy újabb verziója támogatja a korábbi verziót igénylő szabályzatokat.
Ha szükség van egy Configuration Manager gyorsjavításra, a gyorsjavítást a Configuration Manager konzolon belüli frissítéseként találja meg. További információ: Konzolon belüli frissítések telepítése a Configuration Manager dokumentációjában.
A szükséges frissítések telepítése után térjen vissza ide, és folytassa a környezet konfigurálását a végpontbiztonsági szabályzatok támogatásához a Microsoft Intune Felügyeleti központban.
2. feladat: Bérlői csatolás konfigurálása és eszközök szinkronizálása
A bérlői csatolással megadhatja a Configuration Manager üzemelő példányából származó eszközök gyűjteményeit a Microsoft Intune felügyeleti központtal való szinkronizáláshoz. A gyűjtemények szinkronizálása után a Felügyeleti központ segítségével megtekintheti az eszközökkel kapcsolatos információkat, és üzembe helyezheti a végpontbiztonsági szabályzatokat az Intune-ból.
A bérlő csatolási forgatókönyvével kapcsolatos további információkért lásd: Bérlő csatolásának engedélyezése a Configuration Manager-tartalomban.
Bérlői csatolás engedélyezése, ha a megosztott kezelés nincs engedélyezve
Tipp
A Bérlői csatolás engedélyezéséhez használja a Configuration Manager-konzol Megosztott kezelés konfigurálása varázslóját , de nem kell engedélyeznie a társfelügyeletet.
Ha a közös felügyelet engedélyezését tervezi, a folytatás előtt ismerkedjen meg a társfelügyelettel, annak előfeltételeivel és a számítási feladatok kezelésével. Lásd : Mi az a megosztott kezelés? a Configuration Manager dokumentációjában.
A Configuration Manager felügyeleti konzolján lépjen a Felügyelet>áttekintése>Cloud Services>együttes felügyelethez.
A varázsló megnyitásához válassza a menüszalag Megosztott kezelés konfigurálása elemét.
A Bérlő előkészítése lapon válassza az AzurePublicCloud lehetőséget a környezetéhez. Az Azure Government-felhő nem támogatott.
Válassza a Bejelentkezés lehetőséget. Jelentkezzen be a globális rendszergazdai fiókjával.
Győződjön meg arról , hogy a Feltöltés a Microsoft Intune felügyeleti központba lehetőség be van jelölve a Bérlői előkészítés lapon.
Távolítsa el az ellenőrzést az Automatikus ügyfélregisztráció engedélyezése közös felügyelethez című témakörből.
Ha ez a beállítás be van jelölve, a varázsló további oldalakat jelenít meg a megosztott kezelés beállításának befejezéséhez. További információ: A megosztott kezelés engedélyezése a Configuration Manager tartalmában.
Válassza a Tovább , majd az Igen lehetőséget a Microsoft Entra-alkalmazás létrehozása értesítés elfogadásához . Ez a művelet kiépít egy szolgáltatásnevet, és létrehoz egy Microsoft Entra-alkalmazásregisztrációt, amely megkönnyíti a gyűjtemények szinkronizálását a Microsoft Intune felügyeleti központtal.
A Feltöltés konfigurálása lapon adja meg, hogy mely eszközgyűjteményeket szeretné szinkronizálni. A konfigurációt eszközgyűjteményekre korlátozhatja, vagy használhatja az ajánlott eszközfeltöltési beállítást a Microsoft Endpoint Configuration Manager által felügyelt összes eszközömre vonatkozóan.
Tipp
Most kihagyhatja a gyűjtemények kiválasztását, és később a következő feladat, a 3. feladat adatai alapján konfigurálhatja, hogy mely eszközgyűjtemények szinkronizálhatók a Microsoft Intune Felügyeleti központtal.
Válassza az Összefoglalás lehetőséget a kijelölés áttekintéséhez, majd válassza a Tovább gombot.
A varázsló befejezése után válassza a Bezárás lehetőséget.
A bérlői csatolás konfigurálva van, és a kiválasztott eszközök szinkronizálódnak a Microsoft Intune Felügyeleti központtal.
Bérlői csatolás engedélyezése, ha már használja a megosztott felügyeletet
A Configuration Manager felügyeleti konzolján lépjen a Felügyelet>áttekintése>Cloud Services>együttes felügyelethez.
Kattintson a jobb gombbal a megosztott felügyeleti beállításokra, és válassza a Tulajdonságok lehetőséget.
A Feltöltés konfigurálása lapon válassza a Feltöltés a Microsoft Intune Felügyeleti központba lehetőséget, majd az Alkalmaz lehetőséget.
Az eszközfeltöltés alapértelmezett beállítása a Microsoft Endpoint Configuration Manager által kezelt összes eszközöm. A konfigurációt egy vagy több eszközgyűjteményre is korlátozhatja.
Amikor a rendszer kéri, jelentkezzen be a globális rendszergazdai fiókjával.
Válassza az Igen lehetőséget a Microsoft Entra-alkalmazás létrehozása értesítés elfogadásához . Ez a művelet kiépít egy szolgáltatásnevet, és létrehoz egy Microsoft Entra-alkalmazásregisztrációt a szinkronizálás megkönnyítése érdekében.
Ha végzett a módosításokkal, válassza az OK gombot a megosztott felügyeleti tulajdonságokból való kilépéshez. Ellenkező esetben lépjen a 3. feladatra, hogy szelektíven engedélyezze az eszköz feltöltését a Microsoft Intune Felügyeleti központba.
A bérlői csatolás konfigurálva van, és a kiválasztott eszközök szinkronizálódnak a Microsoft Intune Felügyeleti központtal.
3. feladat: Szinkronizálandó eszközök kiválasztása
Ha a bérlői csatolás konfigurálva van, kiválaszthatja a szinkronizálandó eszközöket. Ha még nem szinkronizálta az eszközöket, vagy újra kell konfigurálnia a szinkronizált eszközöket, ehhez szerkesztheti a megosztott kezelés tulajdonságait a Configuration Manager-konzolon.
A feltölteni kívánt eszközök kiválasztása
A Configuration Manager felügyeleti konzolján lépjen a Felügyelet>áttekintése>Cloud Services>együttes felügyelethez.
Kattintson a jobb gombbal a megosztott felügyeleti beállításokra, és válassza a Tulajdonságok lehetőséget.
A Feltöltés konfigurálása lapon válassza a Feltöltés a Microsoft Intune Felügyeleti központba lehetőséget, majd az Alkalmaz lehetőséget.
Az eszközfeltöltés alapértelmezett beállítása a Microsoft Endpoint Configuration Manager által kezelt összes eszközöm. A konfigurációt egy vagy több eszközgyűjteményre is korlátozhatja.
4. feladat: Gyűjtemények engedélyezése végpontbiztonsági szabályzatokhoz
Miután konfigurálta az eszközöket a Microsoft Intune Felügyeleti központba való szinkronizálásra, engedélyeznie kell a gyűjtemények számára a végpontbiztonsági szabályzatok használatát. Ha engedélyezi, hogy az eszközök gyűjteményei együttműködjenek az Intune végpontbiztonsági szabályzataival, a konfigurált gyűjteményeket elérhetővé teszi a végpontbiztonsági szabályzatokkal való megcélzáshoz.
Gyűjtemények engedélyezése végpontbiztonsági szabályzatokkal való használatra
A legfelső szintű webhelyhez csatlakoztatott Configuration Manager-konzolon kattintson a jobb gombbal egy olyan eszközcsoportra, amelyet szinkronizál a Microsoft Intune Felügyeleti központtal, és válassza a Tulajdonságok lehetőséget.
A Felhőszinkronizálás lapon engedélyezze a Gyűjtemény elérhetővé tétele végpontbiztonsági szabályzatok hozzárendeléséhez a Microsoft Intune Felügyeleti központban beállítást.
- Nem választhatja ezt a lehetőséget, ha a Configuration Manager-hierarchia nincs bérlőhöz csatolva.
- Az ehhez a beállításhoz elérhető gyűjteményeket a bérlői csatolás feltöltéséhez kiválasztott gyűjtemény hatóköre korlátozza.
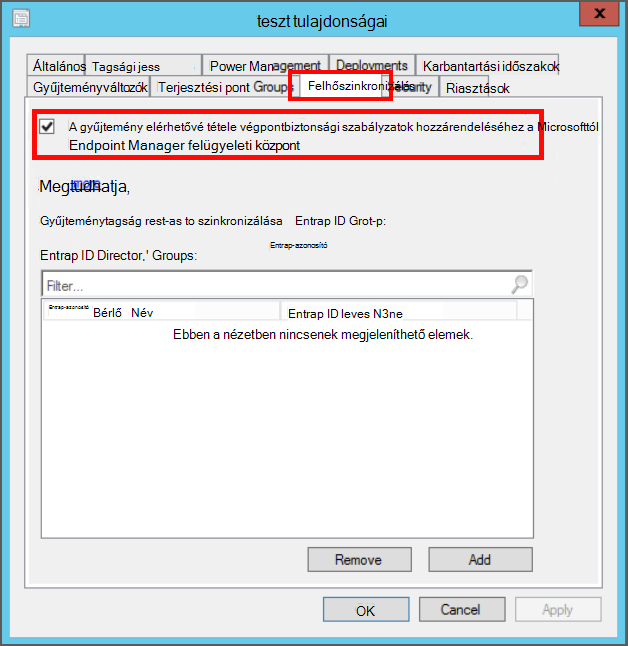
Válassza a Hozzáadás lehetőséget, majd válassza ki azt a Microsoft Entra-csoportot, amelyet szinkronizálni szeretne a Collect tagsági eredményekkel.
A konfiguráció mentéséhez kattintson az OK gombra .
A gyűjteményben lévő eszközök mostantól regisztrálhatnak a Végponthoz készült Microsoft Defenderrel, és támogathatják az Intune végpontbiztonsági szabályzatainak használatát.
Az összekötő állapotának megjelenítése
A Configuration Manager-összekötő részletesen ismerteti a Configuration Manager implementációját. A Microsoft Intune Felügyeleti központban áttekintheti a Configuration Manager-összekötő részleteit, például az utolsó sikeres szinkronizálás időpontját és a kapcsolat állapotát.
A Configuration Manager-összekötő állapotának megjelenítése:
Jelentkezzen be a Microsoft Intune felügyeleti központba.
Válassza a Bérlőfelügyeleti>összekötők és jogkivonatok>Microsoft Endpoint Configuration Manager lehetőséget. Válasszon ki egy 2006-os vagy újabb verziót futtató Configuration Manager-hierarchiát, hogy további információkat jelenítsen meg róla.
Megjegyzés:
Bizonyos információk nem érhetők el, ha a hierarchia a Configuration Manager 2006-os vagy korábbi verzióját futtatja.
Miután meggyőződik arról, hogy a Configuration Managerrel való kapcsolat a Microsoft Intune-ból kifogástalan állapotú, sikeresen csatlakoztatta a bérlőt a Configuration Managerhez.
Helyszíni eszköz részleteinek megtekintése
A Configuration Manager ügyféladatait, beleértve a gyűjteményeket, a határcsoporttagságokat és az adott eszköz ügyféladatait a Microsoft Intune Felügyeleti központban tekintheti meg.
Ügyféladatok megtekintése eszköz alapján
Az alábbi lépésekkel tekintheti meg egy adott eszköz ügyféladatait:
Egy böngészőben nyissa meg a Microsoft Intune Felügyeleti központot.
Válassza az Eszközök>Minden eszköz lehetőséget.
A bérlő csatolásával feltöltött eszközök a ConfigMgr Elemet jelenítik meg a Managed by oszlopban.
Válasszon ki egy, a Configuration Managerből bérlői csatolással szinkronizált eszközt.
Válassza az Ügyfél részletei lehetőséget a további részletek megtekintéséhez.
Óránként a következő mezők frissülnek:
- Legutóbbi szabályzatkérelem
- Utolsó aktív időpont
- Felügyeleti pont
Válassza a Gyűjtemények lehetőséget az ügyfél gyűjteményeinek listázásához.
A gyűjtemények segítségével kezelhető egységekbe rendezheti az erőforrásokat.
Eszközök listájának megtekintése felhasználó alapján
A következő lépésekkel tekintheti meg a felhasználóhoz tartozó eszközök listáját:
Egy böngészőben nyissa meg a Microsoft Intune Felügyeleti központot.
Válassza a Hibaelhárítás + támogatás> Felhasználókiválasztásahibaelhárítása> lehetőséget.
Ha már van megjelenített felhasználója, válassza a Felhasználó módosítása lehetőséget egy másik felhasználó kiválasztásához.
Keressen vagy jelöljön ki egy listázott felhasználót, majd kattintson a Kiválasztás gombra.
Az Eszközök tábla felsorolja a felhasználóhoz társított Configuration Manager-eszközöket.
További információ az ügyféladatok megtekintéséről és a bérlő csatolásáról: Bérlő csatolása: ConfigMgr ügyféladatok a felügyeleti központban.
Helyszíni eszközadatok megtekintése
A Microsoft Intune Felügyeleti központban az erőforrás-kezelővel tekintheti meg a feltöltött Configuration Manager-eszközök hardverleltárát.
Eszközadatok megtekintése az erőforrás-kezelőből:
Egy böngészőben nyissa meg a Microsoft Intune Felügyeleti központot.
Válassza az Eszközök>Minden eszköz lehetőséget.
Válasszon ki egy, a Configuration Managerből bérlői csatolással szinkronizált eszközt.
A bérlői csatolással szinkronizált eszközök a ConfigMgr elemet jelenítik meg a Managed by oszlopban. Az eszközök akkor is megjeleníthetik a Közösen felügyelt beállítást, ha a Configuration Manager és az Intune is érvényes, és akkor is megjeleníthetik az Intune-t , ha csak az Intune-felügyeletre van szükség.
Válassza az Erőforrás-kezelő lehetőséget a hardverleltár megtekintéséhez.
Keressen vagy válasszon ki egy osztályt (egy eszközértéket) az adatok ügyféltől való lekéréséhez.
Az Erőforrás-kezelő megjelenítheti az eszközleltár előzménynézetét a Microsoft Intune Felügyeleti központban. A hibaelhárítás során az előzményleltár-adatok értékes információkat nyújthatnak az eszköz változásairól.
A Microsoft Intune Felügyeleti központban válassza az Erőforrás-kezelő lehetőséget, ha még nincs kijelölve.
Válasszon ki egy osztályt (eszközértéket).
Adjon meg egy egyéni dátumot a dátum-időválasztóban az előzményleltár-adatok lekéréséhez.
Zárja be az Erőforrás-kezelőt, és térjen vissza az eszköz adataihoz az
Xerőforrás-kezelő jobb felső sarkában található ikonra kattintva.
További információ a bérlői eszközök eszközadatainak megtekintéséről: Bérlő csatolása: Erőforrás-kezelő a felügyeleti központban.
Helyszíni alkalmazáskezelés megtekintése
A Microsoft Intune felügyeleti központban valós időben kezdeményezhet alkalmazástelepítést egy bérlőhöz csatlakoztatott eszközhöz. Alkalmazásokat telepíthet egy eszközön vagy felhasználón. Emellett kijavíthat, újraértékelhet, újratelepíthet vagy eltávolíthat egy alkalmazást.
Az alábbi lépésekkel telepíthet egy alkalmazást egy helyszíni eszközre:
Egy böngészőben nyissa meg a Microsoft Intune Felügyeleti központot.
Válassza az Eszközök>Minden eszköz lehetőséget.
Válasszon ki egy, a Configuration Managerből bérlői csatolással szinkronizált eszközt.
Ahogy korábban említettük, a bérlőn keresztül szinkronizáló eszközök csatolják a ConfigMgr elemet a Managed by oszlopban. Az eszközök együttes felügyelettel jelennek meg a Configuration Manager és az Intune alkalmazásakor, és akkor jelenítik meg az Intune-t , ha csak az Intune-felügyelet van érvényben.
Válassza az Alkalmazások lehetőséget a megfelelő alkalmazások listájának megtekintéséhez.
Válasszon ki egy még nem telepített alkalmazást, majd válassza a Telepítés lehetőséget.
További információ az alkalmazásokról és a bérlői csatolásról: Bérlő csatolása: Alkalmazás telepítése a felügyeleti központból.
Helyszíni szkriptek megtekintése
PowerShell-szkripteket futtathat a felhőből egy különálló Configuration Manager által felügyelt eszközön valós időben. Azt is engedélyezheti, hogy más személyek, például a Segélyszolgálat, PowerShell-szkripteket futtassanak. Ez biztosítja a Configuration Manager rendszergazdája által definiált és jóváhagyott PowerShell-szkriptek összes előnyét az új környezetben való használathoz.
Egy böngészőben nyissa meg a Microsoft Intune Felügyeleti központot.
Válassza az Eszközök>Minden eszköz lehetőséget.
Válasszon ki egy, a Configuration Managerből bérlői csatolással szinkronizált eszközt.
Ahogy korábban említettük, a bérlőn keresztül szinkronizáló eszközök csatolják a ConfigMgr elemet a Managed by oszlopban. Az eszközök együttes felügyelettel jelennek meg a Configuration Manager és az Intune alkalmazásakor, és akkor jelenítik meg az Intune-t , ha csak az Intune-felügyelet van érvényben.
Válassza a Szkriptek lehetőséget az elérhető szkriptek listájának megtekintéséhez.
A listában azok a szkriptek szerepelnek, amelyeket a közelmúltban futtattak, és amelyek közvetlenül az eszközt célozták. A lista tartalmazza a felügyeleti központból, az SDK-ból vagy a Configuration Manager konzolról futtatott szkripteket. A Configuration Manager-konzolról az eszközt tartalmazó gyűjtemények ellen indított parancsfájlok nem jelennek meg, kivéve, ha a szkriptek kifejezetten az adott eszközhöz lettek elindítva.
A szkriptek bérlőhöz csatlakoztatott eszközökön való futtatásával kapcsolatos további információkért lásd : Bérlő csatolása: Szkriptek futtatása a felügyeleti központból.
Helyszíni eszköz eseményeinek idővonalának megtekintése
Amikor a Configuration Manager bérlői csatolással szinkronizál egy eszközt a Microsoft Intune-ra, a Microsoft Intune Felügyeleti központban megtekintheti az eszközök eseményeinek idővonalát. Ez az ütemterv az eszközön végzett múltbeli tevékenységeket mutatja be, amelyek segíthetnek a problémák elhárításában.
A Configuration Manager naponta egyszer elküldi a helyszíni eszközeseményeket a Microsoft Intune felügyeleti központjának. A Felügyeleti központban csak azok az események jelennek meg, amelyeket az ügyfél a Végpontelemzés engedélyezése adatgyűjtési szabályzat fogadása után gyűjt. Egyszerűen létrehozhat teszteseményeket, ha telepít egy alkalmazást vagy frissítést a Configuration Managerből, vagy újraindítja az eszközt. Az eseményeket 30 napig őrzi meg a rendszer.
Megjegyzés:
A Microsoft Intune Felügyeleti központban az idősor megtekintésének előfeltételeként a Configuration Managerben a Végpontelemzési adatgyűjtés engedélyezése beállítást Igen értékre kell állítania. Az eszköz ütemtervének implementálásával kapcsolatos további információkért lásd: Bérlő csatolása: Eszköz ütemterve a felügyeleti központban.
Az eszköz eseményének idővonalának megtekintése:
Egy böngészőben nyissa meg a Microsoft Intune Felügyeleti központot.
Válassza az Eszközök>Minden eszköz lehetőséget.
Válasszon ki egy, a Configuration Managerből bérlői csatolással szinkronizált eszközt.
Ahogy korábban említettük, a bérlőn keresztül szinkronizáló eszközök csatolják a ConfigMgr elemet a Managed by oszlopban. Az eszközök együttes felügyelettel jelennek meg a Configuration Manager és az Intune alkalmazásakor, és akkor jelenítik meg az Intune-t , ha csak az Intune-felügyelet van érvényben.
Válassza az Ütemterv lehetőséget. Alapértelmezés szerint az elmúlt 24 órából származó események jelennek meg.
- Válassza a Szinkronizálás lehetőséget az ügyfélen létrehozott legutóbbi adatok beolvasásához. Az eszköz alapértelmezés szerint naponta egyszer küld eseményeket a felügyeleti központnak.
- A Szűrő gombbal módosíthatja az Időtartomány, az Eseményszintek és a Szolgáltató nevét.
- Ha kiválaszt egy eseményt, megtekintheti annak részletes üzenetét.
- Válassza a Frissítés lehetőséget az oldal újrabetöltéséhez és az újonnan gyűjtött események megtekintéséhez.
További információ a bérlőhöz csatlakoztatott eszközök eszközeseményeinek megtekintéséről: Bérlő csatolása: Eszköz idővonala a felügyeleti központban.
Következő lépések
- Végpontbiztonsági szabályzatok konfigurálásavíruskeresőhöz, tűzfalhoz és végpontészleléshez és -válaszhoz.
- További információ a Végponthoz készült Microsoft Defenderről.