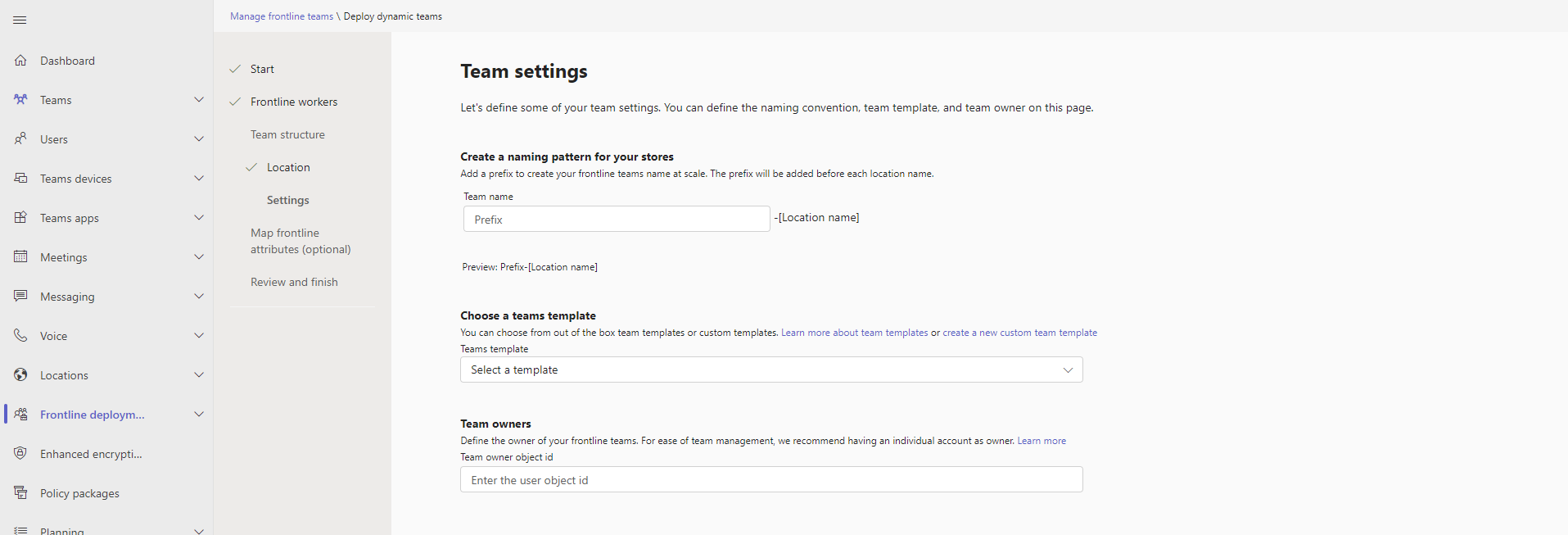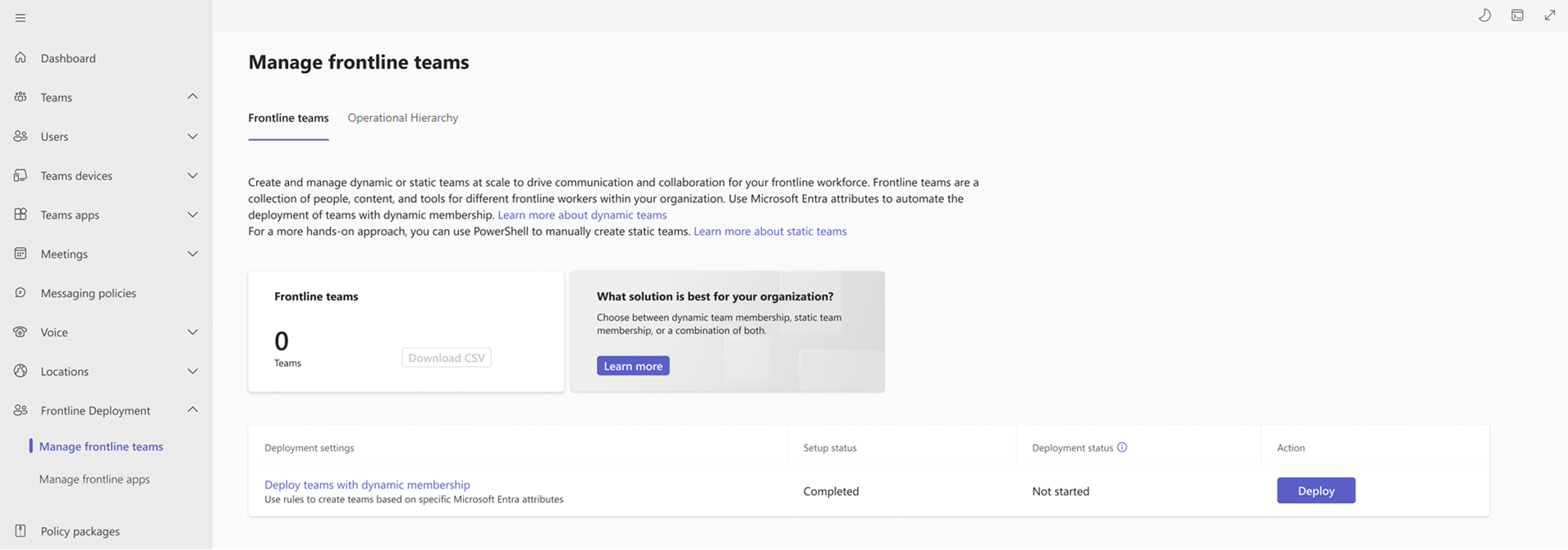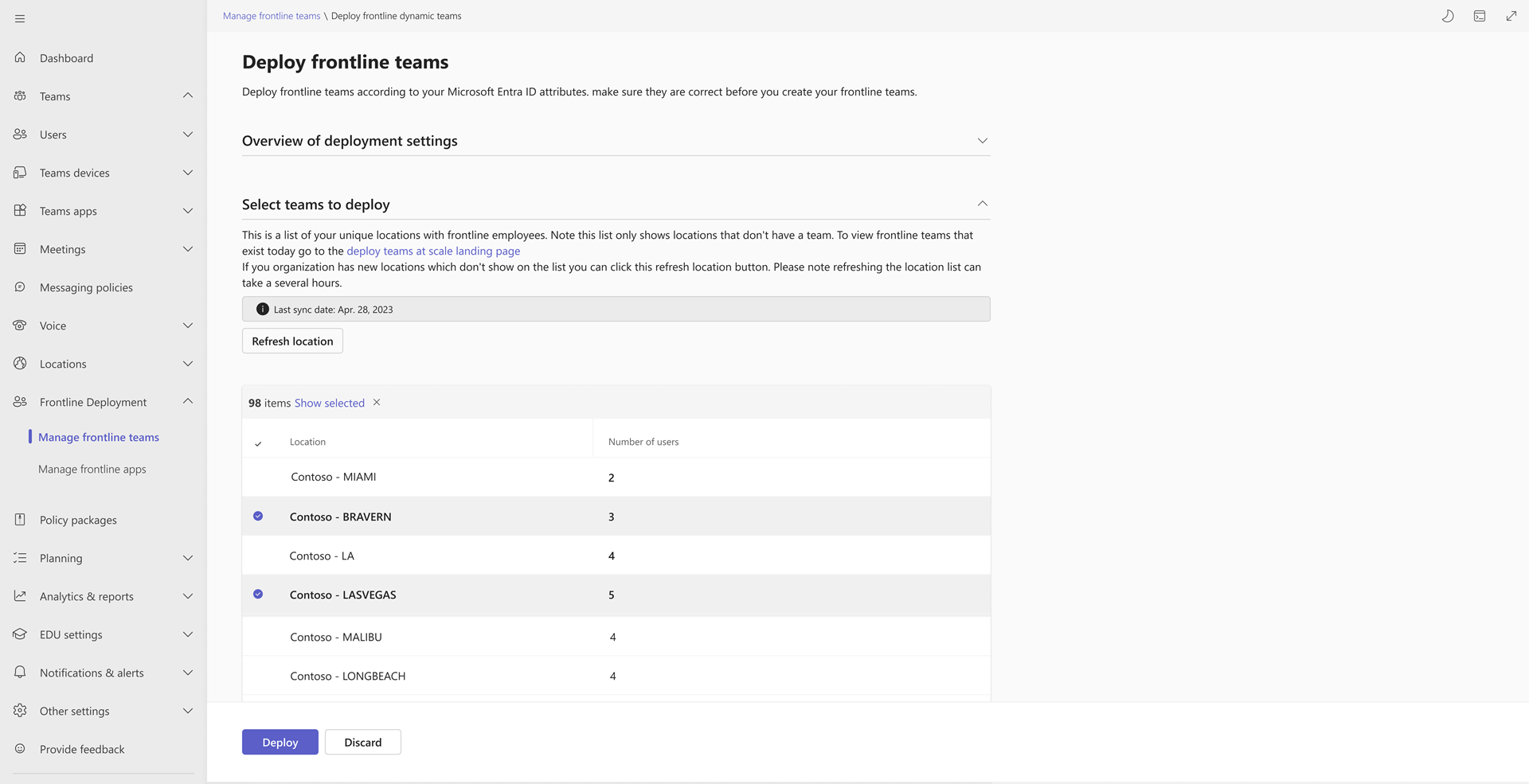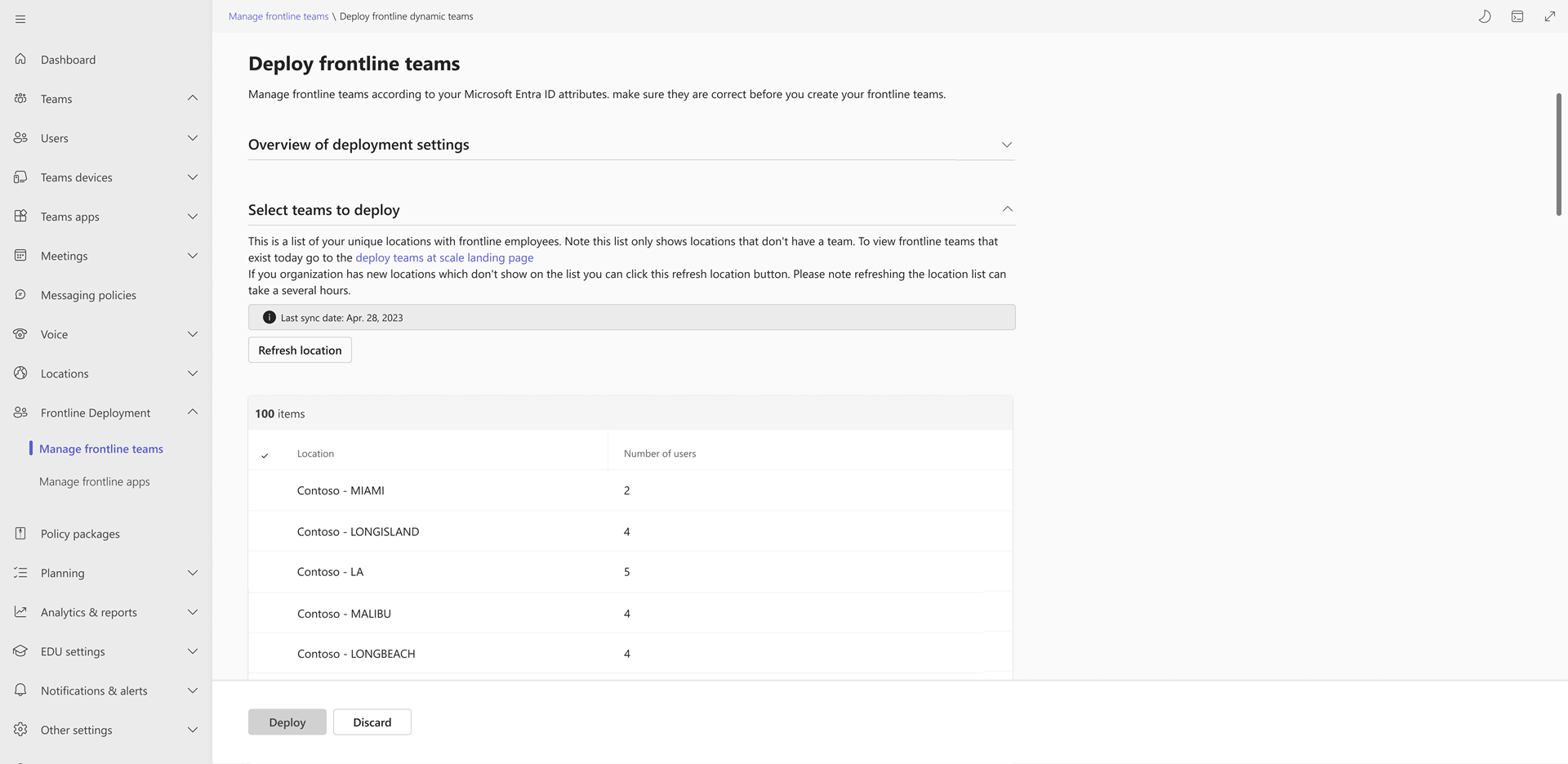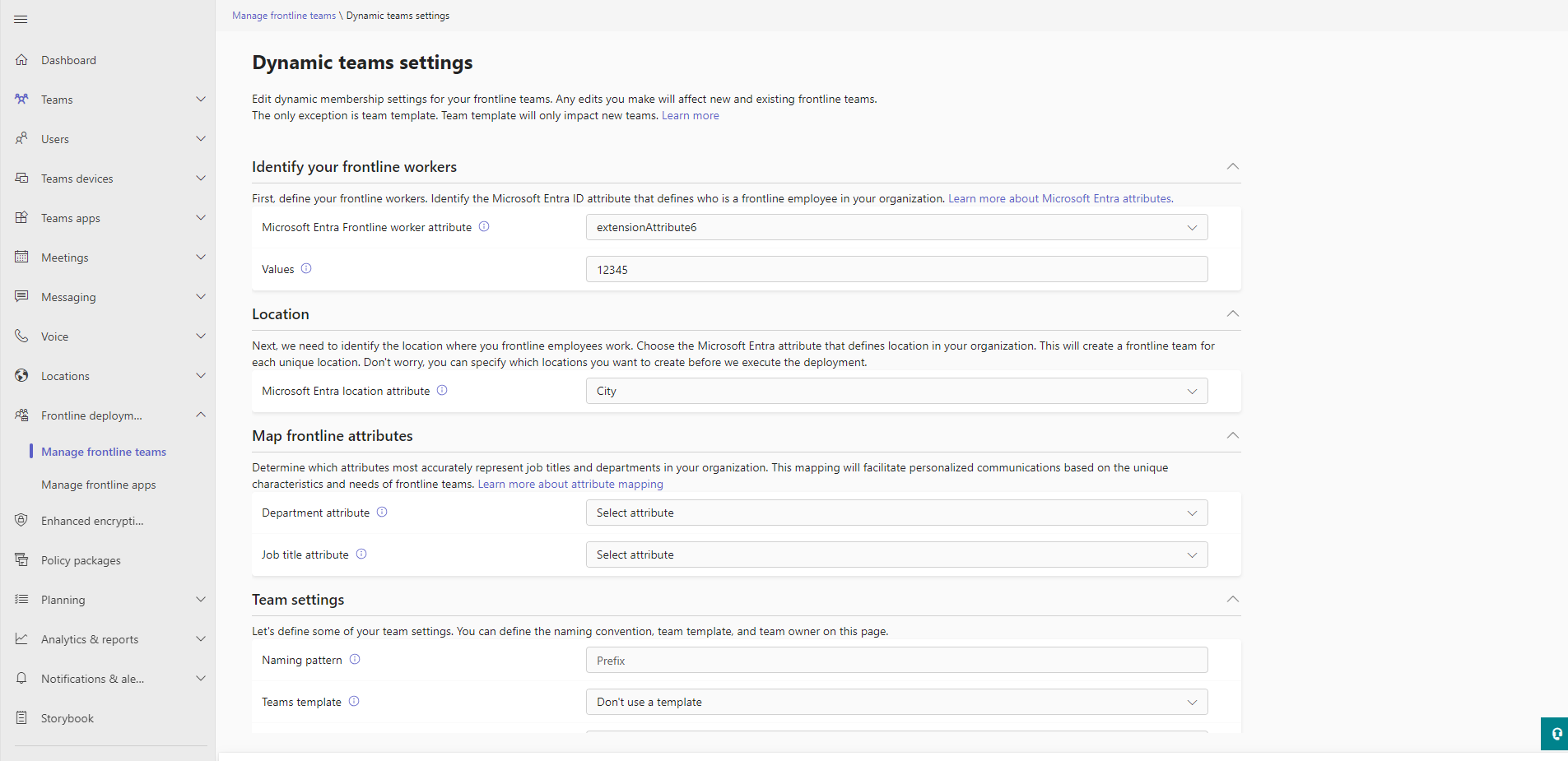Előtérbeli dinamikus csapatok nagy léptékű üzembe helyezése
Áttekintés
Megjegyzés:
Az előtérbeli attribútumok hozzárendelése a szervezet részlegéhez és beosztásaihoz a célzott kommunikáció engedélyezéséhez jelenleg nyilvános előzetes verzióban érhető el.
Az előtérbeli csapatok a szervezeten belüli személyek, tartalmak és eszközök gyűjteményei a különböző frontvonalbeli feldolgozóhelyekhez. Az előtérbeli dinamikus csapatok tagságát Microsoft Entra-attribútumok egy halmaza határozza meg és kezeli. További információ a Microsoft Entra-attribútumokról.
A beállítási folyamat során a következő információkat definiálja a Microsoft Entra attribútumaival:
- Kik az élvonalbeli dolgozók?
- Milyen helyeken dolgoznak?
- (Előzetes verzió) Részleg- és munkaköri beosztások az előtérbeli dolgozók számára (nem kötelező)
Ön határozza meg a csapat szerkezetét és a csoporttulajdonosokat is.
Ezután kiválaszthatja, hogy mely helyekhez szeretne dinamikus előtérbeli csapatokat létrehozni.
A csapattagság automatikusan kezelhető a dinamikus csapatok erejével. A frontvonalbeli dolgozók előkészítése és kivezetése során, valamint a helyek módosításakor a csapattagságok ennek megfelelően frissülnek.
Ebből a Microsoft Mechanics-videóból megtudhatja , hogyan állíthatja be és helyezheti üzembe az előtérbeli dinamikus csapatokat.
Megjegyzés:
Ha visszajelzést szeretne küldeni, és javítani szeretné ezt a funkciót, töltse ki ezt az űrlapot.
Előfeltételek
Fontos
Az üzembehelyezési folyamatot futtató rendszergazdának globális rendszergazdának kell lennie.
- A felhasználóknak Microsoft 365 F3, F1, E3 vagy E5 licenccel kell rendelkezniük. Ha egy felhasználó nem rendelkezik ilyen licenccel, microsoft Entra ID P1 bővítménylicencre van szüksége a dinamikus csapatok használatához. További információ az előtérbeli licencelésről.
- Győződjön meg arról, hogy a Microsoft Entra ID-ban elérhető adatokon keresztül meghatározhatja az előtérbeli feldolgozókat és azok helyét. Ha nem rendelkezik ezokkal az adatokkal a Microsoft Entra ID-ban, szinkronizálhatja azokat egy emberi tőkekezelési (HCM-) összekötőn keresztül, vagy a PowerShell-megoldással nagy méretekben hozhat létre statikus csapatokat.
- Ha engedélyezni szeretné a célzott kommunikációt (előzetes verzió), győződjön meg arról, hogy le tudja képezni az előtérbeli feldolgozók attribútumait a Microsoft Entra ID-ban elérhető adatokon keresztül. Ha a felhasználói profil adatai még nem tartalmazzák a beosztást vagy a részleget, felveheti azokat. További információ arról, hogyan adhatja hozzá vagy frissítheti a felhasználók profiladatait a Microsoft Entra ID-ban.
A szervezete számára megfelelő megoldás értékelésekor az alábbiakat javasoljuk:
- Tervezze meg az előtérbeli üzembe helyezést.
- Tesztelje az üzembehelyezési eszközöket – a dinamikus csoportlétrehozást (az ebben a cikkben ismertetett folyamatot) vagy a statikus csapatlétrehozást (a PowerShell-megoldás használatával). Ne feledje, hogy a statikus csapatok kezelése nem automatikus.
- Üzembe helyezés próbaüzemben.
- Üzembe helyezés több helyen szakaszos megközelítéssel.
Az előtérbeli dinamikus csapatok beállítása
A Teams felügyeleti központ bal oldali navigációs sávján válassza a Frontline deployment>Manage frontline teams (Előtérbeli csapatok kezelése) lehetőséget.
A táblázatban válassza a Beállítás lehetőséget.
Tekintse át a beállítással és az előfeltételekkel kapcsolatos információkat.
Az Előtérbeli feldolgozók azonosítása lapon válassza ki az előtérbeli feldolgozókat meghatározó Microsoft Entra attribútumot. Csak egy Microsoft Entra-attribútumot választhat, de több értéket is meghatározhat, ha vesszővel elválasztja őket.
A Hely lapon válasszon ki egy Microsoft Entra attribútumot vagy egy egyéni felhasználói attribútumot , amely meghatározza, hogy az előtérbeli alkalmazottak hol dolgoznak. Csak egy helyattribútumot választhat.
Minden egyéni attribútum megkülönbözteti a kis- és nagybetűket, és "extension_" előtaggal kell kezdődnie. Csak a Sztring adattípusú egyéni attribútumok támogatottak.
A Csapatbeállítások lapon adjon meg egy elnevezési mintát a csapatokhoz egy előtag kiválasztásával. Az előtagot a rendszer az "előtag helye" formátummal alkalmazza az összes csapatra.
Ha szeretné, csapatsablont is választhat. A választott csapatsablon határozza meg az összes előtérbeli csapat csatornastruktúráját. További információ a csapatsablonokról.
Megjegyzés:
Jelenleg csak az angol (Egyesült Államok) területi beállítású csapatsablonok támogatottak. Ne feledje, hogy a területi beállítás nincs hatással a sablon vagy az adattárolás fordítására. A területi beállítás csak a különböző nyelveken létrehozott azonos nevű sablonok megkülönböztetésére szolgál.
Adja meg annak a felhasználói fióknak az objektumazonosítóját, amelyet csoporttulajdonosként szeretne használni. Ez a fiók lesz az összes előtérbeli csapat tulajdonosa. Javasoljuk, hogy az egyéni felhasználók helyett inkább egy megosztott fiókot válasszon.
- A felhasználó objektumazonosítójának lekéréséhez nyissa meg az Azure Portalt.
- Válassza a Microsoft Entra ID lehetőséget.
- Válassza a Felhasználók lehetőséget, majd válassza ki a felhasználót.
- Másolja ki a felhasználó objektumazonosítóját.
Megjegyzés:
A csapatok üzembe helyezése után további csoporttulajdonosokat is hozzáadhat a PowerShell-megoldással vagy bármilyen más manuális módszerrel.
(Előzetes verzió) A Frontline-attribútumok leképezése lapon válassza ki azokat a Microsoft Entra-attribútumokat, amelyek a legpontosabban tükrözik a szervezet részlegeit és beosztásait. Beállíthatja a Részleg attribútumot, a Beosztás attribútumot vagy mindkettőt.
Megjegyzés:
Ez a lépés nem kötelező. Ha úgy dönt, hogy nem felelteti meg az előtér-attribútumokat, hagyja meg a Nincs értéket. Később bármikor visszatérhet, és leképítheti őket a Dinamikus csapatok beállításai lapon.
Ezek az attribútumok leképezik a szervezeti részlegeket és a beosztásokat, így célzott kommunikációs szolgáltatásokat, például automatikus címkéket továbbíthat az előtérben. Az előtérbeli dolgozók az attribútumleképezések alapján automatikusan létrehozott címkék segítségével gyorsan és egyszerűen elérhetik a megfelelő személyek csoportját. További információ az attribútumleképezésről és a célzott kommunikációról.
Tekintse át a beállításokat, majd válassza a Beállítás befejezése lehetőséget.
Megjegyzés:
A telepítés futtatása több órát is igénybe vehet. Frissítse az előtérbeli csapatok kezelése lapot, hogy megkapja a legújabb állapotot.
Az előtérbeli dinamikus csapatok üzembe helyezése
A telepítés befejezése után lépjen az Előtérbeli csapatok kezelése oldalra, majd válassza az Üzembe helyezés gombot.
Itt áttekintheti a beállításokat, és megtekintheti azoknak a helyeknek a listáját, amelyekhez még nem készült előtérbeli dinamikus csapat.
A táblázatban válassza ki azokat a helyeket, amelyekhez csoportokat szeretne létrehozni.
Válassza az Üzembe helyezés lehetőséget. Ez a folyamat több órát is igénybe vehet attól függően, hogy hány csapatot hoz létre.
Az üzembe helyezés befejezése után az üzembe helyezett frontvonalbeli csapatok száma megjelenik a Frontline teams kártyán. Ezen csapatok listáját tartalmazó CSV-fájlt is letölthet.
Ha hiba történt az üzembehelyezési folyamat során, letöltheti a hiba CSV-fájlját a Legutóbbi üzembe helyezés állapota kártyára. A benne található információk segítségével elháríthatja a hibákat, majd újrafuttathatja az üzembe helyezési folyamatot
Ezt a folyamatot megismételheti minden olyan előtérbeli helyen, ahol nincs csapat.
Az előtérbeli dinamikus csapatok kezelése
A csapatokat akkor kezelheti, amikor változások történnek a szervezetében.
Új csapatok létrehozása újonnan megnyitott helyekhez
A Teams felügyeleti központ bal oldali navigációs sávján válassza a Frontline deployment>Manage frontline teams (Előtérbeli csapatok kezelése) lehetőséget.
A táblázatban válassza az Üzembe helyezés lehetőséget.
Válassza a Hely frissítése gombot, majd folytassa a műveletet, amikor a párbeszédpanel kéri. Ez a folyamat az új helyek számától függően több órát is igénybe vehet.
A frissítés befejezése után a beállítás állapota Befejezve lesz. Folytathatja az új csapatok üzembe helyezését. Az üzembe helyezés több órát is igénybe vehet attól függően, hogy hány új csapatot helyez üzembe.
Az előtérbeli csapat beállításainak szerkesztése
A Teams felügyeleti központ bal oldali navigációs sávján válassza a Frontline deployment>Manage frontline teams (Előtérbeli csapatok kezelése) lehetőséget.
Az Üzembehelyezési beállítások oszlopban válassza a Dinamikus tagsággal rendelkező csapatok üzembe helyezése lehetőséget.
A Dinamikus csoportok beállításai lapon szerkessze a beállításokat, majd válassza az Alkalmaz lehetőséget. A beállítások frissítése több órát is igénybe vehet.
A beállítások frissítésének hatásaiért tekintse meg az alábbi táblázatot.
Beállítás Hatás a meglévő frontvonalbeli csapatokra Hatás az új frontvonalbeli csapatokra Definiálja az előtérbeli feldolgozó attribútumot. Minden meglévő frontvonalbeli csapat olyan tag lesz, amely rendelkezik az új Microsoft Entra attribútummal. Minden új frontvonalbeli csapattag rendelkezik az új Microsoft Entra attribútummal. Válassza ki az előtérbeli Microsoft Entra attribútumra vonatkozó értékeket. Az előtérbeli csapat összes meglévő tagja tükrözi a frissített értékeket. Minden új csapat fel lesz töltve azokkal a tagokkal, akik az Ön által megadott frissített Microsoft Entra-attribútumokkal rendelkeznek. (Előzetes verzió) Képezheti le a részleg és a beosztás előtérbeli attribútumait. Az összes meglévő frontvonali csapattag a részleghez és a beosztáshoz megadott Microsoft Entra attribútumot fogja tükrözni. Minden új frontvonali csapattag a részleghez és a beosztáshoz megadott Microsoft Entra attribútumot fogja használni. Határozza meg az előtérbeli helyeket. A meglévő csapatok továbbra is megmaradnak. Ha egy csapat már nincs egy adott helyhez kötve, nem lesznek felhasználók a csapatban, és a felhasználók a megfelelő helyalapú csapatokba kerülnek. Új frontvonali csapatokat hozhat létre az új Microsoft Entra attribútum által meghatározott helyek alapján. Állítsa be a csapatnév-előtagot. Az összes meglévő csapatnév frissül, hogy tükrözze az előtagot és a hely nevét, ha az módosult. Minden új csapat rendelkezik a frissített elnevezési konvencióval. Válassza ki a csapatsablont. A csapatstruktúra nem frissül. Minden új csapat a frissített csapatsablont fogja használni. Válassza ki a csapat tulajdonosát. A csapat tulajdonosa az összes meglévő csapat esetében frissül. A PowerShellen vagy más manuális metódusokon keresztül hozzáadott csapattulajdonosok nem lesznek eltávolítva. Minden új csapat a frissített csapattulajdonossal fog rendelkezni.
Elemzések lekérése az előtérbeli csapatok használatáról
Az előtérbeli csapatok kezelése oldal használati irányítópultján található Teams előtér-használati jelentés áttekintést nyújt a Teamsben az egyes előtérbeli helyek használati tevékenységéről. Megtekintheti az adatokat, például az aktív felhasználók számát és az utolsó tevékenység dátumát, így gyorsan láthatja, hogy az előtérbeli helyeken hány felhasználó használja a Teamst a kommunikációhoz és az együttműködéshez.
Gyakori kérdések
Miért hiányoznak a csatornák a csapatok létrehozásakor?
Időbe telhet, mire a csatornák propagálása megtörténik a Teamsben. Először az Általános csatorna jön létre, a fennmaradó csatornák pedig idővel hozzáadódnak. A csoportlétrehozástól számított 24 órán belül minden csatornának elérhetőnek kell lennie.
Hogyan törölhetek egy frontvonalbeli csapatot?
A csoportokat a Teams-ügyfél, a Teams felügyeleti központ, a PowerShell vagy a Graph használatával törölheti.
Ne feledje, hogy akár 24 órába is telhet, mire egy csapat és a csapathoz társított Microsoft 365-csoport teljes törlése eltelik.
Ha újra üzembe kell helyeznie egy törölt előtérbeli helymeghatározási csapatot, kövesse az alábbi lépéseket:
- Helyek frissítése.
- A frissítés befejezése után válassza ki az üzembe helyezni kívánt helyet.
- Válassza az Üzembe helyezés lehetőséget.
Kapcsolódó cikkek
Visszajelzés
Hamarosan elérhető: 2024-ben fokozatosan kivezetjük a GitHub-problémákat a tartalom visszajelzési mechanizmusaként, és lecseréljük egy új visszajelzési rendszerre. További információ: https://aka.ms/ContentUserFeedback.
Visszajelzés küldése és megtekintése a következőhöz: