Előtérbeli statikus csapatok nagy léptékű üzembe helyezése a PowerShell-lel az előtérbeli feldolgozók számára
Áttekintés
A szervezet számos csapatot használ a kommunikáció és az együttműködés elősegítésére az előtérbeli munkaerő között? Ez a cikk az Ön számára készült, ha nagy léptékben kell létrehoznia és kezelnie a csoportokat.
A PowerShell használatával akár 500 csapatot is üzembe helyezhet, és csapatonként akár 25 felhasználót is felvehet egyszerre. A felhasználókat nagy méretekben is hozzáadhatja és eltávolíthatja a meglévő csapatokból. Ez a megoldás a szervezet skálázási igényeinek kielégítésére és az üzembe helyezési idő jelentős csökkentésére használható.
A Teams nagy léptékű üzembe helyezése a következőket teszi lehetővé:
- Csoportok létrehozása előre összeállított sablonokkal vagy saját egyéni sablonokkal.
- Felhasználók hozzáadása a csoportokhoz tulajdonosként vagy tagként.
- Nagy léptékű csoportok kezelése felhasználók meglévő csapatok hozzáadásával vagy eltávolításával.
- Értesítést kaphat e-mailben, beleértve a befejezést, az állapotot és a hibákat (ha vannak). Dönthet úgy, hogy legfeljebb öt főt értesít az üzembe helyezett csapatok egyes kötegeinek állapotáról. A csoporttulajdonosok és a tagok automatikusan értesítést kapnak, ha hozzáadják őket egy csapathoz.
Ez a cikk végigvezeti a Teams nagy léptékű üzembe helyezésén.
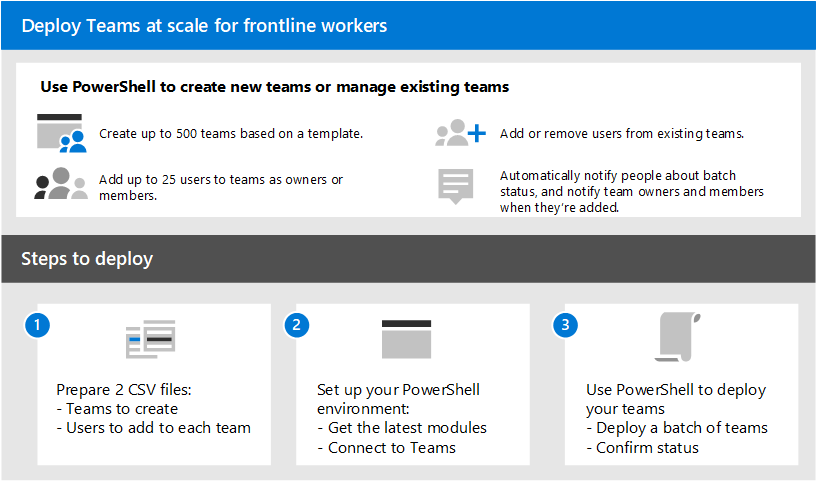
A csapatok beállítása és üzembe helyezése
Fontos
A csapattulajdonosoknak Teams-licenccel kell rendelkezniük. Mielőtt ezeket a lépéseket használva üzembe helyezhetné a csapatokat, győződjön meg arról, hogy minden csapattulajdonos rendelkezik licenccel.
Az alábbi lépéseket követve egyszerre legfeljebb 500 csapatot helyezhet üzembe.
1. lépés: A CSV-fájlok előkészítése
Hozzon létre két CSV-fájlt minden egyes üzembe helyezett csapatköteghez:
Egy CSV-fájl, amely meghatározza a létrehozott csapatokat. Ennek a fájlnak címsorral kell rendelkeznie, és a következő sorrendben kell tartalmaznia ezeket a szükséges oszlopokat, az első oszloptól kezdve:
Oszlopnév Leírás Csapat neve A csapat neve. Meglévő csapatazonosító Ha felhasználókat ad hozzá vagy távolít el egy meglévő csapatból, adja meg a csapat csapatazonosítóját. Láthatóság A csapat nyilvános (a szervezet bármely tagja csatlakozhat) vagy privát (a felhasználóknak a csapattulajdonosok jóváhagyására van szükségük a csatlakozáshoz). A beállítások nyilvánosak és privátak. Csapatsablon azonosítója Ha előre összeállított vagy egyéni sablonból hoz létre csapatot, adja meg a csapatsablon azonosítóját. Az előre összeállított csapatsablonok és -azonosítók listáját a Teams Felügyeleti központban, a Csapatsablonok használatbavétele című témakörben találja. Ha a szabványos alapértelmezett csapatsablont szeretné használni, hagyja üresen ezt a mezőt. Egy CSV-fájl, amely leképi az egyes csoportokhoz hozzáadott felhasználókat. Ennek a fájlnak címsorral kell rendelkeznie, és a következő sorrendben kell tartalmaznia ezeket a szükséges oszlopokat, az első oszloptól kezdve:
Oszlopnév Leírás Felhasználónév teljes neve A felhasználó megjelenítendő neve. Felhasználói UPN vagy azonosító A felhasználó egyszerű felhasználóneve (UPN) vagy azonosítója. Használja például a averyh@contoso.com címet. Csapat neve A csapat neve. ActionType Akár hozzáadja, akár eltávolítja a felhasználót a csapatból. A lehetőségek a következők: AddMemberésRemoveMember.Tulajdonos vagy tag Azt határozza meg, hogy a felhasználó csoporttulajdonos vagy csapattag-e. A lehetőségek a következők: OwnerésMember.Megjegyzés:
Ebben a CSV-fájlban több felhasználót is hozzárendelhet csoporttulajdonosként bármely csapathoz, beleértve a Teams felügyeleti központban létrehozott dinamikus előtérbeli csapatokat is az előtérbeli dinamikus csapatok üzembe helyezésével.
Példák
Az alábbi példák segíthetnek a CSV-fájlok létrehozásában. Itt elneveztük a fájlokat, Teams.csv és Users.csv.
Teams.csv
| Csapat neve | Meglévő csapatazonosító | Láthatóság | Csapatsablon azonosítója |
|---|---|---|---|
| Contoso Store 1 | Nyilvános | com.microsoft.teams.template.retailStore | |
| Contoso Store 2 | Nyilvános | com.microsoft.teams.template.retailStore | |
| Contoso Store 3 | Nyilvános | com.microsoft.teams.template.retailStore | |
| Contoso Store 4 | Nyilvános | com.microsoft.teams.template.retailStore | |
| Contoso Store 5 | Nyilvános | com.microsoft.teams.template.ManageAProject | |
| Contoso Store 6 | Nyilvános | com.microsoft.teams.template.ManageAProject | |
| Contoso Store 7 | Nyilvános | ||
| Contoso Store 8 | Privát | com.microsoft.teams.template.OnboardEmployees | |
| Contoso Store 9 | Privát | com.microsoft.teams.template.OnboardEmployees | |
| Contoso Store 10 | Privát | com.microsoft.teams.template.OnboardEmployees |
Users.csv
| Felhasználónév teljes neve | Felhasználói UPN vagy azonosító | Csapat neve | ActionType | Tulajdonos vagy tag |
|---|---|---|---|---|
| Avery Howard | averyh@contoso.com | Contoso Store 1 | AddMember |
Owner |
| Casey Jensen | caseyj@contoso.com | Contoso Store 2 | AddMember |
Owner |
| Jessie Irwin | jessiei@contoso.com | Contoso Store 3 | AddMember |
Owner |
| Manjeet Bhatia | manjeetb@contoso.com | Contoso Store 4 | AddMember |
Owner |
| Mikaela Lee | mikaelal@contoso.com | Contoso Store 5 | AddMember |
Owner |
| Morgan Conners | morganc@contoso.com | Contoso Store 6 | AddMember |
Member |
| Oscar Ward | oscarw@contoso.com | Contoso Store 7 | AddMember |
Member |
| Rene Pelletier | renep@contoso.com | Contoso Store 8 | AddMember |
Member |
| Sydney Mattos | sydneym@contoso.com | Contoso Store 9 | AddMember |
Member |
| Ibolya Martinez | violetm@contoso.com | Contoso Store 10 | AddMember |
Member |
2. lépés: A környezet beállítása
Az alábbi lépéseket követve telepítheti és csatlakozhat a Teams PowerShell-modul legújabb verziójához.
Telepítse a PowerShell 7-es vagy újabb verzióját. Részletes útmutatásért lásd: A PowerShell telepítése Windows rendszeren.
Futtassa a PowerShellt rendszergazdai módban.
A korábban telepített Teams PowerShell-modul eltávolításához futtassa az alábbi parancsot.
Uninstall-module -Name MicrosoftTeams -Force -AllversionsHa hibaüzenet jelenik meg, már be van állítva. Lépjen a következő lépésre.
Töltse le és telepítse a Teams PowerShell-modul legújabb verzióját. A 4.7.0-s (előzetes verzió) vagy egy újabb verziót kell futtatnia.
A Teamshez való csatlakozáshoz futtassa az alábbi parancsot.
Connect-MicrosoftTeamsAmikor a rendszer kéri, jelentkezzen be a rendszergazdai hitelesítő adataival.
Futtassa az alábbi parancsokat a Teams PowerShell-modul parancsainak lekéréséhez.
Get-Command -Module MicrosoftTeamsEllenőrizze, hogy a és
Get-CsBatchTeamsDeploymentStatusa szerepel-eNew-CsBatchTeamsDeploymenta listában.
3. lépés: A csapatok üzembe helyezése
Most, hogy létrehozta a CSV-fájlokat, és beállította a környezetet, készen áll a csapatok üzembe helyezésére.
A New-CsBatchTeamsDeployment parancsmaggal elküldheti a létrehozandó csapatok kötegét. A rendszer minden köteghez létrehoz egy vezénylési azonosítót. Ezután a Get-CsBatchTeamsDeploymentStatus parancsmaggal nyomon követheti az egyes kötegek állapotát és állapotát.
Futtassa az alábbi parancsot egy csapatköteg üzembe helyezéséhez. Ebben a parancsban megadhatja a CSV-fájlok elérési útját és legfeljebb öt címzett e-mail-címét, hogy értesítést küldjön erről az üzemelő példányról.
New-CsBatchTeamsDeployment -TeamsFilePath "Your CSV file path" -UsersFilePath "Your CSV file path" -UsersToNotify "Email addresses"A címzettek e-mailben értesítést kapnak az üzembe helyezés állapotáról. Az e-mail tartalmazza a elküldött köteg vezénylési azonosítóját és az esetlegesen előforduló hibákat.
Például:
New-CsBatchTeamsDeployment -TeamsFilePath "C:\dscale\Teams.csv" -UsersFilePath "C:\dscale\Users.csv" -UsersToNotify "adminteams@contoso.com,adelev@contoso.com"Futtassa az alábbi parancsot a beküldött köteg állapotának ellenőrzéséhez.
Get-CsBatchTeamsDeploymentStatus -OrchestrationId "OrchestrationId"
Elemzések lekérése az előtérbeli csapatok használatáról
A Teams felügyeleti központjában található Teams használati jelentés áttekintést nyújt a Teams használati tevékenységéről. A jelentéssel megtekintheti az előtérbeli csapatok használati adatait, beleértve az aktív felhasználókat, az aktív csatornákat, az összes szervezett értekezletet, az utolsó tevékenység dátumát és egyéb információkat.
A Teams felügyeleti központ bal oldali navigációs sávjában válassza az Elemzések & jelentések>Használati jelentések lehetőséget.
A Jelentések megtekintése lap Jelentés területén válassza a Teams-használat lehetőséget.
A Dátumtartomány területen válasszon egy 7 napos, 30 napos, 90 vagy 180 napos dátumtartományt. Ezután válassza a Jelentés futtatása lehetőséget.
A jobb felső sarokban válassza az Exportálás Excelbe>Táblázat exportálása CSV-fájlként lehetőséget.
Szűrje a számolótáblát az előtérbeli csapatazonosítók alapján.
Megjegyzés:
Az előtérbeli csapatazonosítók a PowerShell-kimenetben jelennek meg a csapatok üzembe helyezésekor.
Kapcsolódó cikkek
Visszajelzés
Hamarosan elérhető: 2024-ben fokozatosan kivezetjük a GitHub-problémákat a tartalom visszajelzési mechanizmusaként, és lecseréljük egy új visszajelzési rendszerre. További információ: https://aka.ms/ContentUserFeedback.
Visszajelzés küldése és megtekintése a következőhöz: