Együttműködés a vendégekkel egy webhelyen (informatikai rendszergazdák)
Ha dokumentumokkal, adatokkal és listákkal szeretne együttműködni a vendégekkel, használhat Egy SharePoint-webhelyet. A modern SharePoint-webhelyek microsoft 365-csoportokhoz kapcsolódnak, és kezelhetik a webhelytagságokat, és további együttműködési eszközöket, például megosztott postaládát és naptárt biztosítanak.
Ebben a cikkben végigvezetjük a Microsoft 365 konfigurációs lépésein, amely ahhoz szükséges, hogy sharePoint-webhelyet állítson be a vendégekkel való együttműködéshez.
Videobemutató
Ez a videó a jelen dokumentumban ismertetett konfigurációs lépéseket mutatja be.
A Microsoft Entra külső azonosító külső együttműködési beállításai
A Microsoft 365-ben való megosztást a legmagasabb szinten a Külső Microsoft Entra-azonosító külső együttműködési beállításai szabályozzák. Ha a vendégmegosztás le van tiltva vagy korlátozva van a Microsoft Entra külső azonosítójában, ez a beállítás felülbírálja a Microsoft 365-ben konfigurált megosztási beállításokat.
Ellenőrizze a külső együttműködési beállításokat, és győződjön meg arról, hogy a vendégekkel való megosztás nincs letiltva.
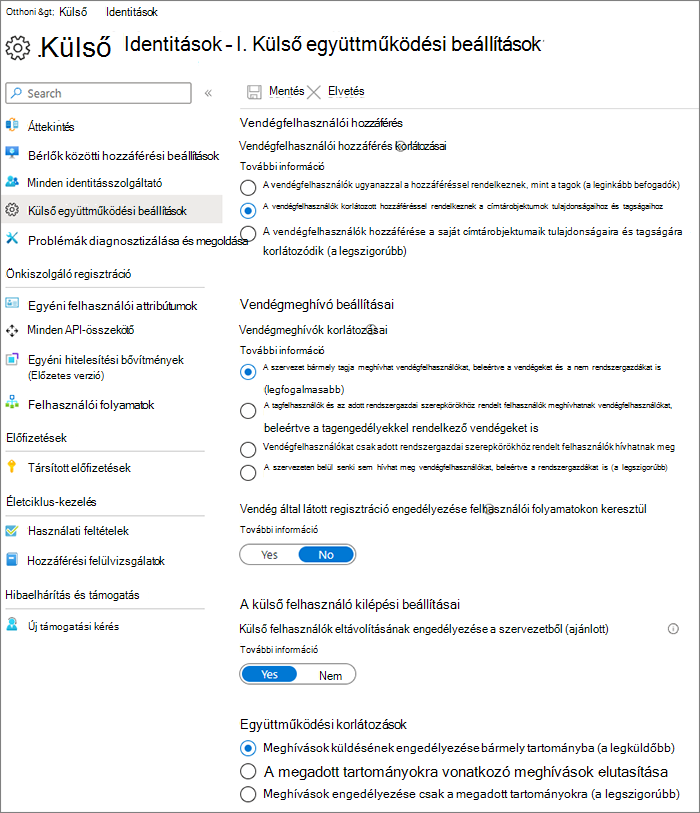
Külső együttműködési beállítások megadása
- Jelentkezzen be a Microsoft Entra külső azonosítójához a címen https://entra.microsoft.com/.
- A bal oldali navigációs panelen bontsa ki a Külső identitások elemet.
- Válassza a Külső együttműködési beállítások lehetőséget.
- Győződjön meg arról, hogy a tagfelhasználók és az adott rendszergazdai szerepkörökhöz rendelt felhasználók meghívhatnak vendégfelhasználókat, beleértve a tagengedélyekkel rendelkező vendégeket , vagy a Bárki a szervezetben meghívhat vendégfelhasználókat, beleértve a vendégeket és a nem rendszergazdákat is.
- Ha módosításokat végzett, válassza a Mentés lehetőséget.
Jegyezze fel az Együttműködési korlátozások szakaszban található beállításokat . Győződjön meg arról, hogy azoknak a vendégeknek a tartományai, amelyekkel együtt szeretne dolgozni, nincsenek letiltva.
Ha több szervezet vendégeivel dolgozik együtt, érdemes lehet korlátozni a címtáradatokhoz való hozzáférésüket. Ez megakadályozza, hogy láthassák, ki más vendég a címtárban. Ehhez a Vendégfelhasználók hozzáférési korlátozásai területen válassza a Vendégfelhasználók korlátozott hozzáféréssel rendelkeznek a címtárobjektumok beállításainak tulajdonságaihoz és tagságához , vagy a vendégfelhasználói hozzáférés a saját címtárobjektumaik tulajdonságaira és tagságaira korlátozódik.
A Microsoft 365-csoportok vendégbeállításai
A modern SharePoint-webhelyek Microsoft 365-csoportokkal szabályozzák a webhely-hozzáférést. A Microsoft 365-csoportok vendégbeállításainak be kell kapcsolniuk ahhoz, hogy a vendéghozzáférés működjön a SharePoint-webhelyeken.
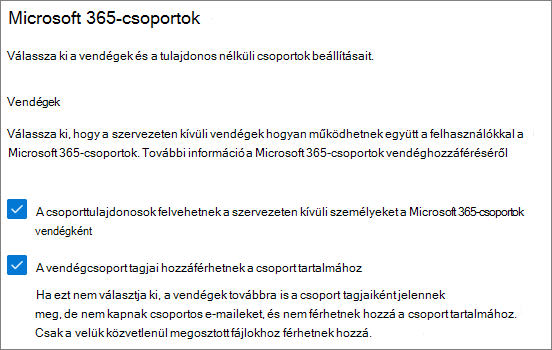
A Microsoft 365-csoportok vendégbeállításai
- A Microsoft 365 Felügyeleti központban, a bal oldali navigációs panelen bontsa ki a Beállítások elemet.
- Válassza a Szervezeti beállítások lehetőséget.
- A listában válassza a Microsoft 365-csoportok lehetőséget.
- Győződjön meg arról, hogy a Szervezeten kívüli személyek felvétele a Microsoft 365-csoportokba vendégként és A vendégcsoport tagjai hozzáférhetnek a csoport tartalmához jelölőnégyzet be van jelölve.
- Ha módosításokat végzett, válassza a Módosítások mentése lehetőséget.
A SharePoint szervezeti szintű megosztási beállításai
Ahhoz, hogy a vendégek hozzáférjenek a SharePoint-webhelyekhez, a SharePoint szervezeti szintű megosztási beállításainak lehetővé kell tenniük a vendégekkel való megosztást.
A szervezeti szintű beállítások határozzák meg az egyes webhelyekhez elérhető beállításokat. A webhelybeállítások nem lehetnek megengedőbbek, mint a szervezeti szintű beállítások.
Ha engedélyezni szeretné a hitelesítés nélküli fájl- és mappamegosztást, válassza a Bárki lehetőséget. Ha biztosítani szeretné, hogy a szervezeten kívüli összes személynek hitelesítenie kell magát, válassza az Új és meglévő vendégek lehetőséget. Válassza ki a szervezet bármely webhelye számára szükséges legmegfelelőbb beállítást.
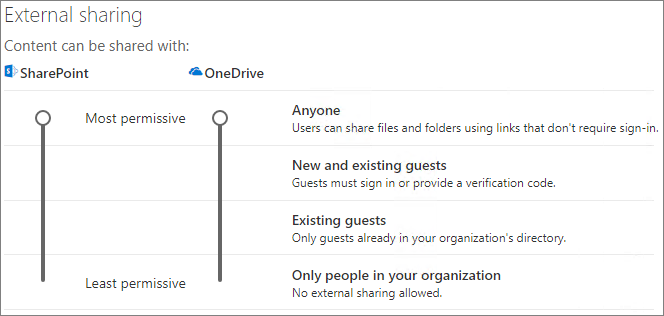
A SharePoint szervezeti szintű megosztási beállításainak megadása
- A SharePoint Felügyeleti központban, a bal oldali navigációs panel Házirendek területén válassza a Megosztás lehetőséget.
- Győződjön meg arról, hogy a Külső megosztás a SharePointban a Bárki , az Új és a Meglévő vendégek értékre van állítva.
- Ha módosításokat végzett, válassza a Mentés lehetőséget.
Webhely létrehozása
A következő lépés a vendégekkel való együttműködéshez használni kívánt webhely létrehozása.
Webhely létrehozása
- A SharePoint Felügyeleti központ Webhelyek területén válassza az Aktív webhelyek lehetőséget.
- Válassza a Létrehozás lehetőséget.
- Válassza a Csoportwebhely lehetőséget.
- Írja be a webhely nevét, és adja meg a csoporttulajdonos (webhelytulajdonos) nevét.
- A Speciális beállítások területen adja meg, hogy a webhely nyilvános vagy privát legyen-e.
- Válassza a Tovább gombot.
- Válassza a Befejezéslehetőséget.
A felhasználókat később meghívjuk. Ezután fontos ellenőrizni a webhely webhelyszintű megosztási beállításait.
SharePoint webhelyszintű megosztási beállítások
Ellenőrizze a webhelyszintű megosztási beállításokat, és győződjön meg arról, hogy engedélyezik a webhelyhez használni kívánt hozzáférés típusát. Ha például a szervezeti szintű beállításokat Bárki értékre állítja, de azt szeretné, hogy minden vendég hitelesítse magát a webhelyen, akkor győződjön meg arról, hogy a webhelyszintű megosztási beállítások új és meglévő vendégekre vannak állítva.
Vegye figyelembe, hogy a webhely nem osztható meg hitelesítetlen személyekkel (Bárki beállítás), de az egyes fájlok és mappák igen.
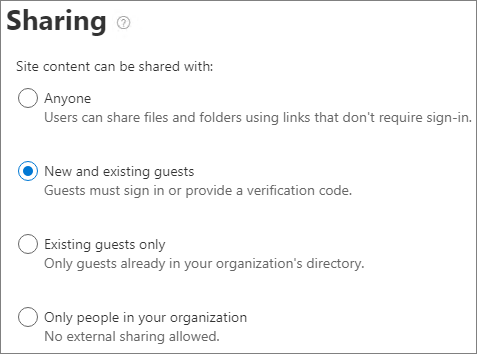
Webhelyszintű megosztási beállítások megadása
- A SharePoint Felügyeleti központban, a bal oldali navigációs panelen bontsa ki a Webhelyek csomópontot, és válassza az Aktív webhelyek lehetőséget.
- Válassza ki az imént létrehozott csapat webhelyét.
- A Beállítások lapon válassza a További megosztási beállítások lehetőséget.
- Győződjön meg arról, hogy a megosztás a Bárki vagy az Új és a meglévő vendégek értékre van állítva.
- Ha módosításokat végzett, válassza a Mentés lehetőséget.
Felhasználók meghívása
A vendégmegosztási beállítások most már konfigurálva vannak, így megkezdheti a belső felhasználók és vendégek hozzáadását a webhelyhez. A webhelyhez való hozzáférést a társított Microsoft 365-csoport szabályozza, ezért felhasználókat adunk hozzá.
Belső felhasználók meghívása egy csoportba
- Lépjen arra a webhelyre, ahol felhasználókat szeretne felvenni.
- Válassza a Tagok hivatkozást a jobb felső sarokban, amely a tagok számát jelöli.
- Válassza a Tagok hozzáadása lehetőséget.
- Írja be a webhelyre meghívni kívánt felhasználók nevét vagy e-mail-címét, majd válassza a Mentés lehetőséget.
A webhelyről nem vehetők fel vendégek a Microsoft 365-csoportba. További információ a vendégek csoporthoz való hozzáadásáról: Vendégek hozzáadása Microsoft 365-csoportokhoz.
Lásd még
Ajánlott eljárások fájlok és mappák hitelesítés nélküli felhasználókkal való megosztásához
Fájlok véletlen expozíciójának korlátozása vendégekkel való megosztáskor
Biztonságos vendégmegosztási környezet létrehozása
B2B extranet létrehozása felügyelt vendégekkel
A SharePoint és a OneDrive integrációja a Microsoft Entra külső azonosítójával