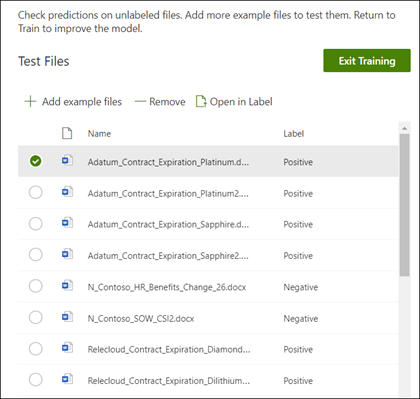Strukturálatlan dokumentumfeldolgozási modell betanítása Microsoft Syntex
A következőkre vonatkozik: ✓ Strukturálatlan dokumentumfeldolgozás
Kövesse a Modell létrehozása a Syntexben című cikk utasításait egy strukturálatlan dokumentumfeldolgozási modell tartalomközpontban való létrehozásához. A modell helyi webhelyen való létrehozásához kövesse a Modell létrehozása helyi SharePoint-webhelyen című cikk utasításait. Ezután kezdje ezzel a cikkel a modell betanításának megkezdéséhez.
Osztályozó létrehozása
Az osztályozó olyan modelltípus, amellyel automatizálható a dokumentumtípus azonosítása és besorolása.
Előfordulhat például, hogy azonosítani szeretné a dokumentumtárhoz hozzáadott összes szerződésmegújítási dokumentumot, például az alábbi ábrán látható módon.
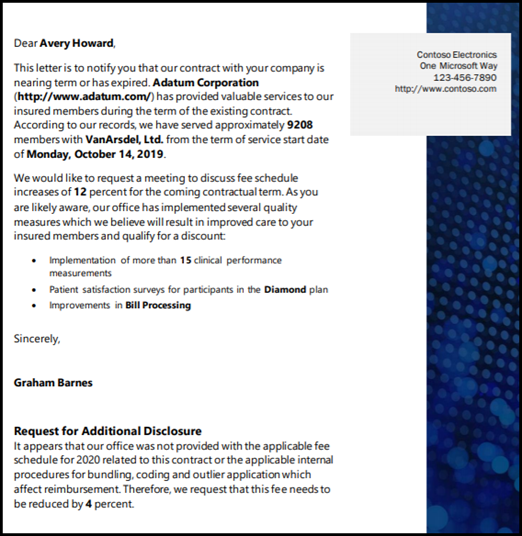
Az osztályozók létrehozásával létrehozhat egy új SharePoint-tartalomtípust , amely a modellhez lesz társítva.
Az osztályozó létrehozásakor magyarázatokat kell létrehoznia a modell meghatározásához. Ezzel a lépéssel olyan gyakori adatokat jegyezhet fel, amelyek várhatóan következetesen megtalálják ezt a dokumentumtípust.
A modell "betanítása" a dokumentumtípusra ("példafájlok") példákat használva azonosítja az azonos tartalomtípusú fájlokat.
Osztályozó létrehozásához a következőkre van szükség:
- Nevezze el a modellt.
- Adja hozzá a példafájlokat.
- Címkézze fel a példafájlokat.
- Hozzon létre egy magyarázatot.
- Tesztelje a modellt.
Megjegyzés:
Bár a modell egy osztályozót használ a dokumentumtípusok azonosításához és besorolásához, dönthet úgy is, hogy a modell által azonosított egyes fájlokból konkrét információkat kér le. Ehhez hozzon létre egy elszívót , amelyet hozzá szeretne adni a modellhez. Lásd: Elszívó létrehozása.
A modell elnevezése
A modell létrehozásának első lépése egy név megadása:
A tartalomközpontban válassza az Új, majd a Modell lehetőséget.
A Modelllétrehozási lehetőségek lapon válassza a Tanítási módszer lehetőséget.
A Tanítási módszer: Részletek lapon válassza a Tovább lehetőséget.
A Modell létrehozása a tanítási módszerrel lapon írja be a modell nevét a Modell neve mezőbe. Ha például azonosítani szeretné a szerződésmegújítási dokumentumokat, nevezze el a szerződésmegújítási modellt.
Válassza a Létrehozás gombot. Ez a művelet létrehoz egy kezdőlapot a modellhez.
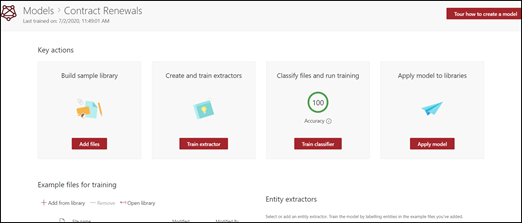
Modell létrehozásakor egy új webhely-tartalomtípust is létrehoz. A tartalomtípus olyan dokumentumkategóriát jelöl, amely közös jellemzőkkel rendelkezik, és az adott tartalomhoz tartozó oszlopok vagy metaadat-tulajdonságok gyűjteményét osztja meg. A SharePoint-tartalomtípusok kezelése a Tartalomtípusok gyűjteményen keresztül történik. Ebben a példában a modell létrehozásakor egy új szerződésmegújítási tartalomtípust hoz létre.
Válassza a Speciális beállítások lehetőséget , ha ezt a modellt egy meglévő vállalati tartalomtípusra szeretné leképzni a SharePoint tartalomtípus-gyűjteményében a sémájának használatához. A vállalati tartalomtípusokat a SharePoint Felügyeleti központ Tartalomtípus-központban tárolja a rendszer, és a bérlő összes webhelye számára osztja el. Vegye figyelembe, hogy annak ellenére, hogy egy meglévő tartalomtípust használhat a sémájának felhasználásához az azonosításhoz és a besoroláshoz, be kell tanítania a modellt, hogy információkat nyerjen ki az általa azonosított fájlokból.
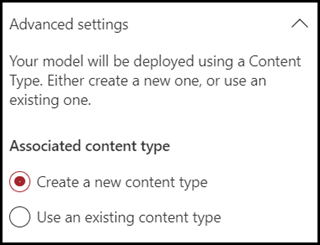
Példafájlok hozzáadása
A modell kezdőlapján adja hozzá a példafájlokat, amelyekre szüksége lesz a modell betanítása során a dokumentumtípus azonosításához.
Megjegyzés:
Az osztályozó és az elszívó betanításához is ugyanazokat a fájlokat kell használnia. Később mindig lehetősége van továbbiak hozzáadására, de általában egy teljes mintafájlkészletet ad hozzá. Címkézzen fel néhányat a modell betanítása érdekében, és tesztelje a többi címkézetlent a modell alkalmasságának kiértékeléséhez.
A betanítási készlethez pozitív és negatív példákat is használnia kell:
- Pozitív példa: A dokumentumtípust képviselő dokumentumok. Ezek olyan sztringeket és információkat tartalmaznak, amelyek mindig ilyen típusú dokumentumban lennének.
- Negatív példa: Bármely más dokumentum, amely nem az osztályozni kívánt dokumentumot jelöli.
Ügyeljen arra, hogy legalább öt pozitív példát és legalább egy negatív példát használjon a modell betanításához. Létre szeretne hozni egy másikat a modell teszteléséhez a betanítási folyamat után.
Példafájlok hozzáadása:
A modell kezdőlapján, a Példafájlok hozzáadása csempén válassza a Fájlok hozzáadása lehetőséget.
A Példafájlok kiválasztása a modellhez lapon válassza ki a példafájlokat a tartalomközpont Betanítási fájlok tárából. Ha még nem töltötte fel őket, akkor a Feltöltés gombra kattintva töltse fel őket a Betanítási fájlok tárba.
Miután kiválasztotta a modell betanításához használandó példafájlokat, válassza a Hozzáadás lehetőséget.
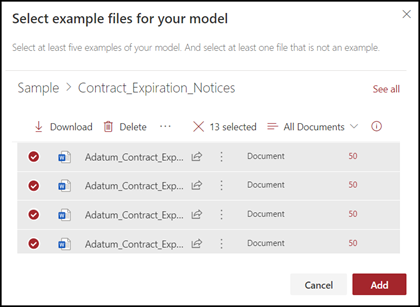
Példafájlok címkézése
A példafájlok hozzáadása után pozitív vagy negatív példaként kell megjelölnie őket.
A modell kezdőlapján, a Fájlok osztályozása és betanítás futtatása csempén válassza az Osztályozó betanítása lehetőséget. Ez a lépés megjeleníti a példafájlok listáját megjelenítő címkeoldalt, amelyen az első fájl látható a megtekintőben.
Az első példafájl tetején lévő megjelenítőben meg kell jelennie egy szövegnek, amely rákérdez, hogy a fájl az imént létrehozott modellre mutat-e példát. Ha pozitív példa, válassza az Igen lehetőséget. Negatív példa esetén válassza a Nem lehetőséget.
A bal oldali Címkézett példák listában jelölje ki a példákként használni kívánt további fájlokat, és címkézze fel őket.
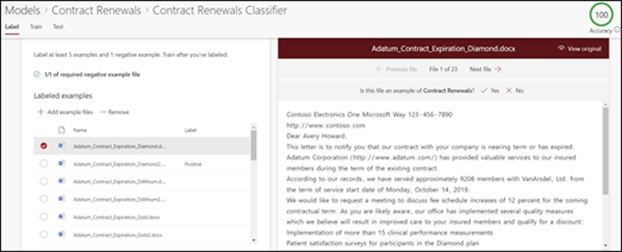
Megjegyzés:
Címkézzen fel legalább öt pozitív példát. Legalább egy negatív példát is fel kell címkéznie.
Magyarázat létrehozása
A következő lépés egy magyarázat létrehozása a Betanítása oldalon. A magyarázat segít a modellnek megérteni, hogyan ismerheti fel a dokumentumot. A szerződésmegújítási dokumentumok például mindig tartalmaznak egy További közzétételi kérelem szöveges sztringet.
Megjegyzés:
Az elszívókkal együtt használva egy magyarázat azonosítja a dokumentumból kinyerni kívánt sztringet.
Magyarázat létrehozása:
A modell kezdőlapján válassza a Betanítása lapot a Betanítása lap megnyitásához.
A Betanítása lap Betanított fájlok szakaszában látnia kell a korábban címkézett mintafájlok listáját. Válassza ki a lista egyik pozitív fájlját, amely megjelenik a megtekintőben.
A Magyarázat szakaszban válassza az Új , majd az Üres lehetőséget.
A Magyarázat létrehozása lapon:
a. Írja be a Nevet (például "Közzétételi blokk").
B. Válassza a Típus lehetőséget. A mintához válassza a Kifejezéslista lehetőséget, mivel hozzáad egy szöveges sztringet.
C. A Típus ide mezőbe írja be a sztringet. A mintához adja hozzá a "További közzététel kérése" lehetőséget. Ha a sztringnek megkülönböztetnie kell a kis- és nagybetűket, kiválaszthatja a Kis- és nagybetűk megkülönböztetése lehetőséget.
D. Válassza a Mentés elemet.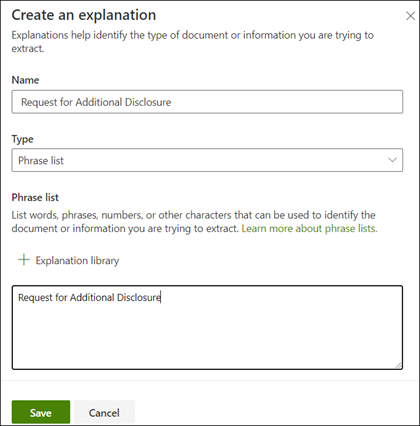
A tartalomközpont ellenőrzi, hogy a létrehozott magyarázat elég teljes-e ahhoz, hogy a többi címkézett példafájlt helyesen, pozitív és negatív példaként azonosítsa. A Betanított fájlok szakaszban ellenőrizze a Kiértékelés oszlopot a betanítás befejezése után az eredmények megtekintéséhez. A fájlok Egyezés értéket mutatnak, ha a létrehozott magyarázatok elegendőek ahhoz, hogy a pozitív vagy negatív címkével ellátott adatok megegyezhessenek.
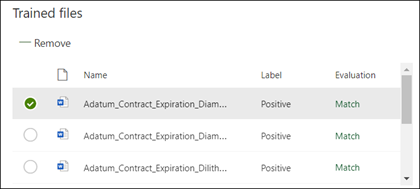
Ha a címkézett fájlok nem egyeznek , előfordulhat, hogy további magyarázatot kell létrehoznia a modellnek a dokumentumtípus azonosításához szükséges további információk megadásához. Ha eltérés történik, válassza ki a fájlt, hogy további információt kapjon arról, hogy miért történt eltérés.
Miután betanított egy elszívót, ez a betanított elszívó használható magyarázatként. A Magyarázatok szakaszban ez modellhivatkozásként jelenik meg.
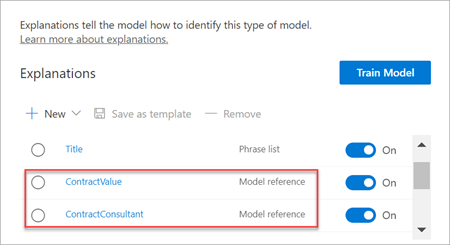
A modell tesztelése
Ha egyezést kapott a címkézett mintafájlokon, tesztelheti a modellt a többi címkézetlen mintafájlon, amelyeket a modell még nem látott. Ez a lépés nem kötelező, de hasznos lépés a modell "alkalmasságának" vagy készültségének kiértékeléséhez a használat előtt, a modell által korábban nem látott fájlokon való tesztelésével.
A modell kezdőlapján válassza a Teszt lapot. Ez futtatja a modellt a címkézetlen mintafájlokon.
A Tesztfájlok listában a példafájlok megjelennek, és megjelenítik, hogy a modell pozitív vagy negatív előrejelzést adott-e rájuk. Ez az információ segít meghatározni az osztályozó hatékonyságát a dokumentumok azonosításában.