Űrlapok és mezők testreszabása
Rendszergazdaként testreszabhatja a Copilot Értékesítéshez paraméterben megjelenő CRM-információkat, hogy relevánsabb nézetet biztosítson eladói számára.
A CRM-űrlapok és -mezők testreszabása környezetfüggő – minden környezetnek saját konfigurációkészlete van. A kapcsolattartó, lehetőség és partner bejegyzéstípusok alapértelmezés szerint elérhetők. Hozzáadhat más beépített és egyéni bejegyzéstípusokat is; és távolítsa el őket, ha nem szükséges.
Copilot Értékesítéshez az űrlapok és listák CRM nézeteken alapulnak. A nézet határozza meg a megjelenítendő oszlopok listáját, a rekordlista alapértelmezett rendezését, valamint azt, hogy milyen alapértelmezett szűrőket alkalmaz a rendszer annak korlátozására, hogy mely rekordok jelenjenek meg a listában. Partner- és lehetőségrekordtípusok esetén nem kötelező nézetet választani. Ha nem választ ki nézetet, a rendszer az alapértelmezett nézetet használja. Más bejegyzéstípusok esetén ki kell választania egy nézetet.
Feljegyzés
Nem választhat nézetet a Kapcsolattartó bejegyzéstípushoz.
A bejegyzéstípusok módosításai megjelennek az Outlook Copilot Értékesítéshez paneljén, a Copilot Értékesítéshez panelen Microsoft Teams, és megosztják Adaptív kártyák a Teams-csevegésben. Amikor Outlook-tevékenységeket (e-maileket és értekezleteket) ment a Copilot Értékesítéshez-ből a CRM rendszerbe, megkeresheti a hozzáadott bejegyzéstípusok bejegyzéseit, és összekapcsolhatja a tevékenységet a bejegyzéssel. Ha a Copilot Értékesítéshez alkalmazást használja a Teamshez üzenetküldő bővítményeken keresztül, megkeresheti a hozzáadott bejegyzéstípusok rekordjait.
A rekordnevek, mezőnevek és kötelező mezők a CRM rendszerben definiált formában jelennek meg.
Fontos
A cikkben használt rekordtípus kifejezés egy Salesforce-objektumra hivatkozik a Copilot Értékesítéshez. A felhasználói felületen megjelenő kifejezés attól függ, hogy melyik CRM-rendszerhez csatlakozik. Ha csatlakozik Dynamics 365,bejegyzéstípus felirat jelenik meg. Ha csatlakozik a Salesforce-hoz,objektum üzenet jelenik meg.
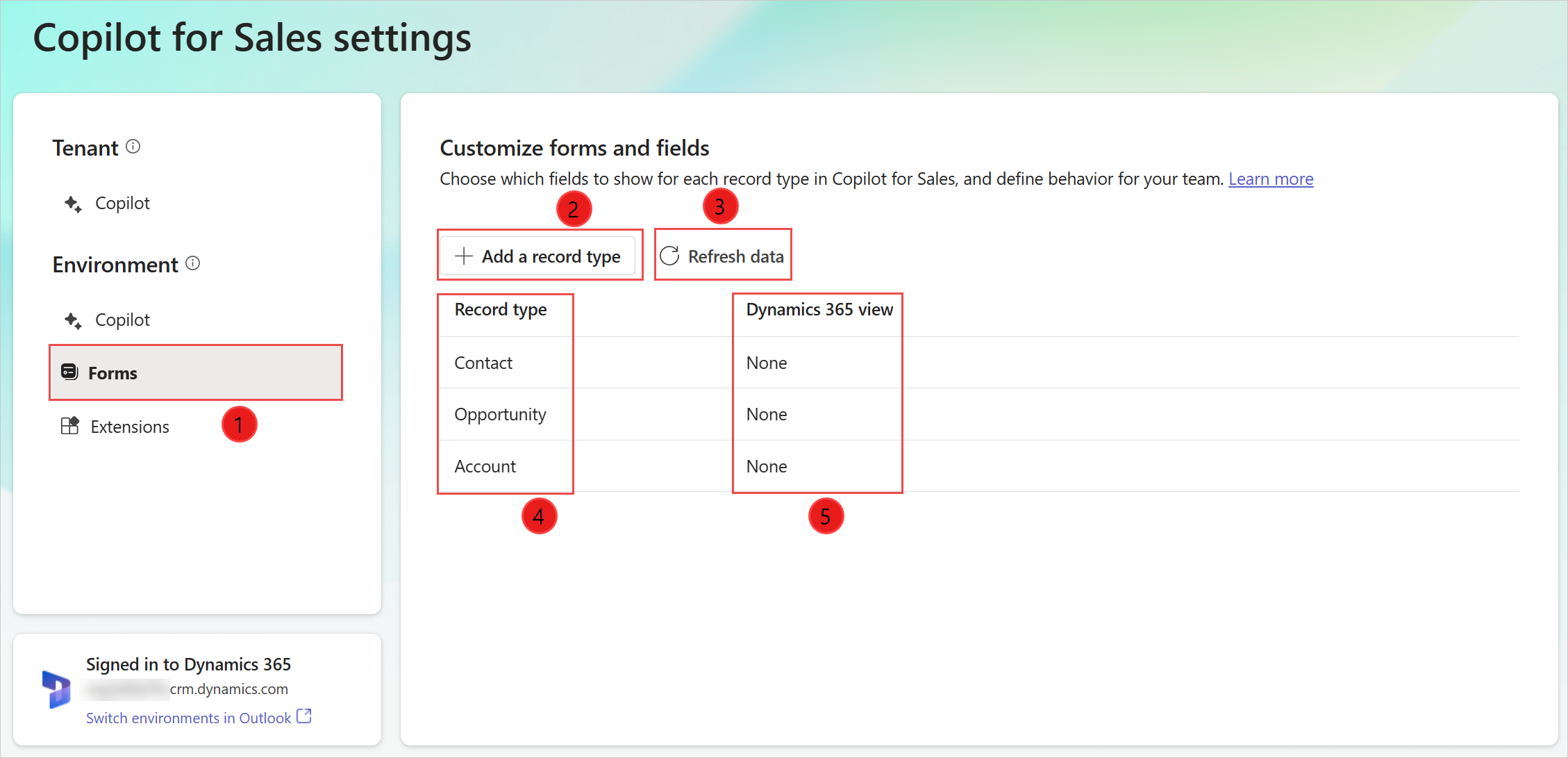
| Jegyzet | Description |
|---|---|
| 0 | Válassza ezt az űrlapot és a mezőket. |
| 2 | Adjon hozzá egy új egyéni vagy beépített rekordtípust. További információ: Új rekordtípus hozzáadása |
| 3 | Adatok frissítése a CRM rendszerből. További információ: Adatok frissítése a CRM rendszerből |
| 4 | A Copilot Értékesítéshez-hez hozzáadott rekordtípusok. |
| 5 | CRM nézet, amely egy bejegyzéstípus űrlapjának vezérlésére szolgál. További információ: Bejegyzéstípus nézetének módosítása |
Kiválaszthat egy bejegyzéstípust a beállításainak megtekintéséhez és szerkesztéséhez.
Előfeltételek
A CRM-rendszergazdáknak hozzá kell férniük a rendszergazdai beállításokhoz a Teams Copilot Értékesítéshez alkalmazásában. További információ: A Copilot Értékesítéshez rendszergazdai beállításai
Új rekordtípus (vagy Salesforce-objektum) hozzáadása
Új egyéni vagy beépített rekordtípusokat adhat hozzá a Copilot Értékesítéshez kategóriához. Hozzáadhat például egy "Projekt" nevű egyéni bejegyzéstípust a projektek nyomon követéséhez. Legfeljebb 10 bejegyzéstípust adhat hozzá.
Fontos
A rekordtípus kifejezés egy Salesforce-objektumra utal a Copilot Értékesítéshez-ben.
A Copilot Értékesítéshez rendszergazdai beállításokban válassza az Űrlapok lehetőséget.
Válassza az Add a record type (Rekordtípus hozzáadása) vagy az Add an object (Objektum hozzáadása) lehetőséget .
A Rekordtípus hozzáadása vagy az Objektum hozzáadása ablakban válassza ki a hozzáadni kívánt rekordtípust, majd kattintson a Tovább gombra.
Feljegyzés
- Csak az aktuálisan elérhető bejegyzéstípushoz kapcsolódó bejegyzéstípusok jelennek meg. Például a kapcsolattartó, partner és lehetőség rekordtípusok alapértelmezés szerint elérhetők, így hozzáadhat más, beépített és egyéni bejegyzéstípusokat, amelyek ezekhez a bejegyzéstípusokhoz kapcsolódnak.
- Egyszerre csak egy bejegyzéstípust adhat hozzá.
- A rekordtípusok és mezők logikai nevei megjelennek a teljesítmény optimalizálása érdekében.
- A Dynamics 365 esetében az ActivityParty és az ActivityPointer rekordtípusok nem adhatók hozzá, mivel jelenleg nem támogatottak.
- A Salesforce esetében a Note objektum nem adható hozzá, mivel jelenleg nem támogatott.

A Válassza ki a kapcsolatot a következőhöz (bejegyzéstípus) ablakban válassza ki a kapcsolatot a Copilot Értékesítéshez meglévő rekordtípusaival vagy mezőivel, majd kattintson a Tovább gombra.
Feljegyzés
- Az 1:N és N:1 kapcsolatok támogatott.
- A rekordtípusok és mezők logikai nevei megjelennek a teljesítmény optimalizálása érdekében.
- Ez a lépés akkor jelenik meg, ha az előző lépés kiválasztott rekordtípus egynél több rekordtípushoz vagy mezőhöz kapcsolódik. Ellenkező esetben a kapcsolat automatikusan be lesz állítva.
- Ha a szükséges kapcsolat nem jelenik meg, rendezze át a bejegyzéstípusokat az admin beállításokban. További információ: A rekordtípusok sorrendjének hatása a kapcsolatok

A Válassza ki a nézetet a következőhöz (bejegyzéstípus) ablakban válassza ki azt a nézetet, amellyel meghatározhatja, hogyan jelenjen meg egy adott bejegyzéstípus rekordlistája, majd válassza a Hozzáadás lehetőséget.
Feljegyzés
- Minden nyilvános és személyes nézet megjelenik a listában.
- Az Dynamics 365 esetében a Copilot Értékesítéshez csak azokat a mezőket tartalmazza, amelyek a rekordtípushoz tartoznak, és nem a kapcsolódó bejegyzéstípusokat.
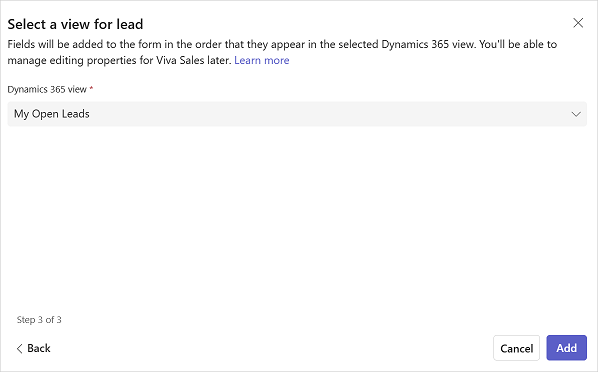
A bejegyzéstípus-beállítások lapon válassza a Közzététel lehetőséget a módosítások mentéséhez.
A rekordtípus a rekordtípusok listájának végére kerül.
Meglévő bejegyzéstípusok módosítása
Miután hozzáadott egy bejegyzéstípust, módosíthatja azt olyan műveletek végrehajtásával, mint a nézet módosítása, mezők hozzáadása/eltávolítása és a mezők átrendezése. A műveletek attól függnek, hogy a bejegyzéstípus CRM-nézeten alapul-e vagy sem.
A bejegyzéstípus módosítása lehetővé teszi a CRM-bejegyzések részletes nézetének testreszabását a Copilot Értékesítéshez pontban. A részletes nézet módosításai megjelennek az Outlook Copilot Értékesítéshez paneljén, a Copilot Értékesítéshez panelen Microsoft Teams, és Adaptív kártyák megosztva a Teams-csevegésben.

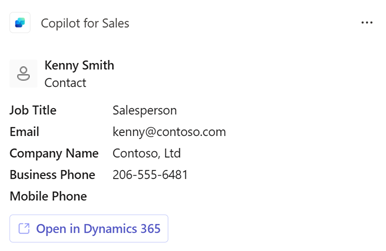
Feljegyzés
Ha módosítja egy bejegyzéstípus nevét a CRM rendszerben, azok nem frissülnek az Adaptív kártya vagy üzenetküldő bővítményekben a Teamsben. Ha például átnevezi a Fiók nevet Ügyfél névre, az Adaptív kártya és üzenetküldő bővítményekben a név Partner néven jelenik meg.
Bejegyzéstípusok módosítása CRM-nézet alapján
Ha egy bejegyzéstípus CRM-nézeten alapul, módosítania kell a CRM-nézetet a mezők és megjelenési sorrendjük megváltoztatásához. Ezután ki kell választania az Adatok frissítése lehetőséget , hogy lekérje a CRM legújabb módosításait, és alkalmazza azokat a Copilot Értékesítéshez.
Bejegyzéstípus nézetének módosítása
A rekordtípus alapjául szolgáló nézetet másik nézet választásával módosíthatja. Kiválaszthat például egy nézetet, amely az összes fiók helyett csak az aktív partnereket jeleníti meg.
A nézet módosításakor a bejegyzéstípus következő meglévő beállításai törlődnek és alapértelmezettre vannak állítva.
- A rendszer eltávolítja a meglévő kulcsmezőket, és új alapértelmezett értékeket állít be.
- A bejegyzéstípus szerkesztési viselkedése változatlan marad.
- A mezők szerkesztési viselkedése alaphelyzetbe áll. Ha a bejegyzéstípus szerkeszthetőre van állítva, és új nézet van kiválasztva, a mezők szerkeszthetővé válnak.
Új nézet kiválasztása
A Copilot Értékesítéshez rendszergazdai beállításokban válassza az Űrlapok lehetőséget.
Válassza ki azt a bejegyzéstípust, amelynek nézetét módosítani szeretné.
Válassza a Módosítás lehetőséget a nézetmező mellett.

Szükség esetén frissítse a kapcsolatot, majd kattintson a Tovább gombra .
Válassza ki a használni kívánt nézetet, majd válassza a Kész lehetőséget .
A bejegyzéstípus-beállítások lapon válassza a Közzététel lehetőséget a módosítások mentéséhez.
Nézetben használt szűrők megtekintése
Megtekintheti a nézet rekordjainak szűrésére használt forráslekérdezést. Megtekintheti például annak a nézetnek a forráslekérdezését, amely csak az aktív partnereket jeleníti meg.
Segít tisztán megérteni a bejegyzéstípus konfigurálásának módját. Például a mezők szűrési és rendezési feltételei, valamint a mezők sorrendje. A lekérdezés csak megtekintési módban jelenik meg, és nem módosíthatja a lekérdezést.
A Copilot Értékesítéshez rendszergazdai beállításokban válassza az Űrlapok lehetőséget.
Válassza ki azt a bejegyzéstípust, amelyhez meg szeretné tekinteni a kiválasztott nézetben használt lekérdezést.
Válassza a Szűrők megtekintése lehetőséget a Mezők kezelése szakaszban.

Megjelenik a Szűrési feltételek ablak.
A lekérdezés XML-fájljának másolásához válassza az XML másolása lehetőséget.
Nem CRM-nézeten alapuló bejegyzéstípusok módosítása
Feljegyzés
Ez a szakasz csak azokra a kapcsolattartó-, lehetőség- és partnerbejegyzés-típusokra vonatkozik, amelyek nem CRM-nézeten alapulnak. Ha egy bejegyzéstípushoz nézet van kiválasztva, nem adhat hozzá mezőket, nem távolíthat el mezőket , és nem rendezheti át a mezőket. ...
Ha egy bejegyzéstípus nem CRM-nézeten alapul, kiválaszthatja a nézetbe felvenni kívánt mezőket és azok megjelenési sorrendjét. Legfeljebb 40 beépített és egyéni mező adható hozzá egy rekordűrlaphoz.
Mezők hozzáadása
Mezők hozzáadása
A Copilot Értékesítéshez rendszergazdai beállításokban válassza az Űrlapok lehetőséget.
Válassza ki azt a bejegyzéstípust, amelyhez mezőket szeretne hozzáadni.
A Mezők kezelése szakaszban válassza a Mezők hozzáadása lehetőséget.

A Mezők hozzáadása ablakban válassza ki az űrlapon megjeleníteni kívánt mezőket, majd válassza a Hozzáadás lehetőséget.
Az új mezők a meglévő mezők után kerülnek hozzáadásra, de átrendezheti őket.
Feljegyzés
Ha összekapcsolta a Copilot Értékesítéshez értéket a Salesforce-szal, csak azokat a mezőket adja hozzá, amelyekhez a Copilot Értékesítéshez összes felhasználója hozzáférhet. Ha egy felhasználónak nincs hozzáférése néhány hozzáadott mezőhöz, akkor nem fogja tudni megtekinteni a CRM-bejegyzést.
Válassza a Közzététel lehetőséget a módosítások mentéséhez.
Mezők eltávolítása
A Copilot Értékesítéshez rendszergazdai beállításokban válassza az Űrlapok lehetőséget.
Válassza ki azt a bejegyzéstípust, amelyből mezőket szeretne eltávolítani.
A Mezők kezelése szakaszban vigye az egérmutatót az űrlapról eltávolítani kívánt mező fölé, majd válassza a Mező () eltávolítása lehetőséget .

Válassza a Közzététel lehetőséget a módosítások mentéséhez.
Mezők átrendezése
A Copilot Értékesítéshez rendszergazdai beállításokban válassza az Űrlapok lehetőséget.
Válassza ki azt a bejegyzéstípust, amelyben át kell rendeznie a mezőket.
A Mezők kezelése szakaszban vigye az egérmutatót az átrendezni kívánt mező fölé, majd válassza a Mozgatás felfelé vagy a Mozgatás lefelé nyilakat (

 ).
).A mező sorrendjét húzással is módosíthatja.
Válassza a Közzététel lehetőséget a módosítások mentéséhez.
Mezők megjelölése kötelezőként a Copilot Értékesítéshez
Ha a CRM rendszerben a mezők nincsenek kötelezőként megjelölve, akkor csak a Copilot Értékesítéshez esetén jelölheti meg őket kötelezőként. Az eladóknak meg kell adniuk az értékeket ezekhez a mezőkhöz, mielőtt Copilot Értékesítéshez-ben menthetik a rekordot.
Feljegyzés
- Ha egy mező kötelezőként van megjelölve a CRM rendszerben, akkor a Copilot Értékesítéshez is kötelezőként van megjelölve, és nem teheti választhatóvá.
- Ha a Salesforce szolgáltatást használja, és az oldalelrendezési beállítással kötelezőként jelölt meg egy mezőt, a mező nem lesz automatikusan kötelezőként megjelölve a Copilot Értékesítéshez paraméterben. Manuálisan kell megjelölnie a mezőt a Copilot Értékesítéshez paraméterben előírtak szerint.
A Copilot Értékesítéshez rendszergazdai beállításokban válassza az Űrlapok lehetőséget.
Válassza ki azt a bejegyzéstípust, amelyhez a mezőket kötelezőként meg kell jelölnie.
A Mezők kezelése szakaszban válassza a Kötelező lehetőséget azoknál a mezőknél, amelyeket kötelezőként szeretne megjelölni.

Válassza a Közzététel lehetőséget a módosítások mentéséhez.
Rekordok és mezők szerkesztésének konfigurálása
Az eladók szerkeszthetik a bejegyzéseket, ha megnyitják őket a CRM rendszerben a Copilot Értékesítéshez hivatkozásból. Segítse őket abban, hogy hatékonyabbak legyenek, ha lehetővé teszi számukra a rekordok közvetlen szerkesztését a Copilot Értékesítéshez. Azt is szabályozhatja, hogy az eladók mely mezőket szerkeszthetik közvetlenül a Copilot Értékesítéshez.
Alapértelmezés szerint a névjegyek szerkeszthetők. Más rekordok esetén be kell kapcsolnia a szerkesztés engedélyezésének lehetőségét.
Rekordok szerkesztésének engedélyezése
A Copilot Értékesítéshez rendszergazdai beállításokban válassza az Űrlapok lehetőséget.
Válassza ki azt a bejegyzéstípust, amelynek szerkesztését engedélyeznie kell.
A Rekordok szerkesztése szakaszban válassza a Rekordok szerkesztése Copilot Értékesítéshez belül lehetőséget , hogy az eladók szerkeszthessék az adott bejegyzéstípushoz tartozó összes releváns mezőt.
Ha korlátozni szeretné bizonyos mezők szerkesztését, a Mezők kezelése szakaszban kapcsolja ki a Szerkesztés engedélyezése a megfelelő mezőknél beállítást .

Válassza a Közzététel lehetőséget a módosítások mentéséhez.
Új rekord létrehozásának konfigurálása
Válassza ki, hogy az eladók létrehozhatnak-e, hogyan és hol hozhatnak létre új rekordokat a Copilot Értékesítéshez. Segítsen nekik időt megtakarítani azzal, hogy lehetővé teszi számukra, hogy új bejegyzéseket hozzanak létre a beágyazottban, közvetlenül a Copilot Értékesítéshez fájlban, és megkönnyítheti számukra, hogy egy kattintással megnyithassák CRM-jüket egy böngészőben.
Új névjegy létrehozásának konfigurálása
A Copilot Értékesítéshez rendszergazdai beállításokban válassza az Űrlapok lehetőséget.
Válassza ki azt a bejegyzéstípust, amelyhez új rekord létrehozását kell konfigurálnia.
A Rekordok létrehozása szakaszban válasszon egyet vagy mindkettőt az alábbi lehetőségek közül:
- Új rekordok létrehozása a Copilot Értékesítéshez belül: Lehetővé teszi az eladók számára, hogy új rekordokat hozzanak létre a beágyazottban, közvetlenül a Copilot Értékesítéshez.
- Új bejegyzések létrehozása megnyitással (CRM) hivatkozásból: Lehetővé teszi az eladók számára, hogy új bejegyzéseket hozzanak létre a CRM rendszerben egy hivatkozás böngészőben történő megnyitásával.

Válassza a Közzététel lehetőséget a módosítások mentéséhez.
Érdeklődők támogatásának konfigurálása (előzetes verzió)
[Ez a szakasz előzetes dokumentáció, amely a későbbiekben változhat.]
Ha engedélyezed az érdeklődők támogatását a Copilot Értékesítéshez kategóriában, az érdeklődőkkel kapcsolatos fiókok és egyéb kapcsolódó rekordok megjelennek az eladók számára. Az eladók:
- Meglévő érdeklődők megtekintése a Copilot Értékesítéshez.
- Hozzon létre és szerkesszen érdeklődőrekordokat beágyazva a Copilot Értékesítéshez.
- E-mailek és értekezletek társítása érdeklődőrekordokkal.
- Egyértelműsítés több lead-egyezés között.
Az érdeklődők támogatásának engedélyezése után az érdeklődőkkel való munka felhasználói élménye hasonló lesz a kapcsolattartókkal való munkához. Észre fog venni egy kisebb különbséget az új kapcsolattartó vagy érdeklődő létrehozásának folyamatában. Kiválaszthatja, hogy külső e-mail-címet szeretne-e hozzáadni kapcsolattartóként vagy érdeklődőként.
Előfeltételek
Az érdeklődők támogatásának bekapcsolása
- Töltse ki a előzetes verzió kérelem űrlapot , hogy engedélyezze az érdeklődők támogatását a környezetében.
Érdeklődők felismerése a Copilot Értékesítéshez-ben
- Hozzá kell adnod az érdeklődőrekordot (vagy a Salesforce objektumot) a Copilot Értékesítéshez rendszergazdai beállításokhoz.
- Az Érdeklődők rekordűrlapján hozzá kell adni a utónév, vezetéknév és E-mail-cím1 mezőket, és kötelezőre kell állítani.
- A kiválasztott Érdeklődők nézetnek oszlopként tartalmaznia kell a fent említett mezőket.
Kapcsolódó entitás kártya támogatás a Salesforce-ban (mint a kapcsolattartók esetében)
- Egyéni kapcsolatot kell létrehozni az érdeklődők és a partner között a CRM-rendszerben.
- A Copilot Értékesítéshez beállításokban szereplő Partner objektum nézetét az alapértelmezett Nincs nézettől eltérő nézetre kell módosítani.
- A Partner mezőt oszlopként kell hozzáadni az Érdeklődő rekordhoz vagy objektumhoz kiválasztott nézethez.
Megtakarítás az érdeklődők számára a Salesforce-ban
- A Salesforce-lekérdezés korlátozása nem teszi lehetővé az érdeklődők megjelenítését a Csatlakoztatva kereséshez élményben . Ha e-mailt szeretne társítani érdeklődőkhöz és kapcsolattartókhoz egy szálon, az eladóknak rekordhoz való csatlakozás nélkül kell menteniük az e-mailt. Az e-mail vagy értekezlet továbbra is társítva lesz az érdeklődőkhöz és kapcsolattartókhoz a Címzett, a Másolatot kap és a Titkos másolat mezőkben.
Kulcsmezők kiválasztása a mininézethez
Minden bejegyzéstípusnak van egy mini nézete, amely korlátozott információkat jelenít meg, ha össze vannak csukva vagy listában jelennek meg. A mini nézet a Copilot Értékesítéshez ablaktábla különböző helyein érhető el, például a CRM lap gyorsnézetében.
A mini nézet tartalmaz egy rögzített címet és két konfigurálható feliratmezőt. A mininézetben elérhető mezők megegyeznek a részletes nézetben elérhető mezőkkel. A kulcsmezők beállítása hatással van a keresési viselkedésre az Outlook Copilot Értékesítéshez bővítményében. További információ: Keresési viselkedés az Outlook Copilot Értékesítéshez bővítményében

Kulcsmezők kijelölése
A Copilot Értékesítéshez rendszergazdai beállításokban válassza az Űrlapok lehetőséget.
Válassza ki azt a bejegyzéstípust, amelyben mezőket kell kiválasztania a mini nézethez.
A Kulcsmezők szakaszban válasszon mezőket a listából.

Válassza a Közzététel lehetőséget a módosítások mentéséhez.
Keresési viselkedés az Outlook Copilot Értékesítéshez bővítményében
A kulcsmezők beállításai hatással vannak az eredményekre, amikor az eladók összekapcsolt rekordokat keresnek a Dynamics 365. Dynamics 365 a csatlakoztatott rekordok keresési viselkedése a gyorskeresés nézettől függ. Győződjön meg arról, hogy a mininézethez kiválasztott kulcsmezők léteznek a gyorskeresés nézetben, különben a keresési lista nem jeleníti meg őket. A Salesforce-ban a keresés a mininézethez kiválasztott névre és további mezőkre történik.
A bejegyzéstípusokhoz kiválasztott kulcsmezők hatással vannak a rekordok keresési eredményeire. A kulcsmezők megjelennek, ha nem üresek, a rekord nevével együtt a keresési eredmények között.
Adatok frissítése a CRM rendszerből
Frissítenie kell az adatokat, hogy megkapja a CRM legutóbbi módosításait a Copilot Értékesítéshez. Ha például új mezőt ad hozzá egy bejegyzéstípus nézethez a CRM rendszerben, frissítenie kell az adatokat, hogy az új mező Copilot Értékesítéshez formátumban jelenjen meg. Az adatokat frissítheti egyszerre az összes bejegyzéstípusra vagy egy adott bejegyzéstípusra vonatkozóan.
Az összes bejegyzéstípus adatainak frissítése
A Copilot Értékesítéshez rendszergazdai beállításokban válassza az Űrlapok lehetőséget.
Válassza az Adatok frissítése lehetőséget.
Adott bejegyzéstípus adatainak frissítése
A Copilot Értékesítéshez rendszergazdai beállításokban válassza az Űrlapok lehetőséget.
Vigye az egérmutatót egy olyan bejegyzéstípus fölé, amelynek adatait frissíteni szeretné, majd válassza a További beállítások ( ...) lehetőséget.
Válassza a Frissítés lehetőséget a helyi menüből.
Másik lehetőségként kiválaszthatja a rekordtípust, majd kiválaszthatja az Adatok frissítése lehetőséget a Mezők kezelése alatt .
Rekordtípus eltávolítása
A Copilot Értékesítéshez rendszergazdai beállításokban válassza az Űrlapok lehetőséget.
Vigye az egérmutatót az eltávolítani kívánt bejegyzéstípus fölé, majd válassza az Eltávolítás (bejegyzéstípus) ( ) lehetőséget
 .
.
Feljegyzés
- Ha eltávolít egy olyan rekordtípust, amely kapcsolódó bejegyzéstípusokkal rendelkezik a Copilot Értékesítéshez fájlban, az összes kapcsolódó bejegyzéstípus is törlődik.
- A kapcsolattartó bejegyzéstípus nem távolítható el.
A bejegyzéstípusok sorrendjének szabályozása az Outlook oldalsó ablaktáblájában
A bejegyzéstípusok rendszergazdai beállításokhoz való hozzáadásának sorrendje határozza meg, hogy milyen sorrendben jelennek meg az Outlook Copilot Értékesítéshez oldalsó ablaktáblájában. Alapértelmezés szerint a rekordtípusok sorrendje egy új környezetben kapcsolattartó, lehetőség és partner. Az újonnan hozzáadott rekordtípusok a lista végére kerülnek.
A sorrendet a rekordtípusok eltávolításával és a kívánt sorrendben történő hozzáadásával módosíthatja.
A rekordtípusok sorrendjének hatása a kapcsolatok
A bejegyzéstípusok sorrendje a rendszergazdai beállításokban befolyásolja a bejegyzéstípusok közötti kapcsolatbeállításokat. Új rekordtípus hozzáadásakor kiválaszthatja a kapcsolatot a meglévő rekordtípusokkal vagy mezőkkel a Copilot Értékesítéshez. Csak az aktuális rekordtípust megelőző bejegyzéstípusokkal rendelkező kapcsolatok jelennek meg a Válassza ki a kapcsolatot a következőhöz (bejegyzéstípus) ablakban.
Tegyük fel például, hogy a rekordtípusok sorrendje kapcsolattartó, lehetőség és partner. Ebben az esetben a lehetőség és a partner közötti kapcsolat a fiókbeállításokban jelenik meg, nem pedig a lehetőségbeállításokban, mert a partner a lehetőség után van konfigurálva. A lehetőség a forrásrekord típusa, a partner pedig a kapcsolódó bejegyzéstípus. Ebben az esetben a Copilot Értékesítéshez úgy van konfigurálva, hogy lekérje a lehetőségekhez kapcsolódó fiókokat, de a fiókokhoz kapcsolódó lehetőségeket nem. Ez alól kivételt képez, ha a CRM nézet Nincs értékre van állítva. Ha nincs kijelölve nézet, a program az alapértelmezett kapcsolatok használja a korábban kijelölt kapcsolatok helyett. Ebben az esetben a rekordtípusok sorrendje nem számít.
Ezért módosítsa a bejegyzéstípusok sorrendjét a rendszergazdai beállításokban úgy, hogy eltávolítja és újra hozzáadja a rekordtípusokat a kívánt sorrendben. Győződjön meg arról, hogy a forrásrekord típusa a kapcsolódó rekordtípus előtt van konfigurálva. Ezután válassza ki a kívánt kapcsolatot a kapcsolódó bejegyzéstípus-beállításokban.
A CRM testreszabásának hatása az együttműködési terekre
Az együttműködési terek a Copilot Értékesítéshez rendszergazdai beállításokban elérhető Partner és Lehetőség bejegyzéstípusok (vagy Salesforce-objektumok) alapján hozhatók létre Microsoft Teams .
Az alábbi táblázat felsorolja a rendszergazdai beállítások változását és az együttműködési terek megfelelő viselkedését:
| Elérhető rekordtípusok (vagy Salesforce-objektumok) | Az együttműködési terek viselkedése |
|---|---|
| Fiók és lehetőség áll rendelkezésre | Együttműködési terek hozhatók létre a partnerek és lehetőségek számára. |
| A fiók elérhető, a lehetőség pedig nem érhető el | Együttműködési terek csak fiókokhoz hozhatók létre. |
| A fiók nem érhető el, és a lehetőség elérhető | Együttműködési terek csak lehetőségekhez hozhatók létre. |
| A fiók és a lehetőség nem érhető el | Együttműködési terek nem hozhatók létre. Az Együttműködés a Teamsben kártya nem látható az Outlook Copilot Értékesítéshez paneljén. |