E-mail piszkozata Copilot Értékesítéshez alkalmazásban
Amikor új e-mailt ír, vagy e-mailben válaszol ügyfeleinek, a Copilot Értékesítéshez mesterséges intelligencia segítségével javasol tartalmat, így időt és energiát takarít meg az üzlet előmozdításához szükséges tökéletes üzenet megírásában. Válasszon az előre definiált válasz kategóriák közül, vagy írja be saját szövegét, és az AI létrehozza a javasolt tartalmat. A javasolt tartalmat használhatja adott állapotban, vagy módosíthatja igényeinek megfelelően.
Feljegyzés
- Ez a funkció csak akkor érhető el, ha a rendszergazda engedélyezte. További információ: Javasolt e-mail tartalom konfigurálása az Outlookban
- Az AI által generált tartalom csak javaslat. Az Ön felelőssége, hogy az e-mail elküldése előtt ellenőrizze és szerkessze a javasolt tartalmat, hogy megbizonyosodjon arról, hogy pontos és megfelelő.
- Ha az e-mail CRM-bejegyzéshez kapcsolódik, és a kapcsolódó tevékenységek mellékletei meghaladják a 28 MB-ot, problémákba ütközhet az e-mail megírása során. Ennek elkerülése érdekében távolítsa el a mellékleteket a tevékenységekből, vagy csökkentse a méretüket úgy, hogy a mellékletek teljes mérete kérésvázlatonként 28 MB-nál kisebb legyen.
Licenckövetelmények
A cikkben tárgyalt felhasználói élmény csak azoknak a Dynamics 365 Sales ügyfeleknek jelenik meg, akik hozzáférnek a meglévő Sales Copilot licencükkel elérhető beépített képességekhez. Azok a szervezetek, amelyek megvásárolták Copilot Értékesítéshez, látni fogják a teljes integrált élményt Microsoft Outlook. További információ: E-mail piszkozata az Outlook értékesítési adatainak felhasználásával.
A javasolt tartalom anatómiája

| Jegyzet | Description |
|---|---|
| 0 | A CRM rendszerből származó információk kék színnel jelennek meg. További információ: adatforrás megtekintése a javasolt tartalomban |
| 2 | Találkozó időpontja javasolt. További információ: Értekezletjavaslat hozzáadása vagy eltávolítása |
| 3 | Ossza meg visszajelzését a felfelé vagy lefelé mutató hüvelykujj nyíllal. További információ: Visszajelzés megosztása |
| 4 | Módosítsa a javasolt tartalomban használt lehetőséget. További információ: A javasolt tartalom továbbfejlesztése egy másik lehetőséggel |
| 5 | Adja hozzá a javasolt tartalmat az e-mailhez. |
| 6 | Másolja ki a javasolt tartalmat, és illessze be e-mailbe vagy Teams csevegésbe. |
| 7 | További lehetőségek menü:
|
| 8 | Állítsa be a piszkozat menüt a következőre: |
Támogatott nyelvek
A támogatott nyelvek listáját lásd: támogatott nyelvek.
Az e-mailnek és a egyéni üzenet a támogatott nyelvek egyikén kell lennie a javasolt tartalom létrehozásához.
E-mailes válasz létrehozása előre definiált kategóriák használatával
Javasolt válaszokat kaphat, amikor válaszol egy ügyfél e-mailjére, vagy miközben olvas egyet.
Az Outlook programban:
Nyisson meg egy ügyfél-e-mailt , és válassza a Válasz lehetőséget. Az e-mail-tervezet tetején található szalagcímüzenetben válassza a Copilot használata most lehetőséget.
E-mail olvasása közben nyissa meg a Copilot Értékesítéshez panelt.
A Legfontosabb e-mail-adatok kártya területen válassza az E-mail vázlata gomb melletti lefelé mutató nyilat, majd válasszon egy előre definiált kategóriát.

Tekintse át a javasolt tartalmat.
Egy másik javaslat létrehozásához válassza a További lehetőségek, majd az Újra lehetőség lehetőséget.
A javasolt tartalmat visszaállíthatja az előző verzióra, vagy szükség esetén finomíthatja a javasolt tartalmat.
Válassza a Hozzáadás e-mailhez lehetőséget a tartalom beillesztéséhez az e-mail törzsébe.
Feljegyzés
Az e-mail törzsében meglévő tartalom nem lesz lecserélve. A javasolt tartalom az e-mail törzsében meglévő összes tartalomhoz lesz hozzáfűzve.

Szükség szerint szerkessze az e-mail tartalmát, majd küldje el.
E-mail üzenet létrehozása a egyéni üzenet használatával
Ha az előre definiált válasz kategóriák nem felelnek meg az igényeinek, megadhatja egyéni üzenet javasolt tartalom létrehozásához.
Javasolt e-mail-tartalmat kaphat, amikor válaszol egy ügyfél e-mailjére, elolvas egy e-mailt, vagy új e-mailt ír.
Feljegyzés
A CRM rendszerből származó információk nem jelennek meg, amikor egyéni üzenet használatával generál javasolt e-mail tartalmat.
A belső e-mail címeket tartalmazó e-mailekhez is létrehozhat javasolt tartalmat. Ha minden e-mail-cím belső, akkor csak a egyéni üzenet megadására szolgáló lehetőség jelenik meg. Ha külső e-mail-címet ad meg, az előre meghatározott válasz kategóriák elérhetővé válnak.
Az Outlook programban:
Amikor válaszol egy ügyfél e-mailjére, vagy új e-mailt ír, válassza a Copilot használata most lehetőséget az e-mail-tervezet tetején található szalagcímüzenetben.
E-mail olvasása közben nyissa meg a Copilot Értékesítéshez panelt.
A Legfontosabb e-mail-adatok kártya területen válassza az E-mail vázlata lehetőséget .
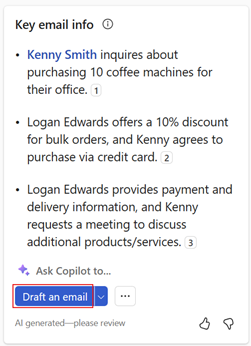
Feljegyzés
Az előre definiált válasz kategóriák nem érhetők el új e-mail írásakor. Csak egyéni üzenet adhat meg, vagy létrehozhat e-mailt az értékesítési értekezlet összegzéséhez.
A szövegmezőbe írjon be egy kifejezést, amely leírja az elküldeni kívánt válasz típusát.
Javasolt kérdés használatához jelölje ki
 , majd válassza ki a kívánt promptot. További információ: Javasolt kérések használata
, majd válassza ki a kívánt promptot. További információ: Javasolt kérések használataMentett kérdés használatához jelölje ki
 , majd válassza ki a használni kívánt promptot. További információ: Egyéni promptok mentése és újbóli felhasználása
, majd válassza ki a használni kívánt promptot. További információ: Egyéni promptok mentése és újbóli felhasználása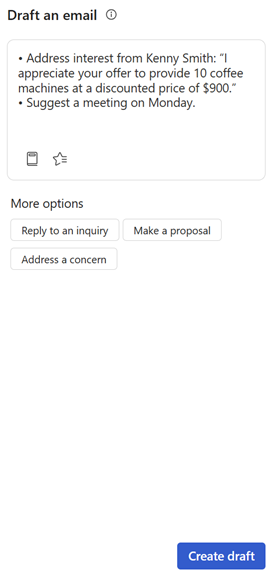
Válassza a Piszkozat létrehozása lehetőséget.
Tekintse át a javasolt tartalmat.
Egy másik javaslat létrehozásához válassza a További lehetőségek, majd az Újra lehetőség lehetőséget.
A javasolt tartalmat visszaállíthatja az előző verzióra, vagy szükség esetén finomíthatja a javasolt tartalmat.
Válassza a Hozzáadás e-mailhez lehetőséget a tartalom beillesztéséhez az e-mail törzsébe.
Feljegyzés
Az e-mail törzsében meglévő tartalom nem lesz lecserélve. A javasolt tartalom az e-mail törzsében meglévő összes tartalomhoz lesz hozzáfűzve.
Szükség szerint szerkessze az e-mail tartalmát, majd küldje el.
Egyéni üzenet bevált módszerek
Íme néhány bevált módszer a egyéni üzenet írásához:
Legyen tömör: Bár az AI-motor képes kezelni a hosszabb kéréseket, a rövidebb promptok használata egyszerűbb, és segíthet célzott válaszokat kapni.
Legyen konkrét: Minél konkrétabb a felszólításban, annál célzottabb a válasz. Például ahelyett, hogy azt kérdeznéd: "Mi a kedvenc ételed?", megkérdezheted: "Mi a kedvenc mexikói ételed?"
Kontextus használata: Annak érdekében, hogy az AI jobban megértse, mit kérdez, mindenképpen foglalja bele a releváns kontextust az utasításokba.
Kerülje a személyes névmások használatát: Ne használjon személyes névmásokat (például "én", "én", "én") a kérésekben.
Legyen megfelelő: Az AI általános célú nyelvi modellt használ, és számos különböző kérdésre képes válaszokat generálni. Mindig jó ötlet, ha az utasításokat az általános célközönség megfelelően tartja.
Javasolt kérések használata
Amikor egyéni üzenet ad meg, javasolt kérések jönnek létre az e-mail kontextusa alapján. Kiválaszthat egy javasolt kérést, hogy hozzáadja azt a egyéni üzenet szövegmezőjéhez. További részleteket vagy egyéb kéréseket is megadhat.
Nyissa meg a Copilot Értékesítéshez, és válassza az E-mail vázlata lehetőséget.
Válassza ki
 a gyors javaslatok megtekintéséhez.
a gyors javaslatok megtekintéséhez.Válassza ki a használni kívánt promptot.

Adjon meg további részleteket, vagy adjon hozzá további kéréseket.
Válassza a Piszkozat létrehozása lehetőséget.
Egyéni promptok mentése és újbóli felhasználása
Amikor egyéni üzenet használatával hoz létre e-mailt, mentheti a kérést későbbi használatra. Ezzel időt és energiát takaríthat meg, ha hasonló üzeneteket kell küldenie több címzettnek. Legfeljebb három kérést menthet, és szükség esetén újra felhasználhatja őket.
Egyéni üzenet mentése
Javasolt tartalom létrehozása egyéni üzenet használatával.
A javasolt tartalom tetején vigye az egérmutatót a kérdés fölé, majd válassza a csillag ikont
 .
.
Az üzenet mentésre kerül, és megjelenik a Kedvencek területen , amikor új e-mailt hoz létre a egyéni üzenet használatával.

Mentett üzenet használata
Nyissa meg a Copilot Értékesítéshez, és válassza az E-mail vázlata lehetőséget.
Jelölje ki
 , majd válassza ki a használni kívánt promptot.
, majd válassza ki a használni kívánt promptot.
Mentett üzenet eltávolítása
Legfeljebb három promptot menthet. Ha további promptokat szeretne menteni, el kell távolítania egy meglévő promptot.
Nyissa meg a Copilot Értékesítéshez, és válassza az E-mail vázlata lehetőséget.
A Kedvencek szakaszban válassza ki az eltávolítani kívánt üzenet csillag ikonját
 .
.Másik lehetőségként létrehozhat javasolt tartalmat a mentett parancssor használatával, majd kiválaszthatja a kérdés melletti csillag ikont
 .
.
A javasolt tartalom bővítése egy másik lehetőséggel
Ha olyan válasz kategóriát használ (Javaslat készítése vagy Probléma kezelése), amely lehetőségrekordot használ a javasolt tartalom létrehozásához, megjelenik egy üzenet, amely jelzi, hogy a létrehozott tartalom a lehetőségen alapul. Ha több lehetőség is kapcsolódik a névjegyhez, lehetősége van másik lehetőség kiválasztására a tartalom újragenerálására.
Ha több lehetőség is kapcsolódik a kapcsolatfelvételhez, az AI kiválasztja a legrelevánsabb lehetőséget. Kiválaszthat egy másik lehetőséget, ha a korábban kiválasztott lehetőség nem megfelelő, majd újragenerálhatja a javasolt tartalmat.
Ha az AI-modell nem azonosított több nyitott lehetőséget, nem jelenik meg lehetőség a lehetőség kiválasztására.
Hozza létre a javasolt választ egy megfelelő válasz kategória használatával. A javasolt válasz alján található üzenetben válassza a Módosítás lehetőséget.

A Releváns lehetőség alattválassza ki azt a lehetőséget, amelyre hivatkozni szeretne a létrehozott tartalommal.

Feljegyzés
Copilot Értékesítéshez megjeleníti az e-mailben szereplő névjegyekhez kapcsolódó lehetőségeket.
A lehetőségek alatt megjelenő információk a rendszergazda által testreszabott módon jelennek meg. További információ: Kulcsmezők kiválasztása a mininézethez
Válassza az Új piszkozat létrehozása lehetőséget.
Új válasz jön létre a kiválasztott lehetőség alapján.
A javasolt tartalom adatforrás megtekintése
Tekintse meg a CRM rendszerből lekért adatokkal kapcsolatos Office 365 információkat, például a kapcsolattartót, a lehetőségeket, a partnert és az e-maileket a javasolt tartalomban.
A javasolt tartalomban használt CRM-adatok kék színnel jelennek meg. Válassza ki a tartalmat a CRM-adatokkal kapcsolatos információk megtekintéséhez. Megnyithat egy bejegyzést a CRM rendszerben, hogy megtekinthesse annak összes részletét, ha kiválasztja  a CRM bejegyzés kártya.
a CRM bejegyzés kártya.
A javasolt tartalomban használt e-mail-adatok idézetszámokkal jelennek meg. Válassza ki az idézet számát a használt e-mail tartalmával kapcsolatos információk megtekintéséhez.
A javasolt tartalomban a következő információk jelennek meg:
CRM-ből:
Kapcsolat
Számla
Lehetőség
Termék
Tevékenys.
Feladó Office 365:
Elérhetőség
Email

A javasolt tartalom finomítása
A javasolt tartalom létrehozása után tovább finomíthatja az eredményeket egy új kérdés megadásával, amely az előző javaslatra épül. Ez lehetővé teszi az e-mailekre adott válaszok finomhangolását az Ön igényeinek és preferenciáinak megfelelően. Például tegye hivatalossá, rövidebbé, vagy javasoljon egy találkozót a jövő héten.
Hozza létre a javasolt választ egy megfelelő válasz kategória használatával.
Válassza a Piszkozat beállítása lehetőséget .
A Részletek hozzáadása alatt adja meg a tartalomban végrehajtani kívánt módosításokat, majd válassza a Frissítés lehetőséget. Például adjon meg 10% kedvezményt a következő vásárláskor.
Tekintse át a javasolt tartalmat.
Egy másik javaslat létrehozásához válassza a További lehetőségek, majd az Újra lehetőség lehetőséget.
A javasolt tartalmat vissza is állíthatja az előző verzióra, vagy szükség esetén finomíthatja a javasolt tartalmat.
Válassza a Hozzáadás e-mailhez lehetőséget a tartalom beillesztéséhez az e-mail törzsébe.
Feljegyzés
Az e-mail törzsében meglévő tartalom nem lesz lecserélve. A javasolt tartalom az e-mail törzsében meglévő összes tartalomhoz lesz hozzáfűzve.
Szükség szerint szerkessze az e-mail tartalmát, majd küldje el.
A javasolt tartalom hosszának beállítása
A javasolt tartalom hosszát rövidre, közepesre vagy hosszúra állíthatja. Az alapértelmezett hossz közepes.
Hozza létre a javasolt választ egy megfelelő válasz kategória használatával.
Válassza a Piszkozat beállítása lehetőséget .
A Hossz területenválassza ki a használni kívánt tartalomhosszt, majd válassza a Frissítés lehetőséget.
Tekintse át a javasolt tartalmat.
Egy másik javaslat létrehozásához válassza a További lehetőségek, majd az Újra lehetőség lehetőséget.
A javasolt tartalmat visszaállíthatja az előző verzióra, vagy szükség esetén finomíthatja a javasolt tartalmat.
Válassza a Hozzáadás e-mailhez lehetőséget a tartalom beillesztéséhez az e-mail törzsébe, vagy a Tartalom másolása e-mail olvasása közben.
Az e-mail törzsében meglévő tartalom nem lesz lecserélve. A javasolt tartalom az e-mail törzsében meglévő összes tartalomhoz lesz hozzáfűzve.
Szükség szerint szerkessze az e-mail tartalmát, majd küldje el.
A javasolt tartalom tónusának módosítása
A javasolt tartalom létrehozása után beállíthatja a tartalom hangnemét az ügyféllel való kapcsolatnak megfelelően, vagy bármi másnak megfelelően, amit kényelmesnek tart. Segít abban, hogy produktívabb legyen és jobb e-maileket írjon. Például megváltoztathatja a hangot professzionálisról formálisra.
Hozza létre a javasolt választ egy megfelelő válasz kategória használatával.
Válassza a Piszkozat beállítása lehetőséget .
A Tónus beállítása területenválassza ki a használni kívánt hangot, majd válassza a Frissítés lehetőséget.
Tekintse át a javasolt tartalmat.
Egy másik javaslat létrehozásához válassza a További lehetőségek, majd az Újra lehetőség lehetőséget.
A javasolt tartalmat visszaállíthatja az előző verzióra, vagy szükség esetén finomíthatja a javasolt tartalmat.
Válassza a Hozzáadás e-mailhez lehetőséget a tartalom beillesztéséhez az e-mail törzsébe, vagy a Tartalom másolása e-mail olvasása közben.
Feljegyzés
Az e-mail törzsében meglévő tartalom nem lesz lecserélve. A javasolt tartalom az e-mail törzsében meglévő összes tartalomhoz lesz hozzáfűzve.
Szükség szerint szerkessze az e-mail tartalmát, majd küldje el.
Javasolt tartalom visszaállítása
Új javasolt tartalom létrehozásakor visszaállíthatja a javasolt tartalmat az előző verzióra a Próbálja újra lehetőség kiválasztásával vagy finomításával.
A következő esetekben nem állíthatja vissza a javasolt tartalmat az előző verzióra:
Módosítja a lehetőséget , és létrehoz egy új piszkozatot.
Módosítja az értekezletet , és létrehoz egy új piszkozatot.
Ha csak az első piszkozat jön létre.
Csak az előző piszkozatot állíthatja vissza. Például visszaállíthatja a #2 vázlatot a #3 vázlatból, de nem a #1 vázlatba.
A javasolt tartalom előző verziójának visszaállításához válassza a További lehetőségek, majd az Utolsó verzió visszaállítása lehetőséget.
Értekezletjavaslatok hozzáadása vagy eltávolítása
Alapértelmezés szerint az értekezlet időpontja nem szerepel a javasolt tartalomban. Ha egy ügyfél egy bizonyos időpontban értekezletet kér, és ezt megemlíti egy e-mailben, az értekezlet időpontja szerepel a javasolt tartalomban. A javasolt tartalomban megjelenített értekezlet időpontja az Ön időzónájában van.
Értekezlet-időpont-javaslat hozzáadása
Ha értekezletet szeretne tartani egy ügyféllel, a javasolt tartalomban szerepeltethet egy értekezlet időpontját. A naptár alapján a rendszer az első három rendelkezésre álló időszeletet javasolja az értekezlethez. Kiválaszthat egy vagy több értekezlet-idősávot, amelyet fel szeretne venni a javasolt tartalomba.
Hozza létre a javasolt tartalmat a megfelelő válasz kategória használatával.
Válassza a Piszkozat beállítása lehetőséget .
Az Értekezlet időpontjának javasolása csoportbanválassza ki azt az értekezlet-időpontot, amelyet fel szeretne venni a javasolt tartalomba.
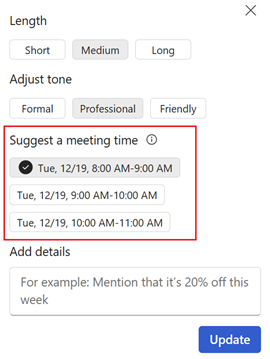
Válassza a Frissítés lehetőséget.
Az értekezlet időpontjára vonatkozó javaslat eltávolítása
Hozza létre a javasolt tartalmat a megfelelő válasz kategória használatával.
Válassza a Piszkozat beállítása lehetőséget .
Az Értekezlet időpontjának javasolása csoportbantörölje a kijelölt értekezletidőpont jelölését.
Válassza a Frissítés lehetőséget.
A javasolt tartalom nyelvének beállítása
A javasolt tartalom nyelve a következőképpen határozható meg:
- Ha e-mailre válaszol, a javasolt tartalom nyelve megegyezik az e-mail nyelvével.
- Ha új e-mailt ír, és egyéni üzenet használatával hozza létre a javasolt tartalmat, a javasolt tartalom nyelve megegyezik a egyéni üzenet nyelvével.
Bizonyos esetekben előfordulhat, hogy a javasolt tartalmat más nyelven szeretné létrehozni. Előfordulhat például, hogy a javasolt tartalmat az ügyfél nyelvén szeretné létrehozni.
A javasolt tartalom nyelvét beállíthatja a támogatott nyelvek egyikére. Az alapértelmezett nyelv az angol.
Hozza létre a javasolt választ egy megfelelő válasz kategória használatával.
Válassza a Piszkozat beállítása lehetőséget .
A Piszkozat nyelve területenválassza ki a használni kívánt nyelvet, majd válassza a Frissítés lehetőséget.
Tekintse át a javasolt tartalmat.
Egy másik javaslat létrehozásához válassza a További lehetőségek, majd az Újra lehetőség lehetőséget.
A javasolt tartalmat visszaállíthatja az előző verzióra, vagy szükség esetén finomíthatja a javasolt tartalmat.
Válassza a Hozzáadás e-mailhez lehetőséget a tartalom beillesztéséhez az e-mail törzsébe, vagy a Tartalom másolása e-mail olvasása közben.
Az e-mail törzsében meglévő tartalom nem lesz lecserélve. A javasolt tartalom az e-mail törzsében meglévő összes tartalomhoz lesz hozzáfűzve.
Szükség szerint szerkessze az e-mail tartalmát, majd küldje el.
Értékesítési értekezlet összefoglaló e-mailjének létrehozása
Az ügyfelekkel való találkozás után gyakran küld egy e-mailt, amely összefoglalja az interakciót, a releváns műveleti elemeket vagy a következő lépéseket, valamint a nyomon követés dátumát. Az értekezlet-összefoglaló manuális létrehozása, valamint az értekezlet során végrehajtott összes jegyzet és műveletelem összeállítása némi időt vesz igénybe, és gyakran elmarad.
A Copilot Értékesítéshez segítségével összefoglalhatja a legutóbbi átírt Teams-értekezletet az értékesítési kapcsolattartókkal, és elküldheti e-mailben, amikor új e-mailt ír, vagy válaszol az ügyfél e-mailjére.
Fontos
Győződjön meg arról, hogy Copilot Értékesítéshez alkalmazás telepítve van, és az értekezlet át van írva az értekezlet-összefoglaló létrehozásához. További információ: Értekezlet-összefoglaló létrehozása
Az Outlook programban:
Nyissa meg az értekezletet az Outlookban, és válassza a lehetőséget Kapcsolatfelvétel a résztvevőkkel>Válasz mindenkinek e-mailben alatt a Értekezletek Tab. Az e-mail-tervezet tetején található üzenetben válassza a Copilot használata most lehetőséget .
Új e-mail írásakor nyissa meg a Copilot Értékesítéshez panelt, vagy válassza a Copilot használata most lehetőséget az e-mail tetején található szalagcímüzenetben.
A Legfontosabb e-mail-adatok kártya területen válassza az E-mail vázlata lehetőséget .
A További lehetőségek szakaszban válassza az Értékesítési értekezlet összegzése lehetőséget. Öt nemrég átírt értekezlet jelenik meg a listában. Válassza ki az összegezni kívánt értekezletet.

Tekintse át a javasolt tartalmat.
Egy másik javaslat létrehozásához válassza a További lehetőségek, majd az Újra lehetőség lehetőséget.
Ha szükséges, módosítsa az összegzés létrehozásához használt értekezletet.
Válassza a Hozzáadás e-mailhez lehetőséget a tartalom beillesztéséhez az e-mail törzsébe.

Feljegyzés
Az e-mail törzsében meglévő tartalom nem lesz lecserélve. A javasolt tartalom az e-mail törzsében meglévő összes tartalomhoz lesz hozzáfűzve.
Szükség szerint szerkessze az e-mail tartalmát, majd küldje el.
Az összegzés létrehozásához használt értekezlet módosítása
Választhat a legutóbb rögzített Teams-értekezletek közül, amelyeket e-mailben tartott az értékesítési kapcsolattartókkal.
A javasolt tartalom alján található üzenetben válassza a Módosítás lehetőséget.
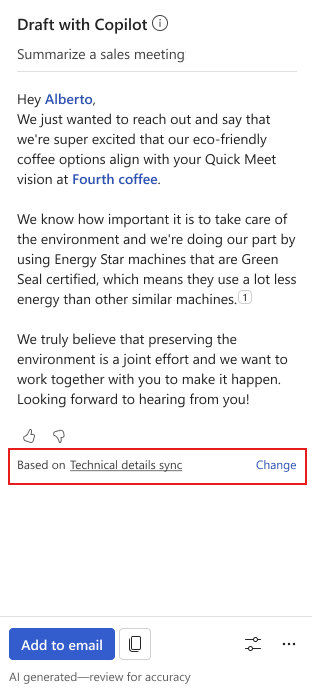
Az Egyeztetni kívánt értekezlet kijelölése csoportbanválassza ki azt az értekezletet, amelyet összegezni szeretne a létrehozott tartalomban.
Tipp.
Vigye az egérmutatót egy értekezlet fölé, és válassza ki,
 hogy megnyissa az értekezlet összegzését a Teamsben.
hogy megnyissa az értekezlet összegzését a Teamsben.
Válassza az Új piszkozat létrehozása lehetőséget.
Új tartalom jön létre a kiválasztott értekezlet alapján.
Visszajelzés megosztása
Ha bármilyen visszajelzése van a javasolt tartalommal kapcsolatban, megoszthatja azt az egyes javaslatok alján található megfelelő ikon kiválasztásával. Visszajelzése értékes, és felhasználjuk a funkcionalitás javítására.
Feljegyzés
Ügyeljen arra, hogy a visszajelzés megosztása során ne adjon meg személyes adatokat.
A javasolt tartalom alján válassza
 a vagy
a vagy  lehetőséget.
lehetőséget.Miután kiválasztott egy ikont, megjelenik a További információ link.
Válassza ki a hivatkozást a visszajelzési űrlap megnyitásához.
Írja be válaszait a visszajelzési űrlapon, majd válassza a Küldés lehetőséget.
Szöveg moderálása
A szövegmoderálás gépi segédletes besorolást használ a potenciálisan nem megfelelő tartalom észleléséhez és elutasításához, amikor egyéni üzenet használ javasolt tartalom létrehozásához vagy a már létrehozott javasolt tartalom finomításához. Ez közvetíti az egyes kategóriák valószínűségét. A funkció betanított modellt használ a lehetséges sértő, becsmérlő vagy diszkriminatív nyelvezet azonosítására. Ez magában foglalja a szlenget, a rövidített szavakat, a sértő és a szándékosan hibásan írt szavakat.
Ha nem kívánt vagy nem megfelelő tartalmat tartalmazó szöveget ír be (olyan nyelvezet jelenlétét, amely nyíltan szexuálisnak, burkoltnak, felnőtteknek szólónak vagy sértőnek tekinthető), a javasolt tartalom nem jön létre, és hibaüzenet jelenik meg.
Hogyan jön létre a javasolt tartalom?
Copilot Értékesítéshez mesterséges intelligencia segítségével hoz létre javasolt e-mail-tartalmat. Az internetről származó nagyszámú szövegmintán betanított Copilot új tartalmat generál, amely úgy néz ki és hangzik, mintha egy személy írta volna.
Minden alkalommal létrejön eredeti tartalom, de ez nem mindig tényszerű. Ezenkívül az alapul szolgáló technológia mesterséges intelligenciát használ, amelyet az internetes források széles skáláján tanítanak be. Egyes javaslatok megkérdőjelezhető vagy nem helyénvaló tartalmat tartalmazhatnak. Az Ön felelőssége, hogy szerkessze a generált javaslatokat, hogy a válasz pontos és megfelelő legyen.
Milyen adatokat gyűjtünk az e-mailes válaszok javaslatához?
Amikor megnyitja a Copilot Értékesítéshez panelt, miközben e-mailt olvas vagy válaszol rá, az AI a következő információkat veszi figyelembe a válasz létrehozásához:
Az e-mail névjegyei, tárgya és törzse
A Copilot Értékesítéshez keresztül csatlakoztatott CRM-adatok
A kiválasztott vagy egyéni üzenet megadott válasz kategória
Ha az e-mail-kapcsolattartó nem egyezik a CRM-ben szereplő kapcsolattartóval, a rendszer nem küld CRM-adatokat az AI-motornak.