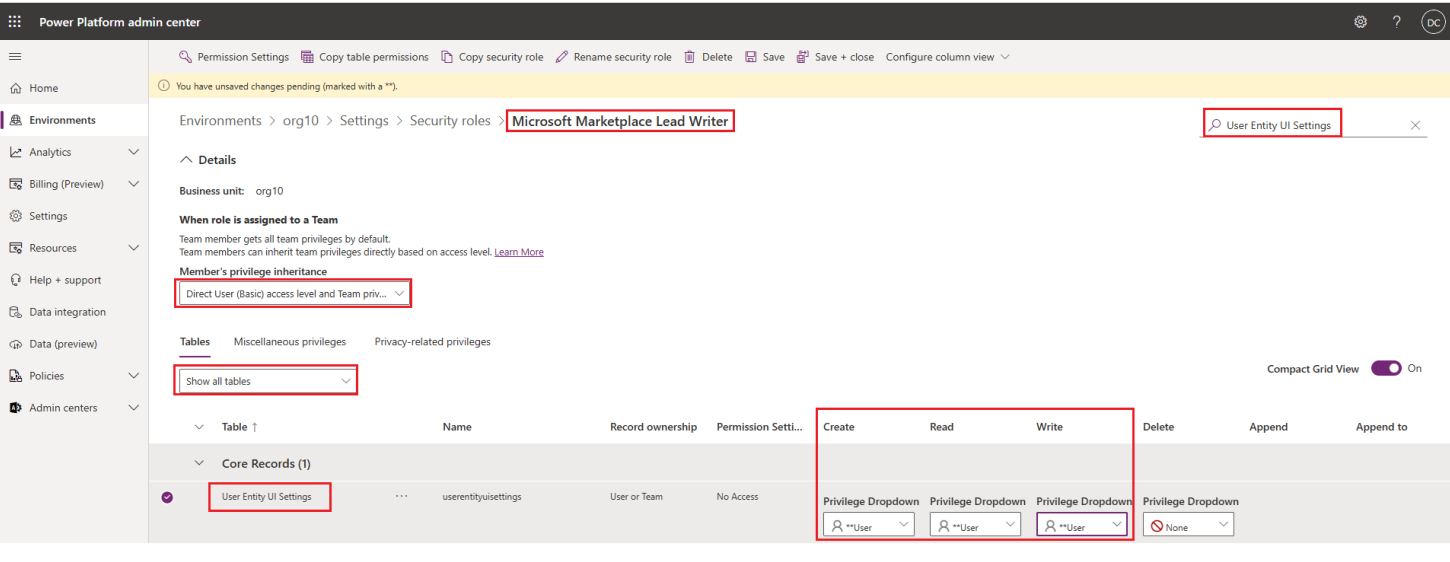Érdeklődőkezelés konfigurálása a Dynamics 365 Customer Engagementhez
Ez a cikk a Dynamics 365 Customer Engagement (korábbi nevén Dynamics CRM Online) beállítását ismerteti. További információ a kiszolgálóalapú hitelesítés ügyfélkapcsolattal és SharePoint Online-nal való konfigurálásáról a kereskedelmi piactér ajánlatából származó értékesítési érdeklődők feldolgozásához.
Feljegyzés
Ezek az utasítások a Dynamics 365 Customer Engagement Microsoft által üzemeltetett felhőkörnyezetére vonatkoznak. A dynamics helyszíni környezethez való közvetlen csatlakozás jelenleg nem támogatott. Az érdeklődők fogadására más lehetőségek is rendelkezésre állnak, például HTTPS-végpont vagy Azure-tábla konfigurálása.
Előfeltételek
A cikk lépéseinek elvégzéséhez a következő felhasználói engedélyek szükségesek:
- Rendszergazdai jogosultságok a Dynamics 365 Customer Engagement-példányon a megoldás telepítéséhez.
- Bérlői rendszergazdai jogosultságok új szolgáltatásfiók létrehozásához a kereskedelmi piactéri ajánlatokból származó érdeklődők küldéséhez használt érdeklődő szolgáltatáshoz.
- Hozzáférés a felügyeleti portálhoz.
- Hozzáférés az Azure Portalhoz.
A megoldás telepítése
Töltse le a Microsoft Marketplace érdeklődőíró megoldását, és mentse helyileg a számítógépre.
Jelentkezzen be a Power Appsbe azokkal a hitelesítő adatokkal, amelyekbe importálni szeretné a megoldást. Lépjen a megfelelő környezetbe.
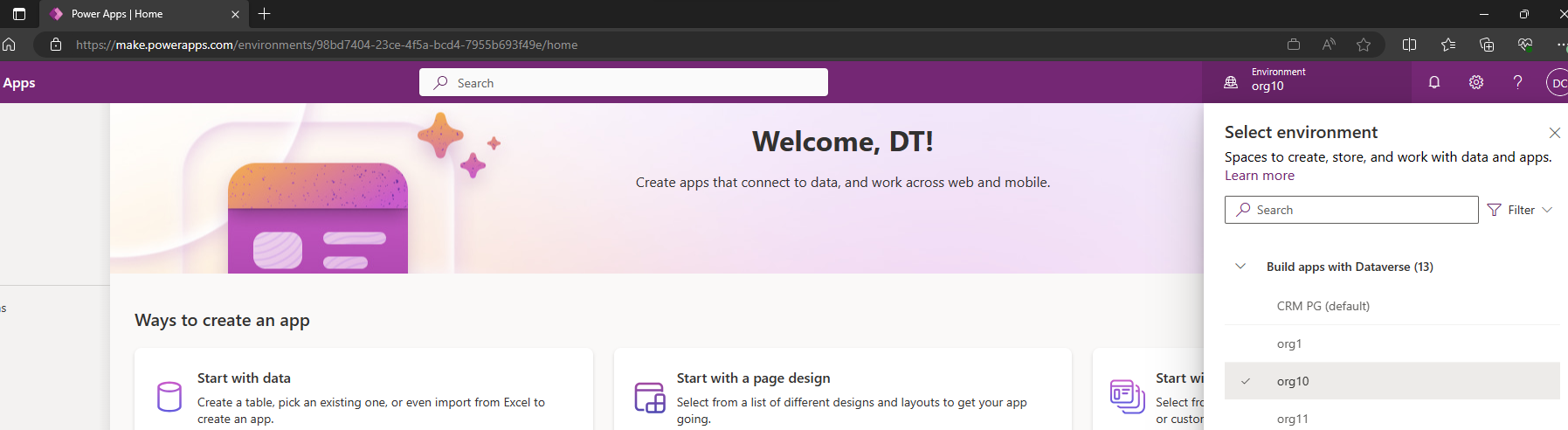
Lépjen a Bal oldali navigációs menü Megoldások elemére, és válassza a Megoldás importálása lehetőséget. Válassza a Tallózás lehetőséget , és lépjen oda, ahová az 1. lépésben letöltött Microsoft Marketplace érdeklődőíró megoldást mentette.
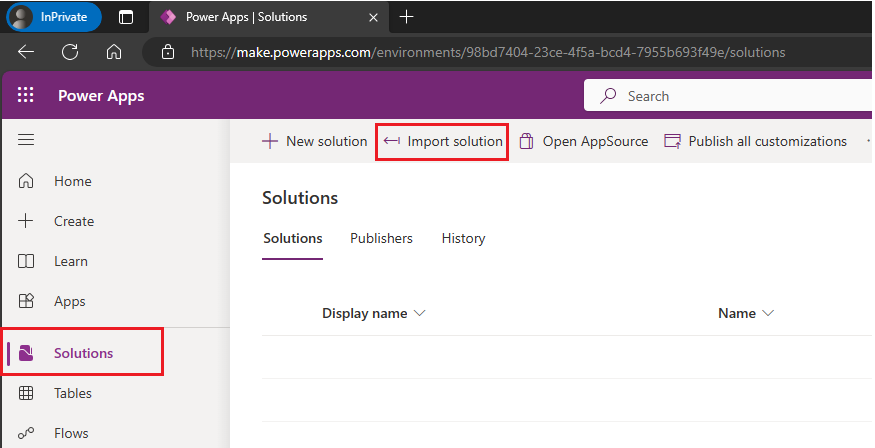
Feljegyzés
Ha nem látja a beállításokat a következő képernyőn, nem rendelkezik a folytatáshoz szükséges engedélyekkel. Lépjen kapcsolatba egy rendszergazdával a Dynamics 365 Customer Engagement-példányon.
A megoldás importálásának befejezése az Importálás varázslót követve.
Felhasználói engedélyek konfigurálása
Ha érdeklődőt szeretne írni a Dynamics 365 Customer Engagement-példányba, meg kell osztania egy szolgáltatásfiókot a Microsofttal, és konfigurálnia kell a fiók engedélyeit.
A következő lépésekkel hozza létre a szolgáltatásfiókot, és rendeljen hozzá engedélyeket. Használhatja a Microsoft Entra-azonosítót vagy az Office 365-öt.
Feljegyzés
Ugorjon a megfelelő utasításokra a választott hitelesítési beállítás alapján. Lásd: Microsoft Entra ID vagy Office 365.
Microsoft Entra ID
Ezt a lehetőséget javasoljuk, mert soha nem kell frissítenie a felhasználónevet vagy a jelszót az érdeklődők lekéréséhez. A Microsoft Entra beállítás használatához meg kell adnia az alkalmazásazonosítót, az alkalmazáskulcsot és a címtárazonosítót az Active Directory-alkalmazásból.
A Microsoft Entra-azonosító konfigurálása a Dynamics 365 Customer Engagementhez:
Jelentkezzen be az Azure Portalra. A bal oldali panelen válassza a Microsoft Entra-azonosítót.
Válassza a Tulajdonságok lehetőséget, és másolja a Címtár-azonosító értékét a Címtár tulajdonságai lapon. Mentse ezt az értéket, mert meg kell adnia a közzétételi portálon a marketplace-ajánlathoz tartozó érdeklődők fogadásához.
Válassza a Alkalmazásregisztrációk a Microsoft Entra bal oldali ablaktábláján, majd válassza az Új regisztráció lehetőséget ezen a lapon.
Adjon meg egy értelmes nevet az alkalmazás nevének.
A Támogatott fióktípusok területen válassza a Bármely szervezeti címtárban lévő Fiókok lehetőséget.
Az Átirányítási URI (nem kötelező) területen válassza a Web lehetőséget, és adjon meg egy URI-t, például
https://contosoapp1/auth.Válassza ki a pénztárgépet.
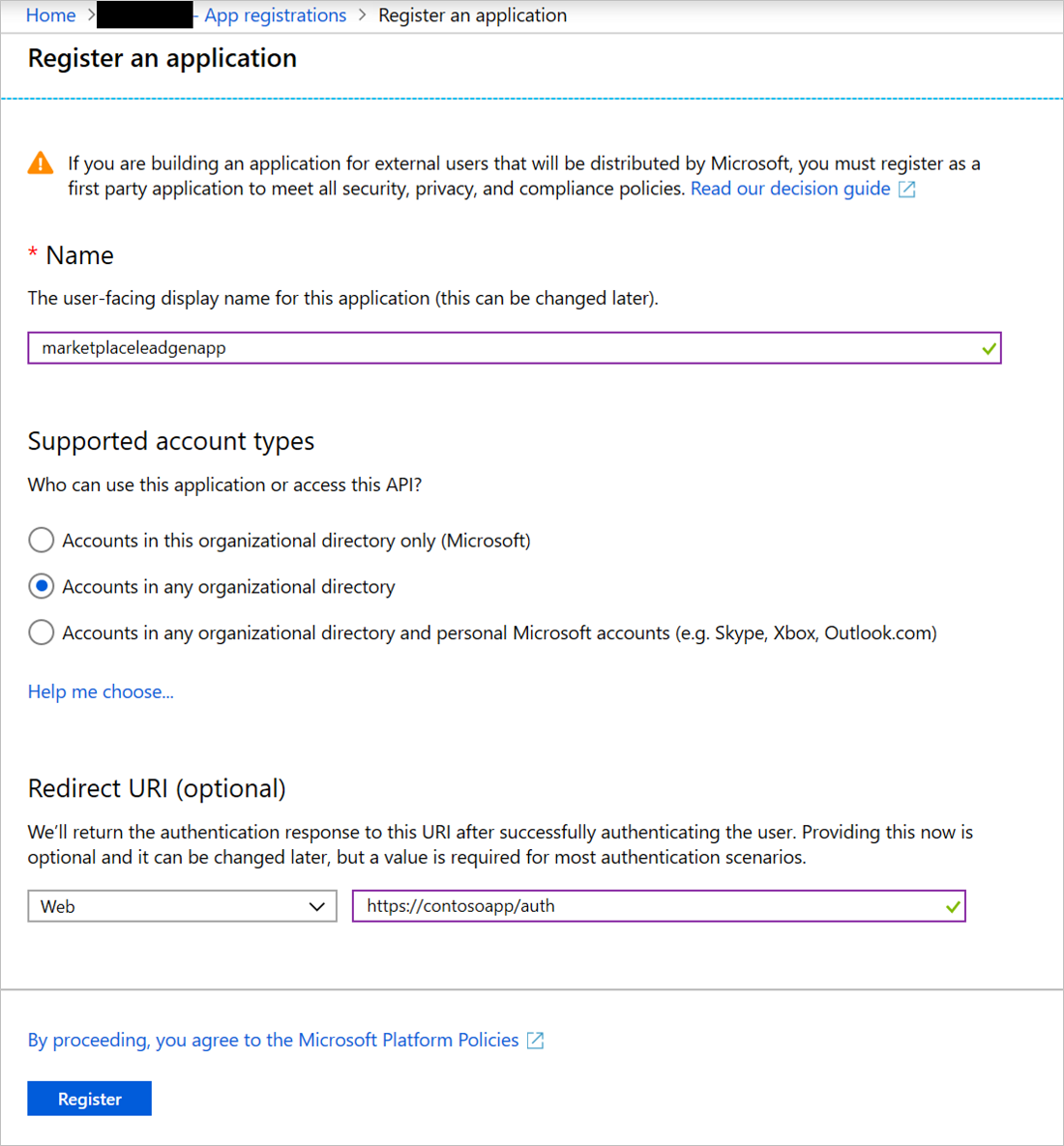
Az alkalmazás regisztrálása után nyissa meg az alkalmazás áttekintő oldalát. Másolja ki az alkalmazás (ügyfél) azonosítóját ezen a lapon. Mentse ezt az értéket, mert meg kell adnia a közzétételi portálon és a Dynamics 365-ben a marketplace-ajánlathoz tartozó érdeklődők fogadásához.
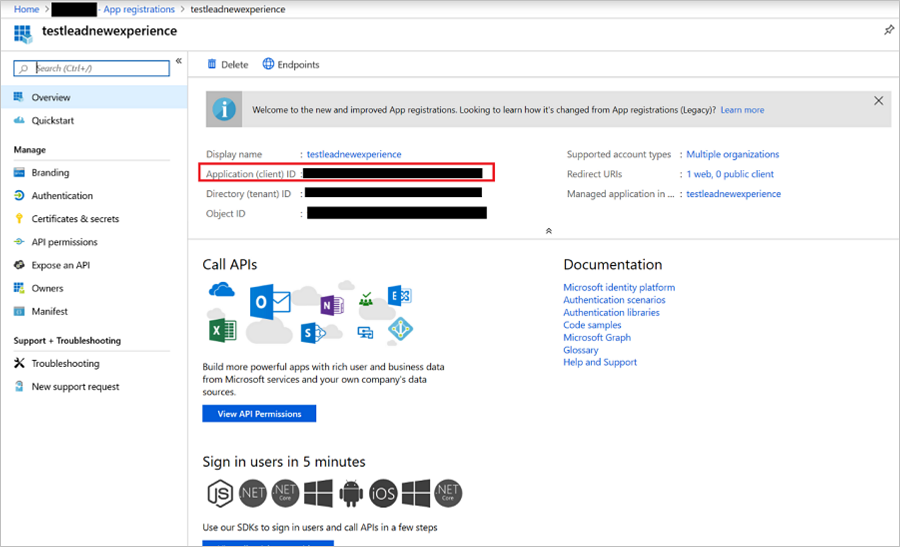
Válassza a Tanúsítványok > titkos kulcsok lehetőséget az alkalmazás bal oldali ablaktábláján, és válassza az Új ügyfélkód gombot . Adjon meg egy érthető leírást az ügyfél titkos kódjához, és válassza a Soha beállítást a Lejáratok csoportban. Válassza a Hozzáadás lehetőséget az ügyfél titkos kódjának létrehozásához.

Az ügyfél titkos kódjának létrehozása után másolja ki az ügyfél titkos kódjának értékét. Az oldal elhagyása után nem fogja tudni lekérni az értéket. Mentse ezt az értéket, mert meg kell adnia a közzétételi portálon a marketplace-ajánlathoz tartozó érdeklődők fogadásához.
Válassza ki az API-engedélyeket az alkalmazás bal oldali ablaktábláján, majd válassza a + Engedély hozzáadása lehetőséget.
Válassza a Microsoft API-kat, majd válassza a Dynamics CRM-et API-ként.
Milyen típusú engedélyeket igényel az alkalmazás?, győződjön meg arról, hogy a delegált engedélyek ki van választva.
Az Engedély csoportban jelölje be a user_impersonation jelölőnégyzetet az Access Common Data Service-hez szervezeti felhasználókként. Ezután válassza az Engedélyek hozzáadása lehetőséget.
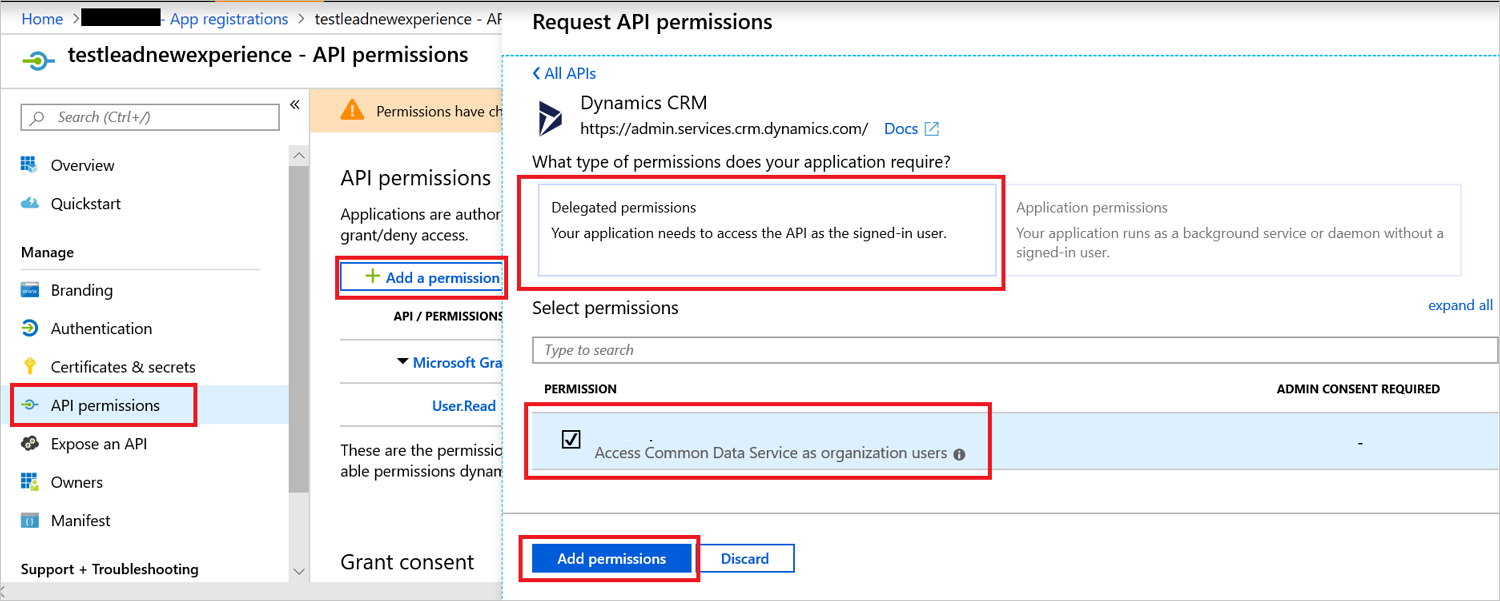
Miután elvégezte az 1–14. lépést az Azure Portalon, lépjen az Alkalmazásfelhasználó létrehozása lépésre , és hajtsa végre az 1–7. lépést. Ebben a lépésben csak a fent létrehozott Microsoft Entra regisztrált alkalmazáshoz hoz létre alkalmazásfelhasználót.
A jelen cikk "Biztonsági beállítások" szakaszában fejezze be a felhasználó kapcsolatának konfigurálását.
Office 365
Ha nem szeretné használni a Microsoft Entra-azonosítót, regisztrálhat egy új felhasználót a Microsoft 365 Felügyeleti központ. Az érdeklődők lekéréséhez 90 naponta frissítenie kell a felhasználónevet és a jelszót.
Az Office 365 for Dynamics 365 Customer Engagement konfigurálása:
Jelentkezzen be a Microsoft 365 Felügyeleti központ.
Válassza a Felhasználó hozzáadása lehetőséget.
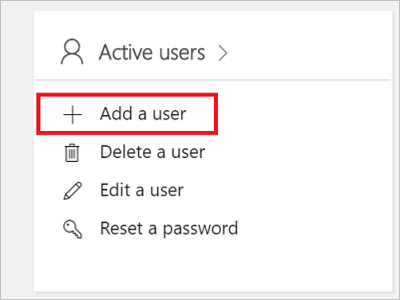
Hozzon létre egy új felhasználót az érdeklődő-író szolgáltatáshoz. Adja meg az alábbi beállításokat:
- Adjon meg egy felhasználónevet.
- Adjon meg egy jelszót, és törölje a jelet a felhasználó jelszavának módosításáról az első bejelentkezéskor .
- Válassza a Felhasználó (nincs rendszergazdai hozzáférés) lehetőséget a felhasználó szerepköreként.
- Válassza a Dynamics 365 Customer Engagement-csomagot terméklicenceként, ahogyan az az alábbi képernyőn látható. A választott licencért díjat számítunk fel.
Mentse ezeket az értékeket, mert meg kell adnia a felhasználónév és a jelszó értékét a közzétételi portálon a marketplace-ajánlathoz tartozó érdeklődők fogadásához.
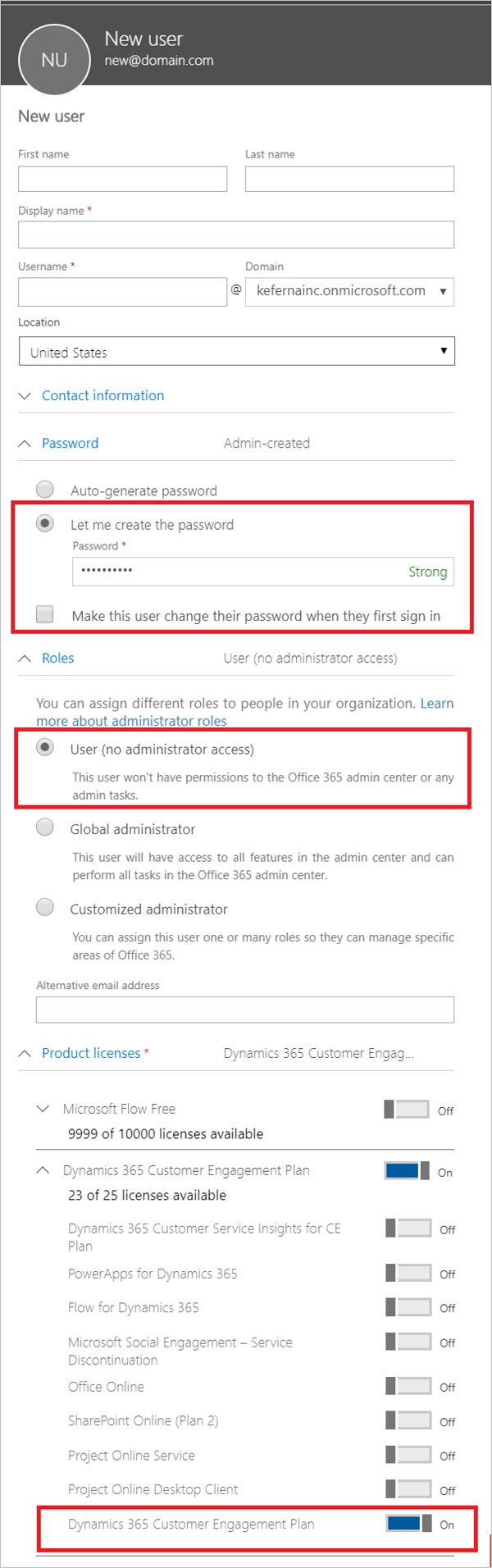
Biztonsági beállítások
Az utolsó lépés az, hogy engedélyezze a létrehozott felhasználó számára az érdeklődők írását.
Jelentkezzen be a Power Platform Felügyeleti központba rendszergazdaként.
Válassza a Környezetek lehetőséget, majd válasszon ki egy környezetet a listából.
Válassza a Beállítások lehetőséget.
Válassza a Felhasználók + engedélyek lehetőséget, majd válassza az Alkalmazásfelhasználók lehetőséget.
Válassza ki a dokumentum Felhasználói engedélyek konfigurálása szakaszában létrehozott felhasználót. Ezután válassza a Biztonsági szerepkörök szerkesztése lehetőséget.
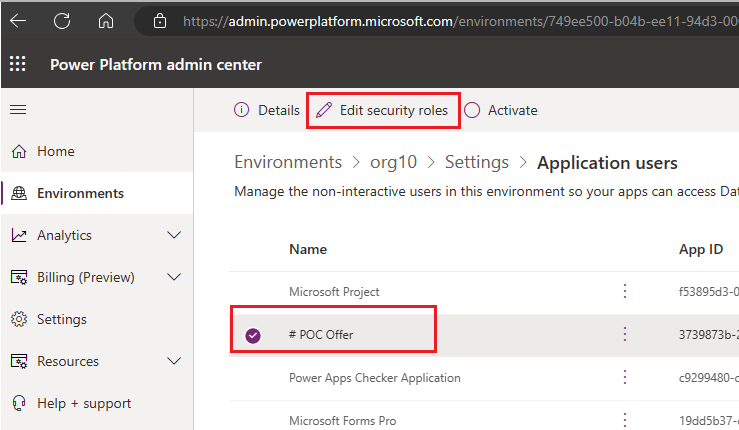
Keresse meg a Microsoft Marketplace érdeklődőíró szerepkörét, és válassza ki a szerepkör hozzárendeléséhez.
Feljegyzés
Ezt a szerepkört az importált megoldás hozza létre, és csak az érdeklődők írására és a megoldás verziószámának nyomon követésére jogosult a kompatibilitás biztosítása érdekében.
Lépjen vissza a Felhasználók + engedélyek elemre, majd válassza a Biztonsági szerepkörök lehetőséget. Keresse meg a Microsoft Marketplace érdeklődőíró szerepkörét, és válassza ki.
Az alábbi képernyőképen látható módon válassza a "Közvetlen felhasználó (alapszintű) hozzáférési szint és csapatjogjogok" legördülő menüt a tag jogosultságörökléséhez .
Az alábbi képernyőképen látható módon válassza a " Minden tábla megjelenítése" legördülő menüt a Táblák lapon.
Keresse meg a Felhasználói entitás felhasználói felületének beállításai táblát az Alapvető rekordok területen, és válassza a "Felhasználó" jogosultság legördülő menüt az adott entitáshoz tartozó létrehozási, olvasási és írási engedélyek létrehozásához.
Keresse meg a Rendszerfeladat táblát a Testreszabás területen, és válassza a "Szervezet" jogosultság legördülő menüt az adott entitás olvasási, írási és hozzáfűzési engedélyeinek megtekintéséhez.
Válassza a Mentés és bezárás lehetőséget.
Az ajánlat konfigurálása érdeklődőknek a Dynamics 365 Customer Engagement szolgáltatásba való küldéséhez
Az ajánlat érdeklődőkezelési adatainak konfigurálása a közzétételi portálon:
Nyissa meg az ajánlat ajánlatbeállítási oldalát.
Az Ügyfél érdeklődők szakaszában válassza a Csatlakozás lehetőséget.
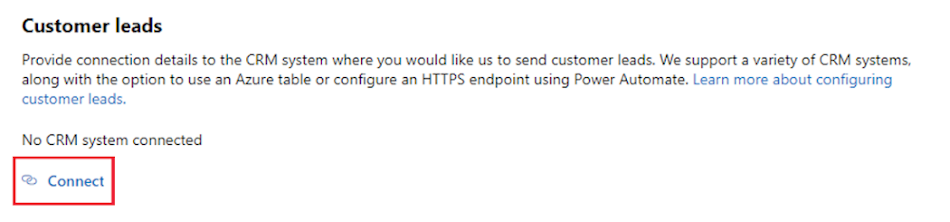
A Kapcsolat részletei előugró ablakban válassza a Dynamics 365 Customer Engagement lehetőséget az érdeklődő célhelyéhez.
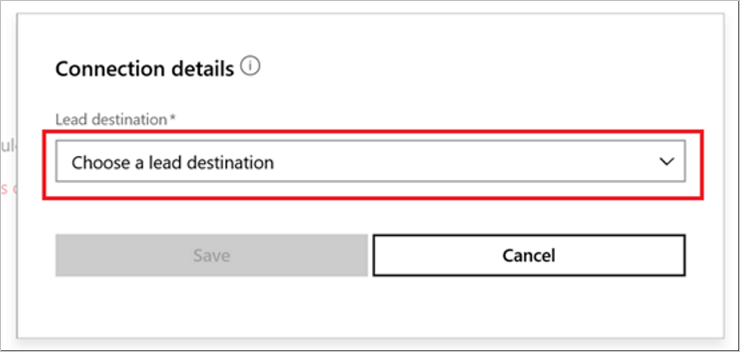
Adja meg a Dynamics 365-példány URL-címét , például
https://contoso.crm4.dynamics.com.Válassza ki a hitelesítés módját, a Microsoft Entra-azonosítót vagy az Office 365-öt.
Ha a Microsoft Entra-azonosítót választotta, adja meg az alkalmazás (ügyfél) azonosítóját (például
23456052-aaaa-bbbb-8662-1234df56788f), a címtárazonosítót (például12345678-8af1-4asf-1234-12234d01db47) és az ügyfél titkos kódját (például1234ABCDEDFRZ/G/FdY0aUABCEDcqhbLn/ST122345nBc=).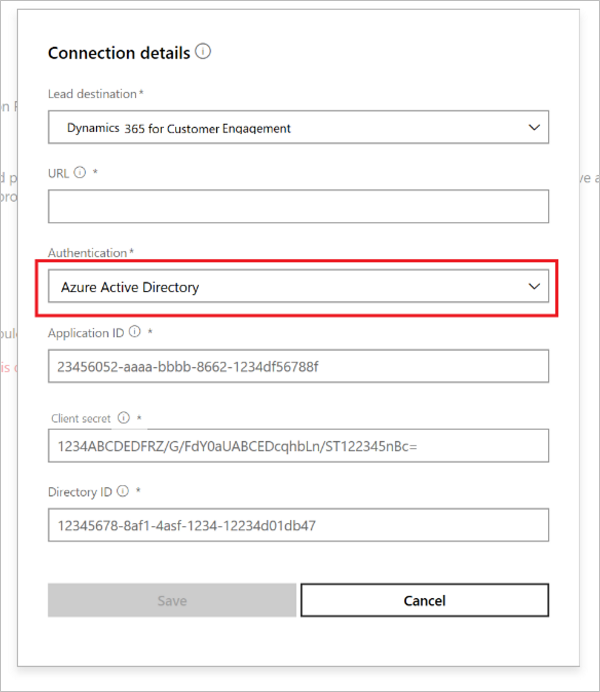
Ha az Office 365-öt választotta, adja meg a felhasználónevet (például
contoso@contoso.onmicrosoft.com) és a jelszót (példáulP@ssw0rd).Kattintson az OK gombra.
Ha meg szeretné győződni arról, hogy sikeresen csatlakozik egy érdeklődő célhelyéhez, válassza az Ellenőrzés gombot. Ha sikeres, egy teszt érdeklődővel rendelkezik az érdeklődő célhelyen.
Feljegyzés
Az ajánlat többi részének konfigurálását be kell fejeznie, és közzé kell tennie, mielőtt érdeklődőkhöz juthat az ajánlathoz.