Oszlopok létrehozása és szerkesztése a Microsoft Dataverse szolgáltatáshoz a Power Apps megoldástallózóval
A megoldástallózó egy módot kínál oszlopok létrehozására és szerkesztésére a Dataverse esetében.
A Power Apps portál lehetővé teszi a leggyakrabban használt beállítások megadását, de bizonyos beállításokat csak megoldástallózóban lehet beállítani.
További információ:
- Oszlopok létrehozása és szerkesztése a Dataverse-hez
- Oszlopok létrehozása és szerkesztése a Dataverse számára a Power Apps portállal
Nyissa meg a megoldáskezelőt
Bármely létrehozott egyéni oszlop nevének része a testreszabási előtag. Ez az összeállítás a megoldás közzétevőjén alapul ahhoz a megoldáshoz, amelyben éppen dolgozik. Amennyiben fontos az Ön számára a testreszabási előtag, győződjön meg arról, hogy olyan nem kezelt megoldással dolgozik, ahol a testreszabási előtag megfelel annak, amit ön szeretne ehhez a táblához megadni. További információ: A megoldás-közzétevő előtag módosítása
Nem felügyelt megoldás megnyitása
A Power Apps portálon válassza ki a Megoldások lehetőséget a bal oldali navigációs ablakban, majd az eszköztáron válassza a Váltás klasszikusra lehetőséget. Ha az elem nem látható az oldalsó panelben, akkor válassza a ...Továbbiak lehetőséget, majd válassza ki a kívánt elemet.
Az Összes megoldás listáról nyissa meg a kívánt nem felügyelt megoldást.
Oszlopok megtekintése
Az Összetevők alatt bontsa ki az Táblák elemet a megoldástallózóval, és jelölje ki a táblát, ahol oszlopot létre szeretné hozni, vagy szerkeszteni szeretné.
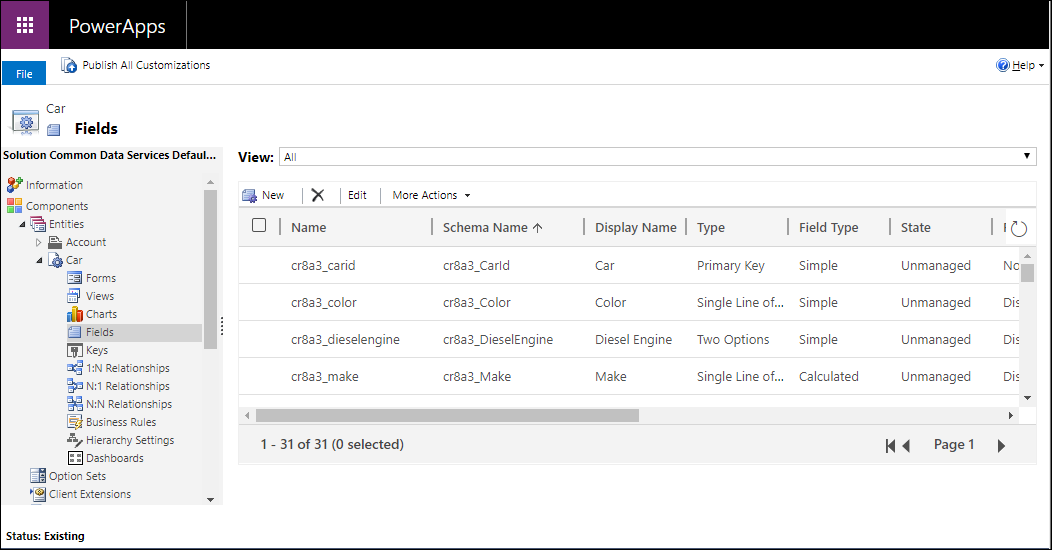
A következők nézeteket választhatja ki:
| Megtekintés | Ismertetés |
|---|---|
| Minden | A tábla összes oszlopát megjeleníti |
| Egyéni | Csak a táblához tartozó egyéni oszlopokat jeleníti meg |
| Testre szabható | Csak a szerkeszthető oszlopok megjelenítése |
Oszlop létrehozása
Az oszlopok megtekintésekor a parancssávon kattintson az Új lehetőségre és megnyílik egy új oszlopűrlap. Néhány felügyelt megoldásban található standard vagy egyéni tábla esetleg nem engedélyezheti új oszlopok felvételét.
Megjegyzés
Modellre épülő alkalmazásokban is létrehozhat új oszlopot az űrlapszerkesztőből. Az űrlapszerkesztőben és az Oszlopkezelő alatt kattintson az Új oszlop elemre az új oszlop létrehozásához. További információk: Oszlopok hozzáadása, konfigurálása, mozgatása vagy törlése űrlapon
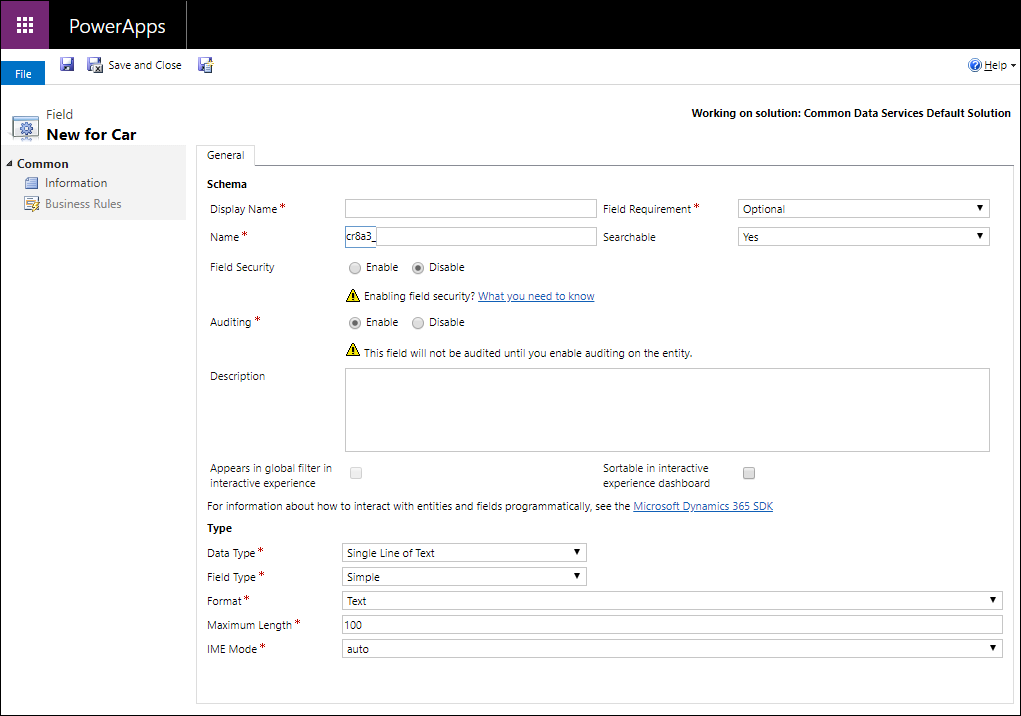
Meg kell adnia adatokat és meg kell erősítenie a beállított alapértelmezett értékeket a mentés előtt.
| Tulajdonság | Adatfolyam leírása |
|---|---|
| Megjelenítendő név | Az oszlophoz megjelenítendő szöveg a felhasználói felületen. A mentést követően ezt módosíthatja, de a megadott érték új értéket generál a Név oszlopban. |
| Oszlopkövetelmény | Szükségesek-e adatok az oszlopban ahhoz, hogy a sor menthető legyen. További információ: Oszlopkövetelmény beállítások |
| Név | Az egyedi név a környezetben. A megadott megjelenítendő név alapján létrejön egy név, de a Mentés előtt módosíthatja ezt. Oszlop létrehozása után a nevet nem lehet módosítani, mert az alkalmazás vagy kód hivatkozhat rá. A névnek lesz egy testreszabási előtagja az aktuális megoldás közzétevőjéhez. |
| Kereshető | Állítsa ezt Nem értékre, ha a táblának vannak olyan oszlopai, amelyeket nem használ. Ha egy oszlop kereshető, megjelenik az Irányított keresés pontban a modellre épülő alkalmazásokban, és a nézetek testreszabásakor is elérhető. Ennek a a kiválasztásának a törlése csökkenti az irányított keresést használó felhasználóknak megjelenő opciók számát. |
| Oszlopbiztonság | Annak meghatározása, hogy az oszlopban lévő adat védelme a tábla védelménél magasabb szintű-e. További információ: Oszlopszintű biztonság a hozzáférés szabályozásához |
| Naplózás | Az oszlop adatai auditálva lesznek-e, ha a tábla engedélyezve van auditáláshoz. További információ: Adatok és felhasználói műveletek biztonsági és megfelelési naplózása |
| Leírás | Adjon meg útmutatást a felhasználónak, hogy mire szolgál ez az oszlop. Ezek a leírások elemleírásokként jelennek meg a modellre épülő alkalmazásokban, amikor a felhasználó az egérmutatót az oszlop egy címkéje fölé helyezi. |
| Az interaktív élmény globális szűrőjében jelenik meg | További információ: Az interaktív élmény irányítópultjainak konfigurálása |
| Az interaktív élmény irányítópultján rendezhető | További információ: Az interaktív élmény irányítópultjainak konfigurálása |
| Adattípus | Meghatározza, hogyan lesznek tárolva az étékek valamint hogy hogyan lesznek azok formázva néhány alkalmazásban. Oszlop mentése után az adattípus t nem módosíthatja, mivel ez hatással van a táblában lévő adatokra. További információ: Oszlopadat-típusok |
| Oszloptípusa | Hogy az oszlop Egyszerű, Számított vagy Összesítő. További információ: Oszloptípus |
| Formátum | Hogyan lesz az oszlop formázva. A rendelkezésre álló formázási beállítások függnek az Adattípustól. |
Attól függően, hogy milyen Adattípust választott további beállításokat is megadhat. További információ: Oszlopadat-típusok
Oszlopkövetelmények beállításai
Három oszlopkövetelmény-beállítás közül választhat:
- OpcionálisA sor akkor is menthető, ha nincs adat ebben az oszlopban.
- AjánlottA sor akkor is menthető, ha nincs adat ebben az oszlopban. Ugyanakkor az oszlop mellett látható kék színű szimbólum jelzi, hogy az fontos.
- Szükséges adatA sor akkor is menthető, ha nincs adat ebben az oszlopban.
Megjegyzés
- Ha egy sort programozott módon mentik webszolgáltatások használatával, csak a SystemRequired oszlopokat kényszeríti a rendszer. Ha nem sikerült értéket beállítania a SystemRequired oszlopokhoz, hiba jelenik meg. A követelmény SystemRequired szintje nem állítható be.
Ha egy oszlopot Szükséges adat jelöléssel lát el, azt jelenti, hogy a modellvezérelt vagy vászonalapú alkalmazás alapértelmezett viselkedése kötelezővé teszi ezt a követelményt az alkalmazásban. Ha a oszlopnak nincs értéke, a rendszer nem küldi el a kérést a szolgáltatásnak. Az alkalmazás felhasználójának hibát jelenít meg, és a rendszer felszólítja az adatok hozzáadására a kötelező oszlopba a sor mentése előtt. Az alkalmazáson belül vannak lehetőségek, amelyek felülírják ezt a viselkedést, és szükség esetén lehetővé teszik a művelet folytatását. - Legyen óvatos, amikor kötelező oszlopokat jelöl ki. A felhasználók nem fogják használni az alkalmazást, ha azért nem tudnak sorokat menteni, mert nem rendelkeznek a megfelelő információkkal, hogy kitöltsenek egy kötelező oszlopot. A felhasználók esetleg hibás adatokat adhatnak meg, csak hogy elmenthessék a sort és haladhassanak a munkájukkal. Használhat üzleti szabályokat és űrlapon futó parancsfájlokat, hogy megváltoztassa a követelményszintet, miközben a sor módosulnak az adatok, ahogyan a felhasználók dolgoznak vele. További információ: Üzleti szabályok és javaslatok létrehozása logika alkalmazásához egy űrlapon.
Oszlop adattípusai
Számos különböző típusú oszlop van, de csak bizonyosakat hozhat létre. Az összes típusú oszloppal kapcsolatos további tudnivalókért lásd: Oszloptípusok és oszlopadat típusok.
Az oszlop létrehozásakor az Adattípus elemmel a következő lehetőségek közül választhat:
| Lehetőség | Adatfolyam leírása |
|---|---|
| Egysoros szöveg | Legfeljebb 4000 szöveges karakter lehet ebben az oszlopban. Beállíthat egy ennél kisebb maximális hosszt is. Ennek az oszlopnak számos formátumbeállítása van, amely módosítja a szöveg megjelenését. További információ: Egysoros szövegformázási lehetőségek |
| Választási lehetőség | Ha egy választható ki, megjeleníti a beállítások listáját. További információ: Oszlopválasztás beállítások |
| Többszörös választásos kiválasztás | Ha egynél több választható ki, megjeleníti a beállítások listáját. További információ: Oszlopválasztás beállítások |
| Igen/Nem | Ha kettő közül egy választható ki, megjeleníti a beállítások listáját. Igen/nem az oszlopok nem biztosítanak formázási beállításokat az oszlop szintjén. Azonban űrlaphoz való hozzáadás esetén megadhatja, hogy a mező választógombokkal, jelölőnégyzetekkel vagy választólistában jelenjen meg. |
| Image | Soronként egyetlen képet jelenít meg az alkalmazásban. Minden táblához csak egy képoszlop tartozhat. A képoszlopok neve mindig tableImage. |
| Egész szám | Ebben az oszlopban -2 147 483 648 és 2 147 483 647 közötti egész számok szerepelhetnek. Ennek az oszlopnak a beállítási a megjelenítéstől függően változnak. További információ: Egész szám beállítások |
| Valós szám | Ebben az oszlopban legfeljebb 5 tizedesjegy pontossággal megadott -100 000 000 000 és 100 000 000 000 közötti értékek szerepelhetnek. Megadhatja a pontosságot, a maximum és minimum értékeket. További információ: A megfelelő típusú szám használata |
| Decimális szám | Ebben az oszlopban legfeljebb 10 tizedesjegy pontossággal megadott -100 000 000 000 és 100 000 000 000 közötti értékek szerepelhetnek. Megadhatja a pontosságot, a maximum és minimum értékeket. További információ: A megfelelő típusú szám használata |
| Pénznem | Ebben az oszlopban -922 337 203 685 477 és 922 337 203 685 477 közötti pénzügyi értékek szerepelhetnek. Beállíthatja a pontosság mértékét, vagy választhat pontosságot egy adott pénznemhez vagy választhatja a szervezet által használt egységes pontosságot. További információ: Pénznem oszlopok használata |
| Többsoros szöveg | Legfeljebb 1 048 576 szöveges karakter lehet ebben az oszlopban. Ennél kisebb maximális hosszt is beállíthat. Ha hozzáadja ezt az oszlopot egy modellre épülő alkalmazás űrlapjához, megadhatja az oszlop dimenzióit. |
| Dátum és idő | Ezek az oszlopok időértékek tárolására használhatók. A legkorábbi érték, amit tárolhat 1/1/1753 12:00 óra. További információ: Dátum és időpont beállításai |
| Keresés | Oszlop, amely lehetővé teszi egy meghatározott típusú tábla egyetlen sorára mutató hivatkozás létrehozásáhozt. Néhány rendszer-keresőoszlop eltérően viselkedik. További információ: Különböző típusú keresések |
| Ügyfél | Keresési oszlop, melynek segítségével megadhatja az ügyfelet, aki partner vagy kapcsolattartó lehet. További információ: Különböző típusú keresések |
Egysoros szövegbeállítások
Az egysoros szöveg adattípus az alábbi formázási lehetőségekkel rendelkezik:
| Formátum | Leírás |
|---|---|
| Szöveg | Szöveges érték egy egysoros szövegbeviteli mezőben jelenítendő meg. |
| Szövegterület | Szöveges érték egy többsoros szövegbeviteli mezőben jelenítendő meg. Ha 4000 karakternél többre van szüksége, használja a Többsoros szöveg adattípust. |
| Szöveges érték e-mail címként lesz validálva, és az oszlopban mailto hivatkozásként jelenik meg. | |
| URL-cím | Szöveges érték URL-címként lesz validálva, és URL-címet megnyitó hivatkozásként jelenik meg. |
| Tőzsdei azonosító | Egy szöveges értéke tőzsdei azonosítóhoz, amelyet megnyit és megjelenít egy ajánlatot a tőzsdei azonosítóhoz. |
| Telefonszám | Szöveges érték telefonszámként lesz validálva és hivatkozásként működik híváshoz a Skype használatával. |
Beállíthat egy maximális hosszt is, hogy a rendszer ne engedélyezze a megadottnál hosszabb szöveges értékek megadását.
Választási lehetőség oszlop beállításai
A beállításalmazokat tartalmazó oszlopok saját helyi beállításokkal rendelkezhetnek vagy közös globális beállításokra hivatkozhatnak, amelyek segítségével több oszlopban is használhatók.
Globális válazstási lehetőség használata hasznos, ha azt tapasztalja, hogy ugyanazt az értékkészletet hozza létre több oszlophoz. A globális választási lehetőséggel egyetlen helyen kell csak fenntartania ezt az értékkészletet.
Ha kiválasztja a Többválasztásos választási lehetőség vagy Választási lehetőség adattípust a megoldástallózó alapértelmezés szerint egy helyi választási lehetőség beállítását ajánlja fel.
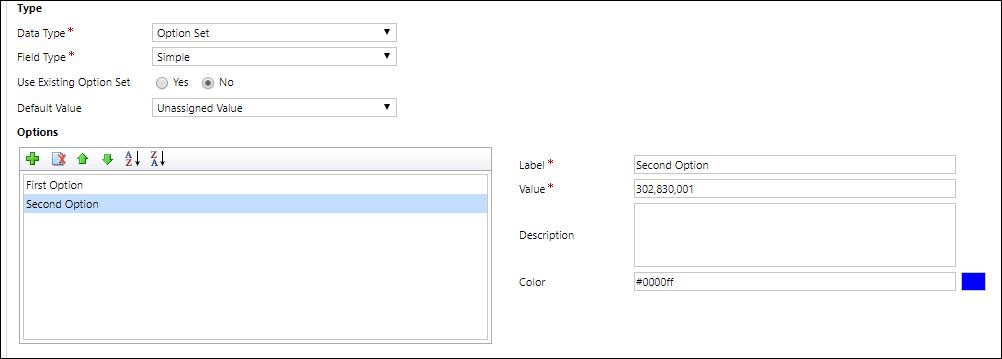
Helyi választási lehetőségek konfigurálása
A választási lehetőségek megadásához a Beállítások területen kattintson a  lehetőségre ha fel kíván venni egy lehetőséget.
lehetőségre ha fel kíván venni egy lehetőséget.
Minden beállításhoz módosíthatja az alábbi tulajdonságértékeket
| Tulajdonság | Leírás |
|---|---|
| Címke | A beállítás lokalizálható szövege. |
| Érték | A beállítás számértéke. Ezt egy olyan előtagérték előzi meg, amely a megoldás közzétevőjében van megadva a megoldáshoz, amelyet használ. Ez az előtagérték segít annak a biztosításában, hogy az érték eltérő legyen egy másik megoldásban meghatározott és a környezetbe importált beállításértéktől. |
| Külső érték | Ez az érték a virtuális entitások esetében van használatban, hogy leképezzen egy értéket egy külső adatforrásban ezzel a beállítással. |
| Leírás | A beállítás céljának bejegyzésére szolgáló hely. Ez az érték nem jelenik meg az alkalmazásfelhasználók számára. |
| Szín | Egy színt ad meg, amelyet a rendszer a beállításhoz használ a diagramokban. Tipp: Használjon egy olyan helyet, mint a w3schools.com HTML-színválasztója, a színek hexadecimális értékének megkeresésére. |
A beállítások eszköztár többi ikonjának a segítségével hajthatja végre a következő műveleteket:
| Ikon | Művelet |
|---|---|
 |
A kijelölt beállítás eltávolítása |
 |
A kijelölt beállítás mozgatása felfelé |
 |
A kijelölt beállítás mozgatása lefelé |
 |
Beállítások rendezése címke szerint növekvő sorrendben |
 |
Beállítások rendezése címke szerint csökkenő sorrendben |
Meglévő választási lehetőség használata
Ha kiválaszthatja A meglévő értékkészlet használata lehetőséget a tervező a meglévő globális választási lehetőségek listáját jeleníti, illetve a Szerkesztés és Új gombot, melyekkel beállíthatja, hogy az oszlop, mely globális választási lehetőségeket használja.
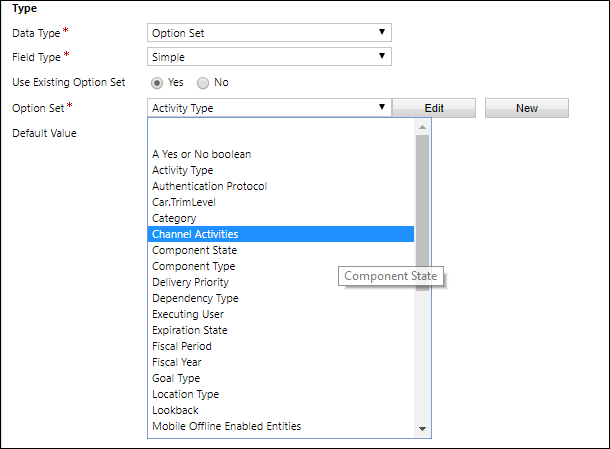
A globális választási lehetőségek külön-külön is beállíthatók. További információ: Globális választási lehetőségek létrehozása és szerkesztése Dataverse-hez
Megjegyzés
Ha minden választási lehetőséget globális választási lehetőségként határoz meg, a globális választási lehetőségek listája nő, és kezelése nehéz lehet. Ha tudja, hogy a választási lehetőség csak egyetlen helyen használandó, használjon helyi választási lehetőséget.
Egész szám választási lehetőségek
Az egész számoszlopoknak a következő formátumbeállításai vannak:
| Formátum | Adatfolyam leírása |
|---|---|
| Nincs | A szövegmezőben megjelenő számérték. |
| Időtartam | Legördülő listaként megjelenő számérték, amely időintervallumokat tartalmaz. A felhasználó kiválaszthat egy értéket a listáról, vagy beírhat egész értéket, amely az időtartamot jelzi percben. |
| Időzóna | Legördülő listaként megjelenő számérték, amely időzónák listáját tartalmazza. |
| Nyelv | Legördülő listaként megjelenő számérték, amely a nyelvek listáját tartalmazza, amelyek engedélyezve lettek az adott környezethez. Ha nincs más nyelv engedélyezve, az alapnyelv lesz az egyetlen beállítási lehetőség. A mentett érték a nyelv nyelvterület-azonosítója (LCID). |
Korlátozhatja a maximális vagy minimális megengedett értékeket is.
Dátum és idő beállításai
Dátum és idő oszlopok a következő beállításokat kínálják:
| Formátum | Adatfolyam leírása |
|---|---|
| Dátum és idő | Egy dátum- és időérték. |
| Csak dátum | Egy dátum- és időérték, amely csak a dátumot jeleníti meg. Az időérték 12:00 AM (00: 00:00) formában lesz tárolva a rendszerben. |
Beállíthat adott Viselkedést is a dátum/idő oszlopokhoz a Speciális beállítások menüben.
- Felhasználói helyi : Az aktuális felhasználó helyi időzónájába konvertálva jelenít meg az értékeket. Ez az oszlop új oszlop alapértelmezett értéke.
- Csak dátum: Ez a viselkedés a Csak dátum típushoz érhető el. Időzóna átalakítás nélkül jelenít meg értékeket. Ezt a születésnapokhoz és évfordulókhoz hasonló adatokhoz használja.
- Időzónától független: Időzóna átalakítás nélkül jelenít meg értékeket.
További információk: Dátum- és Időoszlop viselkedése és formátuma
Oszloptípusa
Megadhatja, hogy az egyéni oszlop Mezőtípusa Egyszerű, Számított vagy Összesített oszlop legyen.
Egyszerű
Egyszerű azt jelenti, hogy az oszlop nem számított vagy összesítő oszlop.
Számított
A számított oszlopok esetében egy megadhat egy képletet, hogy hozzárendeljen egy értéket az oszlophoz. A számított oszlophoz a következő adattípusok állíthatók be: Pénznem, Dátum és idő, Decimális szám, Többválasztásos választási lehetőség, Választási lehetőség, Egysoros szöveg, Igen/nem és Egész szám.
További információ: Számított oszlopok meghatározása a kézi számítások automatizálásához
Összesítő
Egy összesítő oszloppal összesítési függvényeket adhat meg, mely időszakosan számértéket állít be a oszlophoz. Ezek az adattípusok állíthatók be számított oszlopokhoz: Pénznem, Dátum és idő, Csak dátum, és Decimális szám.
További információ: Értékeket tartalmazó összesítő oszlopok meghatározása
Új oszlop mentése
Miután beállította az oszlopot, használja a parancssáv három parancsának egyikét:
| Parancs | Adatfolyam leírása |
|---|---|
| Mentés | Az oszlop definíciójának mentése, és hagyja megnyitva az űrlapablakot. |
| Mentés és bezárás | Az oszlop definíciójának mentése, és zárja be az űrlapablakot. |
| Mentés és új létrehozása | Az oszlopdefiníció mentése és új űrlap megnyitása új oszlop létrehozása céljából. |
Oszlop szerkesztése
Miközben megtekinti az oszlopokat jelölje ki a szerkeszteni kívánt oszlopokat. Néhány felügyelt megoldásban található standard vagy egyéni oszlop esetleg nem engedélyezheti a módosítást.
Megjegyzés
Egy űrlap szerkesztése során minden, már az űrlaphoz hozzáadott oszlop esetén kattintson duplán a oszlop az Oszloptulajdonságok megjelenítéséhez. A Részletek lapon kattintson a Szerkesztés lehetőségre. További információk: Oszlopok hozzáadása, konfigurálása, mozgatása vagy törlése űrlapon
Miután módosított egy oszlopot, közzé kell tennie a testreszabásokat.
A tábla változtatásainak közzétételéhez az Összetevők menüpontban válassza ki a Táblák lehetőséget, majd válassza ki azt a táblát, amin a változtatásokat véghez vitte. Kattintson a Műveletek eszköztár Közzététel parancsára.
A táblákon vagy összetevőkön végrehajtott összes változtatás közzétételéhez válassza a Műveletek eszköztáron az Összes testreszabás közzététele gombot.
Megjegyzés
Egy megoldás telepítése vagy a testreszabások közzététele megzavarhatja a rendszer normál működését. Javasoljuk, hogy akkor tegyen közzé egy megoldást, amikor az a legkevésbé zavarja a felhasználókat.
Több oszlop szerkesztése
Egy vagy több oszlop szerkesztéséhez jelölje ki a módosítani kívánt oszlopot vagy oszlopokat (a Shift billentyű használatával), és a Műveletek eszköztáron válassza ki a Szerkesztés funkciót.
Ha több oszlopot kíván módosítani, megjelenik a Több oszlop szerkesztése párbeszédpanel. Szerkeszteni tudja a következőket: Oszlopkövetelmény, Kereshető, és Naplózás.
Oszlop törlése
Rendszergazda biztonsági szerepkörrel rendelkező személyként, a nem felügyelt megoldások részét képező bármely egyéni oszlopot törölheti. Oszlop törlése esetén az adott oszlopban tárolt minden adat elvész. A törölt oszlop adatait csak úgy tudja helyreállítani, hogy helyreállít egy adatbázist az oszlop törlése előtti időpontról.
Megjegyzés
Egy egyéni oszlop törlése előtt minden olyan függőséget el kell távolítania, amelyek más megoldás-összetevőben jelen lehetnek.
- Miközben oszlopokat tekint meg, ha egy egyéni oszlopot kiválaszt a listában, amely törölhető kattintson a
 gombra a vezérlősávon. gomb a parancssoron.
gombra a vezérlősávon. gomb a parancssoron. - A Törlés megerősítése párbeszédpanelen válassza a Törlés lehetőséget.
Tipp
Több egyéni oszlopot is kiválaszthat a törléshez egy művelettel.
Oszlopfüggőségek ellenőrzése
Válassza ki az oszlopot a listában. A További műveletek menüben válassza a Függőségek megjelenítése parancsot.
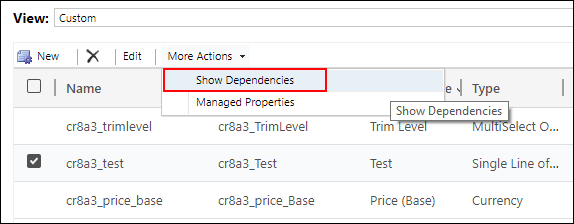
Függőségek kapcsolódó használatok, amelyek megakadályozzák az oszlop törlését. Ha például az oszlop űrlapban vagy nézetben szerepel, először el kell távolítania az ilyen megoldás-összetevőkben található oszlopra mutató hivatkozásokat.
Ha töröl egy keresési oszlopot, az ehhez tartozó 1:N táblakapcsolat automatikusan törlődik.
Írásjegybeviteli mód
IME (bevitelimód-szerkesztő) mód meghatározza, hogy a fizikai billentyűzet karakterek szövegoszlopaihoz való megadására is használható. Az írásjegybevivők az operációs rendszer által a szövegek szerkesztésére biztosított eszközök. Ezek általában a kínai, a japán és a koreai szavak bevitelére szolgálnak. Az Írásjegybeviteli mód nem korlátozza a felhasználók által megadható karaktereket. Ha például az Írásjegybeviteli mód le van tiltva, a felhasználó továbbra is beillesztheti a japán karaktereket egy szöveges bemenet beillesztésével.
Fontos
Az Írásjegybeviteli mód a régi webes ügyfél előző verzióival való kompatibilitásra szolgál, és az itt ismertetett Írásjegybeviteli mód beállításai nem érvényesek egyesített felület alkalmazásai esetében. Emellett az IME-mód csak az Internet Explorer és részben a Firefox böngészőben támogatott.
- Aktív: Ez az érték kezdetben aktiválja az írásjegybevivőt. A későbbiekben igény esetén deaktiválhatja. Ez az alapértelmezett írásjegybevivő-beállítás.
- Automatikus: Amikor az Írásjegybeviteli mód automatikus, a Power Apps nem zavarja az írásjegybevivőt.
- Letiltva: Az írásjegybevivő megkerüléséhez tiltsa le az Írásjegybeviteli módot. Ez bizonyos nyelveken hasznos lehet alfanumerikus karakterek beírására.
- Inaktív: A Power Apps kezdetben deaktiválja az írásjegybevivőt. A későbbiekben igény esetén aktiválhatja.
Kapcsolódó információk
Oszlopok létrehozása és szerkesztése a Dataverse-hez
Oszlopok létrehozása és szerkesztése a Dataverse számára a Power Apps portállal
Oszloptípusok és oszlopadat típusok
Számított oszlopok meghatározása a kézi számítások automatizálásához
Értékeket tartalmazó összesítő oszlopok meghatározása
A dátum és idő oszlop viselkedése és formátuma
Megjegyzés
Megosztja velünk a dokumentációja nyelvi preferenciáit? Rövid felmérés elvégzése. (ne feledje, hogy ez a felmérés angol nyelvű)
A felmérés elvégzése körülbelül hét percet vesz igénybe. Semmilyen személyes adatot nem gyűjtünk (adatvédelmi nyilatkozat).