Megoldás létrehozása
Ha csak a testreszabott összetevőket szeretné megkeresni és azokkal dolgozni, hozzon létre egy megoldást, és végezze el az összes testreszabást itt. Ezután ne feledje, hogy az az egyéni megoldás környezetében dolgozzon, amikor hozzáad, szerkeszt és létrehoz összetevőket. Így a megoldást egyszerűen exportálhatja, majd másik környezetben lehet róla biztonsági másolatot készíteni, illetve lehet oda importálni.
Feljegyzés
A kifogástalan alkalmazáséletciklus-kezelés (ALM) megoldásokkal való megvalósításával kapcsolatos információkért tekintse meg az Power Platform ALM-útmutatót.
Megoldás létrehozása:
Jelentkezzen be, Power Apps és válassza a Megoldások lehetőséget a bal oldali navigációs sávon. Ha az elem nem az oldalsó panel ablaktábláján található, válassza a ... Továbbiak elemre, majd válassza ki a kívánt elemet.
Válassza az Új megoldás lehetőséget , majd töltse ki a megoldáshoz szükséges oszlopokat.
Mező Adatfolyam leírása megjelenítendő név A megoldások listáján megjelenő név. Ezt később is megváltoztathatja. Név A megoldás egyedi neve. A megjelenítendő név oszlopában a megadott érték alapján jön létre. A megoldás mentése előtt módosítható, utána azonban már nem. Kiadó Válassza ki az alapértelmezett közzétevőt, vagy hozzon létre egy új közzétevőt. Javasoljuk, hogy hozzon létre egy közzétevőt a szervezet számára, amely konzisztensen használható a környezetekben, ahol a megoldást használni fogja. Lásd a cikk megoldás közzétevője későbbi részét. Verzió Adjon meg egy számot a megoldás verziójára vonatkozóan. Ezt csak akkor fontos, ha exportálja a megoldást. A verziószám a megoldás exportálásakor szerepel a fájlnévben. Válassza a Mentés parancsot.
A megoldás mentése után előfordulhat, hogy nem szükséges oszlopokhoz szeretne információkat hozzáadni. Ezek a lépések opcionálisak. A Leírás oszlopban ismertetheti a megoldást, és kiválaszthat egy HTML webes erőforrást a megoldás konfigurációs lapjaként . A konfigurációs oldalt általában független szoftverszállítók (ISV-k) használják, akik megoldásokat terjesztenek. Ha ez be van állítva, egy új konfigurációs csomópont jelenik meg az Információ csomópont alatt a webes erőforrás megjelenítéséhez. A fejlesztők ezen az oldalon olyan utasításokat vagy vezérlőket használhatnak, amelyek lehetővé teszik a konfigurációs adatok beállítását vagy a megoldás elindítását.
Megoldás-összetevők hozzáadása
A megoldás létrehozása után az nem fog megoldás-összetevőket tartalmazni. Létrehozhat olyan új összetevőket, amelyeket felvehet a megoldásba, illetve meglévő összetevőket is hozzáadhat az új megoldásokhoz.
Összetevő létrehozása egy megoldásban
Az Új paranccsal különböző típusú összetevőket hozhat létre. Az Új lehetőség kiválasztásával a választott összetevőtípustól függően egy másik létrehozási élményhez vezet. Miután befejezte az összetevő létrehozását, a rendszer hozzáadja azt a megoldáshoz.
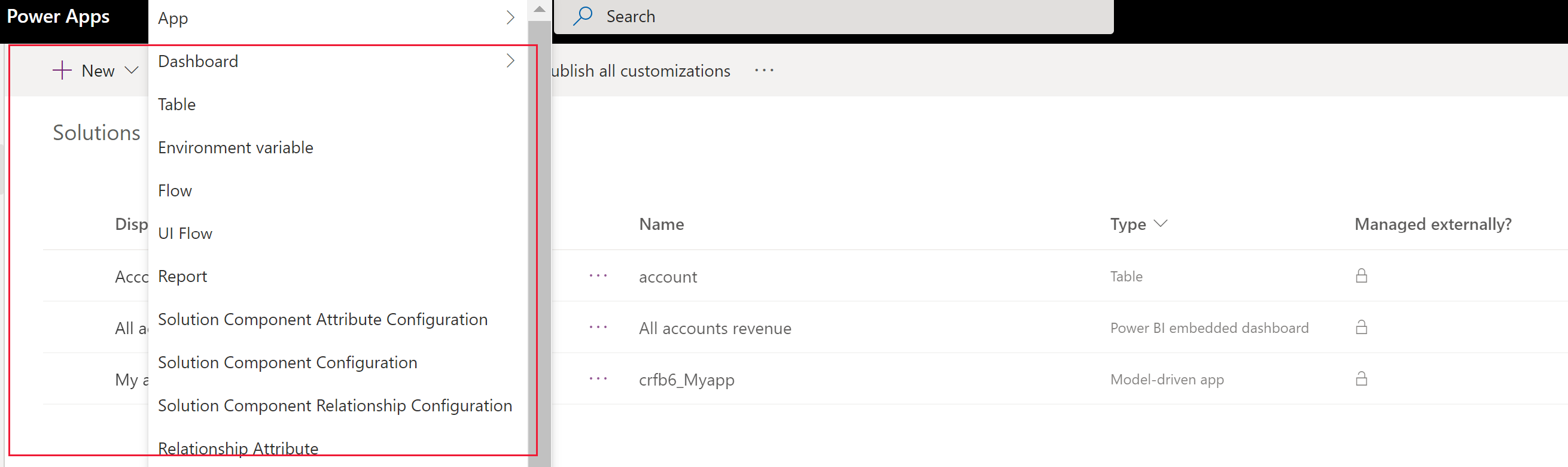
Meglévő összetevő hozzáadása egy megoldáshoz
A nem felügyelt és nem az alapértelmezett megoldásokkal a Meglévő hozzáadása paranccsal olyan összetevőket hozhat be, amelyek még nem szerepelnek a megoldásban.
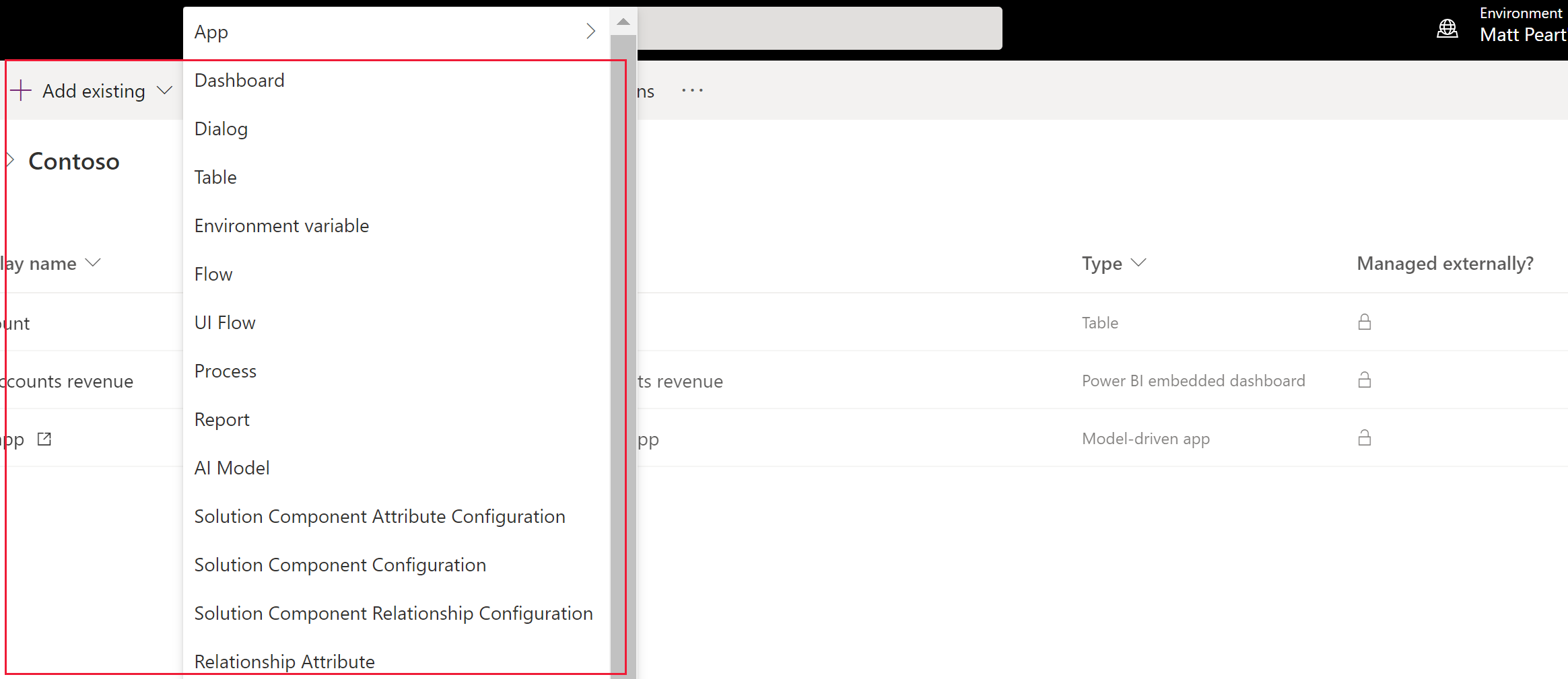
Feljegyzés
A meglévő összetevők listája a verziótól és az Ön környezetébe importált megoldásoktól függően eltérő lesz.
Meglévő tábla hozzáadásakor az ajánlott eljárás az, hogy csak a megoldásban frissített táblaeszközöket adja hozzá. A megoldások szegmentációjával lehetősége van megoldásfrissítéseket exportálni a kiválasztott táblaeszközökkel (amelyek lehetnek táblaoszlopok, űrlapok és nézetek), nem csak teljes táblákat, az összes eszközzel együtt. Ezzel elkerülhetők a szükségtelen rétegek, amelyek megakadályozzák, hogy más megoldások hatékonyak legyenek, és szükségtelen függőségek más megoldásoktól. A rendszer automatikusan kiválasztja az Összes objektum belefoglalása lehetőséget, ha a tábla nem felügyelt, és a Táblázat metaadatainak belefoglalása lehetőséget, ha van nem felügyelt réteg a táblán. A rendszer automatikusan előre kiválasztja a nem felügyelt vagy nem felügyelt testreszabásokkal rendelkező táblaeszközöket is: az Objektumok kiválasztása hivatkozásra kattintva áttekintheti a kijelölést, mielőtt a *Hozzáadás lehetőséget választaná a folyamat befejezéséhez. További információ: Szegmentált megoldás létrehozása táblaeszközökkel
A testreszabások nagy része táblázatokat is tartalmaz. A táblaszűrő segítségével megjelenítheti az aktuális megoldás összes olyan táblájának listáját, amely valamilyen módon testreszabható. Miután leásott a táblába megtekintheti a tábla megoldás-összetevőit, amint az a partner táblával a következő képernyőképen látható.
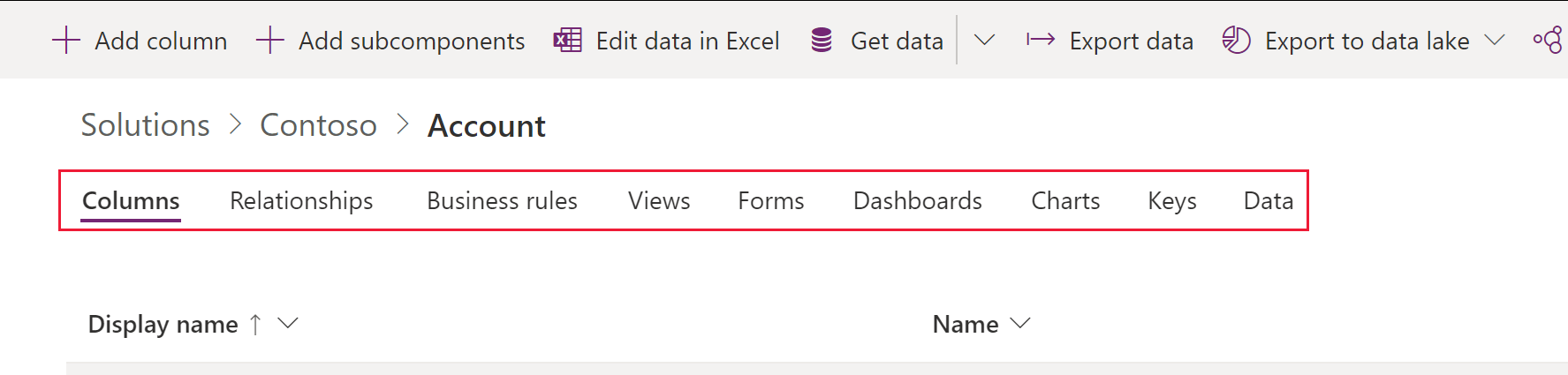
Módosítások közzététele
A nem felügyelt változtatások végrehajtása esetén a környezetében esetén egyes összetevők – például az űrlapok, a táblák, a modellvezérelt alkalmazások, az oldaltérképek és a nézetek – nem közzétett állapotban kerülnek mentésre. A közzétételi művelet aktív állapotúra állítja ezeket a módosításokat, és lehetővé teszi, hogy végfelhasználók exportálják őket.
Tegye közzé a testre szabásokat
Válassza a Megoldások lehetőséget a bal oldali navigációs sávon. Ha az elem nem az oldalsó panel ablaktábláján található, válassza a ... Továbbiak elemre, majd válassza ki a kívánt elemet.
Jelölje ki azt a megoldást, amelyet közzé kíván tenni a megnyitáshoz.
A parancsok listájából válassza az Összes testreszabás közzététele lehetőséget.

Fontos
A testreszabás előkészítése eltarthat egy ideig. Ha azt az üzenetet látja, hogy a böngészőlap nem válaszol, várjon, amíg a lap ismét válaszol, és ne zárja be.
Megoldás-közzétevő
Minden alkalmazás vagy testreszabás egy megoldás részét képezi. Minden megoldásnak van közzétevője. A közzétevőt a megoldás létrehozásakor adhatja meg.
A megoldás közzétevője feltünteti hogy ki fejlesztette ki az alkalmazást. A fenti okból érdemes a megoldás közzétevőjét létrehozni, és értelmesnevet adni neki. A megoldás megoldás közzétevője megtekintéséhez válassza a Beállítások lehetőséget a Megoldások területen Power Apps. A megoldás közzétevője kapcsolatos további információkért lásd megoldás közzétevője az Power Platform ALM útmutatóban.
Feljegyzés
Az Common Data Services alapértelmezett megoldás az Microsoft Dataverse alapértelmezett közzétevőhöz van társítva. Az alapértelmezett testreszabási előtag véletlenszerűen lesz hozzárendelve ehhez a közzétevőhöz, például lehet cr8a3. Ez azt jelenti, hogy minden a szervezethez létrehozott új metaadatelem nevéhez hozzá lesz fűzve ez az előtag, amely egyedileg azonosítja a tételeket.
Megoldás közzétevőjének létrehozása
- Válassza a Power Apps Megoldások lehetőséget. Ha az elem nem az oldalsó panel ablaktábláján található, válassza a ... Továbbiak elemre, majd válassza ki a kívánt elemet.
- A parancssávon válassza az Új megoldás lehetőséget , a jobb oldali ablaktáblában válassza a Publisherlegördülő listát, majd válassza a + Publisher lehetőséget .
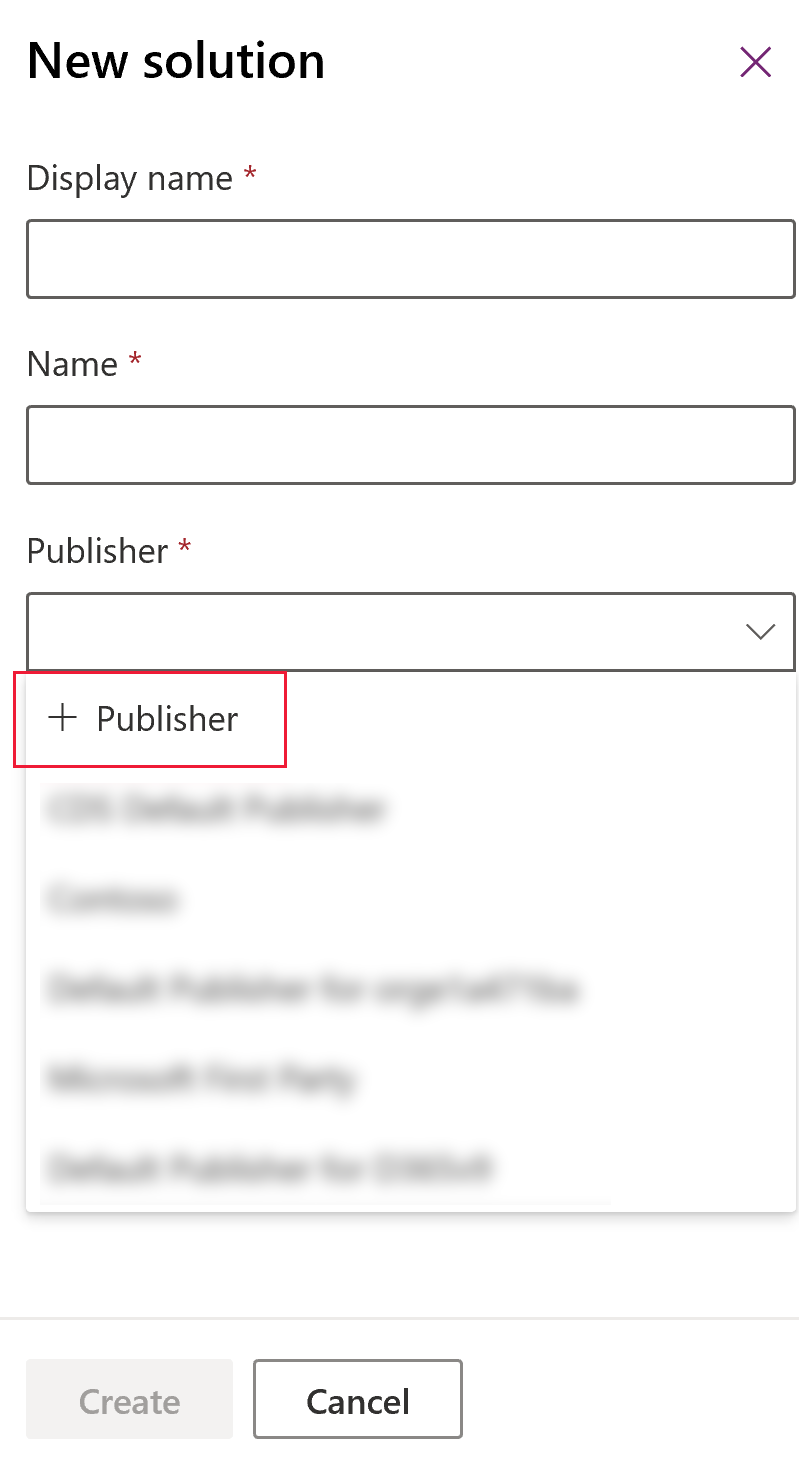
- Az Új közzétevő képernyőn adja meg a kötelező és opcionális adatokat:
- megjelenítendő név. Adja meg a közzétevő megjelenítendő név adatát.
- Név. Adja meg a közzétevő egyedi név adatát.
- Előtag. Adja meg a közzétevő kívánt előtagját.
- Beállítás értékének előtagja. Ez az oszlop a közzétevő előtagján alapuló számot hoz létre. Ez a szám akkor kerül felhasználásra, ha értékeket ad az választási lehetőséghez, és azt jelzi, hogy melyik megoldás használatával lett hozzáadva az érték.
- Elérhetőségek. Tetszés szerint felveheti a kapcsolattartó és a cím adatait is.
- Válassza a Mentés és bezárás lehetőséget.
Feljegyzés
Ne használja _upgrade a megoldás nevének részeként. _upgrade egy belső, fenntartott szó a megoldás frissítési folyamatához.
Megoldás közzétevőjének módosítása
A nem felügyelt megoldásokhoz tartozó megoldás közzétevője a következő lépések végrehajtásával módosítható:
- Válassza a Power Apps Megoldások , majda ... gombra a kívánt megoldás mellett, majd válassza a Beállítások lehetőséget. Ha az elem nem az oldalsó panel ablaktábláján található, válassza a ... Továbbiak elemre, majd válassza ki a kívánt elemet.
- A Megoldásbeállítások panelen válassza a Közzétevő szerkesztése lehetőséget.
- Szerkessze a megjelenítendő név és az Előtag oszlopokat a kívánt értékekre. A Beállításérték előtagja oszlop létrehoz egy számot a közzétevő előtagja alapján. Ez a szám akkor kerül felhasználásra, ha értékeket ad az választási lehetőséghez, és azt jelzi, hogy melyik megoldás használatával lett hozzáadva az érték.
- Az előtag mellett módosíthatja a megoldás közzétevője megjelenítendő név, a kapcsolattartási adatokat és a címet is a Kapcsolattartási adatok szakaszban.
- Válassza a Mentés és bezárás lehetőséget.
Szegmentált megoldás létrehozása
A megoldás-szegmentálás segítségével csak a megoldások frissítéseinek terjesztésekor frissített táblaösszetevőket lehet szerepeltetni. További információ: Szegmentált megoldások használata az Power Platform ALM-útmutatóban
Szegmentált megoldás létrehozása táblaeszközökkel
Szegmentált megoldás létrehozásához először hozzon létre egy nem felügyelt megoldást, és csak a frissített összetevőket adja hozzá. A varázsló-szerű telepítés lépésről lépésre visz végig a folyamaton, amelyben az táblaeszközöket hozzáadja.
Tegyük fel például, hogy létrehozott egy új egyéni táblát, amely nem létezik egyetlen más környezetben sem Egyéni tábla néven , és hozzáadott egy topten nevű új oszlopot a partnertáblához. Szegmentált megoldás létrehozásához kövesse az alábbi lépéseket.
Lépjen ide, majd válassza a Power Apps Megoldások lehetőséget. Ha az elem nem az oldalsó panel ablaktábláján található, válassza a ... Továbbiak elemre, majd válassza ki a kívánt elemet.
Válassza az Új megoldás lehetőséget , és hozzon létre egy megoldást. Adja meg a kötelező oszlopok adatait. Válassza a Létrehozás parancsot.
Nyissa meg a létrehozott megoldást. A parancssávon válassza a Meglévő hozzáadása, majd az Entitás lehetőséget.
A Meglévő entitások hozzáadása panelen válasszon ki egy vagy több táblát, amelyet hozzá szeretne adni a megoldáshoz. Válassza például a Partner és az Egyéni tábla lehetőséget. Válassza a Következő lehetőséget.
Az Entitások kiválasztása panelen kiválaszthatja a belefoglalni kívánt eszközök közül:
Tartalmazza az összes összetevőt. Ez a beállítás tartalmazza a táblához társított összes összetevőt és metaadatot. Tartalmazhat egyéb táblákat vagy táblaösszetevőket, például üzleti folyamatokat, jelentéseket, kapcsolatokat és várólistákat.
Entitás-metaadatokkal együtt. Ez a beállítás csak a táblához társított metaadatokat tartalmazza . A metaadatok közé tartoznak a táblaattribútumok, például a naplózás, a duplikált elemek észlelése vagy a nyomon követés.
Válassza ki az összetevőket. Ez a beállítás lehetővé teszi, hogy egyenként jelölje ki a táblához társított összes összetevőt, például oszlopokat, kapcsolatokat, üzleti szabályokat, nézeteket, űrlapokat és diagramokat.
Ne válasszon ki összetevőket.
Ebben a példában, mivel az Egyéni tábla még soha nem lett importálva a célkörnyezetbe, az Egyéni tábla mellett válassza az Összes összetevő belefoglalása lehetőséget. A Fiók alattválassza az Összetevők kiválasztása lehetőséget.
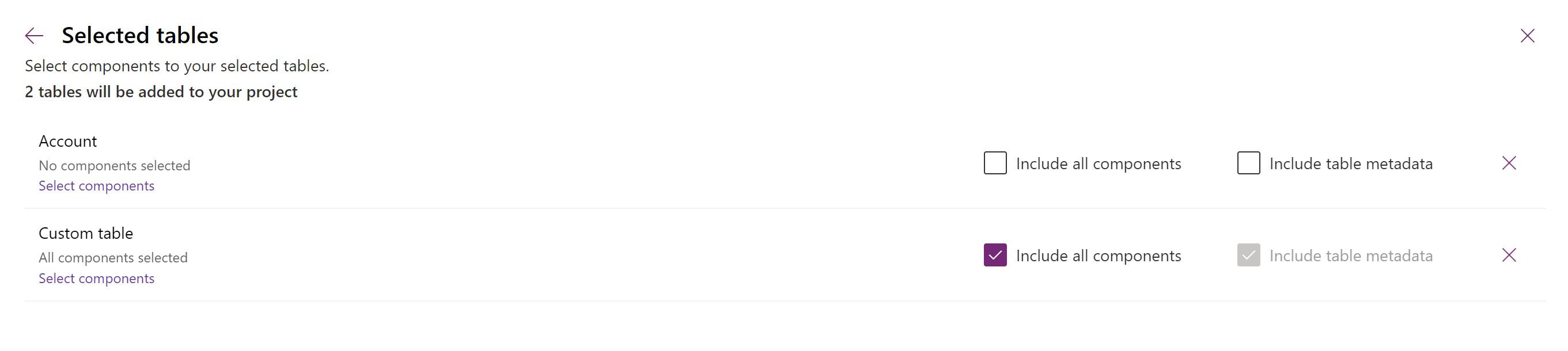
Mivel csak az első tíz egyéni oszlop új a számlatáblában, válassza az Első tíz, majd a Hozzáadás lehetőséget .
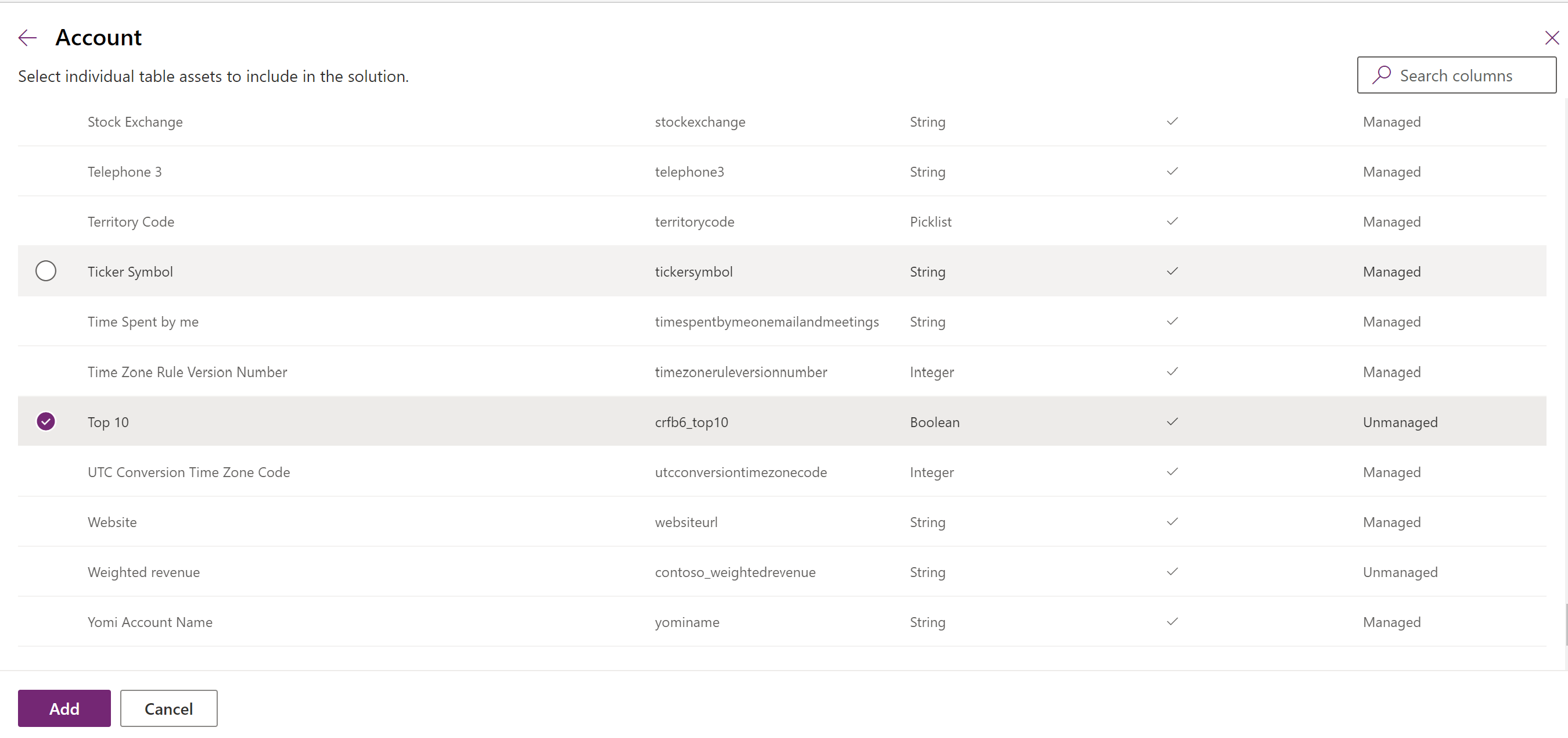
Válassza a Hozzáadás lehetőséget az összetevők megoldáshoz való hozzáadásához.
Szegmentált megoldás létrehozása a megoldástallózó segítségével
A következő ábrák példát mutatnak szegmentált megoldás létrehozására táblakellékek kiválasztásával a és Account Case táblák Contact közül.
Feljegyzés
Az eset táblája néhány Dynamics 365 alkalmazás része, például a Dynamics 365 Customer Service alkalmazásé.
Első lépésként nyisson meg egy nem felügyelt megoldást, amelyet Ön hozott létre. Válassza ki a táblaösszetevőt .
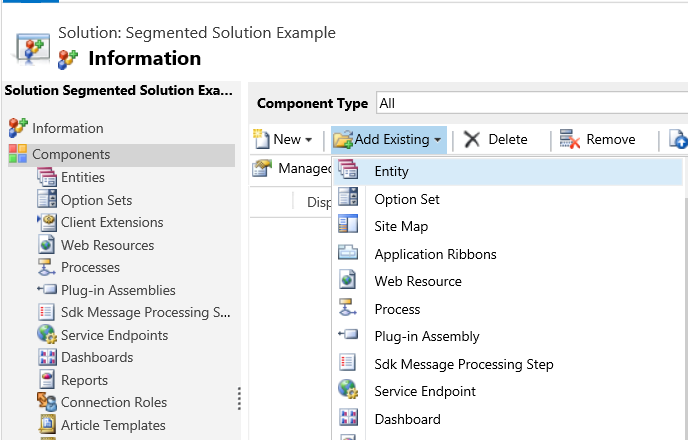
Ezután válassza ki a megoldás-összetevőt.
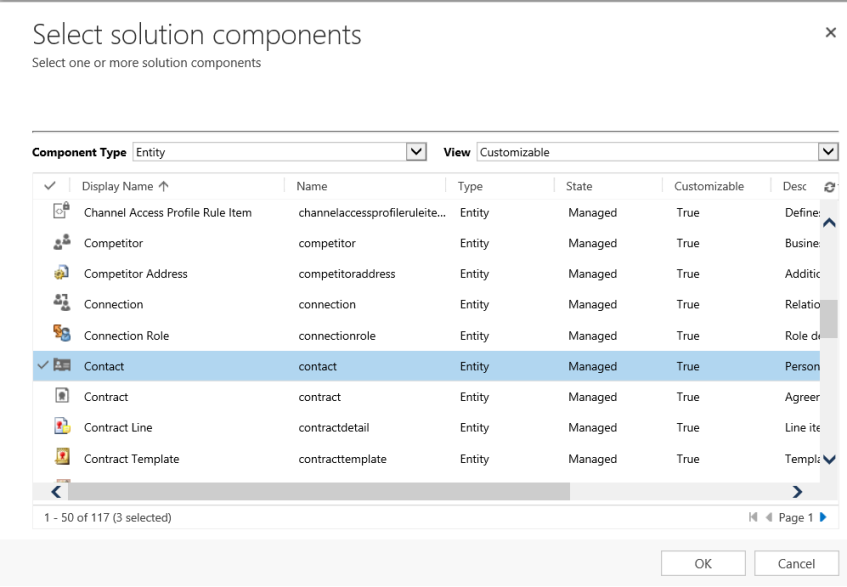
Kövesse a varázslót. Az 1. lépés betűrendben kezdve válassza ki az eszközöket az első táblához, a táblához, az Account itt látható módon.
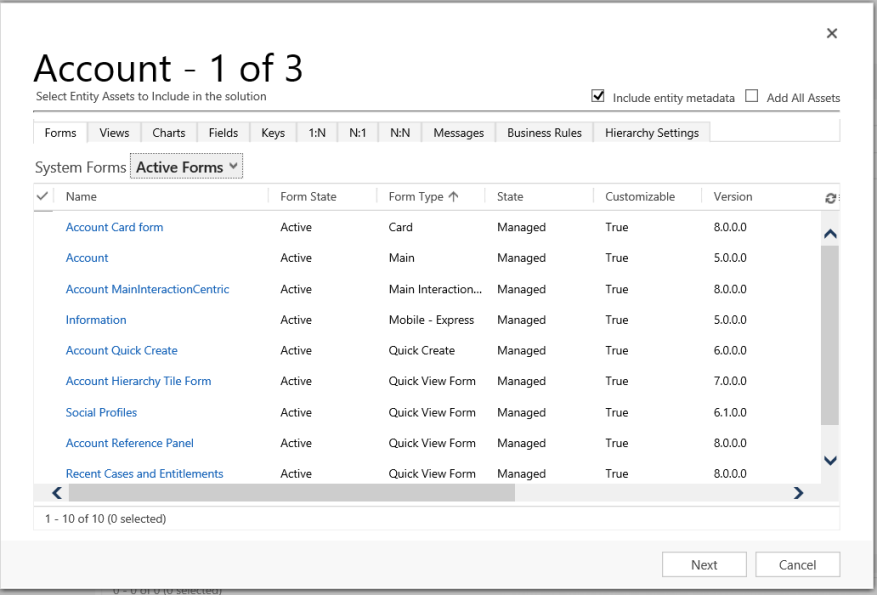
Nyissa meg a Mezők lapot, és válassza ki a Számlaszám oszlopot .
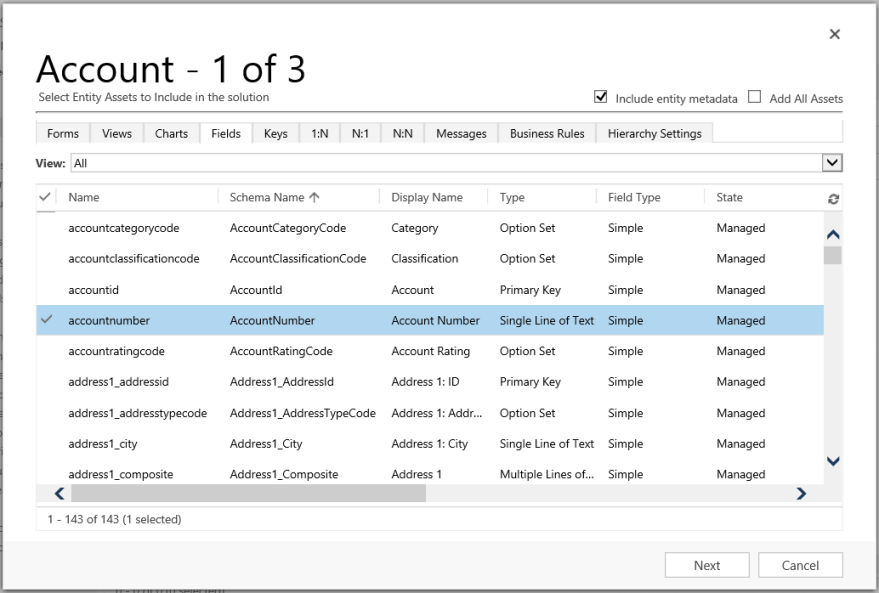
A 2. lépés az Eset táblához adja hozzá az összes eszközt.
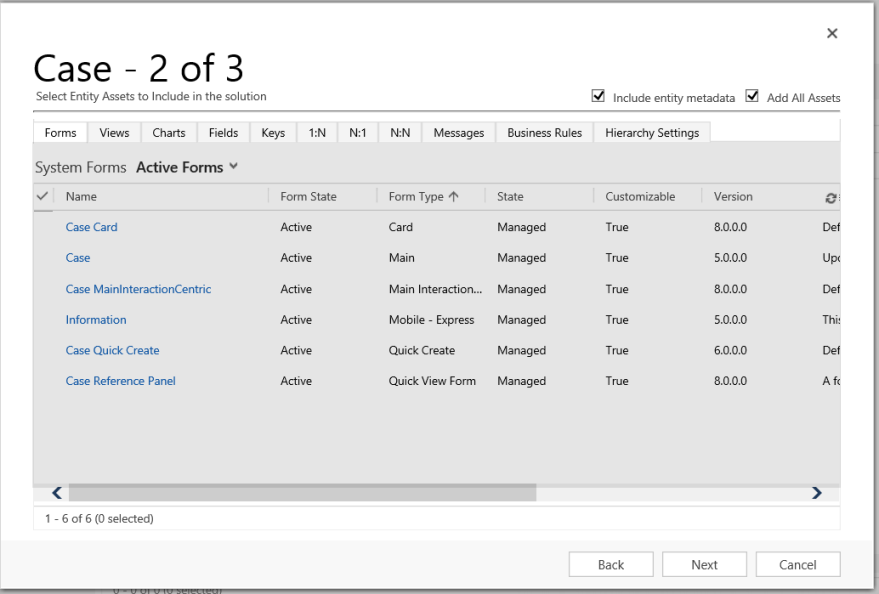
A 3 lépés 3-ban adja hozzá az Évforduló oszlopot a Kapcsolattartó táblához.
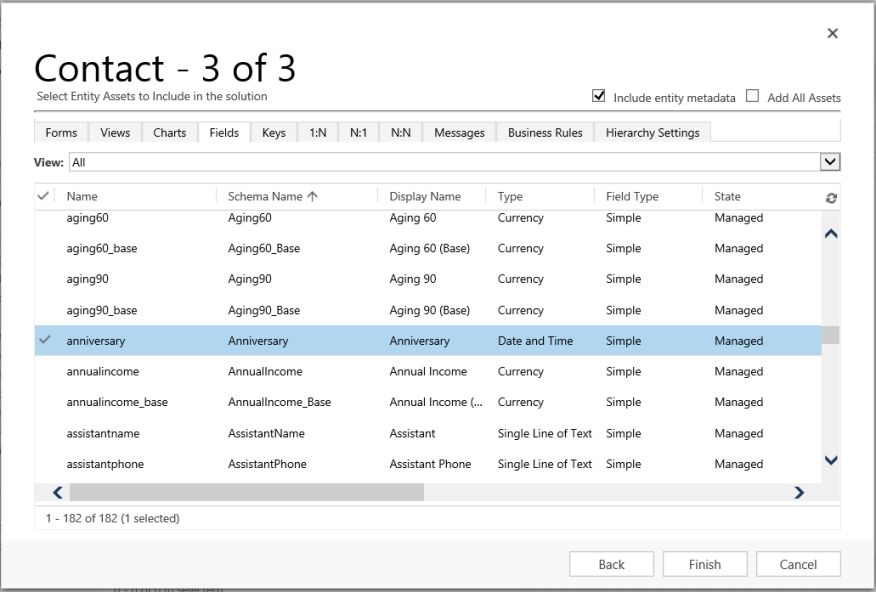
Ennek eredményeképpen a létrehozott szegmentált megoldás három táblát tartalmaz, Account, Case, és Contact. Minden tábla csak a kiválasztott eszközöket tartalmazza.
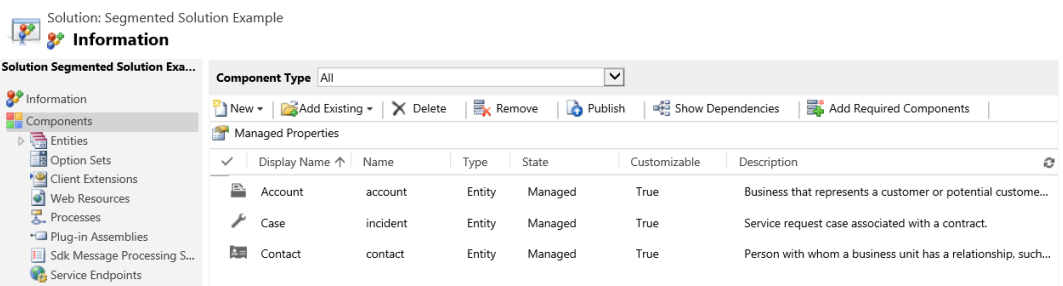
Megoldás törlése
Mivel két különböző típusú megoldás létezik, felügyelt és nem felügyelt, az egyes megoldástípusok törlésének viselkedése eltérő.
Előfordulhat, hogy a törölni kívánt megoldás olyan összetevőkkel rendelkezik, amelyek más összetevőktől függenek. Ezeket a függőségeket el kell távolítani az összetevő törlése előtt. További információ: Összetevő függőségeinek megtekintése Power Apps
Felügyelt megoldás törlése
Egy felügyelt megoldás törlésével eltávolítja (eltávolítja) a megoldás összes összetevőjét. Ezenkívül az összes kapcsolódó adat is törlődik.
Figyelmeztetés
Mivel a megoldás összes összetevője és az összes kapcsolódó adat törlődik, legyen óvatos a felügyelt megoldás törlésekor.
Nem felügyelt megoldás törlése
A nem felügyelt megoldás törlése törli a megoldástárolót, de nem törli a benne található nem felügyelt összetevőket. A kapcsolódó adatok is megmaradnak. Minden nem felügyelt összetevőt egyenként kell törölni a nem felügyelt megoldás összes összetevőjének eltávolításához.
Felügyelt vagy nem felügyelt megoldás törlése
Figyelmeztetés
Mielőtt törölne egy megoldást, győződjön meg arról, hogy tisztában van a következményekkel. A megoldás törlése után nem állítható vissza. További információ: felügyelt megoldás törlése és Nem felügyelt megoldás törlése
- Jelentkezzen be Power Apps.
- Válassza a Megoldások lehetőséget a bal oldali navigációs panelen, majd válassza ki (ne nyissa meg) a törölni kívánt megoldást a Megoldások listában.
- Válassza a Törlés lehetőséget a parancssávon.
Korlátozások
- A megoldás mérete legfeljebb 95 MB lehet.
- A megoldások számát a Microsoft Dataverse kapacitása korlátozza.
- A megoldásban lévő objektumok számát a Dataverse kapacitása korlátozza.
Kapcsolódó információk
Megoldások használata
Fejlesztőknek: Nem felügyelt megoldás létrehozása, exportálása vagy importálása