Klasszikus űrlapszerkesztő áttekintése
Ez a cikk a Klasszikus űrlapszerkesztőt írja le.
Fontos
2023 októberétől kezdődően a klasszikus alkalmazás-, űrlap- és nézettervezők elavultak, és az összes modellvezérelt alkalmazás, űrlap és nézet csak a modern tervezőkben nyílik meg. Alapértelmezés szerint a Váltás klasszikusra parancs a klasszikus tervezőhöz való visszatéréshez a modern tervezőről már nem lesz elérhető. További információ: A klasszikus alkalmazás-, űrlap- és nézettervezők elavultak
Javasoljuk, hogy térjen át a modern űrlaptervező használatára a modellvezérelt alkalmazásűrlapok létrehozásához és szerkesztéséhez. További információ: A modellre épülő űrlaptervező áttekintése
Az űrlapszerkesztő parancsai három lapon találhatók meg: ezek a Fájl, a Kezdőlap és a Beszúrás.
Az űrlapszerkesztő három fő területre tagolódik: Navigáció, Törzs, és Tallózó.

Navigálás
A bal oldalon található navigációs területen szabályozhatja a kapcsolódó táblákhoz való hozzáférést, illetve hozzáadhat URL-ekre mutató linkeket, amelyek majd megjelennek az űrlap fő paneljén. A navigáció szerkesztéséhez először kattintson a Navigáció parancsra a Kiválasztás csoportban, amelyet a Kezdőlap lapon talál.
A fő űrlapok navigációs lehetőségei a navigációs sávon keresztül érhetők el, de az elérhető navigációs opciókat a navigációs terület ugyanazon adataival vezérlik. További információ: Navigáció szerkesztése
Törzs
A panel közepén található törzsterületen állíthatja be az űrlap elrendezését. Az egyes elemeket az egérrel áthúzva helyezheti át. Ha duplán kattint egy elemre, azzal megnyithatja annak tulajdonságait.
Alapértelmezés szerint az eset, a kapcsolattartó és a partner fő űrlapokon az Összefoglaló lap alatti első szakasz jeleníti meg a Betekintő nézet típusú partner- vagy kapcsolattartó-kártyát. Egyéni táblák esetén ez a szakasz alapértelmezés szerint nem érhető el. Új szakaszt és betekintő nézetes űrlapot szúrhat be ide. A kártya űrlap legfeljebb öt oszlopot mutat. Az oszlopok kivételével nem lehet megjeleníteni más vezérlőket a kék csempén, még akkor sem, ha a betekintő nézetes űrlap tartalmazza azt.
Megjegyzés
Ha meg szeretné őrizni a kártya formátumot (ahogy az az alábbi képen látható), azt javasoljuk, hogy ne helyezze át a betekintő nézetes űrlapot más szakaszba az űrlapon.
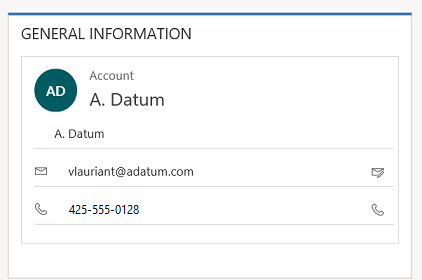
További információ: Gyorsnézeti űrlapok létrehozása és szerkesztése
Új oszlop hozzáadásához válassza ki azt a Oszlopkezelő területen, majd húzza az egérrel a kívánt szekcióba.
Ha olyan elemet szeretne hozzáadni, amely nem oszlop, válassza ki, hogy hová szeretné helyezni, és használja a megfelelő parancsot a Beszúrás lapon.
Egy elem eltávolításához jelölje ki, majd kattintson az Eltávolítás parancsra a Szerkesztés csoportban, amelyet a Kezdőlap lapon talál.
Az űrlap Fejléc és Lábléc elemeinek szerkesztéséhez először válassza a vonatkozó parancsot a Kiválasztás csoportban a Kezdőlap lapon.
Intéző
A panel jobb oldalán található tallózó terület tartalma a kontextustól függ.
Ha a Törzs, a Fejléc, vagy a Lábléc elemet választja a Kiválasztás csoportban a Kezdőlap lapon, akkor a Oszlopkezelő jelenik meg. A Oszlopkezelő segítségével egyszerűen áthúzhatja a megjeleníteni kívánt oszlopokat az űrlap egy adott szekciójába, a fejlécbe vagy a láblécbe. Egy oszlop többször szerepelhet egy űrlapon. Az Új oszlop gombbal azonnal létrehozhat egy új oszlopot.
Ha a Kezdőlap lap Kijelölés csoportjában a Navigáció lehetőséget választja, megjelenik a Kapcsolatkezelő. Bármely kapcsolatot áthozhatja a navigációs terület valamelyik csoportjába. Ugyanazt a kapcsolatot nem adhatja hozzá kétszer. Kapcsolatok konfigurálásuk alapján érhetők el. Ha egy kapcsolat konfigurációjában az áll, hogy ne legyen megjelenítve, akkor az nem lesz látható a Kapcsolatkezelő területén. A kapcsolatok alapértelmezett megjelenítési beállításaival kapcsolatban tekintse meg: Az elsődleges tábla navigációspanel-eleme.
Az Új 1:N és az Új N:N elemeket gyorsgombként használhatja ahhoz, hogy új táblakapcsolatokat adjon hozzá.
Fájl lap
Válassza a Fájl lapot az alábbi lehetőségek hozzáadásához/megtekintéséhez:
- Új tevékenység Új tevékenység hozzáadása
- Új sor Új sor hozzáadása
- Eszközök Funkciók használata, mint például Adatok importálása, Duplikáltelem-észlelés és Csoportos törlés varázsló
- Beállítások Módosíthatja az alapértelmezett megjelenítési beállításokat az alapértelmezett megoldás testreszabásához, és kezelheti az e-mail-sablonokat.
- Általános
- Szinkronizálás
- Tevékenységek
- Formátumok
- E-mail sablonok
- E-mail aláírások
- Adatvédelem
- Nyelvek
- Súgó
- Bezárás
A Kezdőlap
A Kezdőlap az alábbi táblázatban ismertetett parancsokat tartalmazza:

| Csoportosítás | Parancs | Ismertetés |
|---|---|---|
| Mentés | Mentés (Ctrl+S) | Menti az űrlapot. |
| Mentés másként | Egy másolatot hoz létre az űrlapból egy másik néven. | |
| Mentés és bezárás | Mentse az űrlapot, majd zárja be az űrlapszerkesztőt. | |
| Közzététel | Tegye közzé az űrlapot. További információk: Testreszabások közzététele | |
| Szerkesztés | Tulajdonságok módosítása | A törszterületen kijelölt elem tulajdonságainak módosítása A kiválasztott elemtől függően az alábbi szekciók jelenhetnek meg: - Lap tulajdonságai - Szakasz tulajdonságai - Általános oszloptulajdonságok - Speciális oszloptulajdonságok - Részháló tulajdonságai - Betekintő nézet a vezérlő tulajdonságaiba |
| Eltávolítás | Távolítsa el a kijelölt elemet. | |
| Visszavonás (Ctrl+Z) | Az előző művelet visszavonása | |
| Újra (Ctrl+Y) | Az előző művelet ismételt végrehajtása. | |
| Kijelölés | Törzs | Az űrlap fő szövegének módosítása. |
| Fejléc | Az űrlap fejlécének szerkesztése. | |
| Lábléc | Az űrlap láblécének szerkesztése. | |
| Navigáció | Az űrlap navigációs menüjének szerkesztése További információ: Navigáció szerkesztése |
|
| Űrlap | Üzleti szabályok | Az Üzleti szabályok kezelésével megtekinthet, szerkeszthet vagy létrehozhat új üzleti szabályokat. Megjegyzés: Interaktív űrlapok esetén csak az „Entitás” és az „Összes űrlap” hatókör támogatott. További információ: Üzleti szabályok létrehozása és szerkesztése |
| Űrlaptulajdonságok | További információ: Űrlap tulajdonságok | |
| Előnézet megtekintése | Ezzel megtekintheti, hogyan néz ki az űrlap a közzététel után. Megtekintheti az űrlapeseményekhez kapcsolódó parancsfájloktesztelésének előnézetét is. | |
| Biztonsági szerepkörök engedélyezése | Itt állíthatja be, mely biztonsági szerepköröknek van hozzáférése az űrlapokhoz. További részletek: Űrlaphozzáférés szabályozása Fontos: Ha új űrlapot hoz létre, csak a rendszergazdai és a rendszertestreszabói biztonsági szerepköröknek lesz ahhoz hozzáférése. Előbb hozzá kell rendelnie egyéb biztonsági szerepköröket, mielőtt mások is használhatnák. | |
| Függőségek megjelenítése | Megtekintheti, hogy mely megoldás-összetevők függenek az űrlaptól, és mely megoldás-összetevők kötelezőek az űrlapon. | |
| Felügyelt tulajdonságok | A felügyelt tulajdonságok parancsnak két tulajdonsága a Testreszabható és a Törölhető. Ezeknek a tulajdonságoknak a false értékre állítása azt jelenti, hogy az űrlap nem lesz testreszabható, és nem törölhető, miután felvette egy megoldásba, exportálta a megoldást felügyelt megoldás ként, és importálta a felügyelt megoldás egy másik környezetbe. További információ: Felügyelt tulajdonságok | |
| Frissítés | Űrlapok összefűzése | Adott esetben ez az opció lehetővé teszi, hogy egyesítse ezt az űrlapot a Dynamics 365 korábbi verziójából származó űrlappal |
A Beszúrás lap

A Beszúrás lap az alábbi táblázatban ismertetett parancsokat tartalmazza.
| Csoport | Parancs | Ismertetés |
|---|---|---|
| Szakasz | Szakasz hozzáadása a kiválasztott laphoz. Egy-négy oszloppal rendelkező szakaszt adhat hozzá. Referenciapanelt is beszúrhat az interaktív űrlapokba. A referenciapanelt a rendszer a Fő-Interaktív élmény űrlaphoz is hozzáadja. Alapértelmezés szerint a referenciapanel szakaszt a rendszer hozzaádja az eset, a partner, a kapcsolattartó és az egyéni táblák űrlapjaihoz. További információ: Szakasz tulajdonságok |
|
| 3 lap | Három oszlop | Három egyforma széles oszlopot tartalmazó lap beszúrása. További információ: Címke tulajdonságok |
| Három oszlop | Háromoszlopos lap beszúrása, szélesebb középső oszloppal. | |
| 2 lap | Két oszlop | Kétoszlopos lap beszúrása, szélesebb jobb oldali oszloppal. |
| Két oszlop | Kétoszlopos lap beszúrása, szélesebb bal oldali oszloppal. | |
| Két oszlop | Két egyforma széles oszlopot tartalmazó lap beszúrása. | |
| 1 lap | Egy oszlop | Egyoszlopos lap beszúrása. |
| Vezérlő | Részrács | Formázzon egy részrácsot, és illessze be az űrlapba. További információ: Részrács tulajdonságai |
| Elválasztó | Üres terület beszúrása. | |
| Űrlap gyors megtekintése | Betekintő nézetes űrlap beszúrása. További részletek: Betekintő nézet vezérlő tulajdonságai |
|
| Webes erőforrás | Szúrjon be egy oldalra egy más helyről származó webes erőforrást a beágyazott tartalomhoz. További információk: Webes Erőforrások tulajdonságai |
|
| IFRAME | IFRAME hozzáadásával egy másik weboldal tartalmát integrálhatja az űrlapba. | |
| Idővonal | Idővonal-vezérlő beszúrása az űrlapra. Ez a vezérlő megjeleníti az űrlapon az táblához kapcsolódó tevékenységek idővonalát. | |
| Navigációs hivatkozás | Ezzel a lehetőséggel egy hivatkozást illeszthet egy űrlapnavigációba. | |
| Timer | Időzítővezérlő beillesztése egy táblaűrlapba az SLA idejének nyomon követése céljából. További információ: Egy időzítővezérlőhöz tartozó hozzáadása | |
| Keresés a tudásbázisban | Illesszen be egy olyan keresési vezérlőt, amellyel a felhasználók keresni tudják a tudásbáziscikkeket. További részletek: Tudásbázis-keresési vezérlő | |
| Kapcsolati segéd | Ezzel az opcióval beillesztheti a kapcsolati segéd vezérlőjét az űrlapba. |
Megjegyzés
A Fő űrlapok nem támogatják az alábbi összetevőket:
- Bing térképek
- Yammer
- Tevékenységnaplók
Következő lépések
A Fő űrlap és összetevőinek használata
Megjegyzés
Megosztja velünk a dokumentációja nyelvi preferenciáit? Rövid felmérés elvégzése. (ne feledje, hogy ez a felmérés angol nyelvű)
A felmérés elvégzése körülbelül hét percet vesz igénybe. Semmilyen személyes adatot nem gyűjtünk (adatvédelmi nyilatkozat).