Modellvezérelt alkalmazások használata a Power Apps mobilalkalmazásban
A Power Apps mobile alkalmazásokkal modellvezérelt alkalmazásokat futtathat mobileszközén. További információért egy alkalmazás telepítéséről és az azt követő első lépésekről, lásd: Power Apps mobilalkalmazás telepítése.
Fontos
- A modellvezérelt alkalmazás mobilalkalmazásban Power Apps való használatához az alkalmazás készítőjének az Elsődleges mobillejátszó beállítást mobilra Power Apps kell állítania. További információ: Modellvezérelt alkalmazás beállításainak kezelése az alkalmazástervezőben.
Kezdőképernyő
A Power Apps mobile egyszerűen elsajátítható. Az alábbi ábrán a kezdőképernyő elsődleges navigációs elemei láthatók.
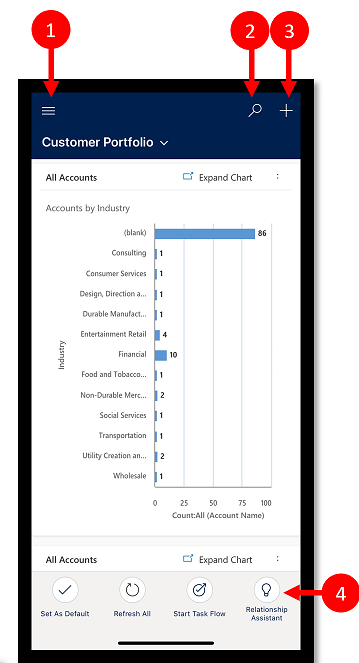
Jelmagyarázat:
- Oldaltérkép: Ezen a menün keresztül navigálhat az alkalmazások között, betöltheti a kedvenc vagy legutóbb használt sorokat, megnyithatja a beállításokat és sok más lehetőséget is megtalál.
- Keresés: Alkalmazássorokat kereshez a Microsoft Dataverse alkalmazásban.
- Új: Létrehozhat egy új sort, és gyorsan bevihet szinte bármilyen információtípust a rendszerbe.
- Segéd: A segéddel figyelheti és nyomon követheti a napi szintű műveleteket és kommunikációt. Így betekintést nyújtó kártyákat vehet igénybe, amelyek az alkalmazásban megjelenve nyújtanak személyre szabott és döntéstámogató információkat, és naprakész maradhat.
Oldaltérkép
A Kezdőlapról válassza ki az oldaltérképet ![]() a táblák, a kedvenc vagy a leggyakrabban használt sorok, egyéb alkalmazások és beállítások eléréséhez.
a táblák, a kedvenc vagy a leggyakrabban használt sorok, egyéb alkalmazások és beállítások eléréséhez.
Ha az alkalmazásfejlesztő testre szabta a navigációs sávot, hogy az oldaltérképen megjelenítse vagy elrejtse a Kezdőlap, Legutóbbi, és Rögzített gombokat, akkor az Ön oldaltérképe eltérően jelenhet meg. Az alkalmazásfejlesztők összecsukhatóvá is tehetik a csoportokat. További információkért lásd: Kezdőlap, Rögzített, Legutóbbi és összecsukható csoportok elrejtése vagy megjelenítése.
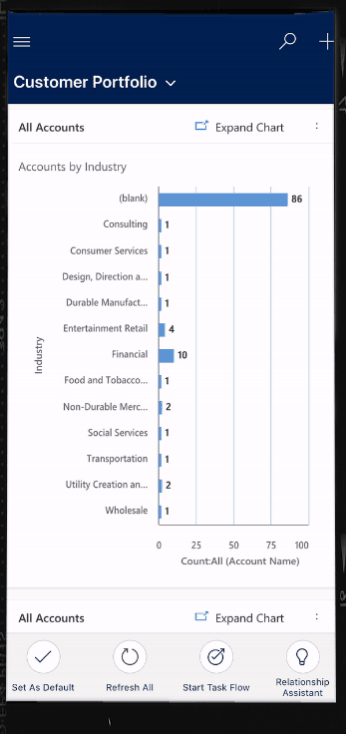
Az alábbi ábrán az oldaltérkép elsődleges navigációs elemei láthatók.
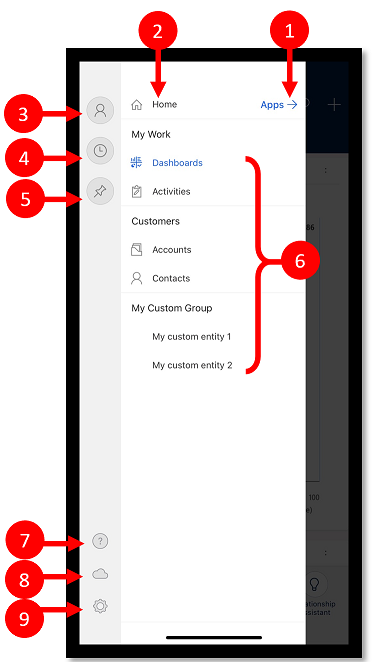
Jelmagyarázat
- Alkalmazásválasztó: nyissa meg ezt a menüt, ha be szeretné zárni az aktuális alkalmazást, és egy másikra szeretne váltani.
- Kezdőlap: ezt a lehetőséget választva visszatérhet a kezdőképernyőre.
- Profil: nyissa meg a Profil képernyőt, ha ki szeretne jelentkezni, vagy újra szeretné konfigurálni az alkalmazást.
- Legutóbbi sorok: A legutóbb használt sorok listájának megtekintése.
- Rögzített sorok: Megtekintheti és megnyithatja a kedvenc (rögzített) sorait.
- Táblázatnavigátor: Ez a terület felsorolja az alkalmazásban használható táblázatot.
- Súgó: Itt érheti el a súgótartalmakat, amelyekben további információt talál a Power Apps mobile alkalmazás használatáról.
- Offline állapot: az adatok kapcsolat nélküli módban való használata akkor is használható, ha nincs internetkapcsolata. További információk: Offline munkavégzés mobileszközön
- Beállítások: hozzáférési beállítások.
Kedvenc sorok rögzítése
A Rögzített és a Legutóbbi elnevezésű listákkal gyorsan hozzáférhet a mostanában használt vagy kedvencként rögzített sorokhoz. A Legutóbbi nevű listán rögzítheti kedvenc sorait.
Az oldaltérképen
 válassza a Legutóbbi
válassza a Legutóbbi  lehetőséget.
lehetőséget.A Legutóbbi sorok képernyőn válassza a rajzszög ikont a sor mellett, amelyet kedvencnek szeretne jelölni (rögzíteni).
Az újonnan rögzített sorok megtekintéséhez válassza az X lehetőséget, majd a Rögzített
 lehetőséget.
lehetőséget.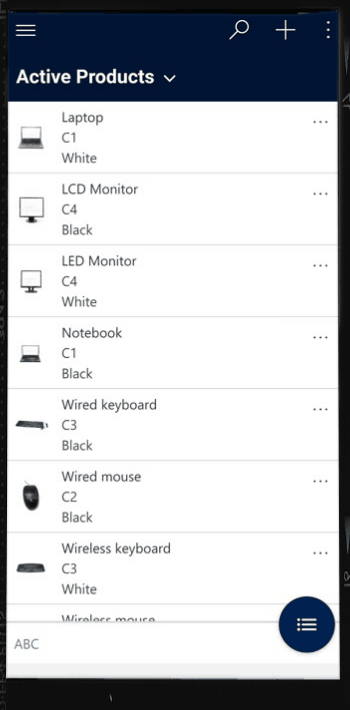
Sor feloldása
Az oldaltérképen
 válassza a Rögzített
válassza a Rögzített  lehetőséget.
lehetőséget.Jelölje ki a rögzítés megszűntetése ikont
 a sor mellett, hogy eltávolítsa a kedvencek közül (rögzített sorok).
a sor mellett, hogy eltávolítsa a kedvencek közül (rögzített sorok).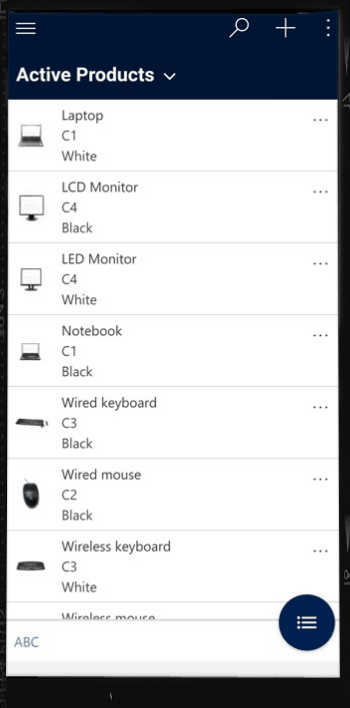
Nézetváltás
A Kezdőlapról válassza a lefelé mutató nyilat a
 a jelenlegi nézet mellett, majd válasszon egy új nézetet.
a jelenlegi nézet mellett, majd válasszon egy új nézetet.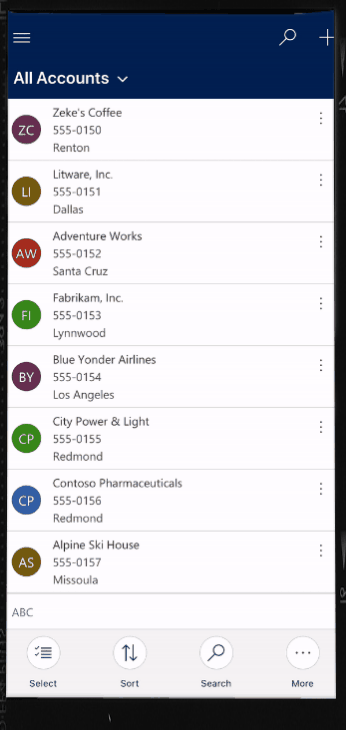
Sor gyors felvétele
A kezdőképernyőn válassza az Új
 lehetőséget.
lehetőséget.Töltse ki az oszlopokat, majd válassza a Mentés lehetőséget.
A sor létrehozása után megtekintheti az új sort.
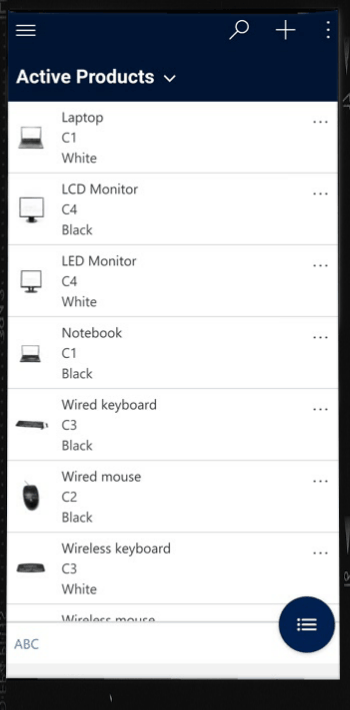
A létrehozott sor mentéséhez és megnyitásához válassza a Továbbiak
 lehetőséget, majd válassza a Mentés és megnyitás elemet.
lehetőséget, majd válassza a Mentés és megnyitás elemet.A mentéshez és egy újabb sor létrehozásához válassza a Továbbiak
 lehetőséget, majd válassza a Mentés és új létrehozása elemet.
lehetőséget, majd válassza a Mentés és új létrehozása elemet.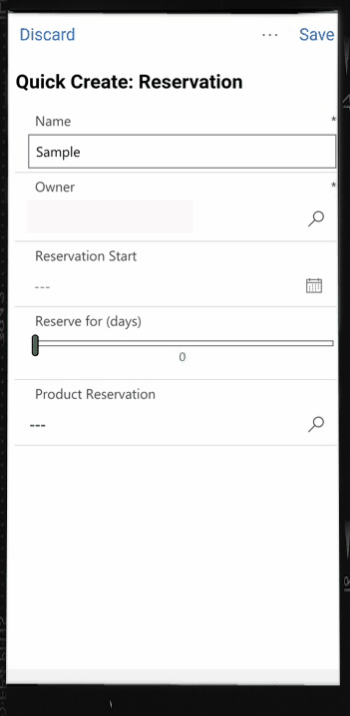
Sorok rendezése
Rendezés növekvő vagy csökkenő sorrendben: Listanézetben válassza ki a nyilat a lista növekvő vagy csökkenő sorrendben való rendezéshez.
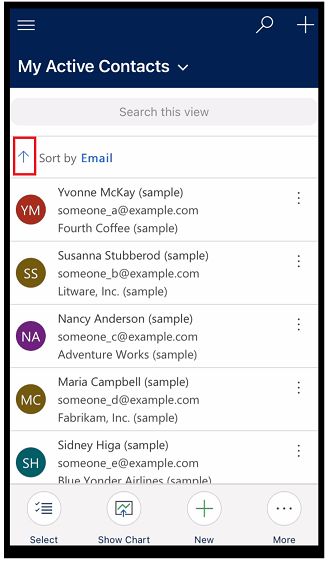
Rendezés mező szerint: Válassza ki az aktuális Rendezési szempont mezőt, majd válasszon ki egy másik mezőt, amelynek alapján a rendezést végzi.
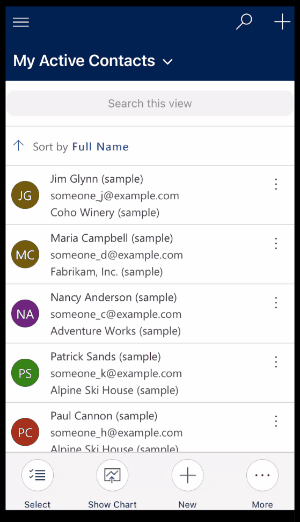
A Műveletek menü megnyitása
Egy listanézetből pöccintsen balra a sor műveletek menüjének eléréséhez.
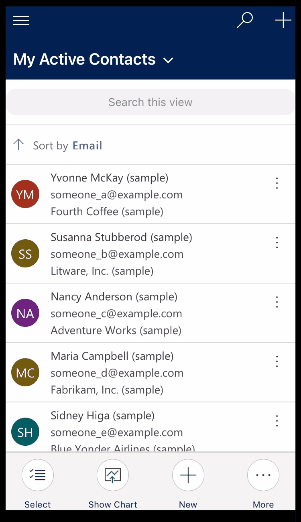
Megjegyzés
A Power Apps mobilalkalmazás Folyamatműveletek menüje nem támogatja a megoldásban létrehozott folyamatokat.
További parancsokhoz való hozzáférés (Android)
Nyisson meg egy sort a kezdőképernyőn.
A megnyitott sorban válassza a Továbbiak ikont
 további parancsok elréséhez.
további parancsok elréséhez.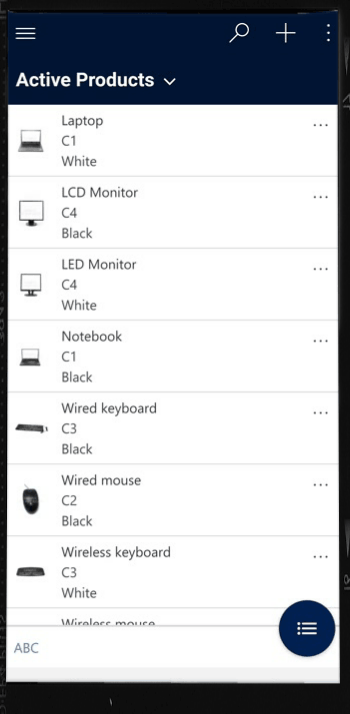
Sor szerkesztése
A kezdőképernyőn nyissa meg a szerkeszteni kívánt sort.
Ha végzett a sor szerkesztésével, válassza a Mentés lehetőséget. A módosítások visszavonásához válassza az Elvetés lehetőséget.
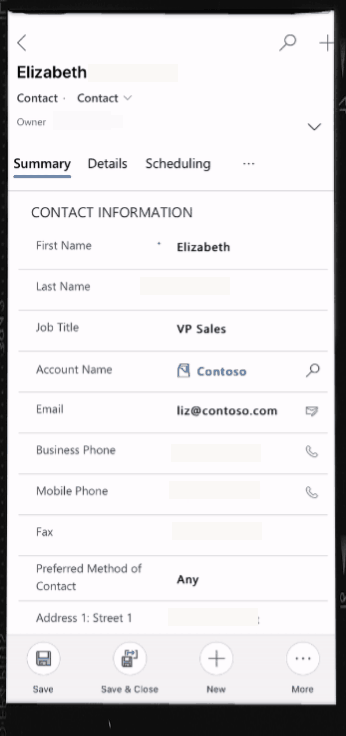
Visszatérés a kezdőképernyőre
Ha egy sorból szeretne visszatérni a kezdőképernyőre, válassza a Vissza
 ikont.
ikont.Bármikor nyomja meg hosszan a Vissza gombot
 a Kezdőképernyőre való visszatéréshez.
a Kezdőképernyőre való visszatéréshez.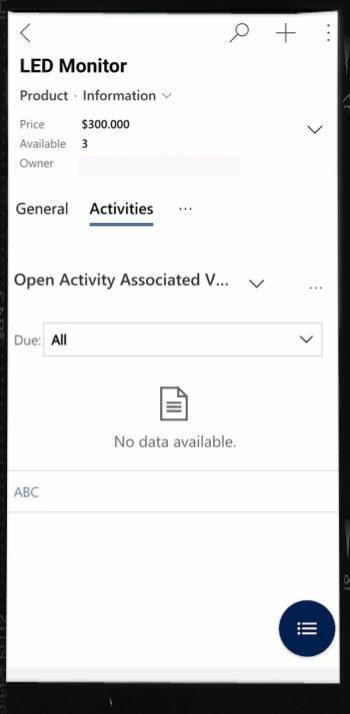
Kijelentkezés
Az oldaltérképen ![]() válassza a profil ikont
válassza a profil ikont ![]() , majd a Kijelentkezés lehetőséget.
, majd a Kijelentkezés lehetőséget.
Fejlesztések (előzetes verzió)
[Ebben a szakaszban kiadás előtti dokumentáció van, és később változhat.]
Ez a szakasz a mobileszközökön futó modellvezérelt alkalmazások fejlesztéseit ismerteti.
Lapok zárolása az űrlapok tetején
Az alkalmazáskészítő zárolhatja az űrlap tetején lévő lapokat, hogy mindig láthatók legyenek, miközben a felhasználók végiggörgetik az űrlap adatait.
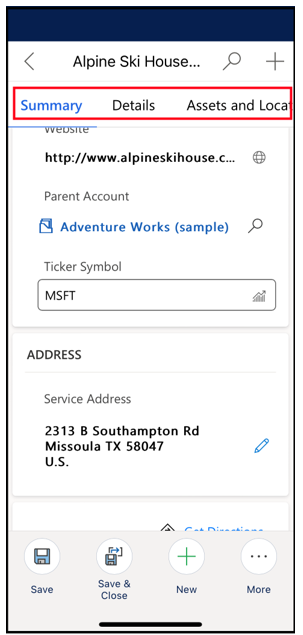
Az alkalmazás készítője bekapcsolhatja ezt a funkciót. További információ : Szolgáltatások.
A mobil vezérlés fejlesztései
Az alkalmazásfejlesztő engedélyezheti a Mobilalkalmazás fejlesztéseit, hogy Power Apps mobilalkalmazás használata esetén egyszerűen hozzáférjen a környezetfüggő parancsokhoz. Íme a támogatott fejlesztések listája:
A rácsoldal Törlés parancsa automatikusan el van rejtve, amikor a sor nincs kiválasztva, így helyet adva más parancsoknak. Egy vagy több sor kiválasztásakor a Törlés parancs automatikusan megjelenik.
A Folyamat parancs rejtett, ha nincs engedélyezve folyamat egy táblához. A nem funkcionális parancs eltávolításával helyet ad a többi parancsnak.
Korábban, mint Ez után 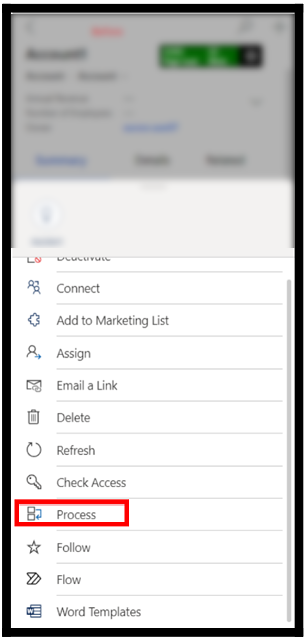
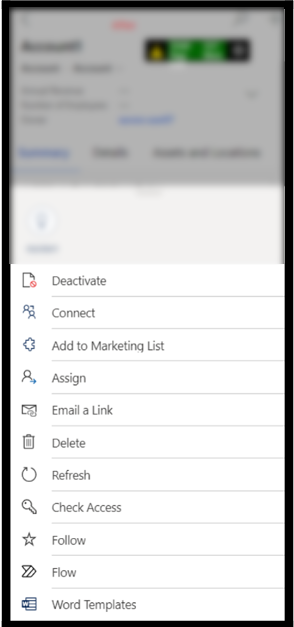
Egyes parancsok a fő parancskészletből egy túlcsordulási menübe kerültek. Ez elsőbbséget ad a többi parancsnak, beleértve az egyéni parancsokat is.
Táblagép-optimalizálás a parancssávhoz
A táblagépek mobiljának Power Apps parancssávja alul volt, most a parancssáv a tetején található.
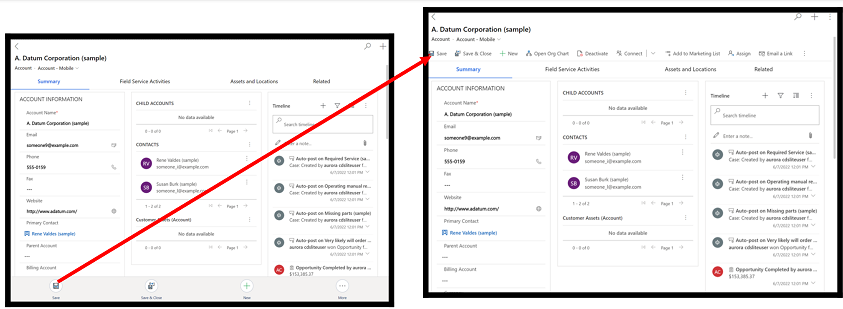
Az alkalmazás készítője bekapcsolhatja ezt a funkciót. További információ : Szolgáltatások.
Megjegyzés
Megosztja velünk a dokumentációja nyelvi preferenciáit? Rövid felmérés elvégzése. (ne feledje, hogy ez a felmérés angol nyelvű)
A felmérés elvégzése körülbelül hét percet vesz igénybe. Semmilyen személyes adatot nem gyűjtünk (adatvédelmi nyilatkozat).
Visszajelzés
Hamarosan elérhető: 2024-ben fokozatosan kivezetjük a GitHub-problémákat a tartalom visszajelzési mechanizmusaként, és lecseréljük egy új visszajelzési rendszerre. További információ: https://aka.ms/ContentUserFeedback.
Visszajelzés küldése és megtekintése a következőhöz: