Power Automate-konzol
A konzol az asztali számítógép központi felülete Power Automate .
A konzol fő területe négy lapot tartalmaz, amelyek különböző típusú információkat jelenítenek meg: a kezdőképernyőt, az asztali folyamatokat, a megosztott asztali folyamatokat és a beépített példákat.
Az ablak tetején láthatja az aktuális felhasználót, míg a parancssávon láthatja az összes elérhető műveletet, egy legördülő listát a környezetváltáshoz, a Beállítások és a Súgó gombokat, valamint egy keresősávot.
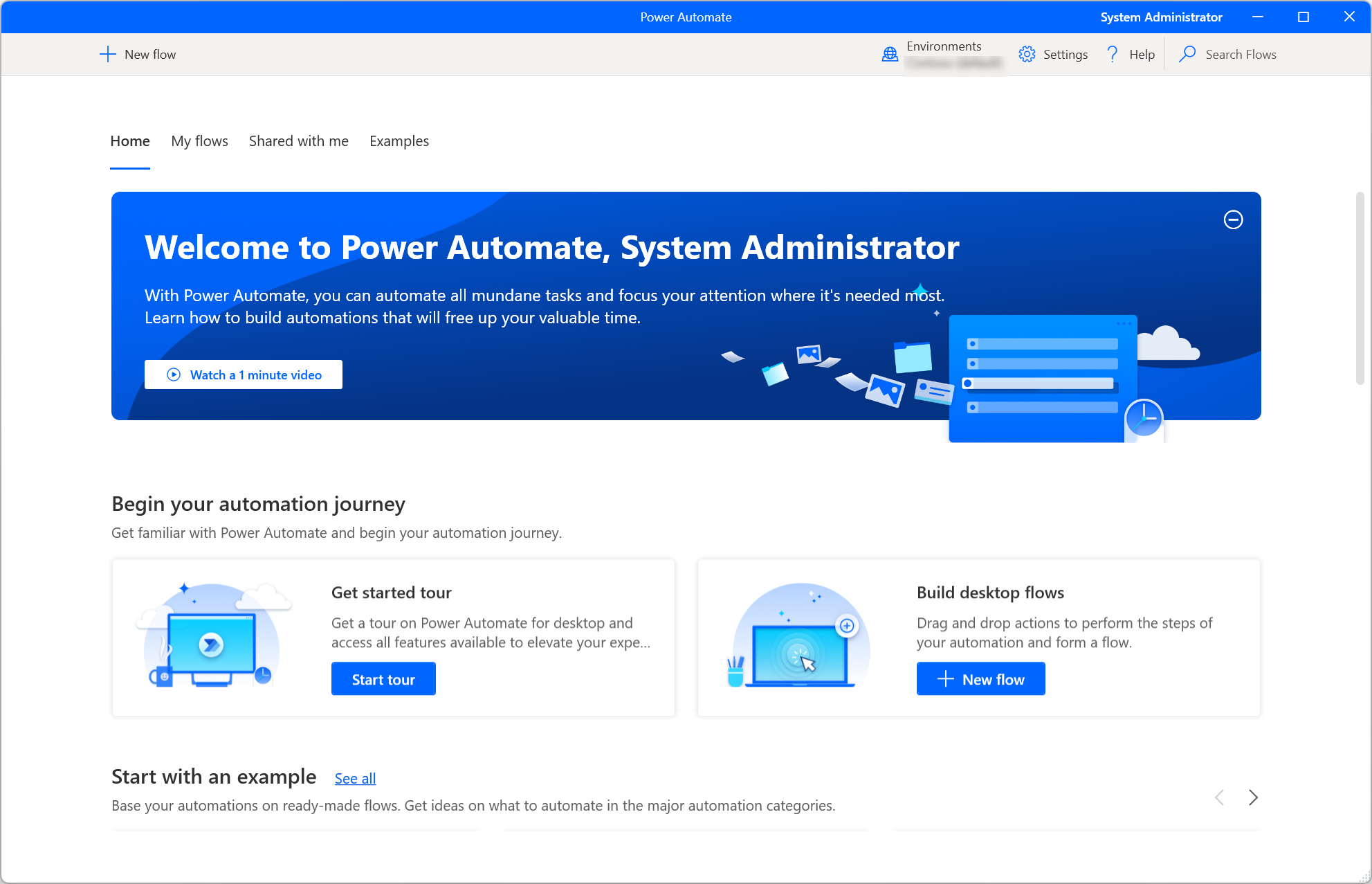
Feljegyzés
Előfordulhat, hogy a konzol egyes beállításai le vannak tiltva az aktuális környezet elégtelen engedélyei miatt. Lépjen kapcsolatba a rendszergazdával, hogy hozzáférést adjon Önnek, vagy váltson másik környezetre. A biztonsági szerepkörökkel kapcsolatos további információkért lásd: Felhasználói biztonság konfigurálása.
Asztali folyamat indítása
Egy asztali folyamat helyi felügyelt ként történő futtatásához használja a Start gombot a kiválasztott folyamat mellett vagy a parancssávon. Az Állapot oszlopban áttekintheti az egyes folyamatok aktuális állapotát.
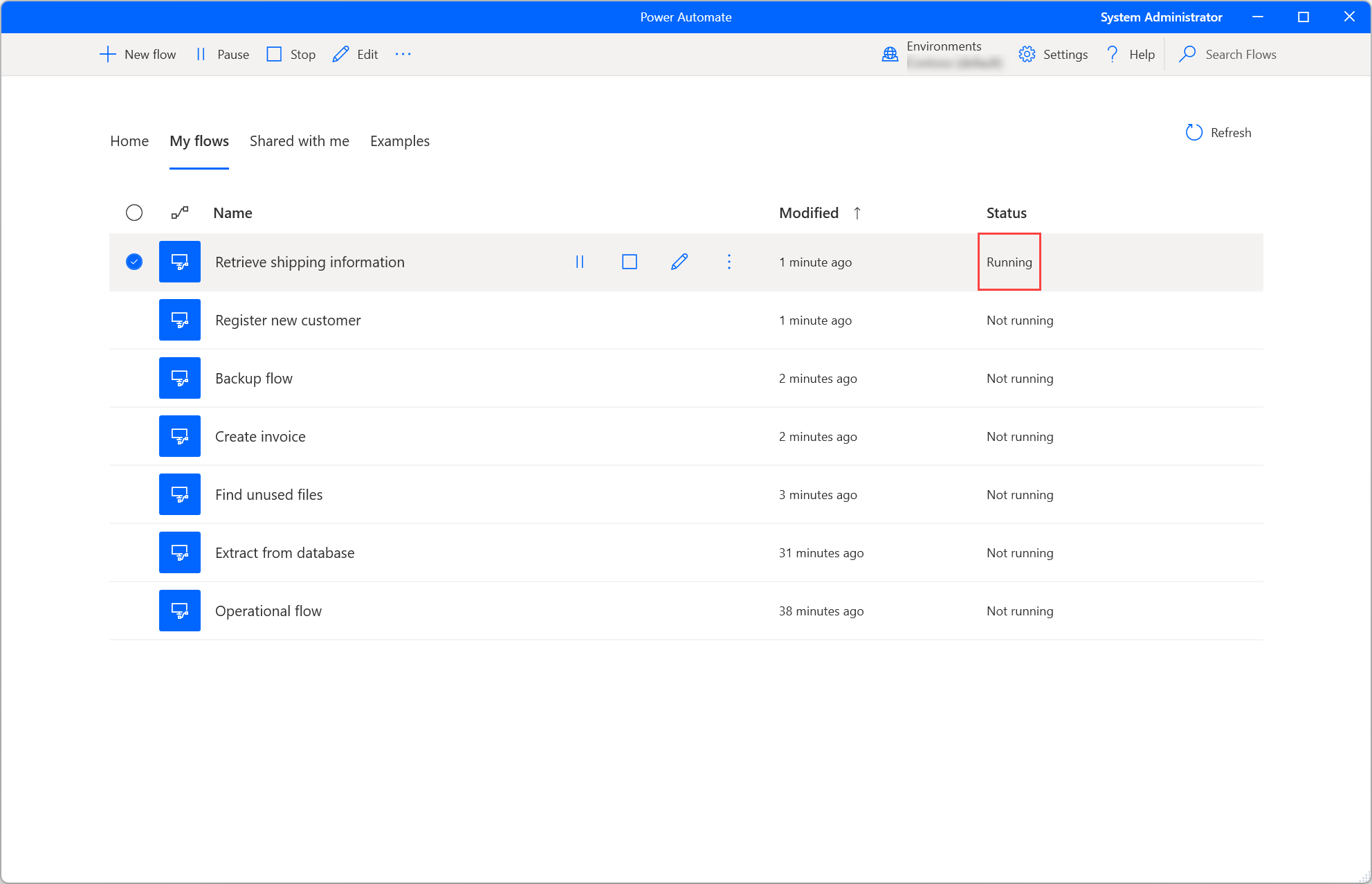
Ha egy futó folyamat bemeneti változókat tartalmaz, egy párbeszédpanel kéri a megfelelő értékek megadását.
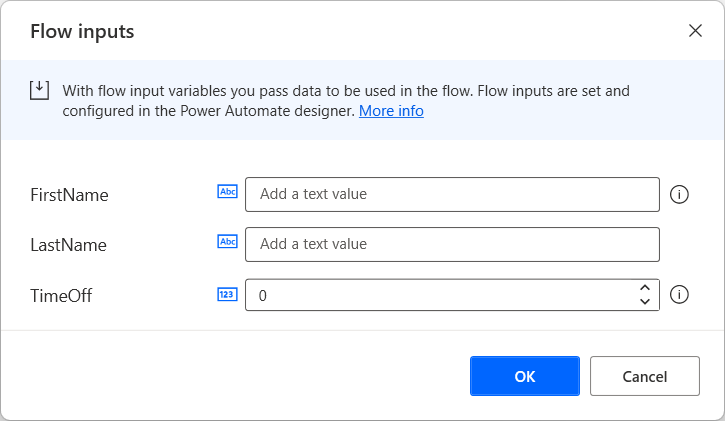
Asztali folyamat szerkesztése
Az új asztali folyamatok létrehozásán kívül szerkesztheti a meglévő folyamatokat akiválasztott folyamat melletti Szerkesztés gombbal vagy a parancssávon.

Az új folyamatok kialakulása és a meglévő folyamatok szerkesztése a Folyamattervező történik. A Folyamattervező és az asztali folyamatok fejlesztésével kapcsolatos további információkért tekintse meg a Desktop Folyamattervező című témakört.
Fontos
Ha egynél több személy módosít egy megosztott asztali folyamat, a folyamatot utoljára mentő személy bírálja felül az összes korábbi műveletet.
Konzolbeállítások
Az asztal tetszés szerinti konfigurálásához Power Automate válassza a Beállítások gombot.
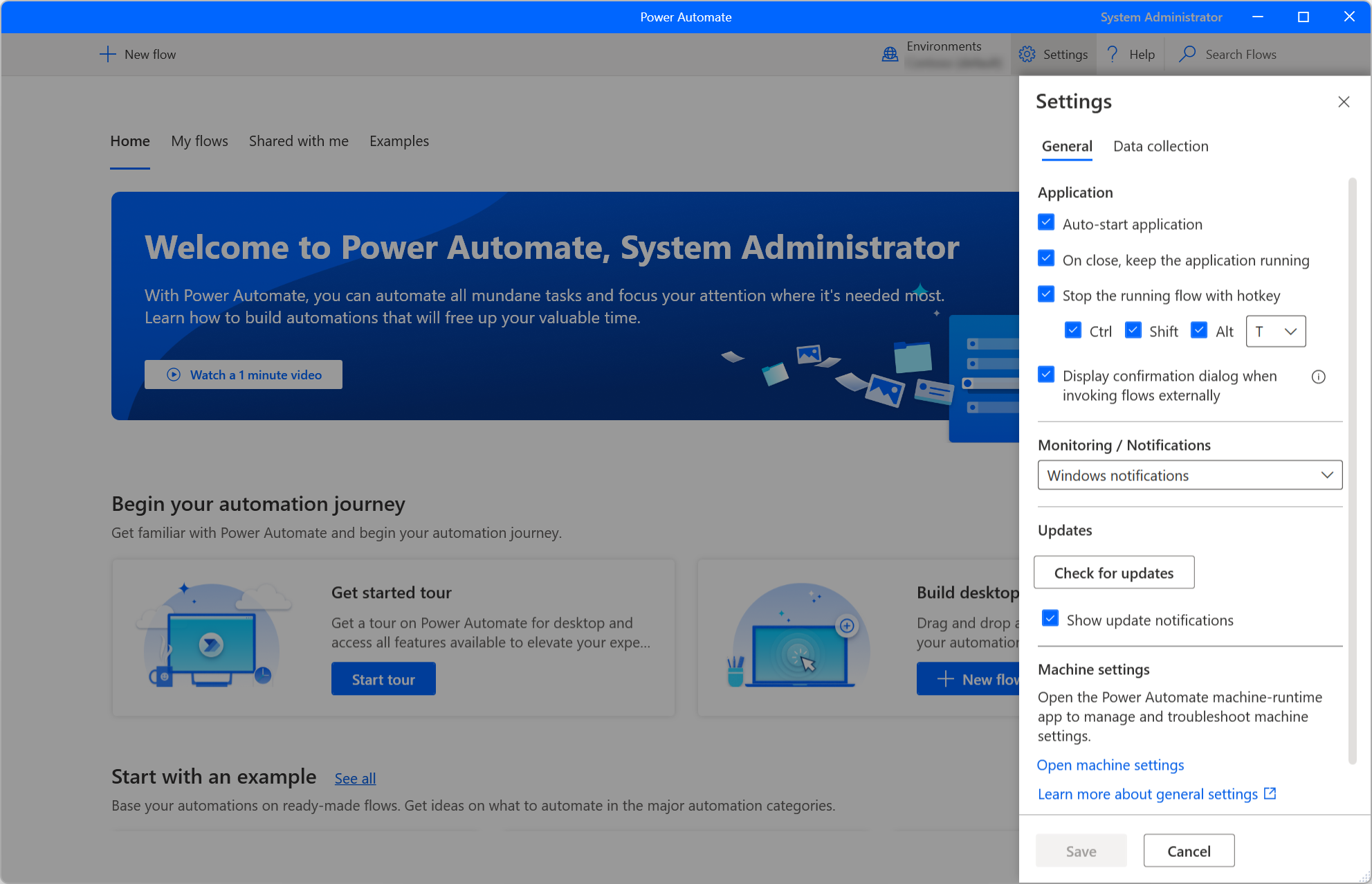
Az Alkalmazás kategóriában válassza ki, hogy automatikusan elinduljon-e Power Automate , és hogy a konzol bezárása az alkalmazást is bezárja-e. Beállíthat egy gyorsbillentyű-kombinációt is, hogy azonnal leállítsa a folyamatok futását.
A Figyelés/értesítések legördülő listában kiválaszthatja, hogy integrált Windows-értesítéseket, egyéni figyelési ablakot jelenítsen-e meg, vagy egyáltalán ne jelenítsen Power Automate meg értesítéseket. Az értesítésekkel kapcsolatos Power Automate további információkért látogasson el a Futásidejű értesítések oldalra.
Alapértelmezés szerint mindig arra kéri, Power Automate hogy erősítse meg a asztali folyamat aktiválását URL-en vagy asztali parancsikonon keresztül. A Megerősítést megerősítő párbeszédpanel megjelenítése folyamatok külső meghívásakor beállítás lehetővé teszi ennek a funkciónak a letiltását. A külső hivatkozásokról további információt az Asztali folyamatok futtatása URL-címen vagy asztali parancsikonokon keresztül című témakörbentalál.
Annak eldöntéséhez, hogy a Microsoft gyűjtsön-e diagnosztikai adatokat a felhasználói élmény javítása érdekében, lépjen az Adatgyűjtési beállítások lapra.
Fontos
Csak a rendszergazdák módosíthatják az adatgyűjtési beállításokat.
Asztali folyamat szálláshely
Egy asztali folyamat tulajdonságainak áttekintéséhez kattintson rá jobb gombbal, és válassza a Tulajdonságok lehetőséget, vagy válassza ki ugyanazt a lehetőséget a megfelelő parancsikonból. Az Általános lapon szerkesztheti a folyamat nevét és leírását, beállíthat egy billentyűparancsot a folyamat helyi aktiválásához, meghatározhatja a folyamat futtatásának Hiba esetén viselkedését, és meghatározhatja, hogy a asztali folyamat egy meghatározott idő után időtúllépést okozzon-e .
Ha a Képernyőkép hozzáadása a naplókhoz beállítás engedélyezve van, a rendszer képernyőképet készít a folyamat futtatásának sikertelensége esetén, és feltölti a folyamatfuttatási művelet részleteibe.
A Folyamat időtúllépése tulajdonság alapértelmezés szerint le van tiltva. Ha engedélyezve van, megadhatja a folyamat futtatásának maximális engedélyezett idejét. Ha a (konzol vagy felhő által kezdeményezett) futásidő alatt eléri ezt a maximális időtartamkorlátot, a asztali folyamat le kell állnia és időtúllépésre van szüksége. Használhatja a javasolt időtúllépési értéket, vagy megadhatja a sajátját egy egész szám és az előnyben részesített időegység (másodperc, perc vagy óra) kombinációjával.
Fontos
- A folyamatfuttatási naplókhoz való hozzáférés prémium funkció, amelyhez előfizetés szükséges Power Automate .
- A Flow időtúllépési tulajdonság szintén prémium funkció, amelyhez a fenti licenc szükséges.
- A Képernyőkép hozzáadása naplókhoz és a Folyamat időtúllépése tulajdonságok csak a v2-sémában tárolt folyamatokra vonatkoznak. Power Automate
A Részletek lapon láthatja a tulajdonost, a létrehozási és utolsó módosítási dátumokat, a folyamatazonosítót és a folyamat tárolási sémájának verzióját Dataverse. A továbbfejlesztett asztali folyamatok sémájával kapcsolatos további információkért tekintse meg a v2 sémát Power Automate .
Emellett a Futtatás URL-cím segítségével számos különböző forráson, például böngészőkön, a Windows Run alkalmazáson és a parancssoron keresztül futtathatja a folyamatot. Erről a funkcióról további információt az Asztali folyamatok futtatása URL-címen vagy asztali parancsikonokon keresztül című témakörbentalál.

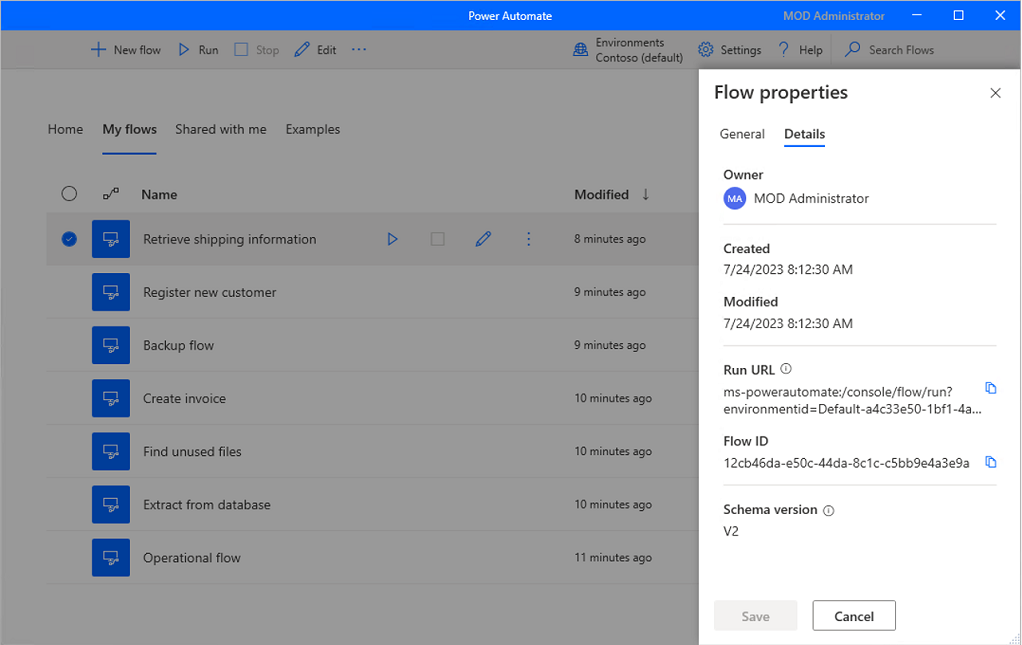
Folyamatleírás létrehozása a Copilot használatával (előzetes verzió)
[Ez a témakör kiadás előtti dokumentáció, és változhat.]
Egyetlen gombnyomással létrehozhat egy folyamatleírást az Ön tulajdonában lévő vagy társtulajdonos folyamatokhoz. A Copilot ezután elemzi az áramlást, és leírást készít hozzá. Ez a funkció a make.powerautomate.com folyamat részleteiben is elérhető. További információ: Asztali folyamatok kezelése
Fontos
- Ez egy előnézeti funkció.
- Előzetes verzió a funkciók nem éles környezetben használhatók, és korlátozott funkciókkal rendelkezhetnek. Ezek a funkciók a hivatalos kiadás előtt érhetők el, hogy az ügyfelek korán megismerkedhessenek velük, és visszajelzést adhassanak róluk.
- A funkció képességeinek és korlátainak megértéséhez tekintse meg a gyakori kérdések a folyamatleírás Copilot használatával történő létrehozásához című részt.
Előfeltételek
- Jelenleg a Copilot funkcióval létrehozott folyamatleírás csak az Egyesült Államokban található környezetekben érhető el.
- Jelenleg a folyamatleírás létrehozása a Copilot funkcióval csak munkahelyi vagy iskolai fiókkal rendelkező felhasználók számára érhető el.
A leírás létrehozásához használja a Copilotot
Folyamatleírás létrehozásához navigáljon annak a folyamatnak a tulajdonságaihoz, ahol létre szeretné hozni a leírást. A Leírás szövegmező területén válassza a Hagyja , hogy a Copilot leírást hozzon létre lehetőséget. A Copilot elemzi a folyamatot, és feltölti a leírást a folyamat összegzésével.
Segítsen a funkció fejlesztésében
Visszajelzés küldéséhez válassza a felfelé vagy lefelé mutató hüvelykujj ikont az AI által létrehozott tartalom alatt. Ha ezt megtette, megjelenik egy párbeszédpanel, amelyen visszajelzést küldhet a Microsoftnak.
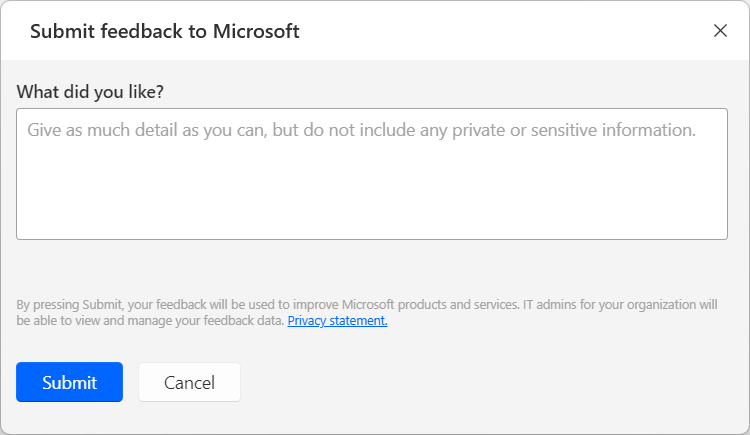
Feljegyzés
Ha nem látja a párbeszédpanelt, előfordulhat, hogy a Power Platform rendszergazda kikapcsolta. További információ: A felhasználói visszajelzési funkció letiltása
A folyamatleírás létrehozásának letiltása a Copilot funkcióval
Ha le szeretné tiltani a folyamatleírás létrehozását a Copilot funkcióval, Power Platform a rendszergazdák kapcsolatba léphetnek a Microsoft ügyfélszolgálatával. További információ: Súgó + támogatás kérése
A felhasználói visszajelzési funkció letiltása
Rendszergazdaként Power Platform megakadályozhatja, hogy a felhasználók visszajelzést küldjenek a Microsoftnak, ha letiltja a disableSurveyFeedback bérlői beállítást a PowerShell használatával. További információ:
Az érintettek jogaira vonatkozó kérelmek a felhasználói visszajelzések alapján
A bérlői rendszergazdák megtekinthetik, exportálhatják és törölhetik a felhasználók visszajelzéseit, ha bejelentkeznek a felügyeleti központba Microsoft 365 , majd kiválasztják azÁllapottermék visszajelzése> lehetőséget.
Kapcsolódó információk
GYIK a folyamatleírás Copilot használatával történő generálásához
Power Automate asztali alkalmazás frissítése
Power Automate Gyakran keres frissítéseket, és megjeleníti a megfelelő értesítéseket.
A frissítési értesítések lehetőséget kínálnak a frissítés késleltetésére és későbbi folytatására. Ha nem szeretne frissítési értesítéseket kapni, törölje a jelet a Frissítési értesítések megjelenítése jelölőnégyzetből az általános beállításokban.
Az asztali számítógép manuális frissítéséhez Power Automate válassza a Frissítések keresése lehetőséget az általános beállításokban.
Szervezetváltás
Ha Ön egynél több bérlő tagja, a konzol jobb felső sarkában található szervezet nevének kiválasztásával, majd a Szervezetváltás lehetőség kiválasztásával válthat a szervezet között.

