Asztali folyamatok kezelése
Az asztali folyamatok létrehozása után előfordulhat, hogy meg kell tekintenie, szerkesztenie vagy ellenőriznie kell az állapotukat. Mindezen feladatok elvégzéséhez nyissa meg a Saját folyamatok>asztali folyamatokat a Power Automate portálon.
Asztali folyamatokat tartalmazó lista megtekintése
Jelentkezzen be a Power Automate portálra.
Ugrás a Saját folyamatok asztali folyamatokra>.
Az ezen a lapon elérhető lehetőségekkel új asztali folyamatokat hozhat létre, és szerkesztheti vagy törölheti a meglévő asztali folyamatokat.
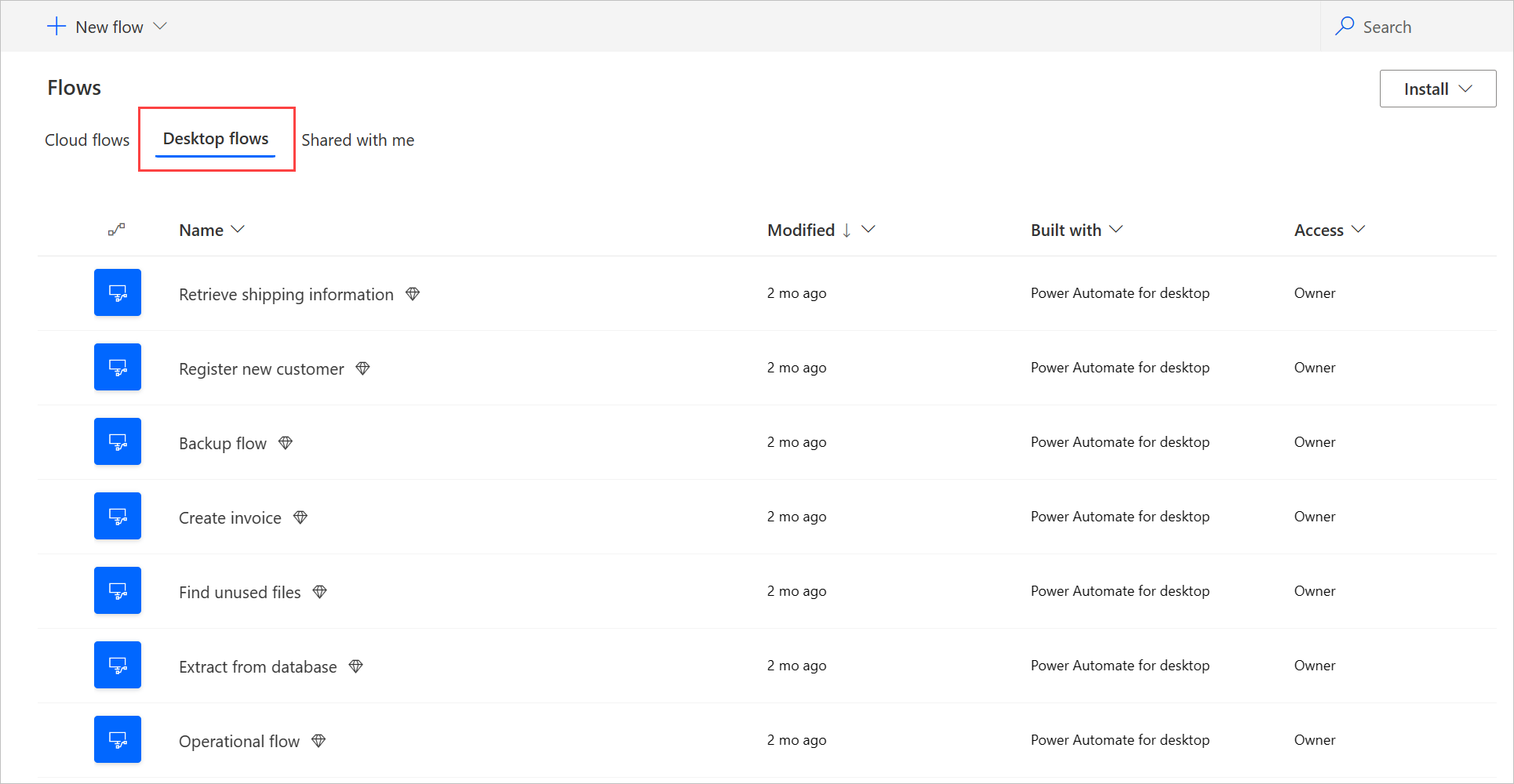
Feljegyzés
Ha töröl vagy átnevez egy asztali folyamat, válassza a frissítés gombot, hogy tükrözze az asztali folyamatok listájának változásait.
Az asztali folyamatok részleteinek megtekintése
Minden asztali folyamat részleteit megtekintheti, ha kijelöli a nevét az asztali folyamatok listájában. Különböző részleteket láthat, többek között:
- A futtatási előzmények az egyes futtatások részleteivel.
- A asztali folyamat használt alkalmazások vagy webhelyek.
Egy asztali folyamat részleteit az alábbi lépésekben tekintheti meg:
- Jelentkezzen be a Power Automate portálra.
- Ugrás a Saját folyamatok asztali folyamatokra>.
- Jelölje ki bármelyik asztali folyamat.
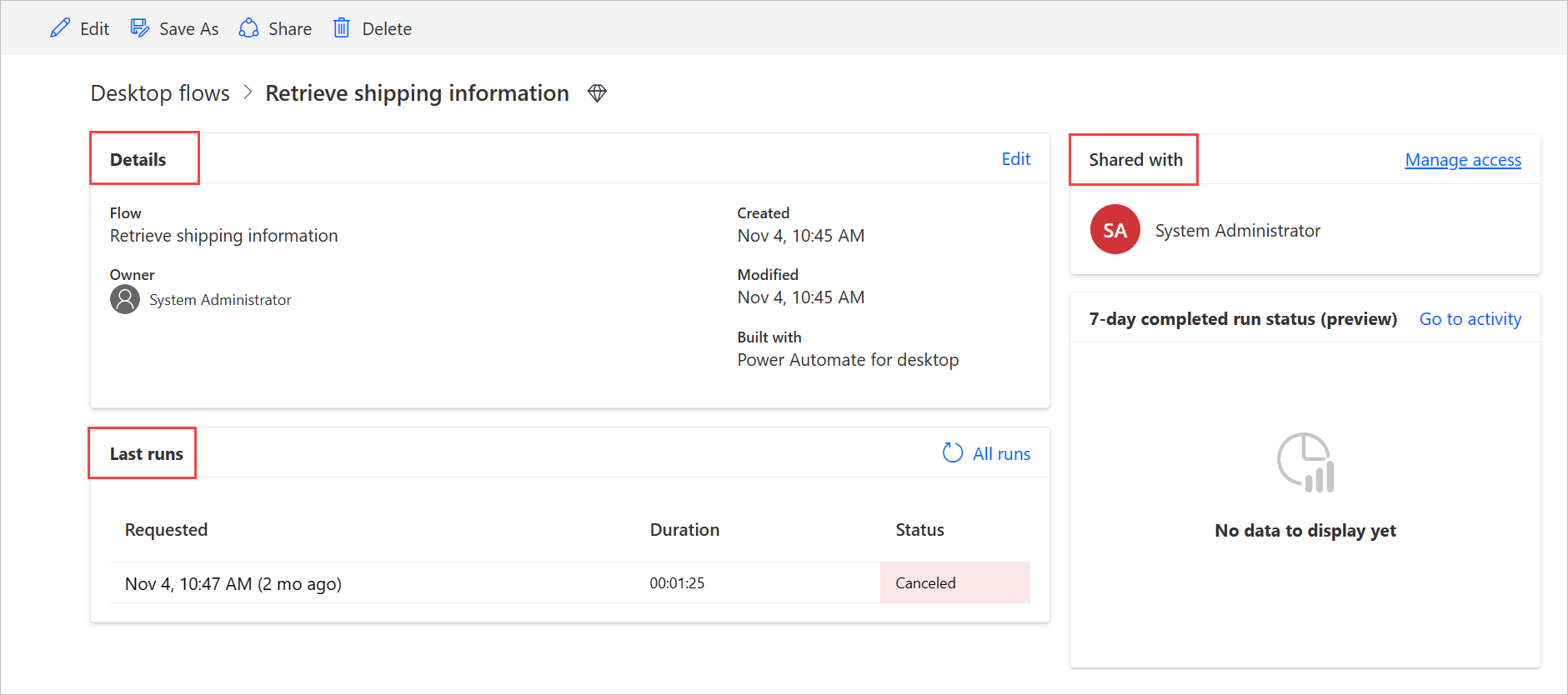
Folyamatleírás létrehozása a Copilot használatával (előzetes verzió)
[Ez a témakör kiadás előtti dokumentáció, és változhat.]
Folyamatleírás létrehozása a folyamatokhoz egyetlen gombnyomással. A Copilot ezután elemzi az áramlást, és leírást készít hozzá. Ez a funkció az asztali konzol folyamattulajdonságaiból Power Automate is elérhető. További információ: Power Automate asztali konzolhoz
Fontos
- Ez egy előnézeti funkció.
- Előzetes verzió a funkciók nem éles környezetben használhatók, és korlátozott funkciókkal rendelkezhetnek. Ezek a funkciók a hivatalos kiadás előtt érhetők el, hogy az ügyfelek korán megismerkedhessenek velük, és visszajelzést adhassanak róluk.
- A funkció képességeinek és korlátainak megértéséhez tekintse meg a gyakori kérdések a folyamatleírás Copilot használatával történő létrehozásához című részt.
Előfeltételek
- Jelenleg a Copilot funkcióval létrehozott folyamatleírás csak az Egyesült Államokban található környezetekben érhető el.
- Jelenleg a folyamatleírás létrehozása a Copilot funkcióval csak munkahelyi vagy iskolai fiókkal rendelkező felhasználók számára érhető el.
A leírás létrehozásához használja a Copilotot
Folyamatleírás létrehozásához nyissa meg annak a folyamatnak a részleteit, ahol létre szeretné hozni a leírást, majd válassza a Szerkesztés lehetőséget. A Leírás szövegmező területén válassza a Hagyja , hogy a Copilot leírást hozzon létre lehetőséget. A Copilot elemzi a folyamatot, és feltölti a leírást a folyamat összegzésével.
Segítsen a funkció fejlesztésében
Visszajelzés küldéséhez válassza a felfelé vagy lefelé mutató hüvelykujj ikont az AI által létrehozott tartalom alatt. Ha ezt megtette, megjelenik egy párbeszédpanel, amelyen visszajelzést küldhet a Microsoftnak.
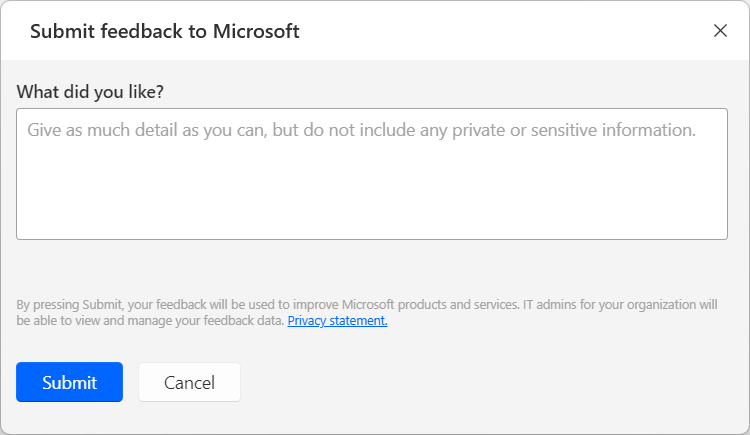
Feljegyzés
Ha nem látja a párbeszédpanelt, előfordulhat, hogy a Power Platform rendszergazda kikapcsolta. További információ: A felhasználói visszajelzési funkció letiltása
A folyamatleírás létrehozásának letiltása a Copilot funkcióval
Ha le szeretné tiltani a folyamatleírás létrehozását a Copilot funkcióval, Power Platform a rendszergazdák kapcsolatba léphetnek a Microsoft ügyfélszolgálatával. További információ: Súgó + támogatás kérése
A felhasználói visszajelzési funkció letiltása
Rendszergazdaként Power Platform megakadályozhatja, hogy a felhasználók visszajelzést küldjenek a Microsoftnak, ha letiltja a disableSurveyFeedback bérlői beállítást a PowerShell használatával. További információ:
Az érintettek jogaira vonatkozó kérelmek a felhasználói visszajelzések alapján
A bérlői rendszergazdák megtekinthetik, exportálhatják és törölhetik a felhasználók visszajelzéseit, ha bejelentkeznek a felügyeleti központba Microsoft 365 , majd kiválasztják azÁllapottermék visszajelzése> lehetőséget.
Kapcsolódó információk
Asztali folyamatok megosztása
Az asztali folyamatot a szervezet más felhasználóival is megoszthatja, és a felhasználóknak konkrét engedélyeket biztosít a folyamatokhoz való hozzáféréshez.
Asztali folyamat megosztásához kövesse az alábbi lépéseket:
Jelentkezzen be a Power Automate portálra.
Ugrás a Saját folyamatok asztali folyamatokra>.
Jelölje ki a megosztani kívánt asztali folyamat, majd a Megosztás lehetőséget.
Válassza a Személyek hozzáadása lehetőséget, majd adja meg annak a személynek a nevét a szervezeten belül, akivel meg szeretné osztani a asztali folyamat.
Feljegyzés
A személy neve helyett csapatnevet is megadhat Microsoft Dataverse . Ha meg szeretné osztani egy Microsoft Entra csoporttal, először létre kell hoznia egy Microsoft Entra csoportcsoportot Dataverse a Microsoft Entra csoport alapján. További információ: Microsoft Dataverse csapatok kezelése
Válassza ki a felhasználót, majd válassza a Felhasználó vagy a Társtulajdonos lehetőséget annak a személynek az engedélyeként, akivel megosztja a folyamatot.
- Társtulajdonos: Ez a hozzáférési szint teljes körű engedélyeket biztosít a társtulajdonosnak a asztali folyamat. Szerkeszthetik, megoszthatják és törölhetik a asztali folyamat.
- Felhasználó: Ez a hozzáférési szint engedélyt ad arra, hogy csak az adott asztali folyamat használja egy felhőfolyamat, és helyileg futtassa az asztali verzióval Power Automate . Ezzel a hozzáféréssel nem lehetséges szerkesztési, átnevezési, törlési vagy megosztási engedély. Alternatív megoldásként ezek a felhasználók másolatot készíthetnek a asztali folyamat a Mentés másként lehetőséggel, és függetlenül dolgozhatnak.
Válassza a Mentés parancsot.
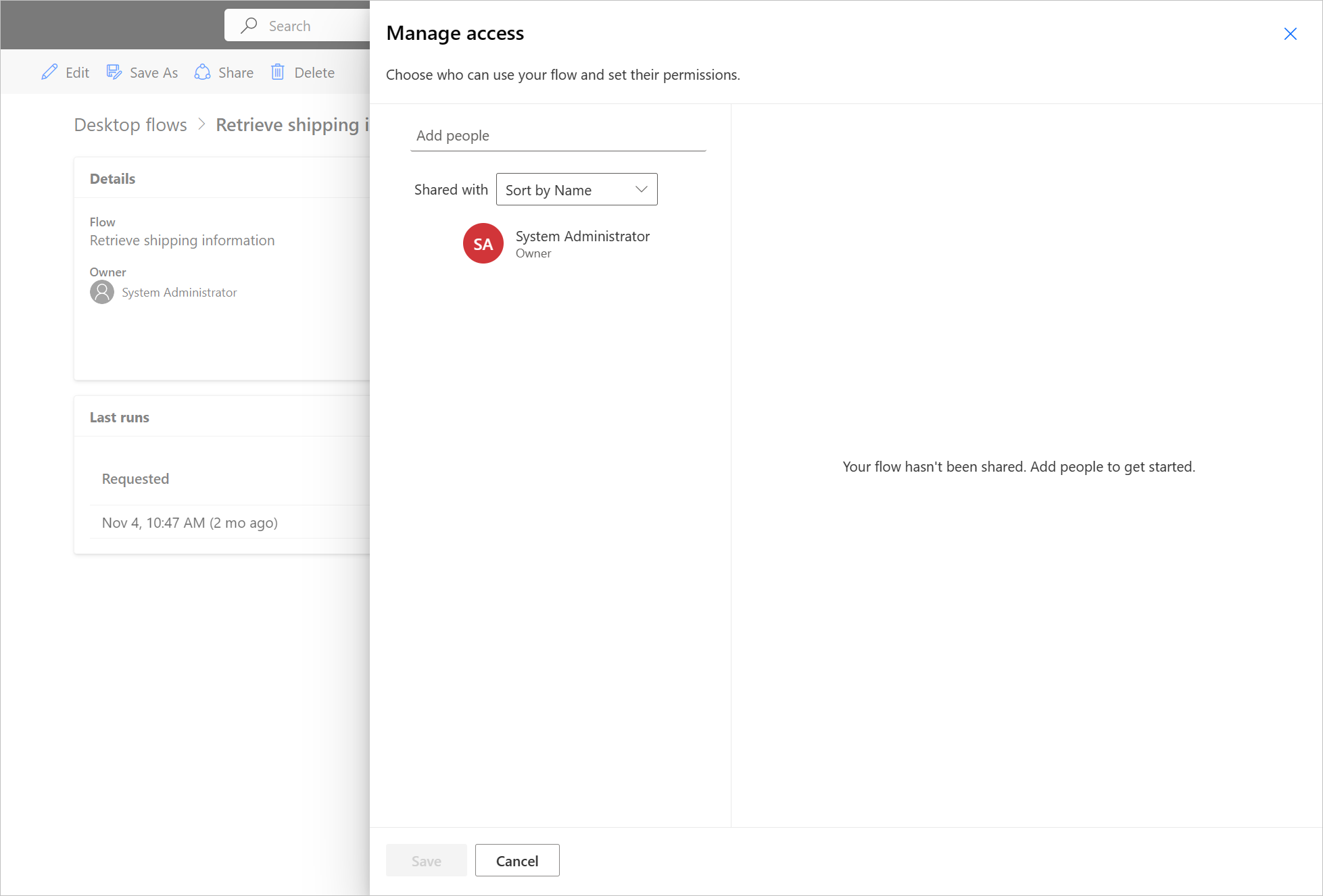
Feljegyzés
A asztali folyamat megosztása után a tulajdonosok és a társtulajdonosok módosíthatják az egyes felhasználók hozzáférését a asztali folyamat részletek lapon található Hozzáférés kezelése lehetőség kiválasztásával . Ha valaki megoszt Önnel egy asztali folyamat, válassza a frissítés gombot, hogy megjelenjen a Velem megosztott folyamatok listában. Miután megosztott egy asztali folyamat az új társtulajdonosokkal, a társtulajdonosok láthatják az összes jövőbeli asztali futtatást. Ezek a társtulajdonosok azonban nem látják a megosztás előtt már befejezett asztali folyamatokat.
Asztali folyamatok újbóli hozzárendelése
Asztali folyamat újbóli hozzárendelése másik felhasználóhoz:
Jelentkezzen be a Power Automate portálra.
Lépjen az Adattáblák > elemre.
Lépjen a Mind lapra, és keresse meg a Feldolgozás táblát.
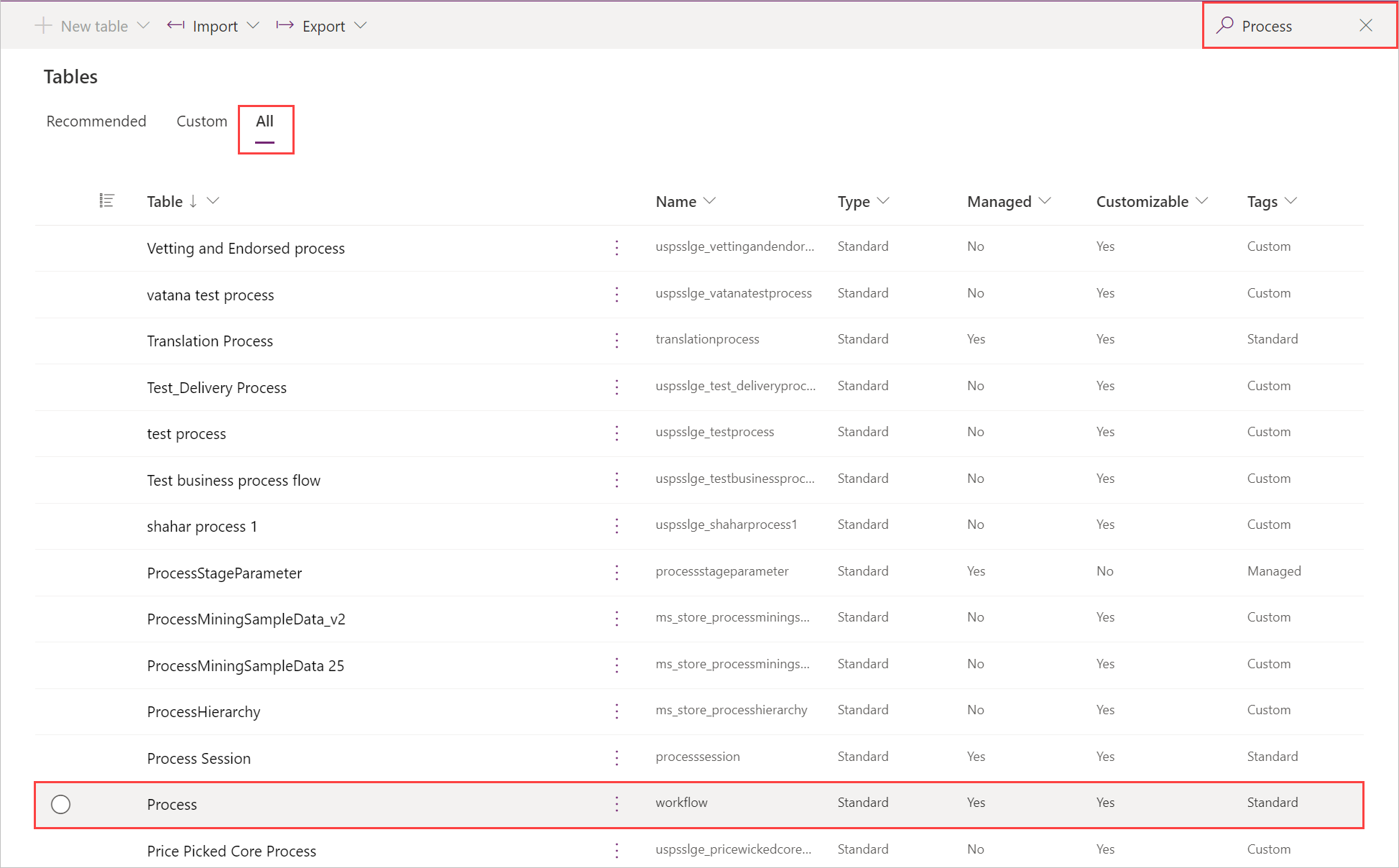
Válassza a Szerkesztés lehetőséget.
Válassza ki a asztali folyamat a listában, majd válassza a Sor szerkesztése űrlap használatával lehetőséget.
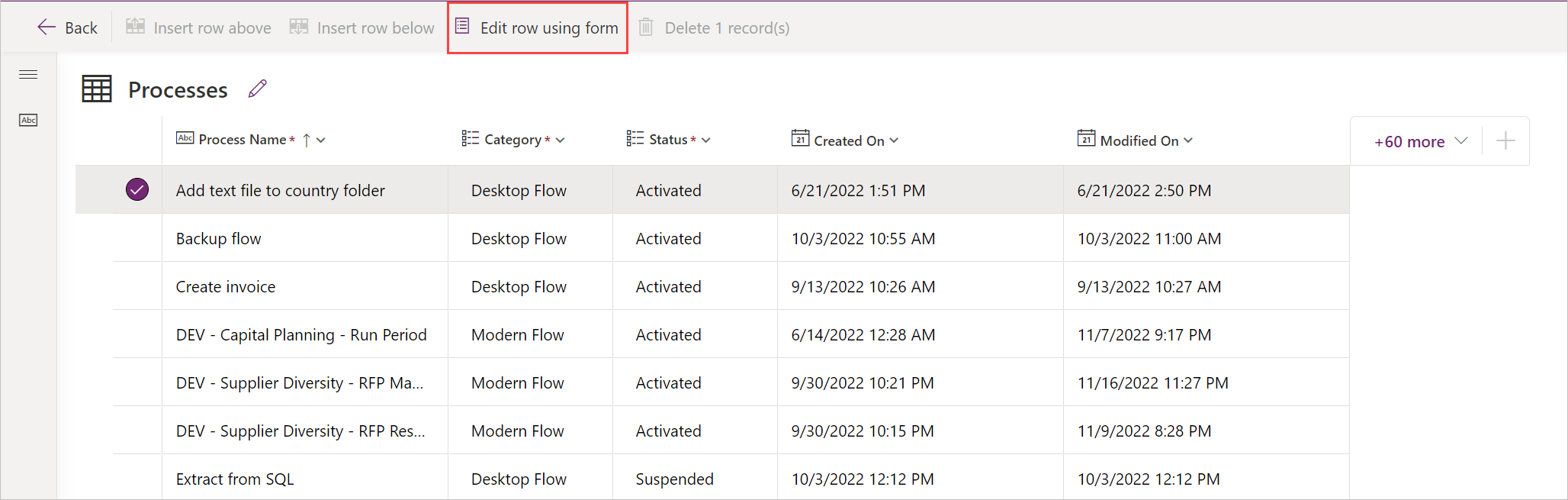
Válassza a Hozzárendelés lehetőséget, majd erősítse meg a módosításokat.
Asztali folyamatok másolása
Meglévő asztali folyamat duplikálása:
Jelentkezzen be a Power Automate portálra.
Ugrás a Saját folyamatok asztali folyamatokra>.
Válassza ki a másolni kívánt folyamatot.
Válassza a Mentés másként lehetőséget.
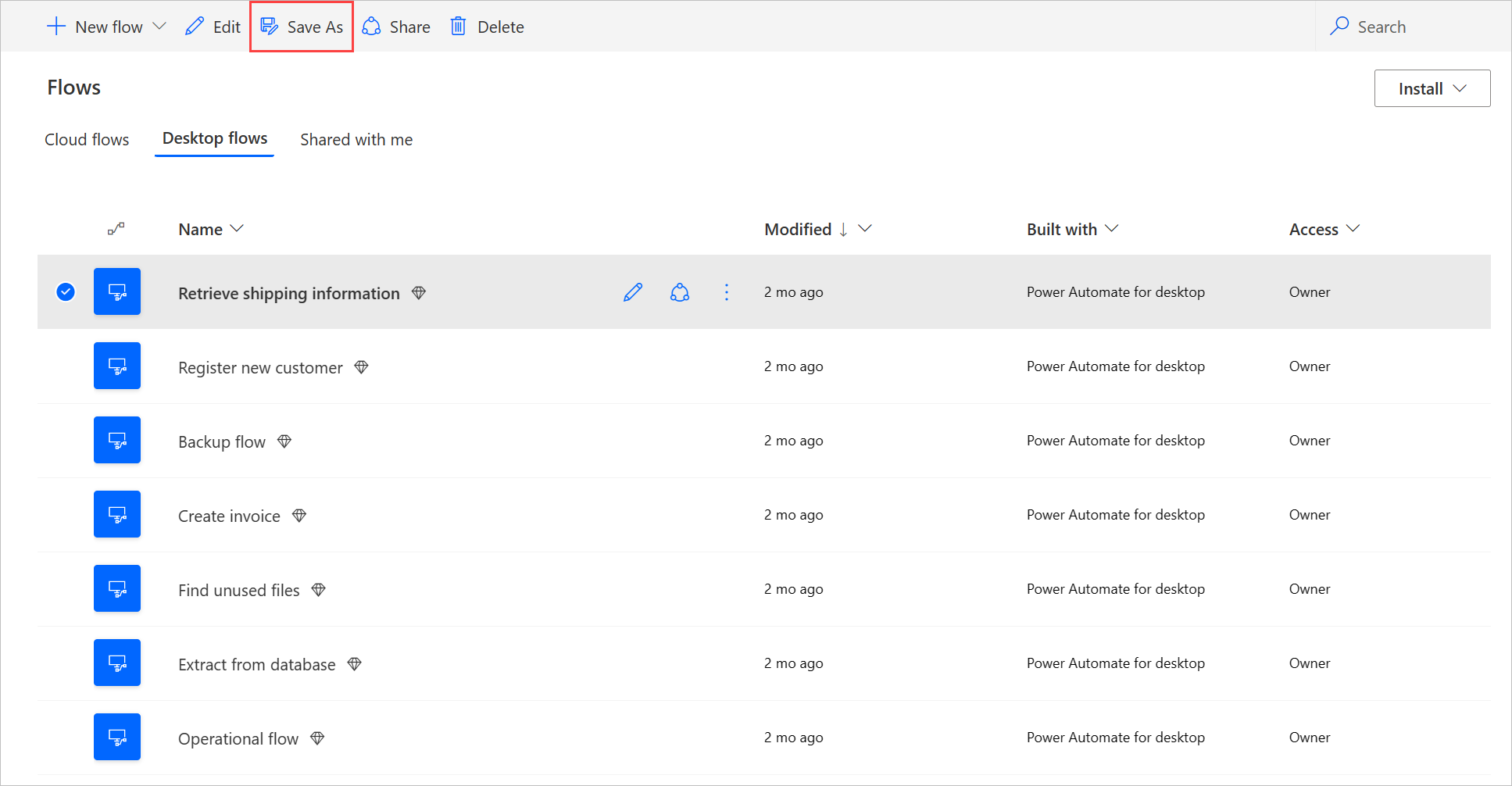
Adja meg az új asztali folyamat nevét.
Válassza a Mentés parancsot.
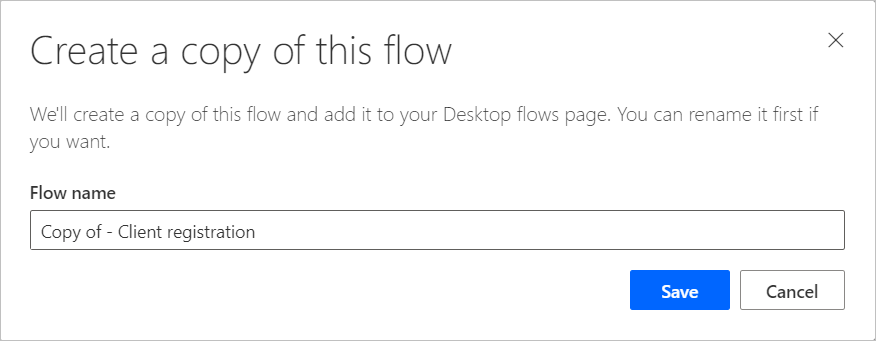
Asztali folyamatok hozzáférésének kezelése
Az egyes asztali folyamatok hozzáférését az asztali folyamatok részleteit tartalmazó oldalon a Hozzáférés kezelése lehetőség kiválasztásával kezelheti.
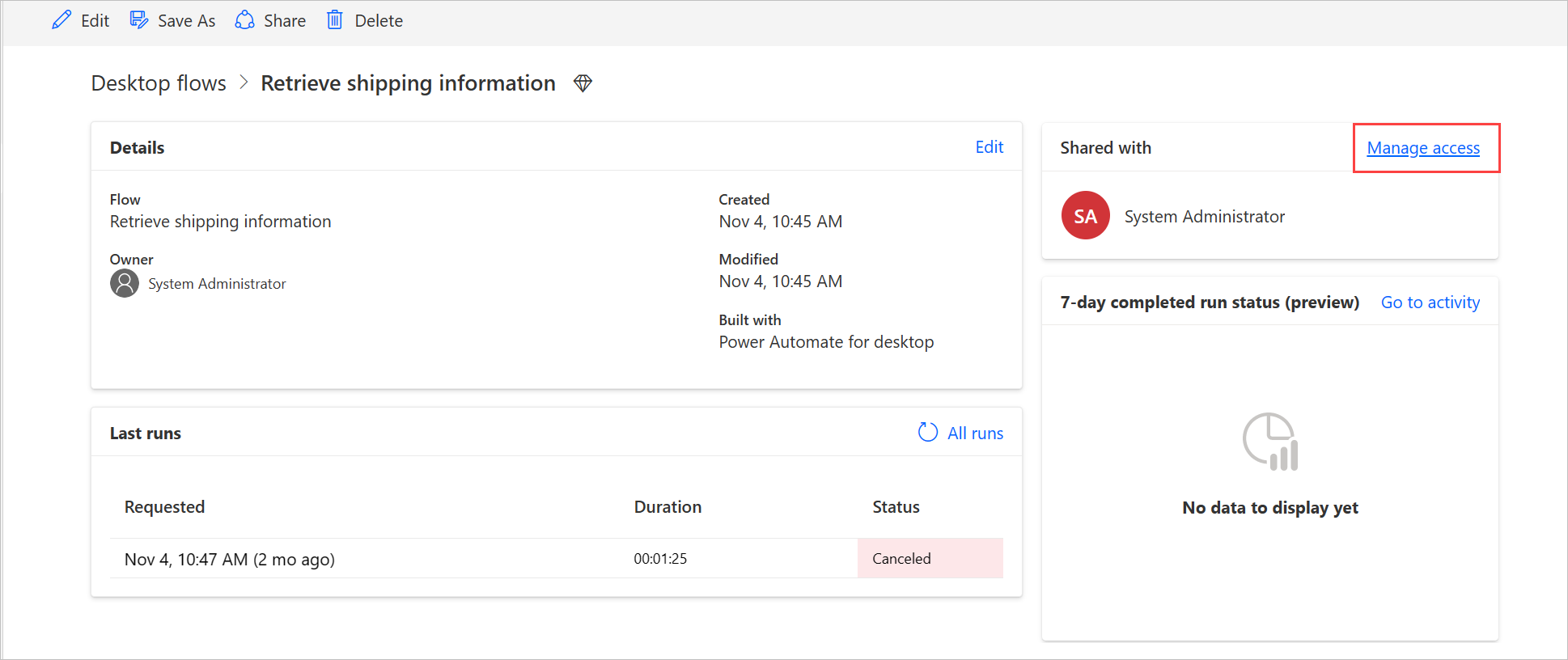
Ezen az oldalon a következőket teheti:
- Ossza meg a asztali folyamat egy másik felhasználóval.
- Szerkessze a felhasználók engedélyeit.
- Távolítsa el a felhasználók engedélyeit erre a asztali folyamat.
Feljegyzés
- Egy olyan környezet Dataverse felhasználói biztonsági szerepkör amely olvasási hozzáférést biztosít számukra a Folyamat tábla összes rekordjához (ahol különböző típusú folyamatok vannak tárolva), az adott környezetben létrehozott asztali folyamatok társtulajdonosaiként lesznek felsorolva. Társtulajdonosként csak akkor távolíthatók el, ha módosítja a jogosultságokat és a hozzáférési szintet a mögöttes biztonsági szerepkör. Az asztali folyamatok egész környezetére kiterjedő olvasási jogosultsággal rendelkező biztonsági szerepkör például a rendszertestreszabó role, amely Olvasás Szervezet Olvasás Folyamat táblával rendelkezik , amely lényegében lehetővé teszi az ezzel a szerepkörrel rendelkező felhasználók számára, hogy megtekintsék a környezetben lévő összes asztali folyamatot engedélykészlet, és meg legyenek jelölve társtulajdonosként. Ezért erősen ajánlott az egyes biztonsági szerepkör áttekintése, mielőtt hozzárendeli őket a felhasználókhoz, hogy megbizonyosodjon arról, hogy a jogosultságkészlet és a hozzáférési szint megfelel a kívánt használati esetnek.
- Ha egy felhasználó már nem része egy környezetnek, továbbra is inaktivált felhasználóként láthatja. A asztali folyamat Hozzáférés kezelése szakaszában értesítést kap, ha ez a folyamat inaktivált felhasználókkal van megosztva. Ebben a helyzetben távolítsa el a hozzáférést.