Első lépések munkahelyi vagy iskolai fiókkal
Power Automate Lehetővé teszi a felhasználók számára, hogy automatizálják az ismétlődő asztali feladatokat előre elkészített műveletek gyűjteményével.
A rendelkezésre álló műveletek és a beépített felvevő segítségével automatizálhat bármilyen üzleti eljárást, például űrlapok kitöltését, adatok lekérését a webes vagy asztali alkalmazásokból , valamint szabványosított e-mailek küldését.
Ezeknek a funkcióknak a kombinálásával robusztus folyamatokat hozhat létre, amelyek leválasztják az embereket az ismétlődő, nem produktív eljárásokról. Az üzleti környezetekben bizonyos, gyakran előforduló feladatok (mint az adatok más rendszerekben való másolása) teljes mértékben kezelhetők a Power Automate használatával.
A harmadik féltől származó alkalmazásokon Power Automate kívül automatizálja az integrált Windows alkalmazásokat és funkciókat. A kritikus fájlok biztonsági másolatának létrehozása, a diagnosztika vagy egyéni parancsfájlok futtatása hatékonyan elvégezhető az asztali folyamatokon keresztül.
A munkahelyi vagy iskolai fiókkal való használat Power Automate további költségek nélkül érhető el. Az asztali használathoz Power Automate az alapértelmezett környezetnek tartalmaznia kell egy adatbázist Dataverse . További RPA-funkciók, például a folyamatok automatikus futtatása, a prémium felhőösszekötők, valamint a folyamatmegosztás és -figyelés feloldásához indítson próbaverziót, vagy frissítsen egy prémium szervezeti fiókra.
A próbaverzió elindításához válassza a Go premium lehetőséget a Power Automate konzolon.
Példafolyamat
Az elérhető funkcióinak megismeréséhez Power Automate kövesse az alábbi lépéseket egy asztali folyamat létrehozásához.
A bemutatott folyamat átmásolja a dokumentumok mappában található összes fájlt, és biztonsági másolatot készít egy másodlagos meghajtóra. A program egy meglévő naplófájlhoz hozzáfűzi az egyes fájlok eredeti helyét.
Feljegyzés
A példa megvalósításához egy másodlagos meghajtót kell csatlakoztatni a géphez. Ha nincs használható másodlagos meghajtó, válasszon másik célmappát a fájlokhoz.
Az asztali folyamat létrehozása:
Indítsa el Power Automate és válassza az Új folyamat gombot a konzolon.

Adja meg a folyamat nevét, majd válassza a Létrehozás lehetőséget. Ebben a példában a folyamat neve Biztonsági mentési folyamat .

Amikor a folyamattervező meg van nyitva, adja hozzá a Speciális mappa beolvasása műveletet a munkaterületen, és kérje le a dokumentumok mappa elérési útját.

Adja hozzá a Fájlok beolvasása a mappába műveletet a korábban lekért mappában található összes fájl lekéréséhez. Tetszés szerint beállíthat egy a műveletet, hogy a kijelölt mappa almappájában lévő fájlokat beolvassa.

Telepítsen egy For each hurkot a lekért lista egyes fájljainak egymástól független eléréséhez és kezeléséhez.

Az Minden ciklushoz adja hozzá a Fájl elérési útjának beolvasása műveletet az aktuálisan kijelölt fájl elérési útjának lekéréséhez.

Adja hozzá a Fájl másolása műveletet az aktuálisan kijelölt fájl kívánt helyre másolásához. Ebben a példában a célmappa neve Biztonsági mentés , és a D meghajtóban található.
Feljegyzés
Ha nincs használható másodlagos meghajtó, válasszon másik célmappát a másolt fájlhoz.
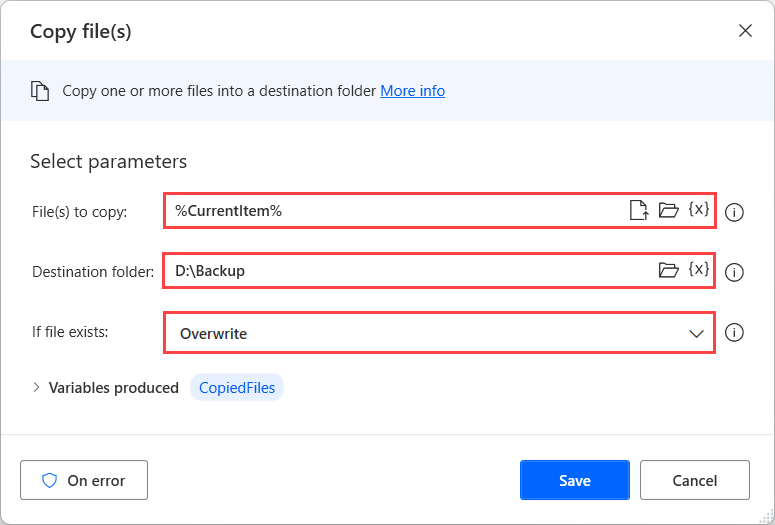
A Szöveg írása fájlba művelettel fűzhet hozzá egy új beállításjegyzéket a naplófájlhoz. Ebben a példában a fájl neve Logs.txt, és minden beállításjegyzék tartalmazza a másolt fájl eredeti elérési útját.

Annak teszteléséhez, hogy a folyamat a várt módon fut-e, válassza a folyamattervező felső részén található Futtatás gombot.
Az egyes műveletek megvalósításának ellenőrzéséhez futtassa lépésről lépésre a folyamatot a Következő művelet futtatása gombbal.
Ha a folyamat a várt módon fut, válassza a Mentés lehetőséget , és zárja be a folyamattervező ablakot.

Most már közvetlenül futtathatja a folyamatot a konzol Futtatás gombjával. A folyamat befejezése előtti leállításához válassza a Leállítás lehetőséget.

Következő lépések
További információ az asztali számítógép Power Automate beállításáról.
Kezdje az utazást Power Automate egy asztali folyamat Power Automate létrehozásával.
Ismerkedjen meg a konzollal és afolyamattervezővel.
Keresse meg a Műveletek referenciában elérhető műveletek listáját.