Első lépések a Microsoft-fiókkal
Power Automate Lehetővé teszi a rendszeres és tapasztalt felhasználók számára, hogy automatizálják a folyamatokat asztali számítógépükön, időt takarítva meg és kiküszöbölve az emberi hibákat.
Összpontosítson más tevékenységekre a szokásos és ismétlődő feladatok, például a fájlok és mappák rendszerezése vagy biztonsági mentés készítése automatizálásával. Hozzon létre folyamatokat a termékárak webhelyekről való kinyeréséhez, Excel-táblázatokba mentéséhez, majd mellékletként küldje el e-mailben . Töltse ki a webes űrlapokat úgy, hogy dinamikusan adja meg az információkat a fájlokból.
Az automatizált létrehozása munkafolyamatok lépésről lépésre történő útmutatással, kódolás nélküli felületen, amit bárki képes használni technikai tudásától függetlenül. Folyamatokat hozhat létre számos előre elkészített műveletből, vagy rögzítheti interakcióit bármikor lejátszható lépésekként .
A Microsoft-fiókkal való használat Power Automate további költségek nélkül érhető el.
Feljegyzés
A Microsoft-fiókkal létrehozott Power Automate asztali folyamatokat a rendszer automatikusan tárolja a sajátján OneDrive.
Az első folyamat létrehozása
A következő példa egy rövid folyamat létrehozását mutatja be. A befejezett folyamat kérni fogja, hogy válasszon ki egy mappát. Ezután átmásolja a mappát egy másik, backup nevű mappába az asztalon.
Az asztali folyamat létrehozása:
Indítsa el Power Automate és válassza az Új folyamat gombot a konzolon.
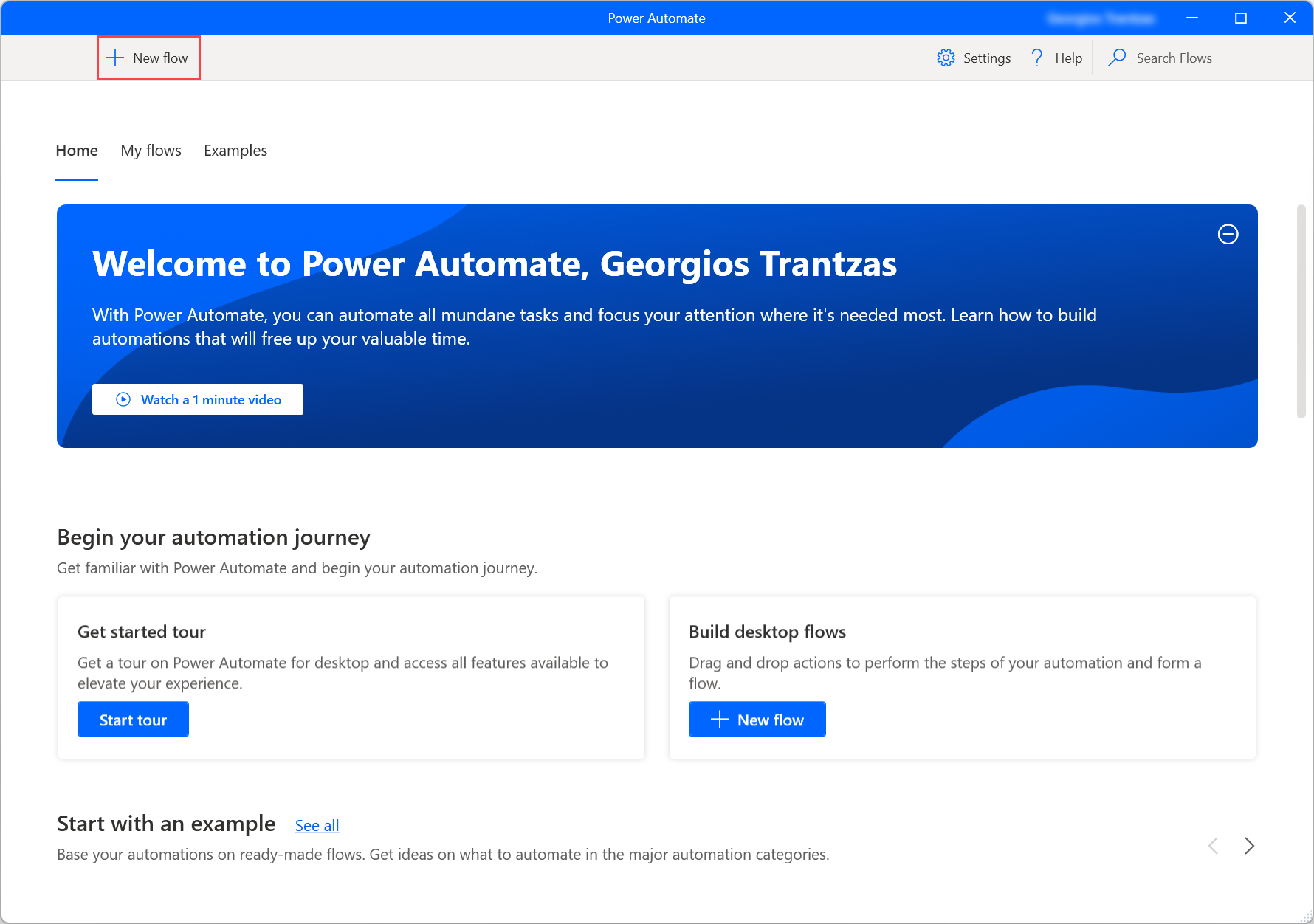
Adja meg a folyamat nevét, majd válassza a Létrehozás lehetőséget. Ebben a példában a folyamat neve Copy Folder to Desktop.
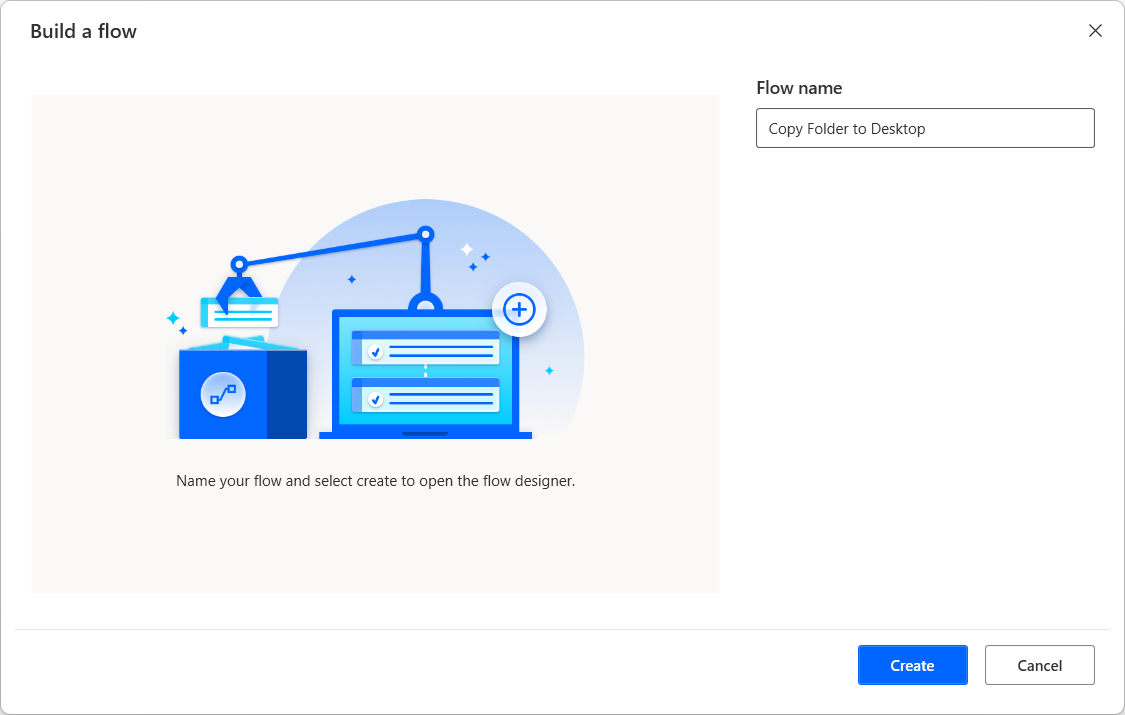
Amikor megnyílik a folyamattervező, lépjen a műveletek ablaktáblára, nyissa meg a Mappák műveletcsoportot, és húzza a Speciális mappa beolvasása műveletet a munkaterületre.
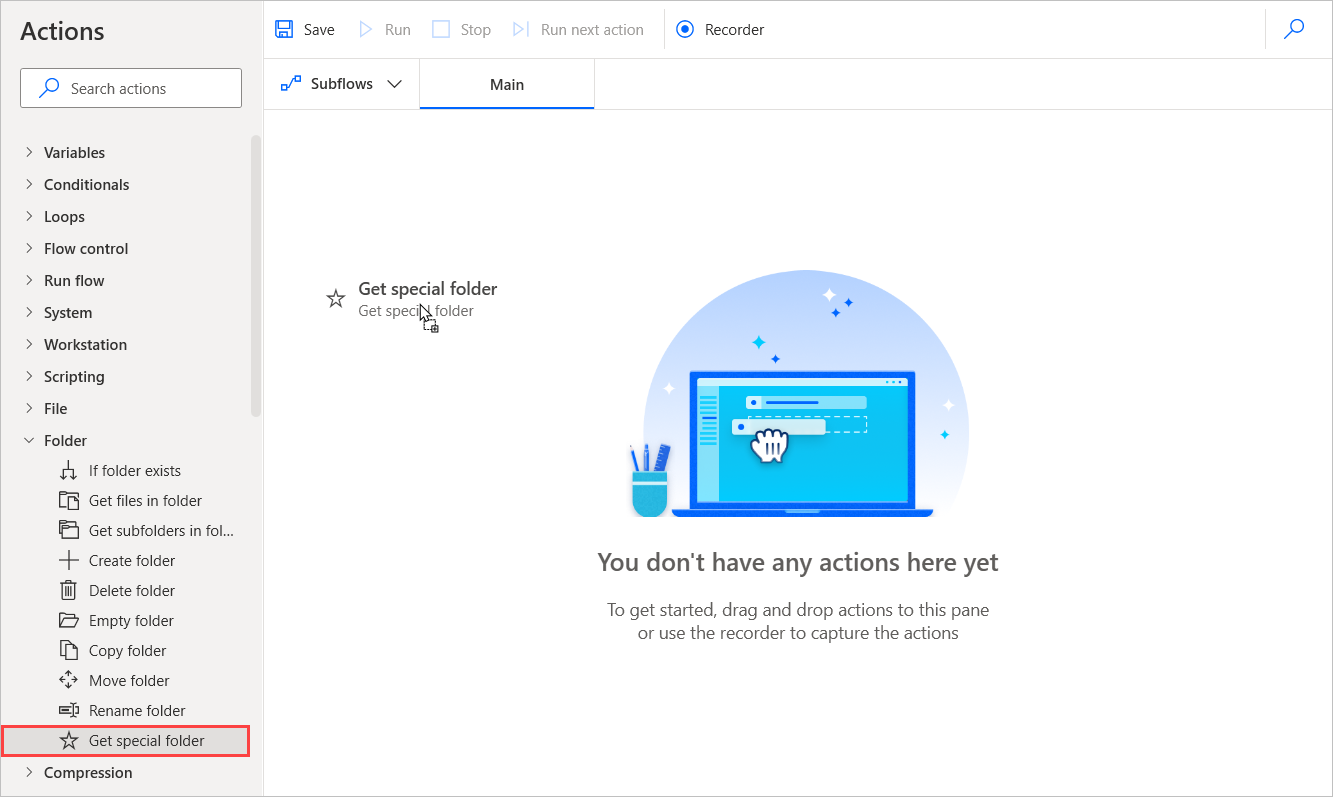
A művelet módjában az asztali mappa alapértelmezés szerint paraméterként van kiválasztva. Válassza a Mentés lehetőséget a művelet folyamathoz való hozzáadásához.
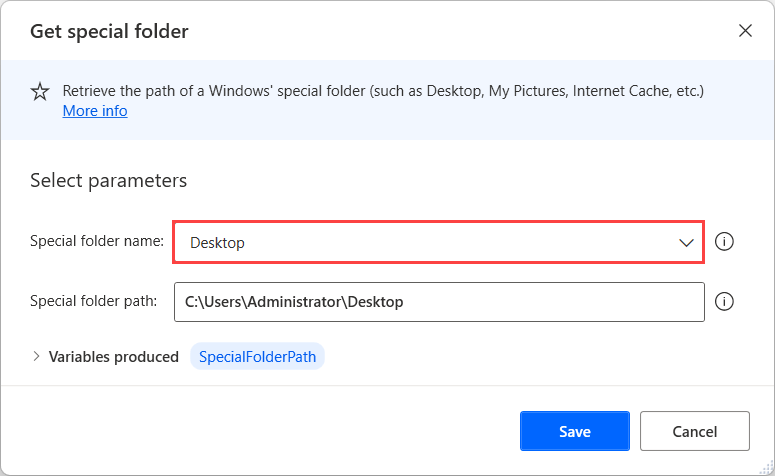
A 3. lépéshez hasonlóan lépjen az Üzenetmezők műveletcsoportra, és adja hozzá a folyamathoz a Mappaválasztó párbeszédpanel megjelenítése műveletet. Állítsa a Párbeszédpanel leírását Select a folder to to Go to backup (Mappa kiválasztása) értékre , amelyről biztonsági másolatot szeretne készíteni:
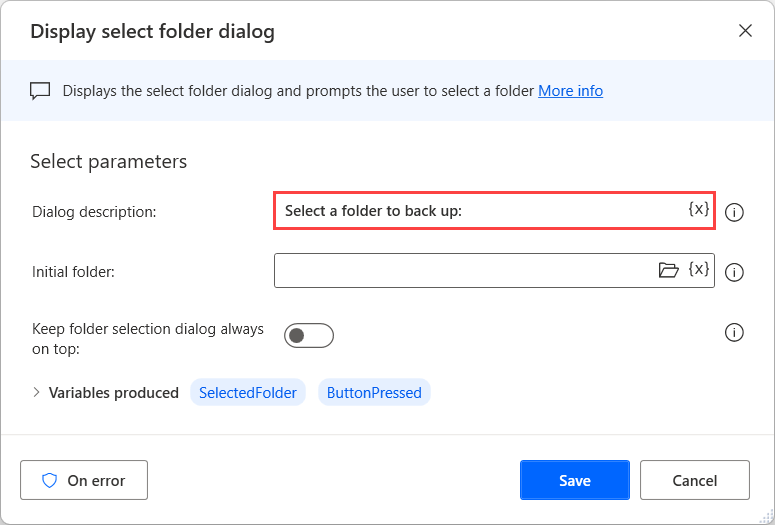
Ezután adja hozzá a Mappa létrehozása műveletet a folyamathoz. Állítsa az Új mappa létrehozása ide mezőt és az %SpecialFolderPath% Új mappanevet a biztonsági mentéshez .
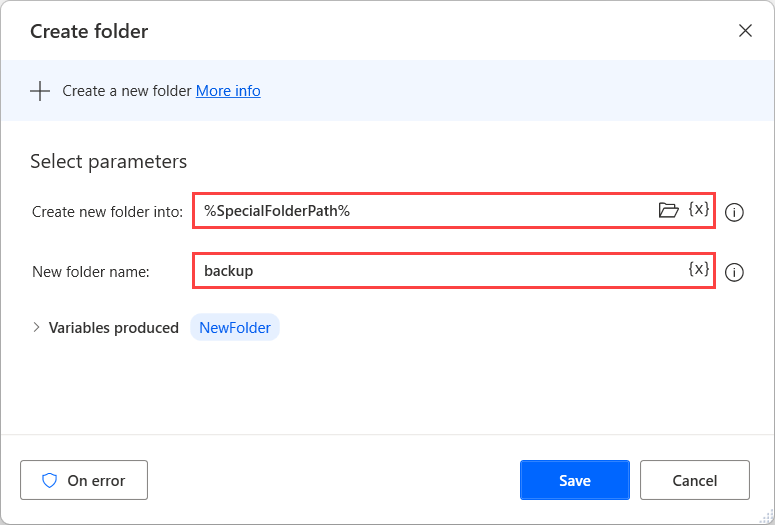
Ugyanezzel a műveletcsoporttal válassza a Mappa másolása műveletet. Állítsa be a Másolandó mappa,Célmappa %SelectedFolder%\biztonsági másolat beállítást , %SpecialFolderPath% és adja hozzá a műveletet afolyamathoz.
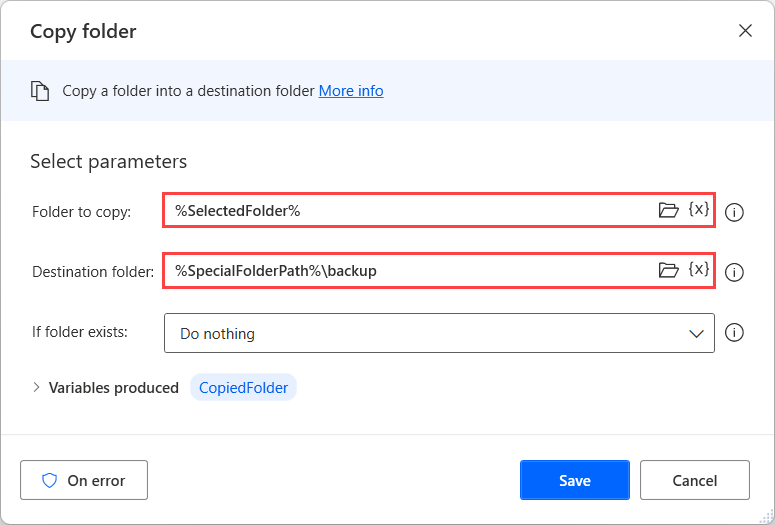
Válassza a Futtatás lehetőséget a folyamat futtatásához és annak teszteléséhez, hogy a várt módon működik-e.

Zárja be a folyamattervezőt, és mentse a folyamatot. Most már futtathatja a folyamatot a konzolról.
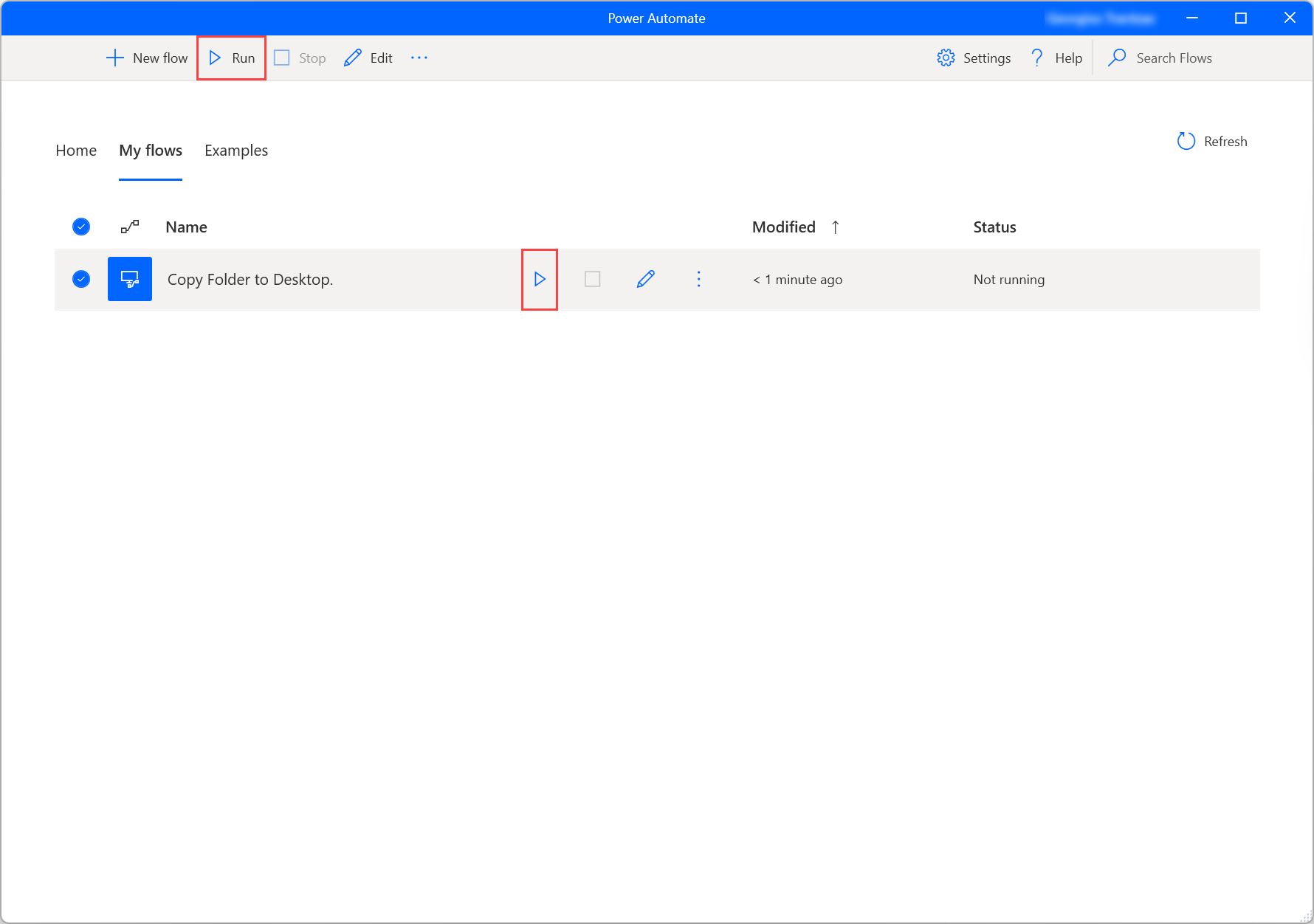
Amikor a rendszer egy mappát kér, válassza ki a másolni kívánt mappát. A folyamat létrehoz egy biztonsági másolat nevű új mappát az asztalon, benne a kiválasztott mappával.
Ezt a példát követve számos olyan forgatókönyvet el lehet képzelni, ahol ezek a műveletek kombinálhatók más műveletekkel. A számos lehetőség közül a következőket teheti:
- Válasszon ki egy mappát a flash meghajtón a biztonsági mentéshez.
- Készítsen biztonsági másolatot a fájlokról meghatározott feltételek alapján.
- Hozzon létre egy fájlstruktúrát a biztonsági másolathoz.
- Végighaladhat a mappák listáján, és csak a kijelölt mappákról készíthet biztonsági másolatot.
További lépések
További információ a beállításról Power Automate.
Kezdje az utazást Power Automate egy asztali folyamat Power Automate létrehozásával.
Ismerkedjen meg a konzollal és a folyamattervezővel.
Keresse meg a Műveletek referenciában elérhető műveletek listáját.