Jelentés létrehozása SharePoint-listára a Power BI Desktopban
Számos csapat és szervezet használ listákat a SharePoint Online-ban az adatok tárolására, mert egyszerűen beállítható és könnyen frissíthető a felhasználók számára. Néha a diagramok sokkal egyszerűbben értelmezhetők a felhasználók számára, és nem magát a listát nézik. Ebben az oktatóanyagban megtudhatja, hogyan alakíthatja át a SharePoint-lista adatait Power BI-jelentéssé.
Tekintse meg ezt az ötperces oktatóvideót, vagy görgessen le lépésenkénti útmutatásért.
Feljegyzés
Ez a videó a Power BI Desktop vagy a Power BI szolgáltatás korábbi verzióit használhatja.
A Power BI szolgáltatás a SharePoint-listában szereplő adatokból is gyorsan létrehozhat jelentést.
Ha a célja egy szemantikai modell gyors létrehozása a Power BI szolgáltatás, ezt közvetlenül a SharePoint-listából teheti meg. További információ: Szemantikai modell létrehozása SharePoint-listából.
1. rész: Csatlakozás a SharePoint-listához
Ha még nem rendelkezik vele, töltse le és telepítse a Power BI Desktopot.
Nyissa meg a Power BI Desktopot, és a menüszalag Kezdőlap lapján válassza az Adatok lekérése továbbiak> lehetőséget.
Válassza az Online szolgáltatások lehetőséget, majd válassza a SharePoint Online-lista lehetőséget.

Válassza a Kapcsolódás lehetőséget.
Keresse meg a listát tartalmazó SharePoint Online-webhely címét (más néven URL-címét). A SharePoint Online egyik lapjáról általában a Kezdőlap gombra kattintva, vagy a webhely tetején található ikonnal szerezheti be a webhely címét, majd másolja a címet a webböngésző címsorából.
Tekintse meg a következő lépésről készült videót:
Feljegyzés
Ez a videó a Power BI Desktop vagy a Power BI szolgáltatás korábbi verzióit használhatja.
A Power BI Desktopban illessze be a címet a SharePoint Online-listák párbeszédpanel Webhely URL-mezőjébe, majd kattintson az OK gombra.
Előfordulhat, hogy egy SharePoint-hozzáférési képernyő, például az alábbi kép jelenik meg. Ha nem látja, ugorjon a 10. lépésre. Ha látja, válassza a Microsoft-fiók lehetőséget a lap bal oldalán.
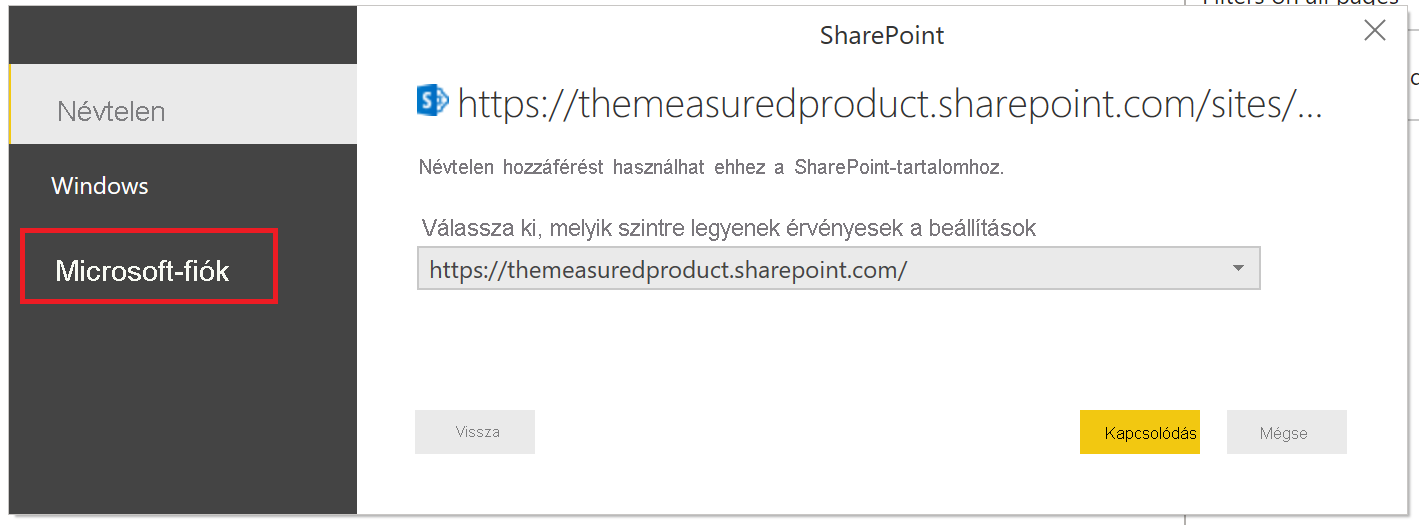
Válassza a Bejelentkezés lehetőséget, és adja meg a Microsoft 365-be való bejelentkezéshez használt felhasználónevet és jelszót.
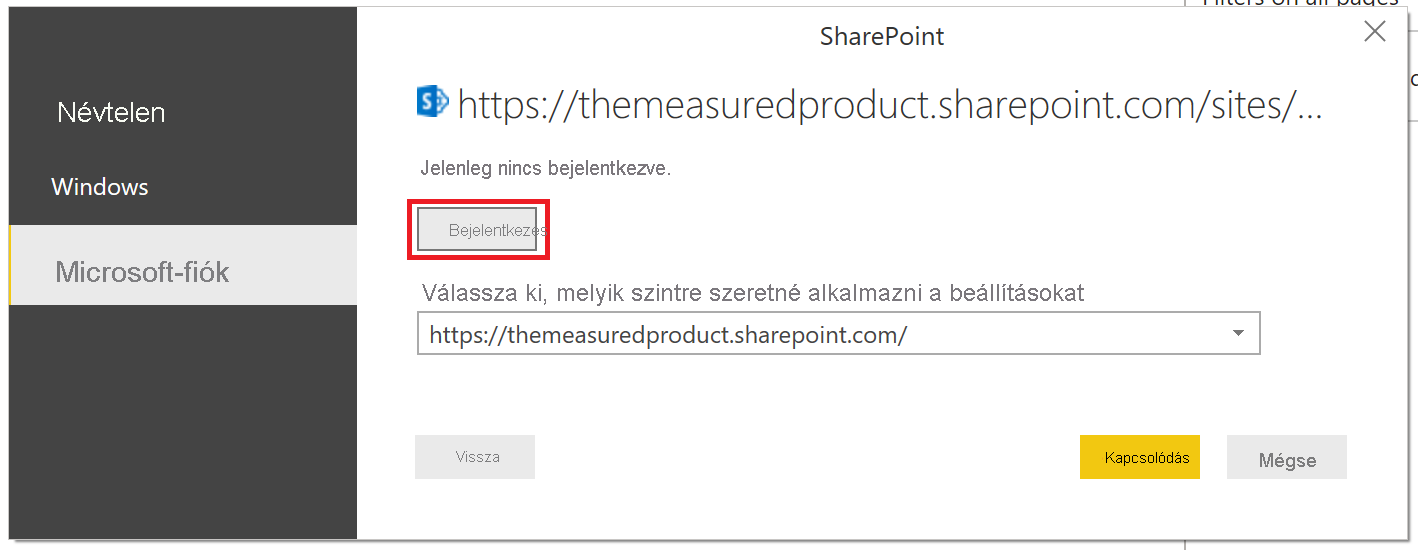
Amikor befejezte a bejelentkezést, válassza a Csatlakozás.
A Kezelő párbeszédpanel bal oldalán jelölje be a SharePoint-lista melletti jelölőnégyzetet, amelyhez csatlakozni szeretne.
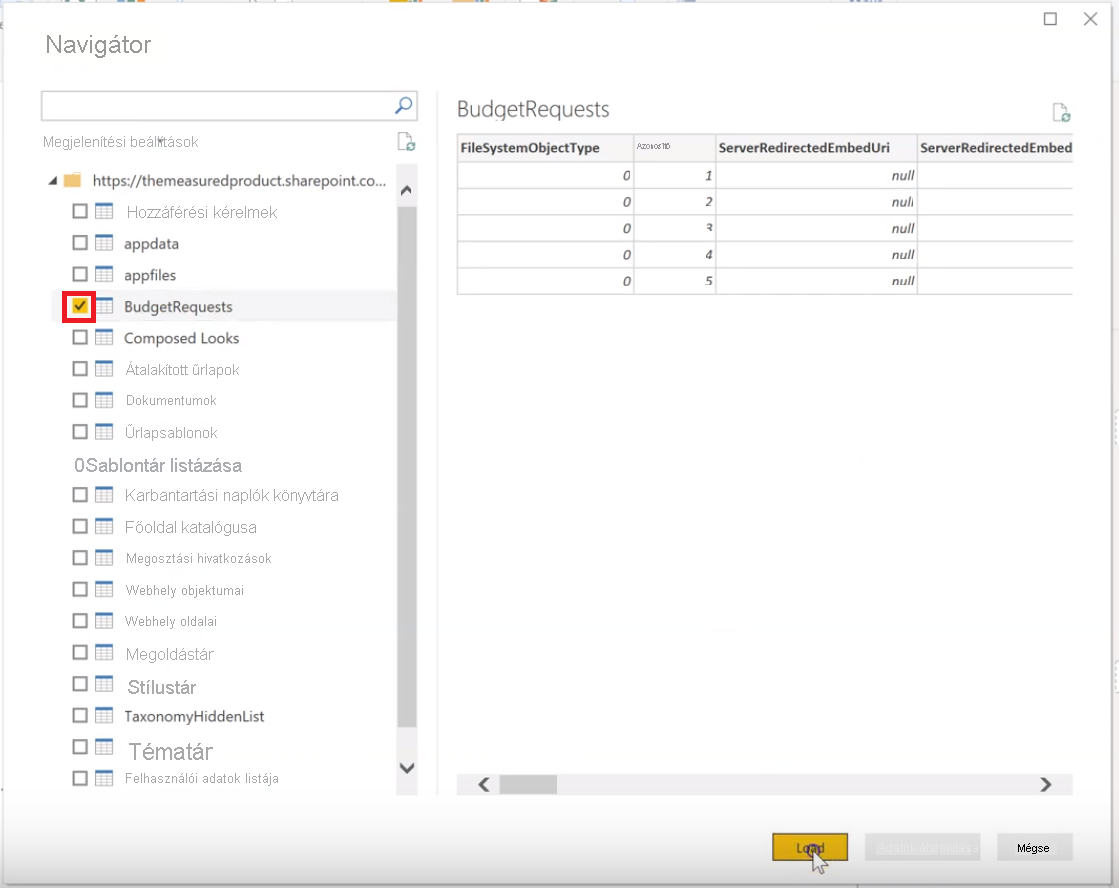
Válassza a Betöltés lehetőséget. A Power BI betölti a listaadatokat egy új jelentésbe.
2. rész: Jelentés létrehozása
A Power BI Desktop képernyő bal oldalán válassza az Adatok ikont a SharePoint-lista adatainak betöltéséhez.
Győződjön meg arról, hogy a számokat tartalmazó listaoszlopok a jobb oldali Adat ablaktáblán az Összeg vagy a Szigma ikont jelenítik meg. Ha nem, jelölje ki az oszlopfejlécet a táblázat nézetben, jelölje ki az Oszlopeszközök lapon a Struktúra csoportot, majd az adatoktól függően módosítsa az AdattípustTizedes vagyEgész szám értékre. Ha a rendszer kéri a módosítás megerősítését, válassza az Igen lehetőséget. Ha a szám egy speciális formátum, például pénznem, ezt a Formátum csoport Formátum beállításával is kiválaszthatja.
Tekintse meg a következő lépésről készült videót:
Feljegyzés
Ez a videó a Power BI Desktop vagy a Power BI szolgáltatás korábbi verzióit használhatja.
A Power BI Desktop képernyő bal oldalán válassza a Jelentés ikont.
Jelölje ki azokat az oszlopokat, amelyeket meg szeretne jeleníteni. Ehhez jelölje be a mellettük lévő jelölőnégyzeteket a jobb oldali Mezők panelen.
Tekintse meg a következő lépésről készült videót:
Feljegyzés
Ez a videó a Power BI Desktop vagy a Power BI szolgáltatás korábbi verzióit használhatja.
Szükség esetén módosítsa a vizualizáció típusát.
Ugyanabban a jelentésben több vizualizációt is létrehozhat, ha törli a meglévő vizualizáció kijelölését, majd bejelöli a Mezők panel más oszlopainak jelölőnégyzeteit.
A jelentés mentéséhez válassza a Mentés lehetőséget.