Jelentés gyors létrehozása SharePoint-listából vagy tárból
A következőkre vonatkozik: Power BI Desktop Power BI szolgáltatás
Új módszerekkel gyorsan hozhat létre jelentéseket a SharePoint-listákban vagy tárakban tárolt adatokból. A Power BI automatikusan létrehozza a vizualizációkat. A Microsoft List és a SharePoint-lista vagy -tár felhasználói mindössze néhány kattintással felfedezhetik az adataikat.
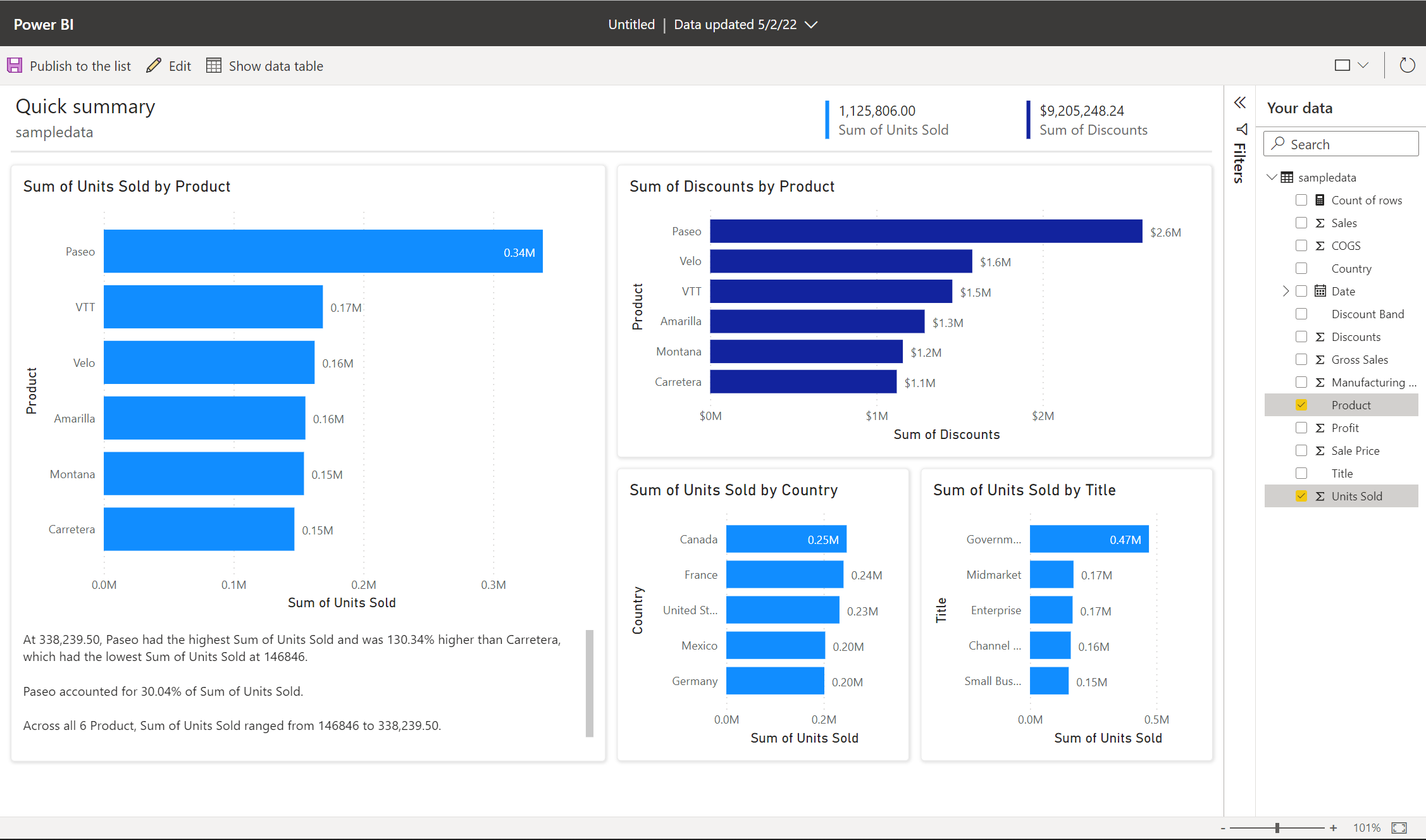
Még nem hozott létre újat a Power BI-ban? Gyors háttérinformációkért próbálja meg elolvasni a Jelentéseket a Power BI-ban .
Ha a Power BI Desktopot használja, a Power BI Desktopban SharePoint-listákon is létrehozhat jelentést.
Videó
Ebben a videóban megnézheti Amanda bemutatóját, ahogy jelentést hoz létre egy SharePoint-listából a Power BI szolgáltatás.
Vizualizáció a Power BI-ban
SharePoint-listában vagy tárban válassza a Power BI-vizualizációk>integrálása>vagy a tár vizualizációja lehetőséget.
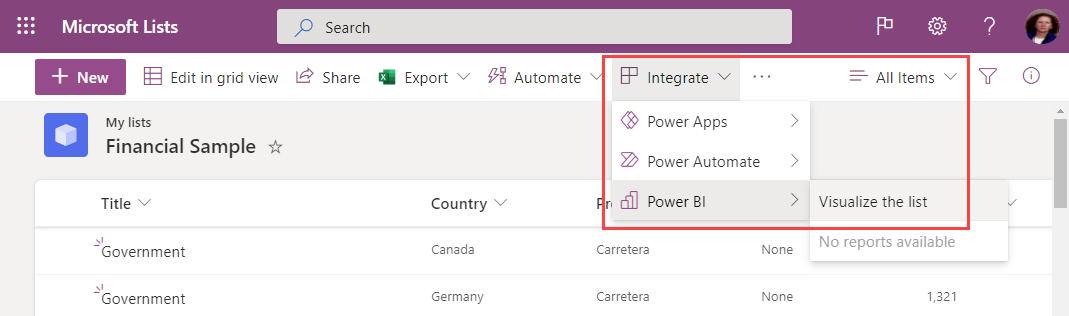
Megnyílik egy új böngészőlap, amely automatikusan létrehozott jelentést jelenít meg, amely érdekes megállapításokat jelenít meg az adatai alapján.
A jelentésben látható adatok módosítása egyszerű. Az Adatok panelen vegyen fel vagy távolítson el mezőket a jelentésből. Jelölje ki és törölje a mezők kijelölését a mérni és elemezni kívánt adatok frissítéséhez. A Power BI automatikusan hozzáad vagy eltávolít diagramokat az új kombinációk megjelenítéséhez. Olvassa el az Automatikusan létrehozott "gyors" jelentésekkel való interakciót az automatikusan létrehozott jelentés teljes képességeinek megtekintéséhez.
Ha teljes szerkesztési felületre szeretne váltani, válassza a Szerkesztés gombot a menüsávon.
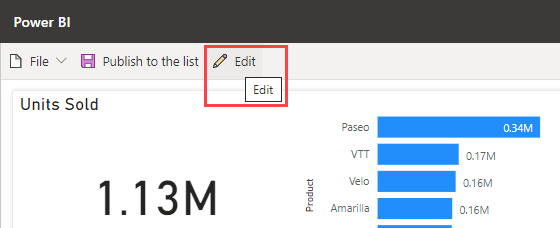
Ne feledje azonban, hogy miután a jelentést a teljes szerkesztési felületen mentette, nem léphet vissza a gyors szerkesztési nézetre. A Power BI emlékezteti erre, amikor a Szerkesztés lehetőséget választja.
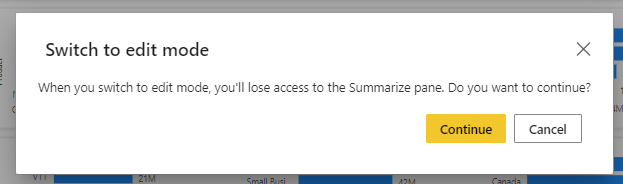
A jelentés közzététele
Ha meg szeretné osztani a csoport más tagjaival talált megállapításokat, közzéteheti a jelentést a listára vagy a tárba a Közzététel a listában , vagy közzéteheti az alkalmazássáv tár gombján.
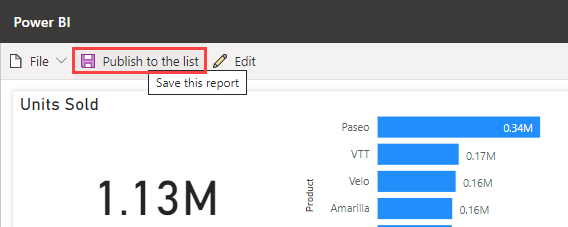
Nevezze el a jelentést, és győződjön meg arról, hogy készen áll a közzétételre a listában vagy tárban. A közzététel után mindenki megnyithatja a jelentést, aki hozzáféréssel rendelkezik a listához vagy tárhoz, és megtekintheti a jelentés összes adatát. További információ a SharePoint Server listaengedélyeiről.
Az ily módon megosztott jelentések nem láthatók a Power BI szolgáltatás. Ehelyett, hogy más listafelhasználók könnyebben megtalálják őket, ezek a közzétett jelentések a lista vagy tár Integrálás menüjében találhatók.
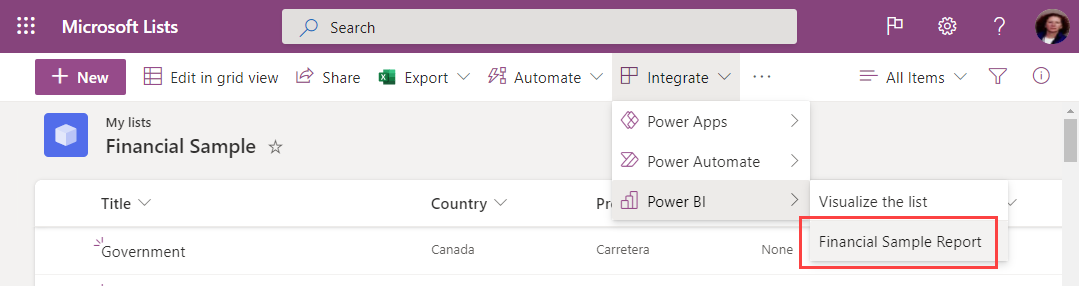
Ha módosítja a jelentést, a Közzététel a listában vagy a tárban való ismételt közzététel használata a módosítások mentéséhez. A Törlés gombbal eltávolíthatja a jelentést a listából vagy a tárból mindenki számára.
Vizualizációk frissítése
A jelentés adatai rendszeresen frissülnek, hogy szinkronban maradjanak a listával vagy a tárral. A frissítés után a vizualizációk frissítéséhez használja a menüszalag Vizualizációk frissítése gombját. Az adatfrissítés 3 óránként csak egyszer történik. Ha a listát vagy tárat új adatokkal vagy metaadatokkal( például frissített lista vagy tárnév) frissítették a legutóbbi adatfrissítés után, ezek a módosítások a következő frissítésig nem jelennek meg a jelentésben.
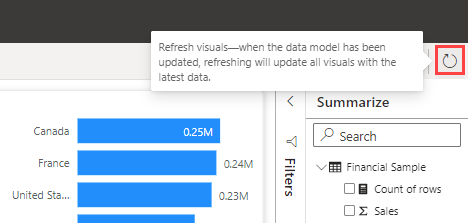
Licencek
Bárki használhatja a lista vizualizációját, vagy megjelenítheti a tár funkciót a lista vagy a tár adatainak megismeréséhez. Power BI Pro-licencre van szüksége a teljes szerkesztési felület megadásához, a jelentések közzétételéhez, a mások által közzétett jelentések eléréséhez vagy a jelentések törléséhez. A jelentésolvasóknak Power BI Pro-licencre is szükségük van. Ha jelenleg nem rendelkezik Pro-licenccel, vásárolhat Egy Power BI Pro-licencet, vagy elindíthat egy ingyenes próbaverziót.
Szempontok és korlátozások
- A jelentések a jelentéskészítő SharePoint-adathozzáférési szintjén jelennek meg a listára vagy tárra. Az ezzel a módszerrel létrehozott jelentések esetében a sorszintű biztonság (RLS) nem támogatott.
- Mivel a jelentésolvasóknak Power BI Pro-licencre is szükségük van, bárki szerkesztheti, aki elolvashatja a jelentést.
- A pénznemformázás jelenleg nem támogatott. A pénznemmezők a $ szimbólummal jelennek meg.
- Ha a lista vagy a dokumentumtár mappákkal rendelkezik, a rendszer csak a gyökérmappában lévő adatokat jeleníti meg.
- A nagyon nagy listák lassúak lehetnek, vagy teljesen időtúllépést okozhatnak.
- Ez a funkció bérlői vendégfelhasználók számára nem támogatott.
- A SharePoint-tárakban ez a beállítás csak a dokumentumtár gyökerében jelenik meg.
- A SharePoint-felületen létrehozott jelentések és szemantikai modellek a megosztott kapacitásban üzemeltetett speciális, rendszer által létrehozott munkaterületeken vannak tárolva. A felhasználók nem férhetnek hozzá ezekhez a munkaterületekhez a SharePoint-felületen kívül.
Hibaelhárítás
Ha nem látja a Power BI-t egy SharePoint- vagy Microsoft-listában vagy -tár Integrálás menüjében, előfordulhat, hogy a Power BI rendszergazdája letiltotta azt adott csoportok vagy a teljes szervezet számára. A részletekért tekintse meg a SharePoint-integrációt és a "Power BI felügyeleti portál" című cikk Microsoft Listák szakaszát.
Kapcsolódó tartalom
Miközben folyamatosan bővítjük a felhasználói élményt az adatok gyors feltárásához, örömmel halljuk a gondolatait és visszajelzéseit! Tudassa velünk, hogy mit szeretne látni a felhasználói felülethez hozzáadva, vagy hol szeretné látni a következő integrációt.
Visszajelzés
Hamarosan elérhető: 2024-ben fokozatosan kivezetjük a GitHub-problémákat a tartalom visszajelzési mechanizmusaként, és lecseréljük egy új visszajelzési rendszerre. További információ: https://aka.ms/ContentUserFeedback.
Visszajelzés küldése és megtekintése a következőhöz: