Excel-munkafüzetből létrehozott szemantikai modell frissítése a OneDrive-on vagy a SharePoint Online-ban
Fontos
A következő képességek elavultak, és 2023. szeptember 29-től már nem lesznek elérhetők:
- A helyi munkafüzetek power BI-munkaterületekre való feltöltése a továbbiakban nem engedélyezett.
- A frissítés és frissítés ütemezésének konfigurálása mostantól nem engedélyezett az olyan Excel-fájlok esetében, amelyekhez még nincs konfigurálva ütemezett frissítés.
A következő képességek elavultak, és 2023. október 31-től már nem lesznek elérhetők:
- Az ütemezett frissítés és frissítés mostantól nem engedélyezett az ütemezett frissítéshez korábban konfigurált meglévő Excel-fájlok esetében.
- A Power BI-munkaterületekre feltöltött helyi munkafüzetek többé nem nyílnak meg a Power BI-ban.
2023. október 31-e után:
- A meglévő helyi munkafüzeteket a Power BI-munkaterületről töltheti le.
- Az Excel-adatmodellt Közzéteheti Power BI szemantikai modellként, és ütemezheti a frissítést.
- Excel-munkafüzeteket importálhat a OneDrive- és SharePoint-dokumentumtárakból, hogy megtekinthesse őket a Power BI-ban.
Ha a szervezet használja ezeket a képességeket, tekintse meg az Excel-munkafüzetek migrálásának további részleteit.
Excel-munkafüzeteket importálhat a helyi gépéről, vagy felhőbeli tárolóból, például a OneDrive munkahelyi vagy iskolai verziójából vagy a SharePoint Online-ból. Ez a cikk a felhőalapú tárolás Excel-fájlokhoz való használatának előnyeit ismerteti. Az Excel-fájlok Power BI-ba való importálásáról további információt az Adatok lekérése Excel-munkafüzetfájlokból című témakörben talál.
Mik az előnyei?
Amikor fájlokat importál a OneDrive-ról vagy a SharePoint Online-ból, az biztosítja, hogy az Excelben végzett munka szinkronban maradjon a Power BI szolgáltatás. A fájl modelljébe betöltött adatok ezután frissülnek a szemantikai modellben. A fájlban létrehozott jelentések betöltődnek a Power BI-jelentésekbe. Ha módosítja és menti a fájlt a OneDrive-on vagy a SharePoint Online-ban, a Power BI megjeleníti a módosítások frissítéseit. Ha például új mértékeket ad hozzá, módosítja az oszlopneveket vagy szerkessze a vizualizációkat, a Power BI tükrözi a változásokat. A módosítások általában a mentésük után egy órán belül frissülnek.
Amikor Excel-munkafüzetet importál a személyes OneDrive-ról, a munkafüzetben lévő adatok betöltenek egy új szemantikai modellt a Power BI-ban. A munkalapok táblái, az Excel-adatmodellbe betöltött adatok és az adatmodell struktúrája például egy új szemantikai modellbe kerül. A Power BI körülbelül óránként automatikusan csatlakozik a munkafüzethez a OneDrive-on vagy a SharePoint Online-on a frissítések kereséséhez. Ha a munkafüzet megváltozott, a Power BI frissíti a szemantikai modellt és a jelentéseket a Power BI szolgáltatás.
A szemantikai modellt frissítheti a Power BI szolgáltatás. Ha manuálisan frissít vagy ütemez egy frissítést a szemantikai modellen, a Power BI közvetlenül a külső adatforrásokhoz csatlakozik, hogy lekérdezze a frissített adatokat. Ezután betölti a frissített adatokat a szemantikai modellbe. Ha egy szemantikai modellt frissít a Power BI-ból, az nem frissíti a munkafüzet adatait a OneDrive-on vagy a SharePoint Online-on.
Mi támogatott?
A Power BI az alábbi feltételeknek megfelelő szemantikai modellek frissítési és ütemezési frissítési beállításait támogatja:
- A szemantikai modellek helyi meghajtóról importált Power BI Desktop-fájlokból jönnek létre.
- Adatok lekérése vagy Power Query-szerkesztő a Power BI-ban az adatokhoz való csatlakozásra és az adatok betöltésére szolgál.
- Az adatok olyan forrásból származnak, amelyet az alábbi szakaszok egyikében ismertetünk.
Power BI-átjáró – személyes
- A Power BI Desktop Adatok lekérése és Power Query-szerkesztő című online adatforrásában látható összes online adatforrás.
- A Power BI Desktop Adatok lekérése és Power Query-szerkesztő a Hadoop-fájl (HDFS) és a Microsoft Exchange kivételével minden helyszíni adatforrás megjelenik.
Helyi adatátjáró
A helyszíni adatátjáró a következő adatforrások frissítését támogatja:
- Analysis Services táblázatos
- Analysis Services Többdimenziós
- SQL Server
- SAP HANA
- Oracle
- Teradata
- Fájl
- Mappa
- SharePoint-lista (helyszíni)
- Webes
- OData
- IBM DB2
- MySQL
- Sybase
- SAP BW
- IBM Informix-adatbázis
- ODBC
Megjegyzés:
Egy átjárót kell telepíteni és futtatni ahhoz, hogy a Power BI csatlakozzon a helyszíni adatforrásokhoz, és frissítse a szemantikai modellt.
OneDrive vagy OneDrive munkahelyi vagy iskolai verzió. Mi a különbség?
Ha munkahelyi vagy iskolai OneDrive-beli személyes OneDrive-jával és OneDrive-jával is rendelkezik, javasoljuk, hogy tartsa meg az importálni kívánt fájlokat a OneDrive munkahelyi vagy iskolai verziójában. Ezért: Valószínűleg két különböző fiókkal jelentkezik be és fér hozzá a fájlokhoz.
A Power BI-ban a OneDrive munkahelyi vagy iskolai verziójához való csatlakozás általában zökkenőmentes, mivel valószínűleg ugyanazzal a fiókkal jelentkezik be a Power BI-ba, mint a OneDrive munkahelyi vagy iskolai verzió. A személyes OneDrive-tal azonban gyakoribb, ha másik Microsoft-fiókkal jelentkezik be.
Amikor Microsoft-fiókjával jelentkezik be a OneDrive Vállalati verzióba vagy az iskolába, válassza a Bejelentkezés megtartva lehetőséget. A Power BI ezután szinkronizálhatja a Power BI Desktop fájljában található frissítéseket szemantikai modellekkel a Power BI-ban.
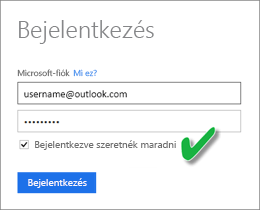
Ha a Microsoft-fiók hitelesítő adatai megváltoznak, a OneDrive-on lévő fájl szerkesztései nem szinkronizálhatók a szemantikai modellel vagy jelentésekkel a Power BI-ban. Újra kell csatlakoztatnia és újra importálnia a fájlt a személyes OneDrive-ról.
Excel-fájlhoz való csatlakozás beállításai
Ha munkahelyi vagy iskolai OneDrive-beli Excel-munkafüzethez vagy SharePoint Online-hoz csatlakozik, két lehetőség közül választhat, hogy miként szerezheti be a munkafüzetet a Power BI-ba.
Excel-adatok importálása a Power BI-ba – Ha egy Excel-munkafüzetet importál a OneDrive munkahelyi vagy iskolai verziójából vagy a SharePoint Online-ból, az a korábban ismertetett módon működik.
Az Excel Csatlakozás, kezelése és megtekintése a Power BI-ban – Ha ezt a lehetőséget választja, a Power BI-ból közvetlenül a OneDrive munkahelyi vagy iskolai vagy SharePoint Online-beli munkafüzetéhez hoz létre kapcsolatot.
Ha így csatlakozik egy Excel-munkafüzethez, a rendszer nem hoz létre szemantikai modellt a Power BI-ban. A munkafüzet azonban megjelenik a Power BI szolgáltatás a Jelentések csoportban, a név mellett egy Excel-ikonnal. Az Excel Online-tól eltérően, ha a munkafüzethez a Power BI-ból csatlakozik, ha a munkafüzet olyan külső adatforrásokkal rendelkezik, amelyek adatokat töltenek be az Excel-adatmodellbe, beállíthatja a frissítési ütemezést.
Ha így állít be frissítési ütemezést, az egyetlen különbség az, hogy a frissített adatok a Power BI szemantikai modellje helyett a Munkafüzet adatmodelljében jelennek meg a OneDrive-on vagy a SharePoint Online-ban.
Hogyan győződjön meg arról, hogy az adatok betöltve vannak az Excel-adatmodellbe?
Ha a Power Query (Adatok lekérése és átalakítása az Excel 2016-ban) használatával csatlakozik egy adatforráshoz, számos lehetősége van arra, hogy hol töltheti be az adatokat. Annak biztosításához, hogy adatokat töltsön be az adatmodellbe, az Adatok importálása párbeszédpanelEn válassza az Adatok hozzáadása az adatmodellhez lehetőséget.
Az Excelben válassza az Adatok> lekérése lehetőséget, és válassza ki, hogy honnan származnak az adatok. Ebben a példában az adatok egy Excel-munkafüzetfájlból töltődik be.
A fájlböngésző ablakában keresse meg és jelölje ki az adatfájlt, majd válassza az Importálás lehetőséget.
A Kezelőben válassza ki a fájlt, és válassza a Betöltés... lehetőséget.
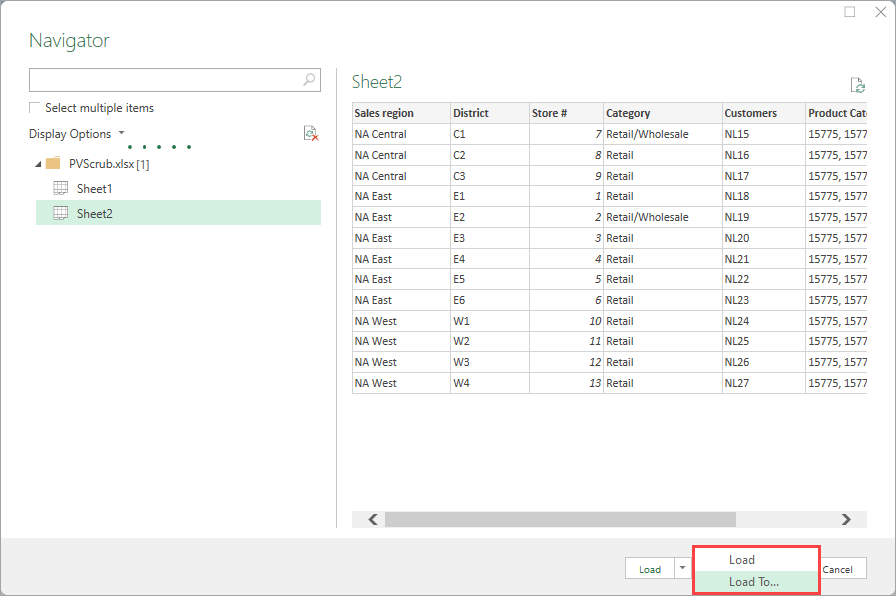
Vagy az Excelben válassza az Adatbeolvasási>>Power Query-szerkesztő lehetőséget a Lekérdezésszerkesztő megnyitásához. Itt kiválaszthatja a Bezárás &betöltés lehetőséget....
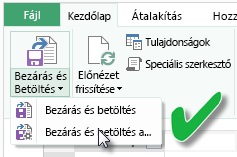
Ezután az Adatok importálása területen válassza az Adatok hozzáadása az adatmodellhez lehetőséget, és válassza az OK gombot.
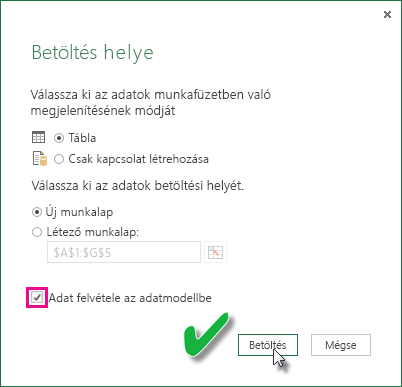
Mi a teendő, ha a Külső adatok lekérése a Power Pivotban használom?
Semmi gond. Amikor a Power Pivot használatával csatlakozik egy helyszíni vagy online adatforráshoz, és adatokat kérdez le, az adatok automatikusan betöltődik az adatmodellbe.
Hogyan ütemezni a frissítést?
Frissítési ütemezés beállításakor a Power BI közvetlenül az adatforrásokhoz csatlakozik a szemantikai modell kapcsolati adataival és hitelesítő adataival a frissített adatok lekérdezéséhez. Ezután betölti a frissített adatokat a szemantikai modellbe. A jelentésekben és irányítópultokon az adott szemantikai modellen alapuló vizualizációk is frissülnek a Power BI szolgáltatás.
Az ütemezett frissítés beállításáról további információt az ütemezett frissítés konfigurálása című témakörben talál.
Ha a dolgok rosszul mennek
Ha a dolgok elromlanak, az általában azért van, mert a Power BI nem tud bejelentkezni az adatforrásba. Vagy azért, mert a szemantikai modell egy helyszíni adatforráshoz csatlakozik, és az átjáró offline állapotban van. Győződjön meg arról, hogy a Power BI be tud jelentkezni az adatforrásba. Ha egy adatforrásba való bejelentkezéshez használt jelszó megváltozik, vagy a Power BI ki van jelentkezve egy adatforrásból, mindenképpen jelentkezzen be ismét az adatforrásba az adatforrás hitelesítő adatai között.
Ne felejtse el bejelölni a Frissítési hiba küldése értesítés e-mailt . Azonnal tudnia kell, hogy egy ütemezett frissítés meghiúsul-e.
Important notes
A frissítés nem támogatott a Power Pivothoz csatlakoztatott és lekérdezett OData-hírcsatornák esetében. Ha OData-adatcsatornát használ adatforrásként, használja a Power Queryt.
Hibaelhárítás
Előfordulhat, hogy az adatok frissítése nem a várt módon történik. A frissítéssel kapcsolatos problémák általában az adatátjáróval kapcsolatos problémák. Az eszközökkel, tippekkel és ismert problémákkal kapcsolatban tekintse meg az átjáró hibaelhárításával kapcsolatos alábbi cikkeket.
Van még esetleg kérdése? Próbálja ki a Power BI-közösség.