Adatok lekérdezése Excel-munkafüzetből
A Microsoft Excel az egyik leggyakrabban használt üzleti alkalmazás és a Power BI egyik leggyakoribb adatforrása.
Támogatott munkafüzetek
A Power BI támogatja az Excel 2007-ben vagy újabb verzióiban létrehozott munkafüzetek importálását vagy csatlakozását. A cikkben ismertetett funkciók némelyike csak az Excel későbbi verzióiban érhető el. A munkafüzeteknek .xlsx vagy .xlsm fájltípusúnak kell lenniük, és 1 GB-nál kisebbnek kell lenniük.
Fontos
A következő képességek elavultak, és 2023. szeptember 29-től már nem lesznek elérhetők:
- A helyi munkafüzetek power BI-munkaterületekre való feltöltése a továbbiakban nem engedélyezett.
- A frissítés és frissítés ütemezésének konfigurálása mostantól nem engedélyezett az olyan Excel-fájlok esetében, amelyekhez még nincs konfigurálva ütemezett frissítés.
A következő képességek elavultak, és 2023. október 31-től már nem lesznek elérhetők:
- Az ütemezett frissítés és frissítés mostantól nem engedélyezett az ütemezett frissítéshez korábban konfigurált meglévő Excel-fájlok esetében.
- A Power BI-munkaterületekre feltöltött helyi munkafüzetek többé nem nyílnak meg a Power BI-ban.
2023. október 31-e után:
- A meglévő helyi munkafüzeteket a Power BI-munkaterületről töltheti le.
- Az Excel-adatmodellt Közzéteheti Power BI szemantikai modellként, és ütemezheti a frissítést.
- Excel-munkafüzeteket importálhat a OneDrive- és SharePoint-dokumentumtárakból, hogy megtekinthesse őket a Power BI-ban.
Ha a szervezet használja ezeket a képességeket, tekintse meg az Excel-munkafüzetek migrálásának további részleteit.
Tartományokat vagy adattáblákat tartalmazó munkafüzetek
Ha a munkafüzet egyszerű, adattartományokat tartalmazó munkalapokat tartalmaz, mindenképpen formázza ezeket a tartományokat táblázatként, hogy a lehető legtöbbet hozhassa ki az adatokból a Power BI-ban. Amikor jelentéseket hoz létre a Power BI-ban, a Táblák panel nevesített táblái és oszlopai sokkal egyszerűbbé teszik az adatok megjelenítését.
Adatmodelleket tartalmazó munkafüzetek
A munkafüzetek tartalmazhatnak olyan adatmodelleket, amelyekbe egy vagy több adattábla van betöltődve csatolt táblákon, Power Queryn, Adatok beolvasása és átalakítása az Excelben vagy a Power Pivotban. A Power BI minden adatmodell-tulajdonságot támogat, például kapcsolatokat, mértékeket, hierarchiákat és fő teljesítménymutatókat (KPI-ket).
Feljegyzés
Nem oszthat meg adatmodelleket tartalmazó munkafüzeteket a Power BI-bérlők között. Ha például egy felhasználó fiókkal jelentkezik be a Power BI-ba contoso.com , nem oszthat meg adatmodelleket tartalmazó munkafüzetet egy fiókkal bejelentkező felhasználóval woodgrovebank.com .
Külső adatforrásokkal létesített kapcsolattal rendelkező munkafüzetek
Ha az Excel-munkafüzet külső adatforráshoz csatlakozik, miután a munkafüzet a Power BI-ban van, jelentéseket és irányítópultokat hozhat létre a csatlakoztatott forrásból származó adatok alapján. Az ütemezett frissítést úgy is beállíthatja, hogy automatikusan csatlakozzon az adatforráshoz, és frissítéseket kapjon. Az Adatok lekérése az Excelben funkcióval már nem kell manuálisan frissítenie. Az adatforrás automatikus frissítésén alapuló vizualizációk jelentésekben és irányítópult-csempékben. További információ: Adatfrissítés a Power BI-ban.
Kimutatásokat és diagramokat tartalmazó munkafüzetek
A kimutatások és diagramok Power BI-ban való megjelenése attól függ, hogy hová menti a munkafüzetfájlt, és hogyan szeretné a fájlt a Power BI-ba helyezni. A cikk további része ismerteti a lehetőségeket.
Adattípusok
Adatspecifikus adattípusok hozzárendelése az Excelben a Power BI-élmény javítása érdekében. A Power BI az alábbi adattípusokat támogatja:
- Egész szám
- Decimális szám
- Pénznem
- Dátum
- True/false
- Szöveg
Excel-adatok importálása vagy feltöltése
Az Excel-adatok kétféleképpen vizsgálhatók meg a Power BI-ban: feltöltés és importálás. Amikor feltölti a munkafüzetet, az ugyanúgy jelenik meg a Power BI-ban, mint az Excel Online-ban. Emellett számos nagyszerű funkcióval is rendelkezik, amelyekkel elemeket rögzíthet a munkalapokról az irányítópultokra. Az adatok importálásakor a Power BI importálja a táblákban és az adatmodellekben szereplő támogatott adatokat egy új Power BI szemantikai modellbe.
Feltöltés a Power BI-ba
A Feltöltés gombbal fájlokat tölthet fel a Power BI szolgáltatás. A munkaterületen, ahol hozzá szeretné adni a fájlt, válassza a Lap tetején található Feltöltés lehetőséget. A legördülő listában válassza a következőt:
- OneDrive Vállalati verzió OneDrive Vállalati verzió tárolt fájlokhoz való csatlakozáshoz.
- SharePoint – bármely Olyan SharePoint-webhelyen lévő fájlokhoz való csatlakozáshoz, amelyekhez hozzáféréssel rendelkezik.
- Tallózással tölthet fel fájlokat a számítógépről.
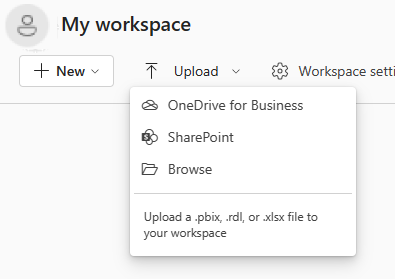
Ha feltölt egy helyi fájlt, a Power BI hozzáadja a fájl másolatát a munkaterülethez. Ha a OneDrive Vállalati verzió vagy a SharePoint-beállításokat használja, a Power BI kapcsolatot hoz létre a fájllal. Amikor módosítja a fájlt a SharePointban vagy a OneDrive-on, a Power BI óránként körülbelül egyszer automatikusan szinkronizálja ezeket a módosításokat.
Ha OneDrive Vállalati verzió használatával csatlakozik egy Excel-fájlhoz, nem szerkesztheti a munkafüzetet a Power BI-ban. Ha módosítania kell, válassza a Szerkesztés lehetőséget, majd a munkafüzet szerkesztését az Excel Online-ban, vagy nyissa meg a számítógépen az Excelben. A rendszer menti a módosításokat a munkafüzetbe a OneDrive-on.
Ha csak munkalapokon lévő adatokkal rendelkezik, vagy ha olyan tartományokkal, kimutatásokkal és diagramokkal rendelkezik, amelyeket rögzíteni szeretne az irányítópultokon, akkor csatlakoznia kell az adatokhoz, vagy fel kell töltenie az adatokat.
A helyi Excel-munkafüzetek az Excel Online-ban nyílnak meg a Power BI-ban. A OneDrive-on vagy a SharePoint-csapatwebhelyeken tárolt Excel-munkafüzetekkel ellentétben a Power BI-ban nem szerkesztheti a helyi Excel-fájlokat.
Ha az Excel 2016-os és újabb verzióit használja, az Excelből származó fájlfeltöltést>> is használhatja. További információ: Közzététel a Power BI-ban a Microsoft Excelből.
A munkafüzet feltöltése után megjelenik a munkaterület tartalmának listájában:
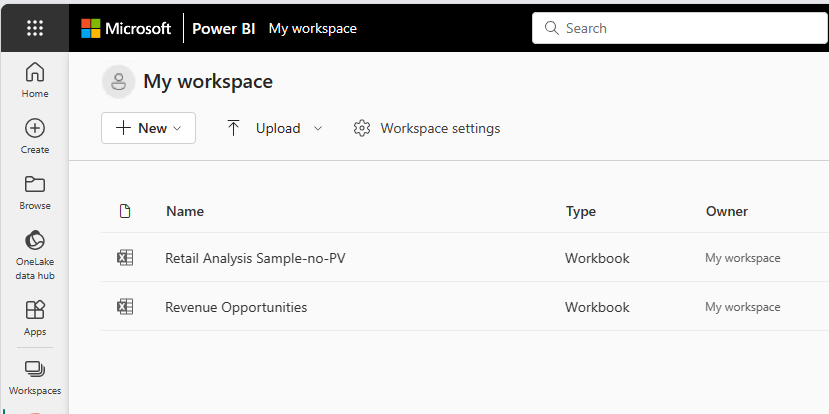
Ez a feltöltési módszer egyszerűen használható, és a OneDrive Vállalati verzió és a SharePoint beállításai ugyanazt a fájlkijelölési felületet használják, mint sok más Microsoft-termék. Ahelyett, hogy egy SharePoint- vagy OneDrive-helyre ír be URL-címet, a Gyorselérési szakaszban vagy a További helyek lehetőség kiválasztásával választhatja ki az egyik webhelyét.
Ha nem rendelkezik előfizetéssel, a OneDrive Vállalati verzió és a SharePoint beállításai nem érhetők el, de a Tallózás gombra kattintva helyi fájlokat kérhet le a számítógépéről. A képen a nem elérhető beállítások láthatók, de a Tallózás lehetőség engedélyezve van:
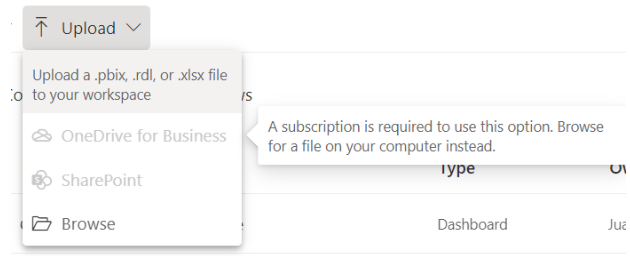
A Feltöltés funkcióval nem kérhet le fájlokat személyes OneDrive-fiókokból, de fájlokat tölthet fel a számítógépéről.
Excel-adatok importálása a Power BI-ba
Ha Excel-adatokat szeretne importálni a Power BI-ba, a Saját munkaterületen válassza az Új>szemantikai modell>Excel elemét, majd keresse meg a fájlt.
A Saját fájlok lista lehetővé teszi fájlok hozzáadását a dokumentumok mappájából és más személyes forrásokból.
Az ablak bal oldalán található Gyorselérési lista segítségével fájlokat vehet fel SharePoint-webhelyekről és más megosztott forrásokból.
Válassza az Eszköz tallózása lehetőséget, ha fájlokat szeretne hozzáadni az éppen használt eszközről.
Excel-adatok importálásakor a Power BI egy új Power BI szemantikai modellbe importálja a táblákban és az adatmodellekben szereplő támogatott adatokat.
Importálja az adatokat, ha az Adatok beolvasása és átalakítása vagy a Power Pivot használatával tölt be adatokat egy adatmodellbe.
Ha OneDrive Vállalati verzió tölt fel, a módosítások mentésekor a Power BI szinkronizálja őket a Szemantikai modellel a Power BI-ban, általában körülbelül egy órán belül. A Módosítások azonnali exportálásához a Közzététel lehetőséget is választhatja. A jelentések és irányítópultok vizualizációi is frissülnek a következő frissítési eseményindítók alapján:
| Jelentéscsempék | Irányítópult-csempék |
|---|---|
| A gyorsítótár lejárta után nyissa meg a jelentést. | Nyissa meg az irányítópultot a gyorsítótár frissítése után. |
| Válassza a Frissítés lehetőséget a jelentésben. | Válassza a Frissítés lehetőséget az irányítópulton. |
| Automatikusan rögzített csempék esetén a gyorsítótár frissítésekor, ha az irányítópult már meg van nyitva. |
Feljegyzés
A rögzített jelentésoldalak nem támogatják az automatikus frissítési funkciót.
Munkafüzet előkészítése a Power BI-hoz
Ebből a videóból megtudhatja, hogyan gondoskodhat arról, hogy az Excel-munkafüzetek készen állnak a Power BI-ra:
Feljegyzés
Ez a videó a Power BI Desktop vagy a Power BI szolgáltatás korábbi verzióit használhatja.
A munkafüzetfájl mentése
A munkafüzetfájl mentésének helye nem számít.
Helyi. Ha a munkafüzetfájlt a számítógépen lévő meghajtóra vagy a szervezet más helyére menti, betöltheti a fájlt a Power BI-ba. A fájl valójában a forrásmeghajtón marad. A fájl importálásakor a Power BI létrehoz egy új szemantikai modellt, és betölti az adatokat és az adatmodelleket a munkafüzetből a szemantikai modellbe.
A helyi Excel-munkafüzetek az Excel Online-ban nyílnak meg a Power BI-ban. A OneDrive-on vagy a SharePoint-csapatwebhelyeken tárolt Excel-munkafüzetekkel ellentétben a Power BI-ban nem szerkesztheti a helyi Excel-fájlokat.
Az Excel a Fájl menü Közzététel parancsával is rendelkezik. A Közzététel parancs használata gyakorlatilag megegyezik a Power BI-ból való feltöltéssel>. Ha rendszeresen módosítja a munkafüzetet, gyakran egyszerűbb frissíteni a szemantikai modellt a Power BI-ban.
OneDrive Vállalati verzió. A Power BI-jal azonos fiókkal bejelentkezve OneDrive Vállalati verzió a leghatékonyabb módja annak, hogy az Excelben végzett munkáját szinkronban tartsa a Power BI szemantikai modelljével, jelentéseivel és irányítópultjaival. A Power BI és a OneDrive is a felhőben van, a Power BI pedig körülbelül óránként egyszer csatlakozik a munkafüzetfájlhoz a OneDrive-on. Ha a Power BI bármilyen módosítást talál, automatikusan frissíti a Power BI szemantikai modelljét, jelentéseit és irányítópultjait.
Ahogy egy helyi meghajtóra mentett fájlt, a Publish in Excel használatával azonnal frissítheti a Power BI szemantikai modelljét és jelentéseit. Ellenkező esetben a Power BI automatikusan szinkronizálódik, általában egy órán belül.
SharePoint-csoportwebhely. A Power BI Desktop-fájlok SharePoint-csoportwebhelyekre való mentése szinte megegyezik a OneDrive Vállalati verzió mentésével. A legnagyobb különbség az, hogy hogyan csatlakozik a fájlhoz a Power BI-ból. Megadhat egy URL-címet, vagy csatlakozhat a gyökérmappához.
Közzététel az Excelből a Power BI-webhelyre
Az Excel Publish to Power BI szolgáltatás használata gyakorlatilag ugyanaz, mint a Power BI használata a fájl importálásához vagy a fájlhoz való csatlakozáshoz. További információ: Közzététel a Power BI-ban a Microsoft Excelből.
Feljegyzés
Ha egy helyszíni SQL Server Analysis Services-kockához (SSAS) csatlakoztatott Excel-munkafüzetet tölt fel, nem frissítheti a mögöttes adatmodellt a Power BI szolgáltatás.
Excel-munkafüzetek migrálása
A Power BI-munkaterületre feltöltött helyi Excel-munkafüzetek esetében az Excel-fájl letöltése beállítással töltheti le a munkafüzetet. Ezután mentse OneDrive Vállalati verzió vagy egy SharePoint-dokumentumtárba (ODSP). Ezután ismét importálhatja a munkafüzetet az ODSP-ből a munkaterületre.
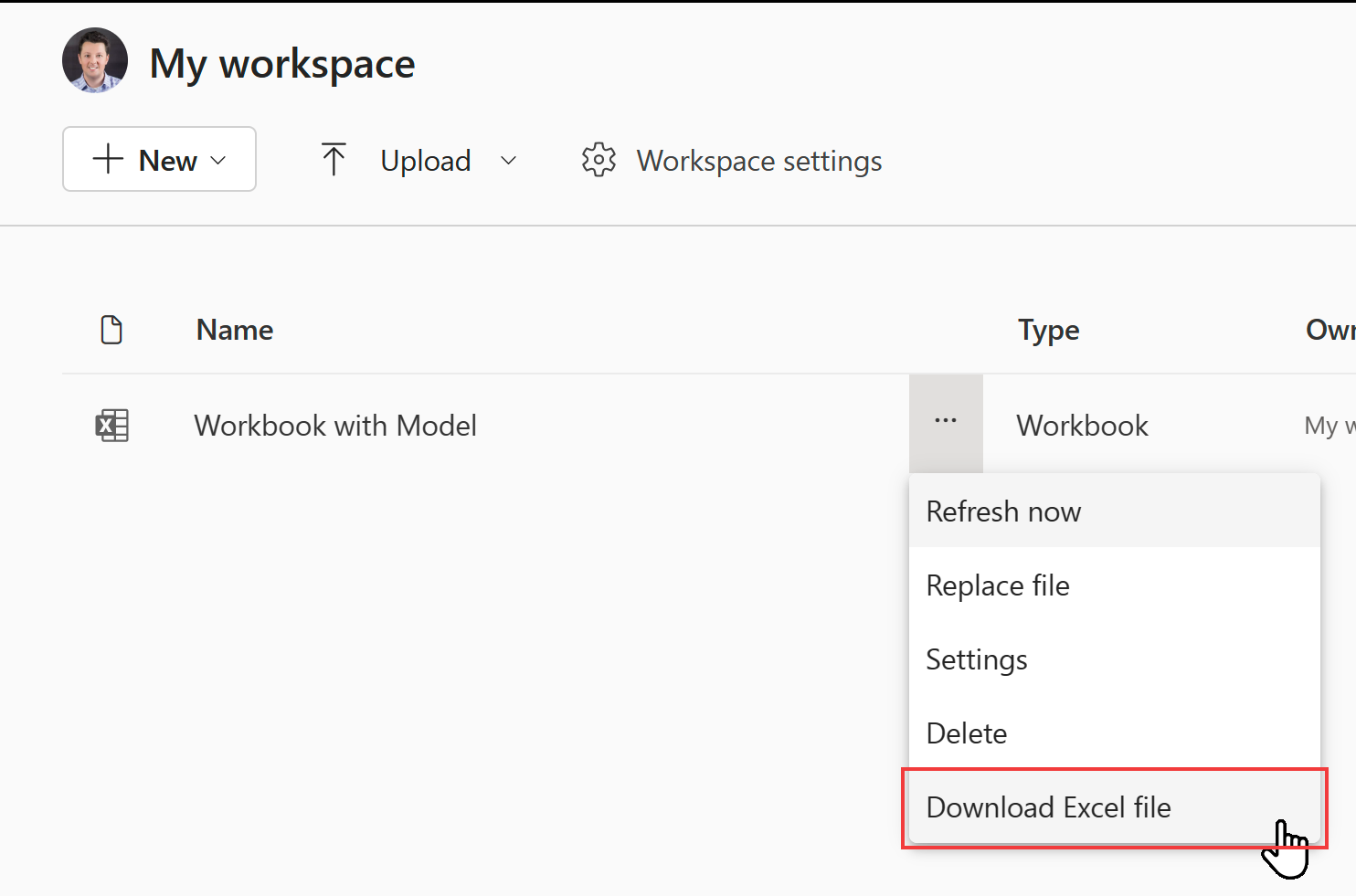
Az Excel-adatmodellek adatainak frissítéséhez közzé kell tennie az adatmodellt Power BI szemantikai modellként. Javasoljuk, hogy a Power BI Desktop használatával importálja a modellt, mert az frissíti az adatmodellt a legújabb verzióra. Ez a legjobb jövőbeli élményt nyújtja. A Power BI Desktop Fájl menüjében használja a Power Query, a Power Pivot és a Power View importálásalehetőséget.
Ha az Excel-munkafüzetben szemantikai adatmodellhez kapcsolódó új munkafüzeteket szeretne létrehozni, először power BI szemantikai modellként kell közzétennie az adatmodellt. Ezután az Excelben a Power BI-ból (Microsoft) lehetőséggel csatlakoztassa a munkafüzetet a szemantikai modellhez. Ez a lehetőség az Adatok menüszalagon, a Power Platformról menü Adatok lekérése területén érhető el.
Azokban az esetekben, amikor munkafüzetet vesz fel egy Power BI-szervezeti alkalmazásba, ne felejtse el újraközölni az alkalmazást az új elemekkel.
Ha szeretné megtudni, hogy mely munkafüzetekre lehet hatással a helyi munkafüzetek elavulása és a frissítési képességek, használja a Power BI rendszergazdai REST API-ját . Felsorolja a szervezet munkafüzeteit. Az API meghívásához a Power BI rendszergazdai szerepkörének vagy egy globális Rendszergazda istratornak kell lennie.
GET https://api.powerbi.com/v1.0/myorg/admin/workbooks
Az API a szervezetben közzétett Összes Excel-munkafüzet listáját tartalmazza. A lista JSON formátumban van formázva.
Az alábbiakban egy példakimenet látható az API-hoz.
[
{
"DisplayName": "Workbook without a Data Model",
"WorkspaceName": "My workspace",
"HasDataModel": false,
"HasScheduledRefreshOnDataModel": false,
"UploadedOn": "2023-07-28T10:54:17.093"
},
{
"DisplayName": "Workbook with Data Model",
"WorkspaceName": "My workspace",
"HasDataModel": true,
"HasScheduledRefreshOnDataModel": true,
"UploadedBy": "user@contoso.com",
"UploadedOn": "2022-11-16T09:51:17.497"
}
]
A Power BI-ban navigálva ellenőrizheti, hogy az Excel-munkafüzet helyi munkafüzet-e, és láthatja, hogy elérhető-e az Excel-fájl letöltése lehetőség.
A PowerShell használatával meghívhatja az API-t az alábbi példában látható módon:
Invoke-PowerBIRestMethod -Url "https://api.powerbi.com/v1.0/myorg/admin/workbooks" -Method GET
A PowerShell használatához először telepítse a szükséges MicrosoftPowerBIMgmt modult . Részletekért tekintse meg a Power BI-parancsmagok hivatkozását . Az Invoke-PowerBIRestMethod meghívása előtt meg kell hívnia a Login-PowerBIServiceAccount parancsmagot.
Hibaelhárítás és korlátozások
Ha a munkafüzetfájl túl nagy, tekintse meg a Power BI-ban az Excel-munkafüzet méretének csökkentése című témakört.
Az Excel-munkafüzetek Power BI-munkaterületre való feltöltése független felhőbeli ügyfelek számára nem támogatott.
Nem használhat ütemezett frissítést olyan Excel-munkafüzetekhez, amelyek átjárón keresztül csatlakoznak a helyszíni SSAS táblázatos modelljeihez.
Kapcsolódó tartalom
Ismerkedjen meg az adatokkal. Miután adatokat és jelentéseket töltött fel a fájlból a Power BI-ba, kiválaszthatja az új szemantikai modellt az adatok feltárásához. A munkafüzet kijelölésekor ugyanúgy nyílik meg a Power BI-ban, mint az Excel Online-ban.
Frissítés ütemezése. Ha az Excel-munkafüzet külső adatforrásokhoz csatlakozik, vagy ha helyi meghajtóról importálta, beállíthatja az ütemezett frissítést, hogy a szemantikai modell vagy jelentés mindig naprakész legyen. Az ütemezett frissítés beállítása a legtöbb esetben egyszerűen elvégezhető. További információ: Adatfrissítés a Power BI-ban.