Adatok frissítése helyszíni SQL Server-adatbázisból
Ebben az oktatóanyagban megismerheti, hogyan frissíthet Power BI-adatkészleteket a helyi hálózaton található helyszíni relációs adatbázisból. Ez az oktatóanyag egy minta SQL Server-adatbázist használ, amelyet a Power BI-nak egy helyszíni adatátjárón keresztül kell elérnie.
Az oktatóanyagban az alábbi lépéseket fogja végrehajtani:
- Hozzon létre és tegyen közzé egy Power BI Desktop .pbix-fájlt , amely adatokat importál egy helyszíni SQL Server-adatbázisból.
- Adatforrás- és adatkészlet-beállítások konfigurálása a Power BI-ban az SQL Server adatátjárón keresztüli kapcsolatához.
- Konfiguráljon egy frissítési ütemezést, hogy a Power BI-adathalmaz friss adatokkal rendelkezzen.
- Végezze el az adatkészlet igény szerinti frissítését.
- Tekintse át a frissítési előzményeket a korábbi frissítési ciklusok eredményeinek elemzéséhez.
- Az oktatóanyagban létrehozott elemek törlésével törölheti az erőforrásokat.
Előfeltételek
- Ha még nem rendelkezik ilyen szolgáltatással, a kezdés előtt regisztráljon egy ingyenes Power BI-próbaverzióra .
- Telepítse a Power BI Desktopot egy helyi számítógépre.
- Telepítse az SQL Servert egy helyi számítógépre, és állítsa vissza az AdventureWorksDW2017 mintaadatbázist egy biztonsági másolatból. Az AdventureWorks mintaadatbázisairól további információt az AdventureWorks telepítésével és konfigurálásáról szóló cikkben talál.
- Telepítse az SQL Server Management Studio (SSMS) alkalmazást.
- Telepítsen egy helyszíni adatátjárót ugyanazon a helyi számítógépen, mint az SQL Server. Éles környezetben az átjáró általában egy másik számítógépen lenne.
Feljegyzés
Ha ön nem átjáró-rendszergazda, vagy nem szeretne saját maga telepíteni egy átjárót, kérje meg a szervezet egyik átjáróadminisztrátorát, hogy hozza létre a szükséges adatforrás-definíciót az adathalmaz SQL Server-adatbázishoz való csatlakoztatásához.
Power BI Desktop-fájl létrehozása és közzététele
Az alábbi eljárással létrehozhat egy alapszintű Power BI-jelentést, amely az AdventureWorksDW2017 mintaadatbázist használja. Tegye közzé a jelentést a Power BI szolgáltatás egy Power BI-adatkészlet beszerzéséhez, amelyet később konfigurál, majd frissít.
A Power BI Desktop Kezdőlap lapján válassza az Adatok>lekérése SQL Server lehetőséget.
Az SQL Server adatbázis párbeszédpanelen adja meg a kiszolgáló és az adatbázis (nem kötelező) nevét, és győződjön meg arról, hogy az Adat Csatlakozás ivity mód importálásra van állítva.
Feljegyzés
Ha tárolt eljárást szeretne használni, az Importálást adatkapcsolatimódként kell használnia.

A Speciális beállítások területen megadhat egy SQL-utasítást, és más beállításokat is megadhat, például az SQL Server feladatátvételét.
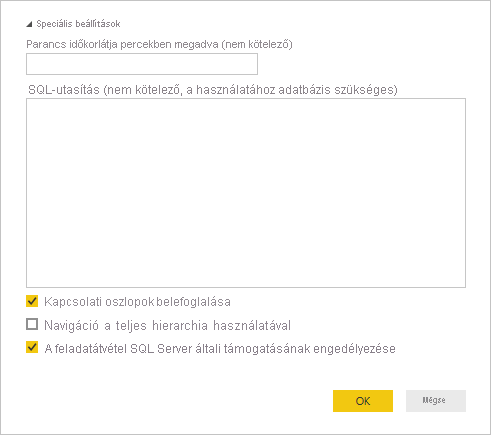
Kattintson az OK gombra.
A következő képernyőn ellenőrizze a hitelesítő adatait, majd válassza a Csatlakozás.
Feljegyzés
Ha a hitelesítés sikertelen, győződjön meg arról, hogy a megfelelő hitelesítési módszert választotta, és adatbázis-hozzáféréssel rendelkező fiókot használt. Tesztkörnyezetekben az adatbázis-hitelesítést explicit felhasználónévvel és jelszóval használhatja. Éles környezetben általában Windows-hitelesítést használ. További segítségért tekintse meg a frissítési forgatókönyvek hibaelhárítását, vagy forduljon az adatbázis rendszergazdájához.
Ha megjelenik egy Titkosítási támogatás párbeszédpanel, válassza az OK gombot.
A Kezelő párbeszédpanelen válassza a DimProduct táblát, majd a Betöltés lehetőséget.
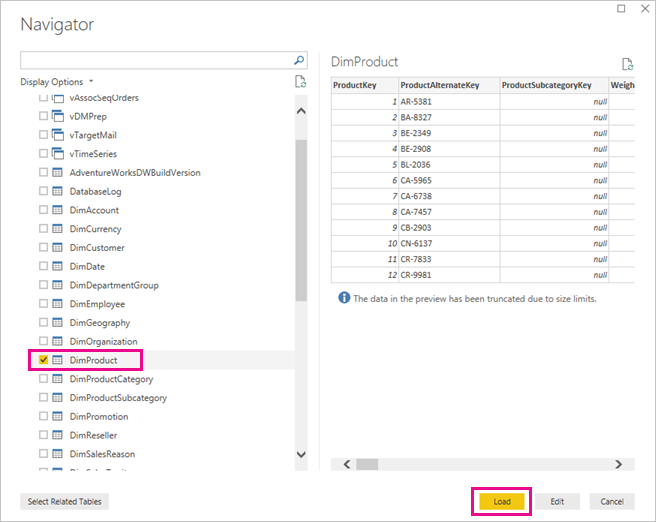
A Power BI Desktop Jelentés nézetben a Vizualizációk panelen válassza a Halmozott oszlopdiagramot.
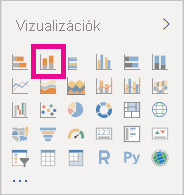
Ha az új oszlopdiagram ki van jelölve a jelentésvásznon, a Mezők panelen válassza ki az EnglishProductName és a ListPrice mezőket.
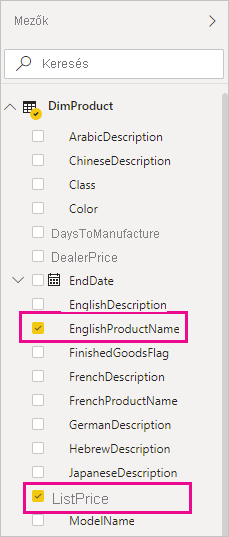
Húzza az EndDate elemet a Mezők panelről a Szűrők panel szűrőire, és az Alapszintű szűrés csoportban jelölje be az (Üres) jelölőnégyzetet.
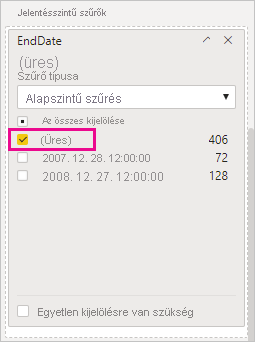
A vizualizációnak most az alábbi diagramhoz hasonlóan kell kinéznie:
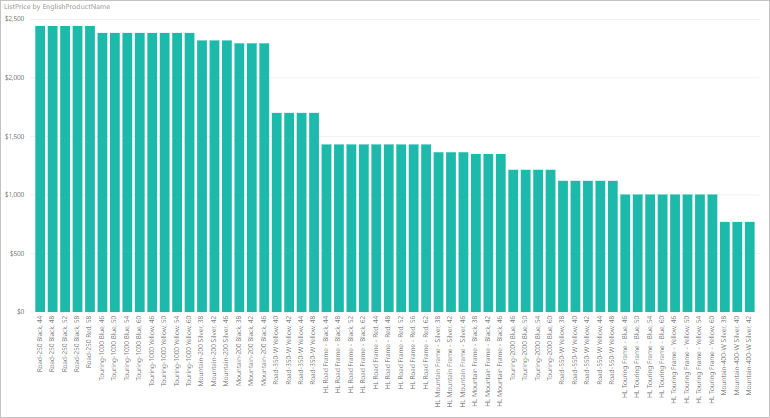
Figyelje meg, hogy a Road-250 Red termék listaára megegyezik a többi Road-250 termékével. Ez az ár megváltozik, amikor később frissíti az adatokat, és frissíti a jelentést.
Mentse a jelentést AdventureWorksProducts.pbix néven.
A Kezdőlap lapon válassza a Közzététel lehetőséget.
A Közzététel a Power BI-ban képernyőn válassza a Saját munkaterület, majd a Kiválasztás lehetőséget. Szükség esetén jelentkezzen be a Power BI szolgáltatás.
Amikor megjelenik a Siker üzenet, válassza az AdventureWorksProducts.pbix megnyitása lehetőséget a Power BI-ban.
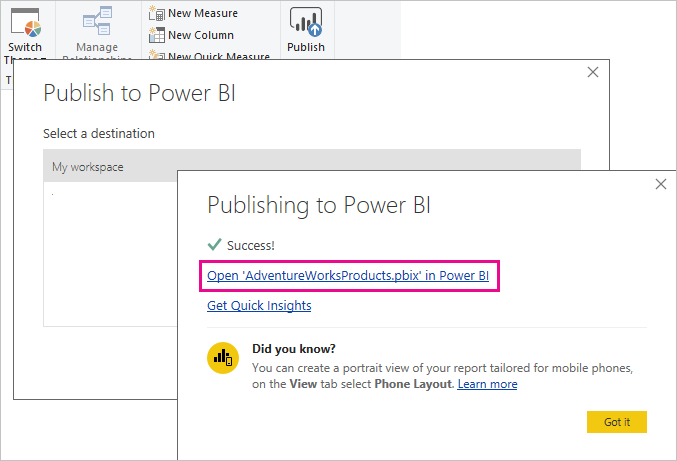
az adathalmaz Csatlakozás az SQL Server-adatbázisba
A Power BI Desktopban közvetlenül a helyszíni SQL Server-adatbázishoz csatlakozott. A Power BI szolgáltatás egy adatátjáróra van szüksége, amely hidat képez a felhő és a helyszíni hálózat között. Az alábbi lépéseket követve hozzáadhatja a helyszíni SQL Server-adatbázist adatforrásként egy átjáróhoz, és csatlakoztathatja az adathalmazt ehhez az adatforráshoz.
A Power BI szolgáltatás a képernyő jobb felső sarkában válassza a beállítások fogaskerék ikonját, majd válassza a Gépház.
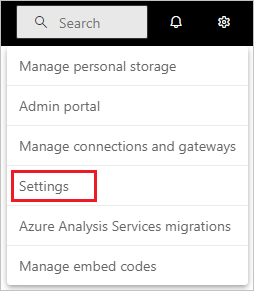
Válassza a Szemantikai modellek lapot, majd az AdventureWorksProducts adathalmazt az adathalmazok listájából.
Bontsa ki az átjárókapcsolatot , és ellenőrizze, hogy legalább egy átjáró szerepel-e a listában. Ha nem lát átjárót, győződjön meg arról, hogy követte a helyszíni adatátjáró telepítéséhez szükséges utasításokat.
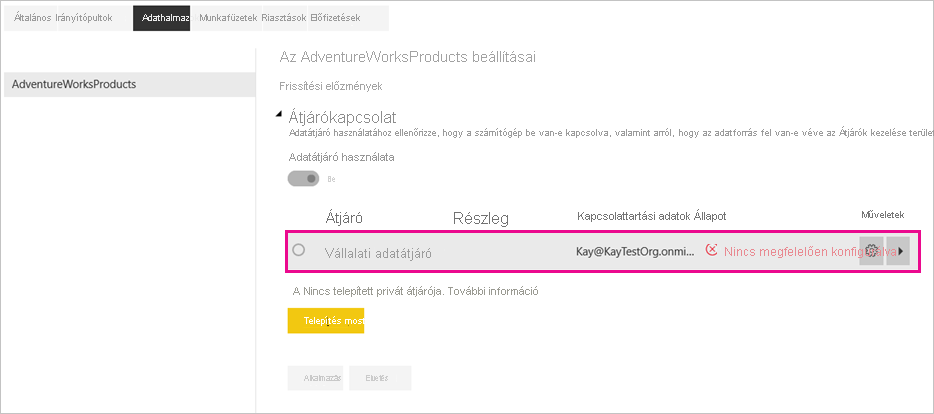
Az adatforrások kibontásához válassza a Műveletek területen a váltógombot, majd válassza az adatforrás melletti Hozzáadás az átjáróhoz hivatkozást.
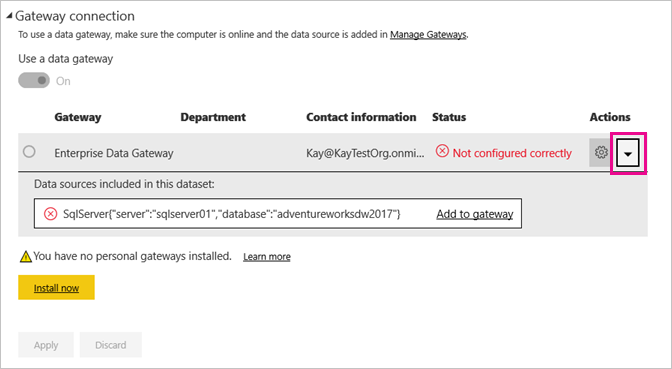
Az Új kapcsolat képernyőn a helyszíni kijelöléssel, kiegészítéssel vagy ellenőrzéssel az alábbi mezőket. A legtöbb mező már ki van töltve.
- Átjárófürt neve: Ellenőrizze vagy adja meg az átjárófürt nevét.
- Csatlakozás ion neve: Adja meg az új kapcsolat nevét, például az AdventureWorksProducts nevet.
- Csatlakozás ion típus: Válassza ki az SQL Servert, ha még nincs kijelölve.
- Kiszolgáló: Ellenőrizze vagy adja meg az SQL Server-példány nevét. A Power BI Desktopban megadott értéknek meg kell egyeznie.
- Adatbázis: Ellenőrizze vagy adja meg az SQL Server-adatbázis nevét( például AdventureWorksDW2017). A Power BI Desktopban megadott értéknek meg kell egyeznie.
Hitelesítés alatt:
- Hitelesítési módszer: Válassza ki a Windowst, az Alapszintűt vagy az OAuth2-t, általában a Windowst.
- Felhasználónév és jelszó: Adja meg az SQL Serverhez való csatlakozáshoz használt hitelesítő adatokat.
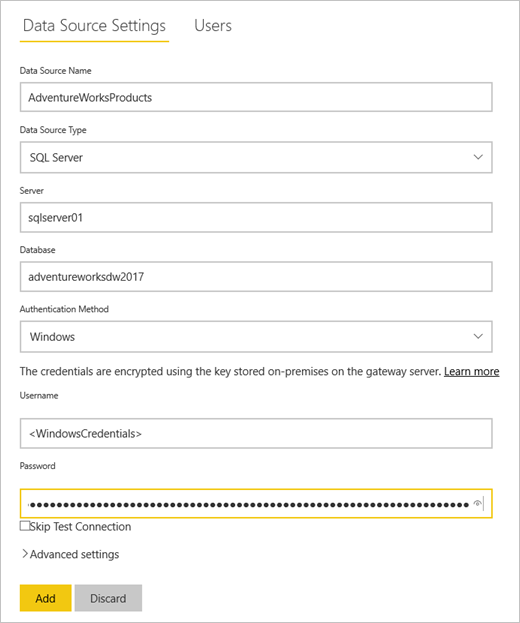
Válassza a Létrehozás lehetőséget.
Térjen vissza a Gépház képernyőre, bontsa ki az Átjáró kapcsolat szakaszát, és ellenőrizze, hogy a konfigurált adatátjáró most a telepített gépen futó állapotot jeleníti-e meg. Válassza az Alkalmazás lehetőséget.
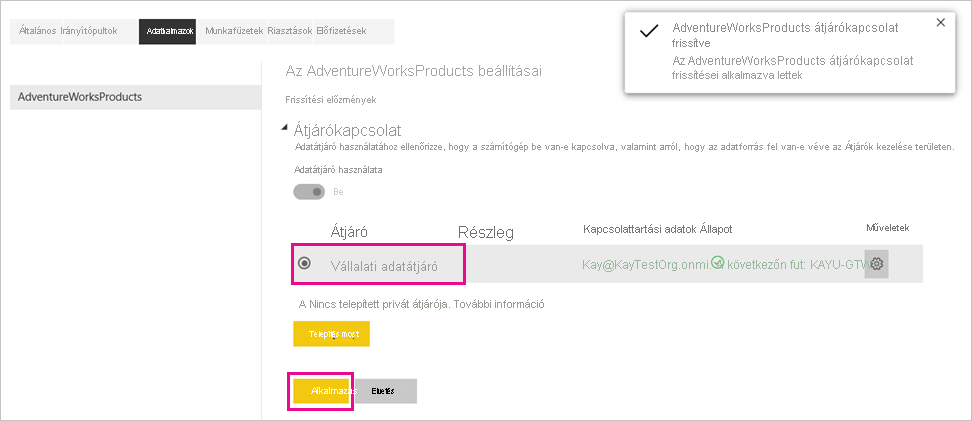
Frissítési ütemezés konfigurálása
Miután csatlakoztatta a Power BI-adatkészletet a helyszíni SQL Server-adatbázishoz egy adatátjárón keresztül, kövesse az alábbi lépéseket a frissítési ütemezés konfigurálásához. Az adathalmaz ütemezett frissítésével biztosítható, hogy a jelentések és irányítópultok a legfrissebb adatokkal rendelkezzenek.
A bal oldali navigációs panelen bontsa ki a Saját munkaterület elemet.
A Szemantikai modellek szakaszban mutasson az AdventureWorksProducts adatkészletre, válassza a Megnyitás menü három függőleges pont ikont, majd válassza a Frissítés ütemezése lehetőséget.
Tipp.
Ügyeljen arra, hogy az AdventureWorksProducts adatkészletre mutasson, ne az azonos nevű jelentésre, amely nem rendelkezik Ütemezés frissítési lehetőséggel.
Az Ütemezett frissítés szakaszban az Adatok naprakészen tartása csoportban állítsa be a frissítést Be értékre.
A Frissítés gyakorisága csoportban válassza a Példában a Naponta lehetőséget, majd az Idő területen válassza a Másik időpont hozzáadása lehetőséget.
Ebben a példában adjon meg 6:00-kor, majd válassza a Másik időpont hozzáadása lehetőséget, és adjon meg 18:00-kor.
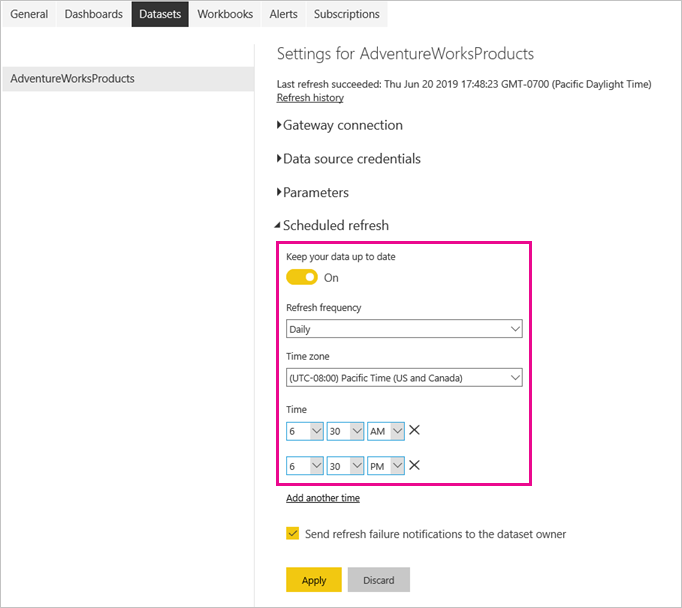
Feljegyzés
Legfeljebb nyolc napi idősávot konfigurálhat, ha az adathalmaz megosztott kapacitásban van, vagy 48 idősávot a Power BI Premiumban.
Hagyja bejelölve a Frissítési hibák értesítéseinek küldése jelölőnégyzetet szemantikai modell tulajdonosának beállításához, és válassza az Alkalmaz lehetőséget.
Konfigurált frissítési ütemezéssel a Power BI a következő ütemezett időpontban, 15 percen belül frissíti az adathalmazt.
Igény szerinti frissítés
Ha bármikor frissíteni szeretné az adatokat, például az átjáró és az adatforrás konfigurációjának teszteléséhez, igény szerinti frissítést végezhet a bal oldali panel Szemantikai modell menüjének Frissítés most lehetőségével. Az igény szerinti frissítések nem befolyásolják a következő ütemezett frissítési időt.
Az igény szerinti frissítés szemléltetéséhez először módosítsa a mintaadatokat az SSMS használatával az DimProduct AdventureWorksDW2017 adatbázis táblájának frissítéséhez az alábbiak szerint:
UPDATE [AdventureWorksDW2017].[dbo].[DimProduct]
SET ListPrice = 5000
WHERE EnglishProductName ='Road-250 Red, 58'
Kövesse az alábbi lépéseket a frissített adatfolyamnak az adathalmazhoz és a Power BI-jelentésekhez való átjárókapcsolaton keresztül történő végrehajtásához:
A Power BI szolgáltatás bontsa ki a Saját munkaterület elemet a bal oldali navigációs panelen.
A Szemantikai modellek szakaszban mutasson az AdventureWorksProducts adathalmazra, válassza a három függőleges pont Megnyitása menü ikont, majd válassza a Frissítés most lehetőséget.
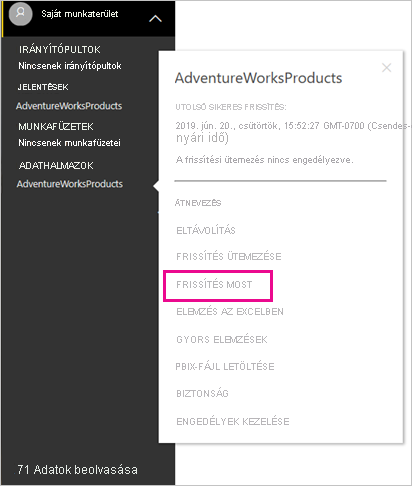
A frissítés előkészítése üzenet jelenik meg a jobb felső sarokban.
A Saját munkaterület Jelentések szakaszában válassza az AdventureWorksProducts lehetőséget. Nézze meg, hogyan haladtak át a frissített adatok a jelentésbe, és a legmagasabb listaárú termék most Road-250 Red, 58.
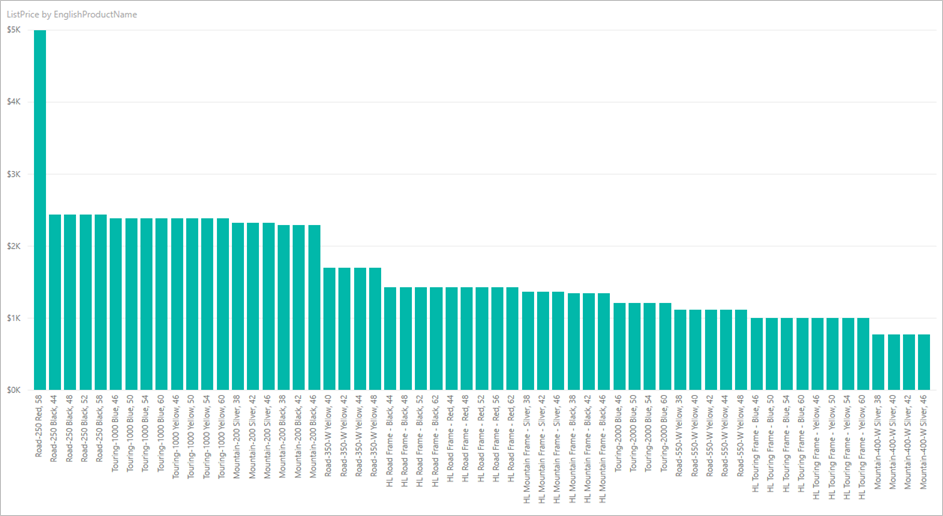
A frissítési előzmények áttekintése
Érdemes rendszeresen használni a frissítési előzményeket a korábbi frissítési ciklusok eredményeinek ellenőrzéséhez. Előfordulhat, hogy az adatbázis hitelesítő adatai lejártak, vagy a kijelölt átjáró offline állapotban volt az ütemezett frissítés esedékességével. Az alábbi lépéseket követve vizsgálja meg a frissítési előzményeket, és ellenőrizze a problémákat.
A Power BI képernyő jobb felső sarkában válassza a beállítások fogaskerék ikonját, majd válassza a Gépház.
A Szemantikai modellek lapon válassza ki a vizsgálandó adathalmazt, például az AdventureWorksProductsot.
Válassza a Frissítési előzmények hivatkozást.
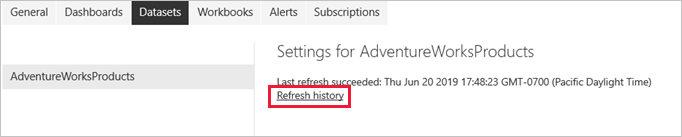
A Frissítési előzmények párbeszédpanel Ütemezett lapján figyelje meg a korábbi ütemezett és igény szerinti frissítéseket a kezdési és befejezési időpontokkal. A Befejezett állapotazt jelzi, hogy a Power BI sikeresen végrehajtotta a frissítéseket. Sikertelen frissítések esetén láthatja a hibaüzenetet, és megvizsgálhatja a hiba részleteit.
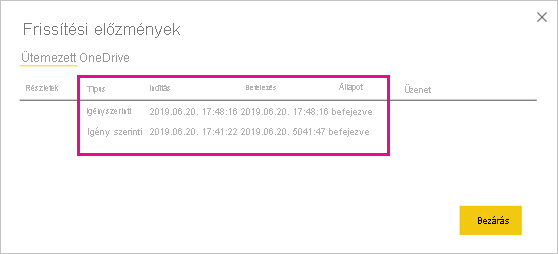
Feljegyzés
A OneDrive lap csak a Power BI Desktop-fájlokhoz, Excel-munkafüzetekhez vagy CSV-fájlokhoz a OneDrive-on vagy a SharePoint Online-on csatlakoztatott adathalmazok esetében releváns. További információ: Adatfrissítés a Power BI-ban.
Az erőforrások eltávolítása
Kövesse az alábbi utasításokat az oktatóanyaghoz létrehozott erőforrások törléséhez:
- Ha már nem szeretné használni a mintaadatokat, az SSMS használatával dobja el az adatbázist.
- Ha nem szeretné használni az SQL Server-adatforrást, távolítsa el az adatforrást az adatátjáróból. Fontolja meg az adatátjáró eltávolítását is, ha csak erre az oktatóanyagra telepítette.
- Az AdventureWorksProducts.pbix fájl közzétételekor létrehozott AdventureWorksProducts-adatkészletet és jelentést is törölje.
Kapcsolódó tartalom
Ez az oktatóanyag a következőket vizsgálta meg:
- Adatok importálása helyszíni SQL Server-adatbázisból Power BI-adatkészletbe.
- Az adathalmazt használó jelentések és irányítópultok frissítéséhez frissítse a Power BI-adathalmazt ütemezett és igény szerinti alapon.
Most többet is megtudhat a Power BI-adatok frissítéséről és az adatátjárók és adatforrások kezeléséről.
Visszajelzés
Hamarosan elérhető: 2024-ben fokozatosan kivezetjük a GitHub-problémákat a tartalom visszajelzési mechanizmusaként, és lecseréljük egy új visszajelzési rendszerre. További információ: https://aka.ms/ContentUserFeedback.
Visszajelzés küldése és megtekintése a következőhöz: