Diagram rendezési módjának módosítása Power BI-jelentésekben
A következőkre vonatkozik: Power BI szolgáltatás üzleti felhasználók
számára Power BI szolgáltatás tervezők
számára a Power BI Desktop
Pro- vagy Premium-licencet igényel
Fontos
Ez a cikk olyan Power BI szolgáltatás felhasználók számára készült, akik nem rendelkeznek szerkesztési engedélyekkel egy jelentéshez vagy szemantikai modellhez. Ha Ön jelentéstervező, rendszergazda vagy tulajdonos, a Power BI-ban az Ön számára relevánsabb információkért tekintse meg az egyik oszlop rendezése egy másik oszlop szerint című témakört.
A Power BI szolgáltatás az adatmezők rendezésével kiemelheti a vizualizációk fontos adatait. Egyes mezők numerikus adatokat (például értékesítési adatokat) és szöveges adatokat (például állapotneveket) tartalmaznak. A vizualizáció rendezése után mentheti a módosítások személyre szabott verzióját . A Power BI szolgáltatás rugalmasságot és gyors menüket biztosít, amelyek lehetővé teszik a vizualizációk hatékony rendezését.
A Power BI-jelentésekben a legtöbb vizualizációt egy, néha két mező szerint rendezheti. Egyes vizualizációk azonban nem rendezhetők, például fatérképek, kitöltött térképek, pontdiagramok, mérőműszerdiagramok, vízesésdiagramok, kártyák és vizualizációk az irányítópulton.
Első lépések
A rendezési beállítás kiválasztásához nyissa meg a létrehozott vagy Önnel megosztott jelentéseket. Jelöljön ki egy rendezhető vizualizációt, és válassza a További beállítások (...) lehetőséget . A vizualizáció típusától függően a rendezési beállítások a Csökkenő rendezés, a Növekvő rendezés, a Rendezés szempontja és a Rendezés tengely.
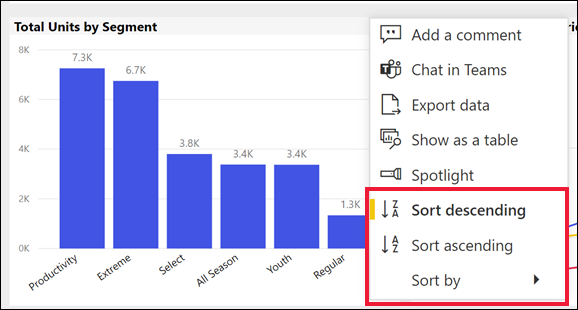
Rendezés betűrendben vagy numerikusan
A vizualizációk betűrendbe vagy számba rendezhetők. Ha a tartalom szöveg, rendezze betűrendben Z-ről A-ra. Ha a tartalom számok, rendezze alacsonyról magasra. A diagram Y tengelyén például a Sales Stage szöveg, és A–Z betűrendben van rendezve.
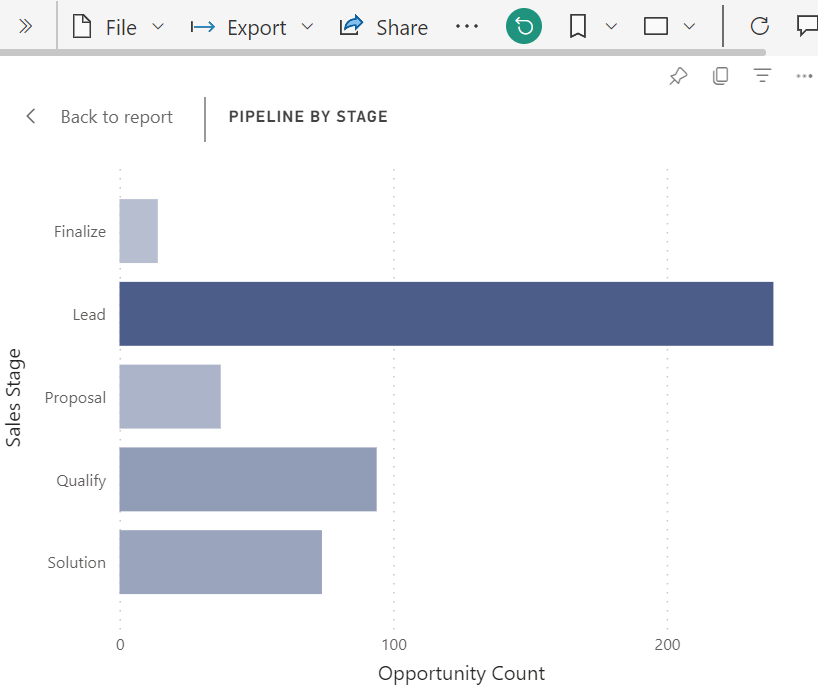
A rendezési sorrend módosításához válassza a Növekvő vagy a Csökkenő rendezés lehetőséget. Az alábbi példa a lehetőségszám szerint növekvő sorrendben rendezett vizualizációt mutatja be. A rendezett mező és sorrend pipával van megjelölve.
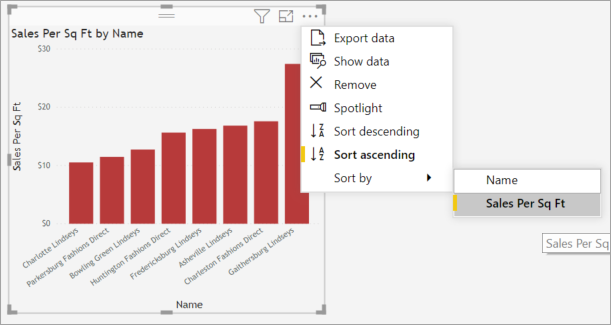
Rendezés több oszlop szerint
Bizonyos típusú vizualizációk több oszlop szerint is rendezhetők. Az oszlopok kiválasztásának sorrendje határozza meg a rendezési prioritást.
A táblázatban szereplő adatok az ügyfelek száma szerint lesznek rendezve. Az oszlopfejlécben lévő kis nyíl azt jelzi, hogy az oszlop rendezve van. A nyíl lefelé mutat, mert az oszlop csökkenő sorrendben van rendezve.
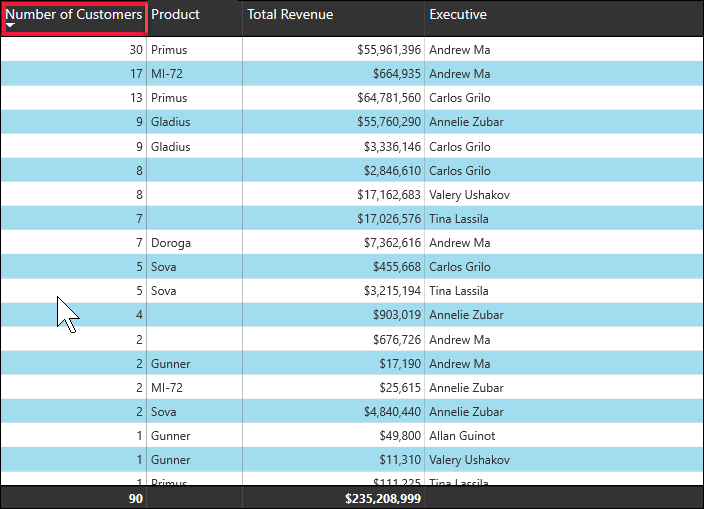
Rendezési sorrend létrehozásához több oszlopot is rendezhet. Ha további oszlopokat szeretne hozzáadni a rendezési sorrendhez, jelölje ki a Shift billentyűt, és jelölje ki azt az oszlopfejlécet is, amely a rendezési sorrendben a következő. Ha például az Ügyfelek száma lehetőséget választja, majd a Shift és a Teljes bevétel lehetőséget választja, akkor a táblázatot először ügyfelek, majd bevétel szerint rendezi. A piros körvonalak olyan területeket mutatnak, ahol a rendezési sorrend megváltozott.
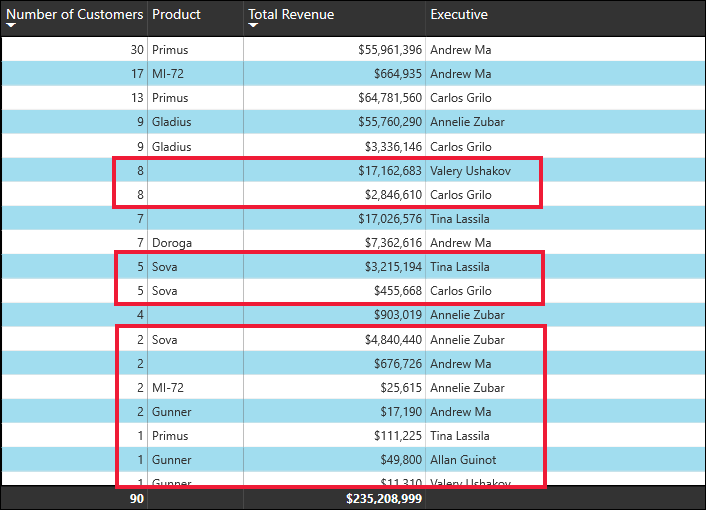
Ha a Shift lehetőséget választja, majd másodszor is ugyanazt az oszlopot választja, a rendezési irány (növekvő vagy csökkenő) megváltozik. Ha a Shift lehetőséget választja, és kiválaszt egy korábban hozzáadott oszlopot a rendezési sorrendhez, az oszlop a rendezési sorrend hátoldalára kerül.
Rendezési sorrend módosításainak mentése
A Power BI-jelentések megőrzik a szűrőket, szeletelőket, rendezést és egyéb adatnézet-módosításokat, még akkor is, ha Olvasó nézetben dolgozik. Ha tehát ellép egy jelentéstől, és később visszatér, a rendszer menti a rendezési módosításokat. Ha vissza szeretné állítani a módosításokat a jelentéstervező beállításaira, válassza az Alaphelyzetbe állítás alapértelmezettre lehetőséget a jelentésoldal felső menüjében.

A jelentéstervező megakadályozhatja a módosítások mentését. Ha igen, a Visszaállítás alapértelmezettre gomb kiszürkítve lesz.
A módosításokat könyvjelzőkkel is mentheti, ha a jelentéstervező engedélyezi a jelentés vizualizációjának személyre szabása funkciót. Módosíthatja a vizualizációk rendezési sorrendjét, és könyvjelzőként mentheti azt. Ha megjelenik a vizualizáció személyre szabása ikon ![]() a vizualizáció fejlécében, ez a funkció engedélyezve van. A funkció használatához nincs szükség szerkesztési engedélyekre.
a vizualizáció fejlécében, ez a funkció engedélyezve van. A funkció használatához nincs szükség szerkesztési engedélyekre.
További információ: Vizualizációk személyre szabása a jelentésben.
Rendezés más feltételek szerint
Előfordulhat, hogy olyan mező használatával szeretné rendezni az adatokat, amely nem szerepel a vizualizációban. Előfordulhat például, hogy hónap szerint szeretné rendezni egymást követő sorrendben (és nem betűrendben), vagy egész számokat szeretne rendezni számjegyek helyett (például 0, 1, 9, 20 és nem 0, 1, 20, 9).
Ha meg szeretné tudni, hogyan rendezhet egy másik mező szerint a szemantikai modellben, olvassa el az Egyik oszlop rendezése egy másik oszlop szerint című témakört a Power BI-ban. A funkció használatához szerkesztési engedélyekkel kell rendelkeznie a jelentéshez.
Kérje meg a jelentéstervezőt, hogy hozzon létre új oszlopokat a szemantikai modellben a rendezési problémák megoldása érdekében. A tervező kapcsolattartási adatai a jelentés címének menüjében jelennek meg.
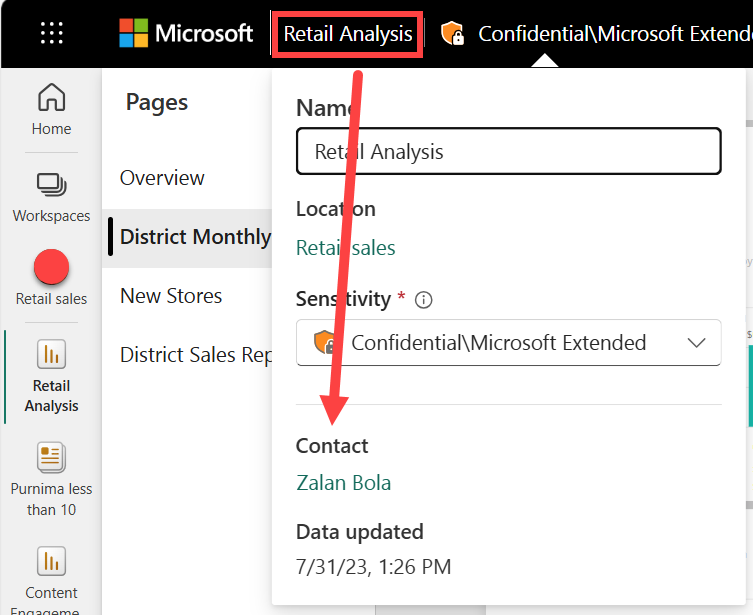
Kapcsolódó tartalom
További információ a vizualizációkkal való interakcióról jelentésekben, irányítópultokon és alkalmazásokban.
Az Power BI szolgáltatás üzleti felhasználó alapfogalmai.
Visszajelzés
Hamarosan elérhető: 2024-ben fokozatosan kivezetjük a GitHub-problémákat a tartalom visszajelzési mechanizmusaként, és lecseréljük egy új visszajelzési rendszerre. További információ: https://aka.ms/ContentUserFeedback.
Visszajelzés küldése és megtekintése a következőhöz: