Megjegyzés
Az oldalhoz való hozzáféréshez engedély szükséges. Megpróbálhat bejelentkezni vagy módosítani a címtárat.
Az oldalhoz való hozzáféréshez engedély szükséges. Megpróbálhatja módosítani a címtárat.
A következőkre vonatkozik:Power BI szolgáltatás üzleti felhasználók
számára Power BI szolgáltatás tervezőknek és fejlesztőknek
A Power BI Desktop
Pro- vagy Premium-licencet igényel
A Power BI-jelentések rendszerezett vizualizációk egy vagy több oldala. Minden Power BI-felhasználó létrehozhat és szerkeszthet saját jelentéseket. A mások által létrehozott jelentések megnyitásához azonban fizetős licencre (Power BI Pro vagy Prémium felhasználónként) vagy prémium szintű kapacitáshoz való speciális hozzáférésre van szükség.
Ez a cikk bemutatja, hogyan nyithat meg önnel megosztott jelentéseket. A leggyakoribb forgatókönyveket ismertetjük. Az első eset az, amikor egy Power BI-tervező létrehoz egy jelentést, és közvetlenül megosztja azt. A második forgatókönyv az, amikor egy tervező egy alkalmazás részeként megoszt egy jelentést.
A jelentések megosztásával kapcsolatos további információkért lásd : Licencek és előfizetések üzleti felhasználók számára.
Önnel megosztott jelentés megnyitása
A Power BI-tervezők egy e-mail-hivatkozás elküldésével vagy a jelentés Power BI-tartalomhoz való hozzáadásával osztják meg Önnel a jelentéseket. Ezek a jelentések a Tallózás lap Megosztott csoportjában találhatók.
Nyissa meg a Power BI szolgáltatás (app.powerbi.com), és jelentkezzen be, ha a rendszer kéri.
A navigációs panelen válassza a Tallózás lehetőséget, majd a Tallózás lapon válassza a Megosztott lehetőséget.

A jelentés ikonja
 a jelentés neve mellett jelenik meg. Jelöljön ki egy jelentést a megnyitásához.
a jelentés neve mellett jelenik meg. Jelöljön ki egy jelentést a megnyitásához.
A jelentés áttekintése
Figyelje meg a bal oldalon lévő lapokat. Minden lap egy jelentésoldalt vagy irányítópultot jelöl. Az YTD Kategória lap kiválasztásával megnyílik az YTD kategória trendelemzési lapja.

Bontsa ki a Szűrők panelt a jobb oldalon. A jelentésoldalra vagy a teljes jelentésre alkalmazott szűrők itt jelennek meg. Ha rendelkezik engedélyekkel, módosítsa ezeket a szűrőket a jelentésre és vizualizációkra gyakorolt hatás megtekintéséhez.

Mutasson egy vizualizációra a végrehajtható műveletek megjelenítéséhez. Ebben a fatérképben tűt, másolást, szűrést, vizualizáció teljes méretben való megjelenítését és három pontot (...) látunk.

Válassza a három pontot (...) a további lehetőségek megtekintéséhez.
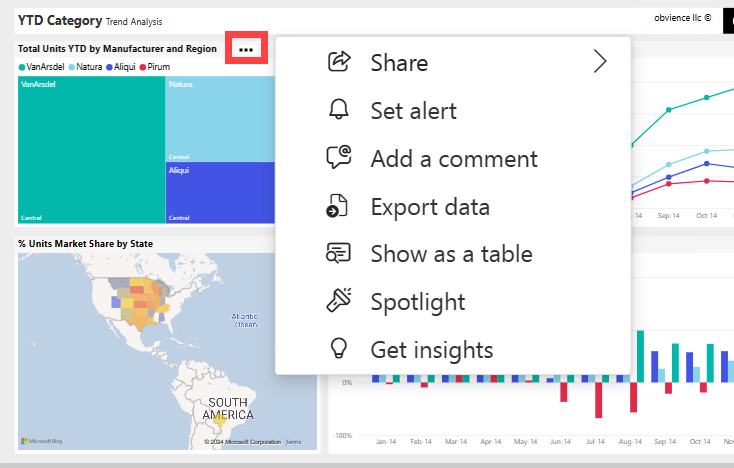
Fedezze fel a jelentés tetején található műveletsávot. A Fájl menüben másolatot készíthet és nyomtathat. Ha rendelkezik engedélyekkel, exportálja a jelentést a PowerPointba, vagy ossza meg a jelentést munkatársaival. Válassza az Elemzések lekérése lehetőséget, és a Power BI érdekes információkat keres és jelenít meg a jelentésadatokból. A műveletsávon elérhető összes funkciót külön Power BI-cikkek ismertetik.
Módosítsa a jelentés méretét és megjelenítését. A jelentés megjelenítési méretének módosításához használja a csúszkát a jobb alsó sarokban. A megjelenítési beállítások menüből való kiválasztásához nyissa meg a Nézet menüt, és válasszon egy megjelenítési lehetőséget. A választható lehetőségek a teljes képernyő, a tényleges méret, a laphoz igazítás és a szélességhez igazítás. Figyelje meg az egyes megjelenítési beállítások különbségét.


A jelentésekkel számos módon kereshet megállapításokat, és üzleti döntéseket hozhat. A Power BI-jelentésekkel kapcsolatos további cikkek a Power BI Learn tartalomjegyzékéből érhetők el.
Alkalmazás részét képező jelentés megnyitása
A munkatársaktól kapott alkalmazások a kezdőlapon és a navigációs panel Alkalmazások tárolójában találhatók. Az alkalmazások irányítópultok és jelentések gyűjteményei, amelyeket egy Power BI-tervező állít össze Önnek.
Az alkalmazás megnyitásához Power BI Pro-licenccel kell rendelkeznie, kivéve, ha az alkalmazás-munkaterület prémium szintű kapacitásban van tárolva. Bármely Power BI-licenccel rendelkező felhasználó hozzáférhet a Prémium kapacitásban tárolt jelentésekhez.
Kövesse a Microsoft-mintatartalmakkal együtt.
A böngészőben nyissa meg a appsource.microsoft.com.
Keressen rá az "Értékesítés és marketing" kifejezésre, és válassza a Microsoft-minta – Értékesítés és marketing lehetőséget.
A Telepítésfolytatása>> gombra kattintva telepítheti az alkalmazást az Alkalmazások tárolóba.
Lépjen vissza a Kezdőlapra a navigációs ablak Kezdőlap elemének kiválasztásával.
Görgessen lefelé, és válassza a Saját alkalmazások.

Válassza ki az új Sales and Marketing alkalmazást a megnyitásához. Az alkalmazástervező által megadott beállításoktól függően az alkalmazás megnyílik egy irányítópulton vagy egy jelentésen. Ez az alkalmazás megnyílik egy irányítópulton.
Jelentés megnyitása irányítópultról
A legtöbb irányítópult-csempe a jelentésekből van rögzítve. Ha kijelöl egy csempét, megnyílik a csempe létrehozásához használt jelentés.
Ha meg szeretne nyitni egy mögöttes jelentést, jelöljön ki egy csempét egy irányítópulton. Az Értékesítés és marketing irányítópulton kiválasztjuk a Total Units YTD Variance % oszlopdiagram csempét.

A társított jelentés megnyílik az YTD-kategória trendelemzési oldalán. Ez az oszlopdiagram csempéjének forráslapja.

Feljegyzés
Nem minden csempe vezet jelentéshez. Ha kiválaszt egy Q&A-vel létrehozott csempét, megnyílik a Q&A képernyő. Ha kiválaszt egy csempét, amelyet az irányítópult Csempe hozzáadása vezérlővel hozott létre, megnyithat egy videót, webhelyet vagy más tartalmat.
Jelentés megnyitásának további módjai
Ahogy kényelmesebben navigál a Power BI szolgáltatás, a legmegfelelőbb munkafolyamatokat találja ki. A jelentések elérésének néhány egyéb módja:
- A kapcsolódó tartalompanel használata .
- E-mailben, amikor valaki megoszt Önnel , vagy ön beállít egy riasztást , vagy ön létrehoz vagy fogad egy előfizetést .
- Az Értesítési központból
- Munkaterületről