Lap- és könyvjelző-kezelők létrehozása
A következőkre vonatkozik: Power BI Desktop Power BI szolgáltatás
A Power BI beépített kezelőinek használatával mindössze néhány kattintással gyorsan létrehozhat oldal- és könyvjelző-navigációs szolgáltatásokat. Ezeknek a kezelőknek több órányi munkát kell megtakarítaniuk az oldal vagy könyvjelző navigációs felületének létrehozása és kezelése érdekében.
Ezt a funkciót a Power BI Desktopban vagy Power BI szolgáltatás találja.
Videó
Ebből a videóból megtudhatja, hogyan vehet fel lapokat és könyvjelző-kezelőket, majd saját maga is kipróbálhatja.
Feljegyzés
Ez a videó a Power BI Desktop vagy a Power BI szolgáltatás korábbi verzióit használhatja.
Lapválasztó
A Beszúrás lapon válassza a Gombok>kezelője>lap kezelője lehetőséget.
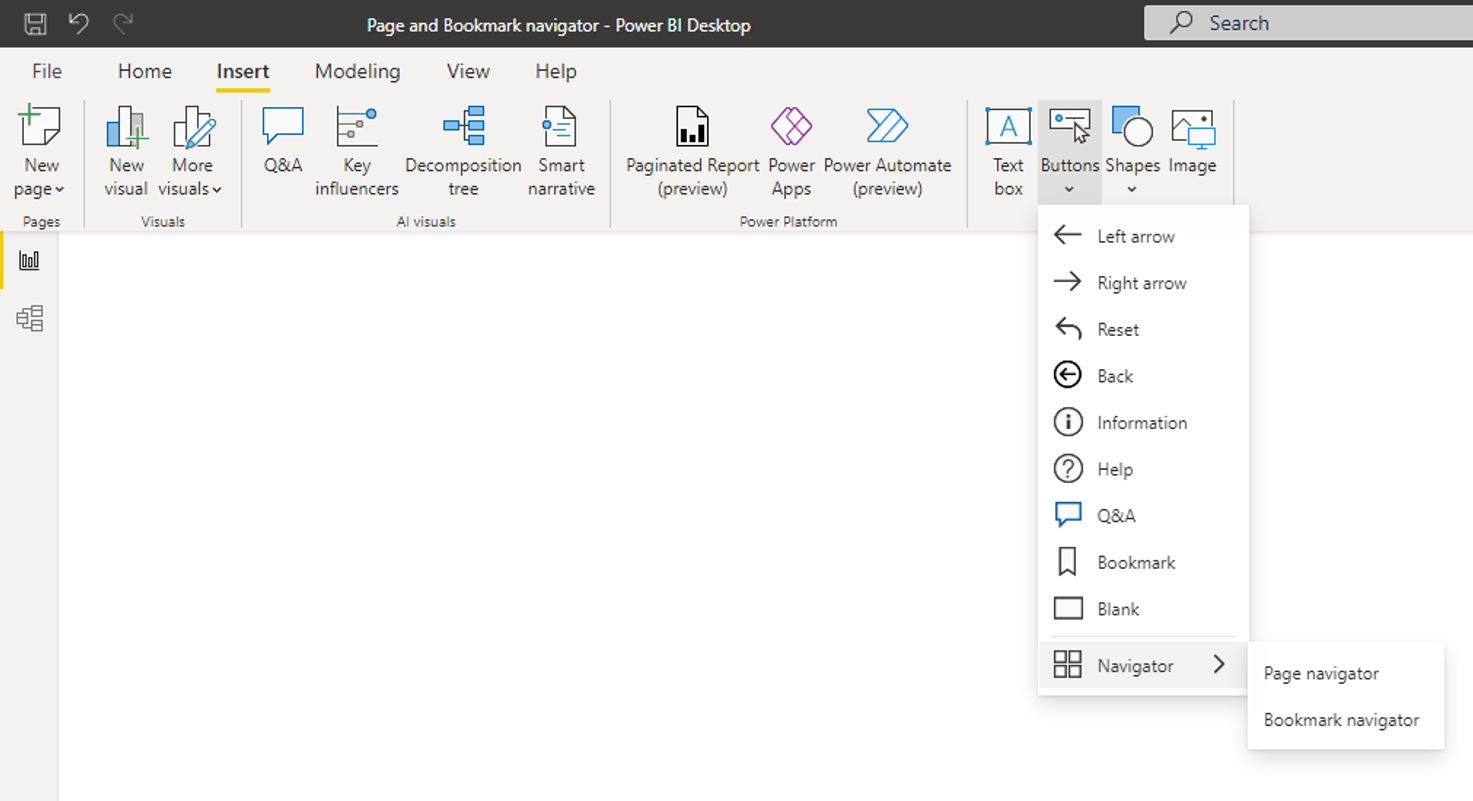
Amikor a Lapválasztó lehetőséget választja, a Power BI automatikusan létrehoz egy lapválasztót:

A lap kezelője automatikusan szinkronizálódik a jelentésoldalakkal, ami a következőt jelenti:
- A gombok címe megegyezik az oldal megjelenítendő nevével.
- A gombok sorrendje megegyezik a jelentésoldalak sorrendjének.
- A kijelölt gomb az aktuális lap.
- A kezelő automatikusan frissül, amikor oldalakat ad hozzá vagy távolít el a jelentésben.
- A gombok címei automatikusan frissülnek a lapok átnevezése során.
Ha tovább szeretné szabni a lapválasztóban megjelenő vagy elrejtett lapokat, lépjen a Kezelő lap Formázás lapjára>. Itt megjelenítheti/elrejtheti a rejtett lapokat, vagy megjelenítheti/elrejtheti az elemleírási lapokat:
Feljegyzés
Ha a Power BI Desktopban vagy a Power BI szolgáltatás szerkesztési módjában teszteli a lapválasztót, a Ctrl+ kattintással navigálhat a kívánt lapra.
Könyvjelző-kezelő
A könyvjelző-kezelő létrehozása előtt létre kell hoznia a könyvjelzőket. Emellett külön könyvjelzőcsoportokat is létrehozhat, ha különböző könyvjelző-kezelőket szeretne létrehozni ugyanabban a jelentésben.
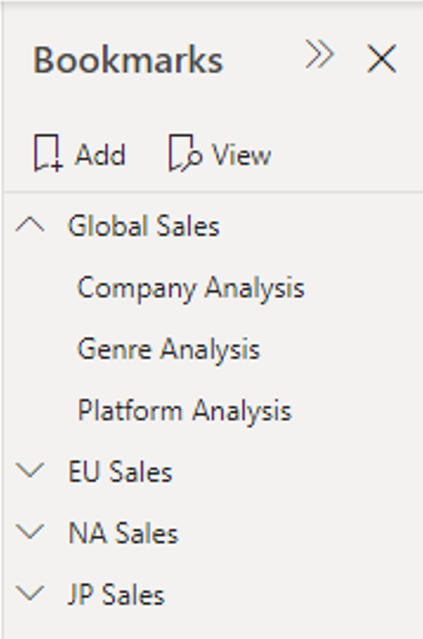
Miután létrehozta a könyvjelzőket, válassza a Könyvjelző kezelő lehetőséget.
A Beszúrás lapon válassza a Gombok>kezelője>könyvjelző-kezelő lehetőséget.
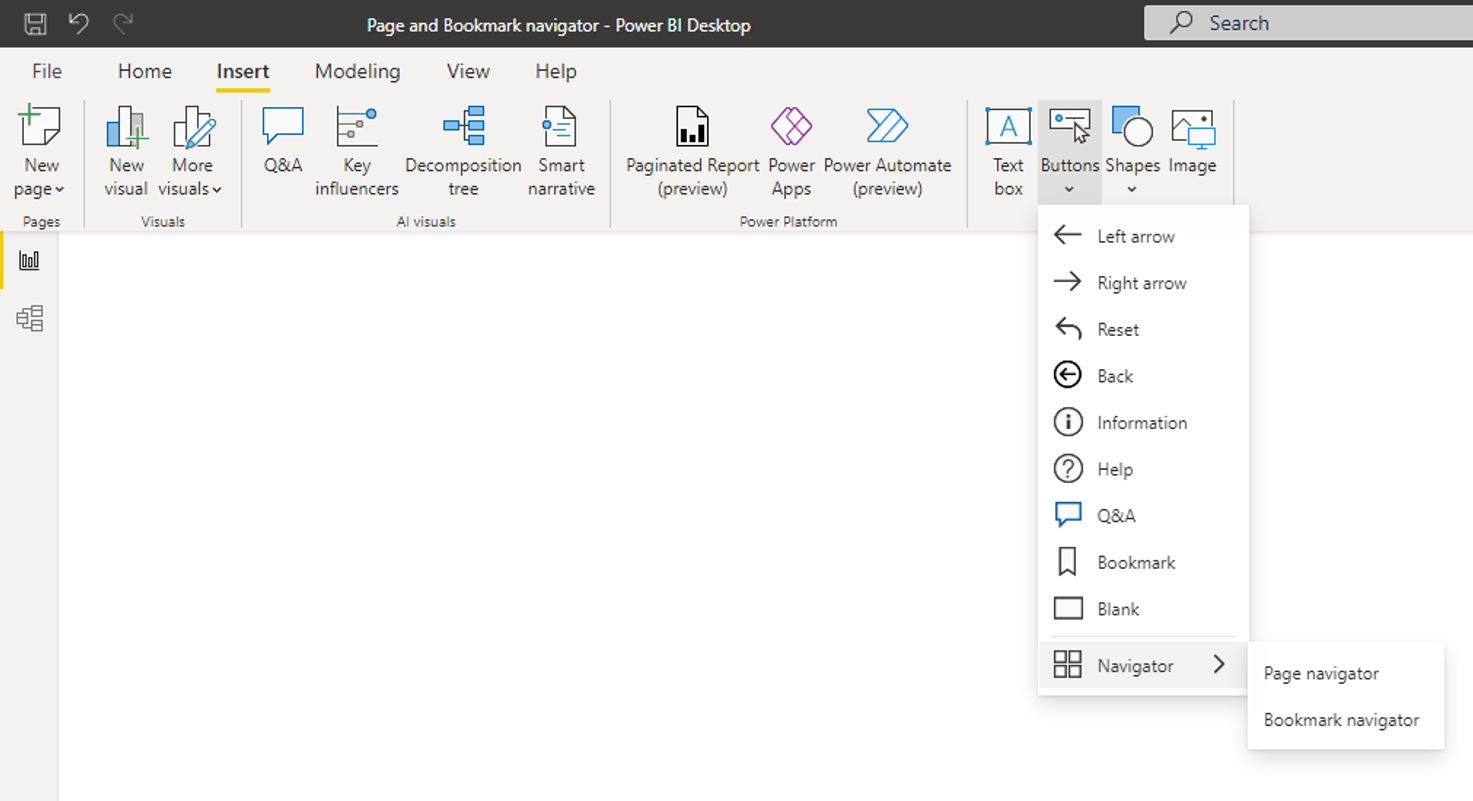
A Power BI automatikusan létrehoz önnek egy könyvjelző-kezelőt:
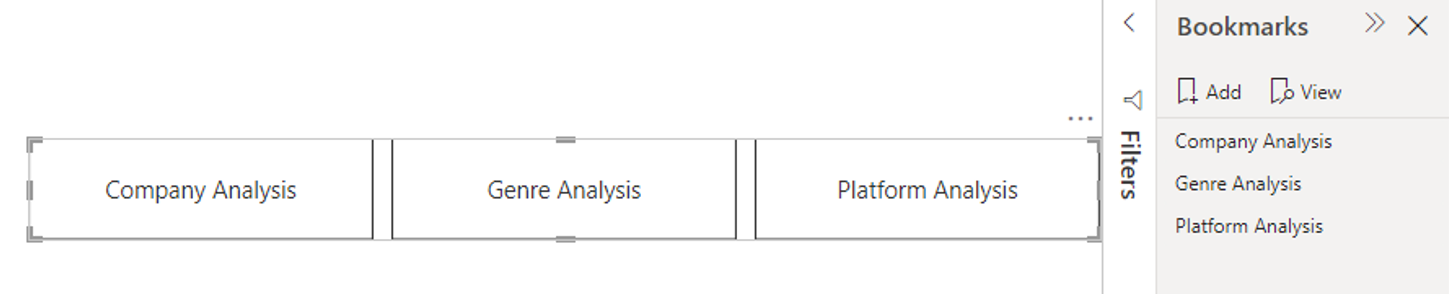
A könyvjelző-kezelő automatikusan szinkronizálódik a jelentés könyvjelzőivel, ami a következőt jelenti:
- A gombok címe megegyezik a könyvjelző megjelenítendő nevével.
- A gombok sorrendje megegyezik a jelentés könyvjelzőinek sorrendjében.
- A kijelölt gomb az utolsó kijelölt könyvjelző.
- A kezelő automatikusan frissül, amikor könyvjelzőket ad hozzá vagy távolít el a jelentésben.
- A gombok címei automatikusan frissülnek a könyvjelzők átnevezése során.
Ha tovább szeretné testre szabni a könyvjelző-kezelőben megjelenő vagy elrejtett könyvjelzőket, lépjen a Kezelő formázása panel >Könyvjelzők lapjára:
Alapértelmezés szerint az összes könyvjelző megjelenik a könyvjelző-kezelőben, azonban létrehozhat és kijelölhet egy adott könyvjelzőcsoportot, hogy csak az adott csoportban lévő könyvjelzőket jelenítse meg.
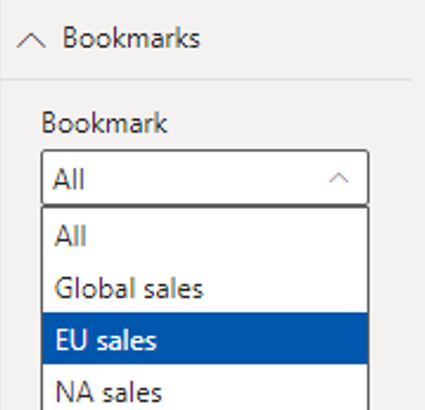
A kijelölés engedélyezésével a felhasználók törölhetik a könyvjelző-kezelő összes gombját. Ez a lehetőség kiválóan alkalmas váltószerű felület létrehozására, vagy az alapértelmezett állapot kijelölésének megszüntetésére. Az ilyen típusú szolgáltatások beállításához először hozzon létre egy könyvjelzőt a kívánt kijelölt állapottal. Íme egy példa a kijelölt állapot törlésére:

Miután könyvjelzőt adott a kijelölt állapothoz, kapcsolja be a Kijelölés engedélyezése beállítást, és jelölje ki a kijelöléskor elindítani kívánt könyvjelzőt. Ebben az esetben a könyvjelző neve Nincs szűrő.
Ha a kijelöléshez használt könyvjelző már a könyvjelző-kezelőn belül van, a kijelölési könyvjelző elrejtése a kezelőben, ha nem szeretné megjeleníteni:
Formázási beállítások
A többi gombhoz hasonlóan számos formázási lehetőség áll rendelkezésre a kezelők számára, például:
- Kitöltés
- Szöveg
- Körvonal
- Alakzat
- Alakzat árnyéka
- Alakzat ragyogása
- Változtatás
A kezelők két további formázási lehetőséget is tartalmaznak:
- Rács elrendezése
- Kijelölt állapot
Rács elrendezése
A rácselrendezés lap az alábbi űrlapokon módosíthatja a kezelő tájolását:
- Vízszintes
- Függőleges
- Rács

Azt is tartalmazza, hogy módosítsa a padding között gombok a kezelő.
Kijelölt állapot
A kezelők testre szabhatják a gomb kiválasztott állapotát. Ezzel a beállítással segíthet a gomb kiválasztott állapotának kiemelésében az alapértelmezett állapotból. Ebben a példában a Kijelölt állapot kitöltésiés szövegformázásátis testre szabtuk:

A lapnavigációs célhely feltételes beállítása
Feltételes formázással beállíthatja a navigációs célhelyet a Power BI Desktopban létrehozott mérték kimenete alapján. Előfordulhat például, hogy a jelentésvásznon szeretne helyet takarítani meg egyetlen gombbal, amellyel a felhasználó kijelölése alapján különböző lapokra léphet:

A példa létrehozásához először hozzon létre egy egyoszlopos táblát a Power BI Desktopban a navigációs célhelyek nevével:
A Kezdőlap lapon válassza az Adatok megadása lehetőséget.
Megnyílik a Tábla létrehozása párbeszédpanel.
A Táblázat létrehozása párbeszédpanelen adja meg a lapok nevét az oszlopban. A Power BI pontos sztringegyezést használ a részletezési célhely beállításához, így győződjön meg arról, hogy a megadott értékek pontosan egyeznek a részletezési oldal nevével.

Miután létrehozta a táblázatot, adja hozzá a laphoz egyetlen választó szeletelőként:

Hozzon létre egy lapnavigációs gombot, és válassza ki a cél feltételes formázási beállítását:
A Stílus csoportban állítsa be a Művelet lehetőséget, majd bontsa ki a Művelet elemet. Válassza a Típus lapnavigáció lehetőséget, majd a Cél mellett válassza a Feltételes formázás (fx) ikont.
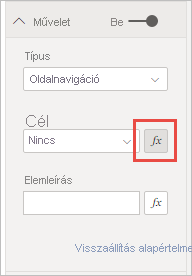
A Cél – Művelet lapon válassza ki a létrehozott oszlop nevét. Ebben az esetben a cél kiválasztása.

A gomb mostantól a felhasználó kiválasztásától függően különböző oldalakra navigálhat.

Szempontok és korlátozások
- Ha a félkövér, dőlt és aláhúzott beállítások be vannak kapcsolva az Alapértelmezett állapothoz, a Kijelölt állapot esetében nem kapcsolhatja ki őket.
Kapcsolódó tartalom
A gombokhoz hasonló vagy interakcióban lévő funkciókkal kapcsolatos további információkért tekintse meg az alábbi cikkeket:




