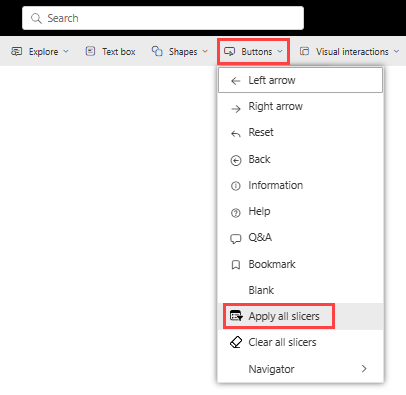Megjegyzés
Az oldalhoz való hozzáféréshez engedély szükséges. Megpróbálhat bejelentkezni vagy módosítani a címtárat.
Az oldalhoz való hozzáféréshez engedély szükséges. Megpróbálhatja módosítani a címtárat.
A következőkre vonatkozik: Power BI Desktop Power BI szolgáltatás
A Power BI gombjaival az alkalmazásokhoz hasonlóan viselkedő jelentéseket hozhat létre, és olyan környezetet hozhat létre, amely lehetővé teszi a felhasználók számára a Power BI-tartalmak további használatát. Amikor megosztja a jelentéseket a Power BI szolgáltatás, a gombok alkalmazásszerű élményt nyújtanak. A Power BI szolgáltatás gombjainak azonosítása és használata című cikk leírja, hogyan használják az olvasók a gombokat a jelentésekben.
Ez a cikk bemutatja, hogyan adhat hozzá gombokat a jelentésekhez a Power BI Desktopban és a Power BI szolgáltatás. A gombállapotokat és műveleteket is ismerteti, és bemutatja, hogyan konfigurálhatja őket a Power BI-ban.
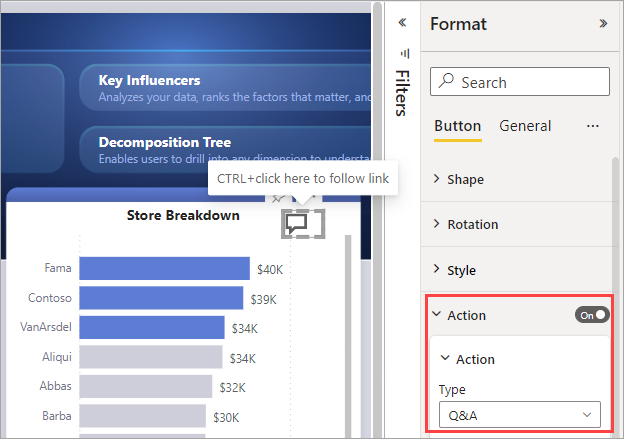
Feljegyzés
A gomb létrehozásához szerkesztési engedély szükséges a jelentéshez. A jelentések megosztásához Power BI Pro- vagy PPU-licencre van szükség, vagy prémium szintű kapacitásban kell menteni a jelentést. További információ: Melyik licenccel rendelkezem , és mi az a Prémium.
Gombok létrehozása jelentésekben
A Power BI Desktop Beszúrás menüszalagján válassza a Gombok lehetőséget egy legördülő menü megjelenítéséhez, ahol a kívánt gombot a beállítások gyűjteményéből választhatja ki.
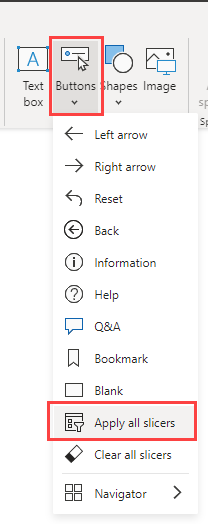
Gomb testreszabása
Akár a Power BI Desktopban, akár a Power BI szolgáltatás hoz létre gombot, a folyamat többi része ugyanaz. Amikor kiválaszt egy gombot a jelentésvászonon, a Formátum gomb panelen számos módon testre szabhatja a gombot a követelményeknek megfelelően. Testre szabhatja például egy gomb alakját, vagy szegélyt és hátteret adhat hozzá. További információ: Gombok testreszabása a Power BI-jelentésekben.

Gombállapotok
A Power BI gombjainak négy lehetséges állapota van:
- Alapértelmezett: Hogyan jelennek meg a gombok, ha nincs rámutatva vagy kijelölve.
- Rámutatáskor: A gombok megjelenítése rámutatáskor.
- Nyomja le a következőt: A gombok megjelenése a kijelöléskor.
- Letiltva: Hogyan jelennek meg a gombok, ha nem jelölhetők ki.
- Betöltés: Hogyan jelennek meg a gombok, amikor a művelet folyamatban van
A Formátum gombpanelen lévő kártyák nagy részét egyenként módosíthatja a négy állapot alapján, ami rengeteg rugalmasságot biztosít a gombok testreszabásához.
A Formázás gombpanelen a következő kártyák segítségével módosíthatja a gomb formázását mind a négy állapotához:
- Alakzat
- Stílus
- Forgatás (az összes állapotra automatikusan vonatkozik)
Ha meg szeretné adni, hogyan jelenjen meg egy gomb az egyes állapotokhoz:
A Formázás gombpanelen válassza a Gomb fület, majd bontsa ki az Alakzat vagy stílus kártyát.
Válassza az Állapot lehetőséget a Kártya tetején található Beállítások alkalmazása csoportban, majd válassza ki az adott állapothoz használni kívánt beállításokat.
Az alábbi képen a Stílus kártya és az Ikon kibontva látható. Az állapot az egérmutatón van, az Ikon típusa pedig Jobbra nyíl.
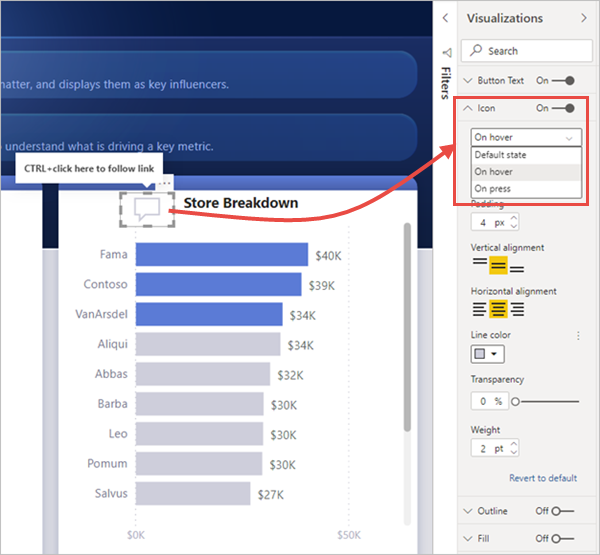
Gomb műveletének kiválasztása
Kiválaszthatja, hogy melyik műveletet hajtja végre, amikor egy felhasználó kiválaszt egy gombot a Power BI-ban.
A gombműveletek lehetőségei a következők:
- A vissza visszaadja a felhasználót a jelentés előző oldalára. Ez a művelet a részletezési lapok esetében hasznos.
- A könyvjelző az aktuális jelentéshez definiált könyvjelzőhöz társított jelentésoldalt jeleníti meg. További információ a könyvjelzőkről a Power BI-ban.
- A drillthrough a felhasználót a kijelölésre szűrt drillthrough oldalra viszi, könyvjelzők használata nélkül. További információ a jelentések részletezési gombjairól.
- A lapnavigáció könyvjelzők használata nélkül is egy másik lapra navigál a felhasználóval a jelentésben. Részletekért lásd: Lap létrehozása és könyvjelző-kezelők .
- A könyvjelző-navigáció könyvjelzők használatával egy másik állapotba irányítja a felhasználót a jelentésben, akár ugyanazon, akár egy másik oldalon. Részletekért lásd: Lap létrehozása és könyvjelző-kezelők .
- A Q&A megnyitja a Q&A Explorer ablakát. Amikor a jelentésolvasók kiválasztanak egy Q&A gombot, megnyílik a Q&A Explorer, és természetes nyelvű kérdéseket tehetnek fel az adataival kapcsolatban.
- A webes URL-cím megnyit egy weblapot egy böngészőben.
- Alkalmazza az összes szeletelőt , és Törölje az összes szeletelő gombot az összes szeletelőre, vagy törölje az összes szeletelőt egy lapon. Részletekért lásd: Az összes szeletelő alkalmazása és az Összes szeletelő törlése gomb a jelentésekben .
- Az adatfüggvény meghív egy felhasználói adatfüggvényt, hogy műveletet hajtson végre a mögöttes adathalmazon. Ezt a műveletet csak akkor választhatja ki, ha engedélyezve van a translytikus feladatfolyamat-előnézeti funkció. A részletekért tekintse meg a transzligáns tevékenységfolyamatok (előzetes verzió) ismertetése című témakört .
Bizonyos gombok alapértelmezett művelete automatikusan ki van választva. A Q&A gombtípus például automatikusan kiválasztja a Q&A-t alapértelmezett műveletként.
Feljegyzés
A műveletek nem tartalmazhatnak numerikus mértéket egyik mező értékeként sem.
Gombművelet kiválasztása:
A Formázás gombpanelGomb lapján kapcsolja be a műveletet, majd bontsa ki a kártyát.
Bontsa ki a Művelet elemet, majd válassza ki a gombművelet típusát .
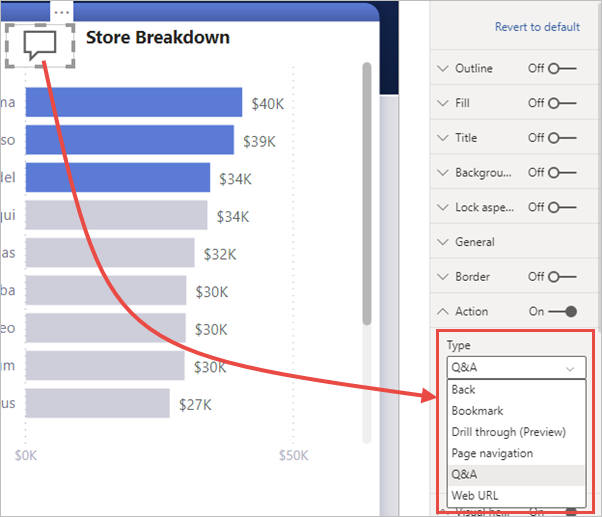
Tesztelje a jelentéshez létrehozott gombokat a Ctrl és a gomb kiválasztásával.
Oldalnavigáció létrehozása
Ha a Művelettípusalapnavigációra van állítva, létrehozhat egy gombot, amely könyvjelző létrehozása nélkül hivatkozik a jelentés egy másik lapjára.
Tipp.
Ha egy teljes navigációs felületet szeretne létrehozni a jelentéshez anélkül, hogy könyvjelzőket kellene mentenie vagy kezelnie, hozzon létre oldalt és könyvjelző-kezelőket az egyes gombok helyett.
Egyoldalas navigációs gomb beállítása:
Hozzon létre egy gombot a Lapnavigációvalművelettípusként, majd válasszon egy lapot a célhelyhez.
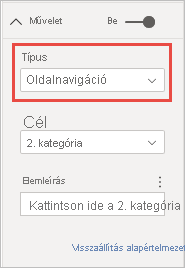
Igény szerint feltételesen formázhatja az elemleírást a Művelet csoportban, ahogyan más gombtípusok esetében is.
Feljegyzés
Ha az elemleírás szöveges tartalma megegyezik a gomb szöveges tartalmával, az elemleírások rejtve vannak, így javítva az akadálymentességi eszközök olvashatóságát.
Ha egyéni navigációs panelt szeretne, az egyes gombok helyett hozzon létre lap- és könyvjelző-kezelőket .
Alakzatok és képek navigációhoz
Az oldalnavigációs művelet az alakzatok és képek esetében is támogatott, nem csak a gombok esetében. Íme egy példa az egyik beépített alakzat használatával:
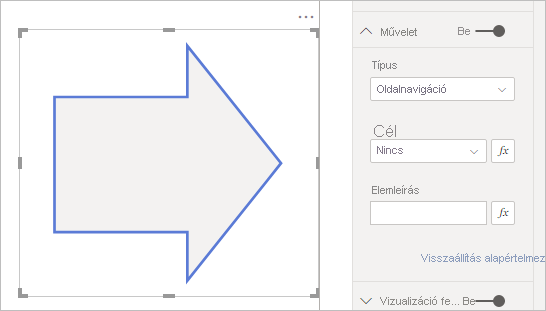
A gombok támogatják a képek kitöltését
A Power BI gombjai támogatják a képek kitöltését. Kitöltési képekkel testre szabhatja a gomb megjelenését és hangulatát a beépített gombállapotokkal kombinálva:
- Alapértelmezett
- Rámutatáskor
- Nyomtatás alatt
- Letiltva (részletezési funkcióhoz)
- Betöltés (adathoz kapcsolódó függvényekhez)

A Stílus csoportban állítsa be a Kitöltés lehetőséget, majd keresse meg az egyes stílusállapotok képét.
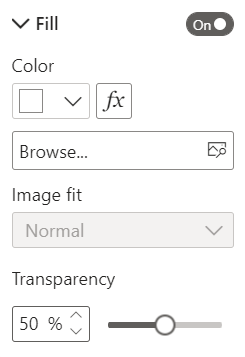
Kapcsolódó tartalom
A gombokhoz hasonló vagy interakcióban lévő funkciókkal kapcsolatos további információkért tekintse meg az alábbi cikkeket: