Megjegyzés
Az oldalhoz való hozzáféréshez engedély szükséges. Megpróbálhat bejelentkezni vagy módosítani a címtárat.
Az oldalhoz való hozzáféréshez engedély szükséges. Megpróbálhatja módosítani a címtárat.
A következőkre vonatkozik: Power BI Desktop Power BI szolgáltatás
A vizualizációkban gyakran nagy növekedés, majd hirtelen értékcsökkenés látható, és kíváncsi az ilyen ingadozások okára. A Power BI elemzéseivel mindössze néhány kattintással megismerheti az okokat.
Vegyük például az alábbi vizualizációt, amely az értékesítési összeget jeleníti meg év és negyedév szerint. Az értékesítések jelentős csökkenése 2014-ben következik be, és az értékesítések jelentősen csökkentek az 1. negyedév és a 2. negyedév között. Ilyen esetekben feltárhatja az adatokat, hogy segítsen elmagyarázni a bekövetkezett változást.
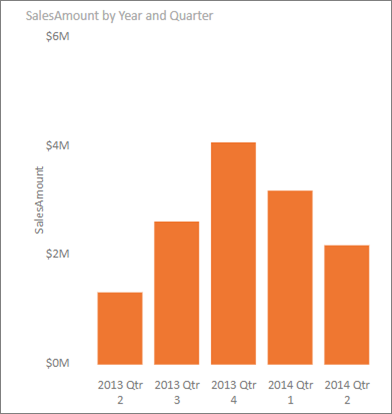
Megmondhatja a Power BI-nak , hogy magyarázza el a diagramok növekedését vagy csökkenését, tekintse meg a diagramok terjesztési tényezőit, és gyors, automatizált, megállapításalapú elemzést kapjon az adatairól. Kattintson a jobb gombbal egy adatpontra, és válassza az Elemzés a csökkenés magyarázata (vagy a növekedés elemzése>, ha az előző sáv alacsonyabb volt), vagy Az Elemzés > keresése, ahol ez az eloszlás eltérő, és a rendszer egy könnyen használható ablakban adja meg a megállapításokat.
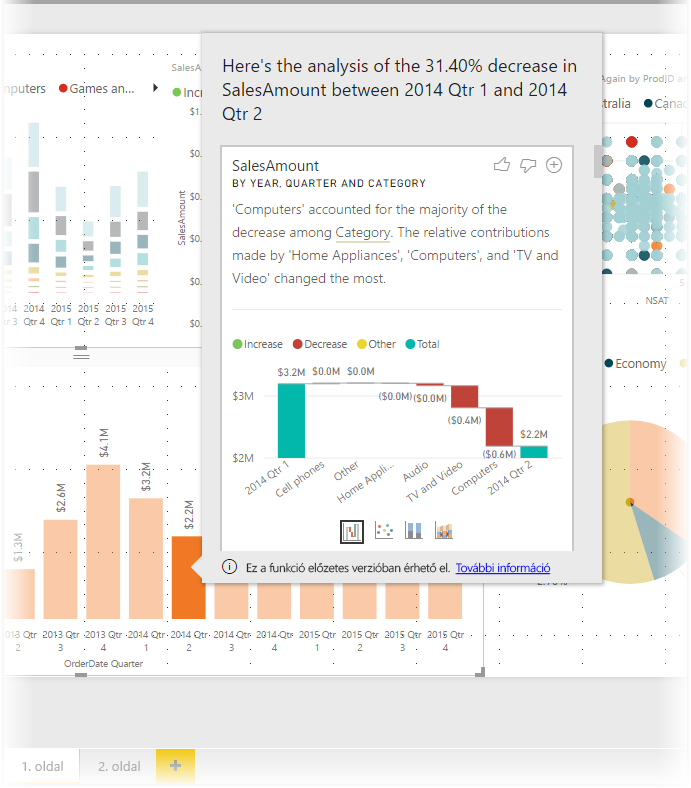
Az elemzési funkció környezetfüggő, és közvetlenül az előző adatponton alapul , például az előző sávon vagy oszlopon.
Feljegyzés
Az elemzési funkció alapértelmezés szerint engedélyezve van és be van kapcsolva a Power BI-ban.
Elemzések használata
Ha elemzéseket szeretne használni a diagramokon látható növekedések vagy csökkenések magyarázatához, kattintson a jobb gombbal egy sáv- vagy vonaldiagram bármely adatpontjára, és válassza az Elemzés a növekedés magyarázata > lehetőséget (vagy a csökkenés magyarázata lehetőséget, mivel minden elemzés az előző adatpont változásán alapul).
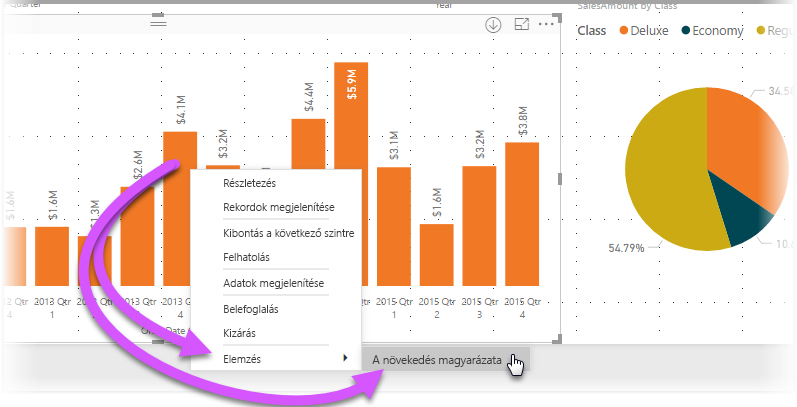
A Power BI ezután futtatja a gépi tanulási algoritmusait az adatokon, és feltölt egy ablakot egy vizualizációval és egy leírással, amely leírja, hogy mely kategóriák befolyásolták a legnagyobb mértékben a növekedést vagy a csökkenést. Alapértelmezés szerint az elemzések vízesés vizualizációként vannak megadva, ahogyan az az alábbi képen is látható.
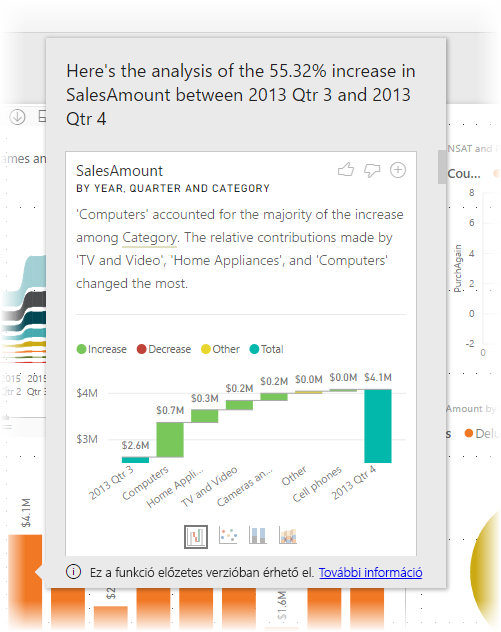
A vízesés vizualizáció alján található kis ikonok kiválasztásával kiválaszthatja, hogy az elemzések pontdiagramot, halmozott oszlopdiagramot vagy szalagdiagramot jelenítsen meg.
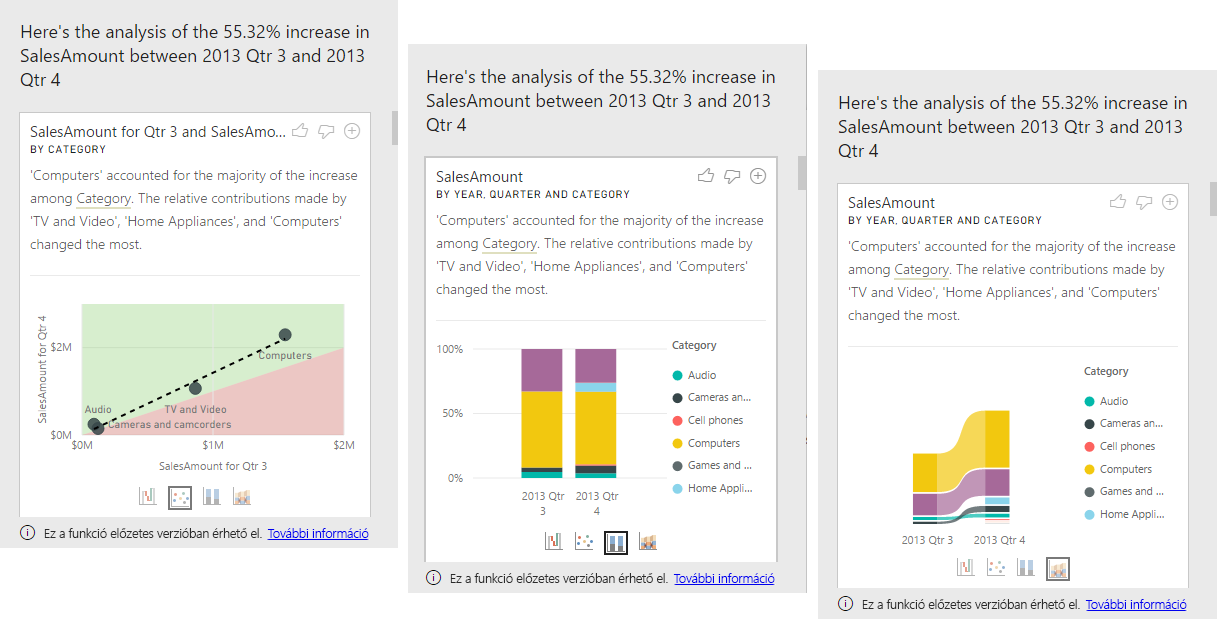
Az oldal tetején található hüvelykujjak és lefelé mutató hüvelykujj ikonok a vizualizációval és a funkcióval kapcsolatos visszajelzések küldhetők. Ezzel visszajelzést ad, de jelenleg nem tanítja be az algoritmust, hogy befolyásolja a funkció következő használatakor visszaadott eredményeket.
Fontos, hogy a + vizualizáció tetején található gomb lehetővé teszi a kijelölt vizualizáció hozzáadását a jelentéshez, mintha manuálisan hozta volna létre a vizualizációt. Ezután ugyanúgy formázhatja vagy módosíthatja a hozzáadott vizualizációt, mint a jelentés bármely más vizualizációját. Csak akkor vehet fel kijelölt megállapításvizualizációt, ha jelentést szerkeszt a Power BI-ban.
Elemzéseket akkor használhat, ha a jelentés olvasási vagy szerkesztési módban van, így sokoldalúan használható mind az adatok elemzéséhez, mind a vizualizációk létrehozásához, amelyet egyszerűen hozzáadhat a jelentésekhez.
A visszaadott eredmények részletei
Az elemzések által visszaadott részletek célja, hogy kiemeljék a két időszak közötti különbségeket, hogy könnyebben megérthesse a köztük lévő változásokat.
Ha például a 3. negyedévtől a 4. negyedévig az értékesítések 55%-kal nőttek, és ez minden termékkategóriára (a számítógép eladása 55%-kal nőtt, a Hang és így tovább), és minden országra vagy régióra, valamint minden ügyféltípusra igaz, akkor az adatokban kevés azonosítható a változás magyarázata érdekében. Ez a helyzet azonban általában nem így van. Jellemzően eltéréseket találhatunk a történtekben, például a kategóriák között a számítógépek és az otthoni berendezések sokkal nagyobb, 63%-kal nőttek, míg a tv és a hang csak 23%-kal nőtt, ezért a számítógépek és a háztartási berendezések nagyobb mértékben járultak hozzá a Qtr 4-hez, mint a 3. negyedévhez. Ebben a példában a növekedés ésszerű magyarázata a következő lenne: különösen erős értékesítés a számítógépek, a TV és a Hang esetében.
Az algoritmus nem csak azokat az értékeket adja vissza, amelyek a legnagyobb mértékű változást számlálják. Ha például az értékesítések túlnyomó többsége (98%) az USA-ból származik, akkor gyakran előfordul, hogy a növekedés túlnyomó többsége az USA-ban is volt. Még ha az USA vagy más országok/régiók nem változtattak jelentősen a relatív hozzájárulásukon az összeghez, az ország vagy régió ebben az összefüggésben nem tekinthető érdekesnek.
Az algoritmus úgy képzelhető el, hogy a modell összes többi oszlopát figyelembe veszi, és kiszámítja az adott oszlop szerinti lebontást az idő előtti és utáni időszakokra vonatkozóan. Ez határozza meg, hogy mennyi változás történt az adott lebontásban, majd a legnagyobb változással rendelkező oszlopokat adja vissza. A kategória például az előző példában lett kiválasztva. A TV és a Video által nyújtott hozzájárulás 7%-kal csökkent 33%-ról 26%-ra, míg a háztartási berendezések hozzájárulása a semmiből 6% fölé nőtt.
Minden visszaadott oszlophoz négy vizualizáció jeleníthető meg. Ezen vizualizációk közül három a két időszak közötti hozzájárulás változásának kiemelésére szolgál. Például a 2. negyedévről a 3. negyedévre való növekedés magyarázatához.
A pontdiagram
A pontdiagram-vizualizáció az x tengely első időszakában lévő mérték értékét jeleníti meg az y tengelyen lévő mérték értékével szemben a Kategória oszlop egyes értékeinek y tengelyén. Így az alábbi képen látható módon minden adatpont a zöld régióban van, ha az érték növekedett, és a piros régióban, ha csökkentek.
A pontozott vonal a legjobb illeszkedést mutatja, és mint ilyen, a vonal feletti adatpontok az általános trendnél nagyobb mértékben, az alatta lévők pedig kevesebbel növekedtek.
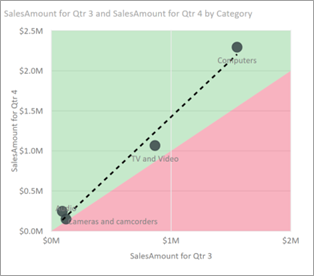
A pontdiagramon nem jelennek meg azok az adatelemek, amelyek értéke bármelyik időszakban üres volt (például ebben az esetben az Otthoni berendezések ).
A 100%-ig halmozott oszlopdiagram
A 100%-ig halmozott oszlopdiagram vizualizációja a mérték értékét jeleníti meg a kijelölt oszlop előtt és után, 100%-ig halmozott oszlopként. Ez lehetővé teszi a hozzájárulás előzetes és utáni összehasonlítását. Az elemleírások a kiválasztott érték tényleges hozzájárulását mutatják.
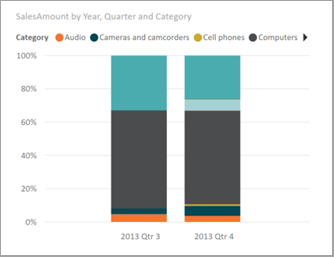
A menüszalag diagramja
A menüszalagdiagram vizualizációja a mérték értékét is megjeleníti előtte és utána. Hasznos lehet a hozzájárulások változásainak megjelenítése, amikor ezek olyannyira megváltoztak, hogy a közreműködők sorrendje megváltozott. Ilyen például, ha korábban a számítógépek voltak az első számú közreműködők, de a harmadikra csökkentek.
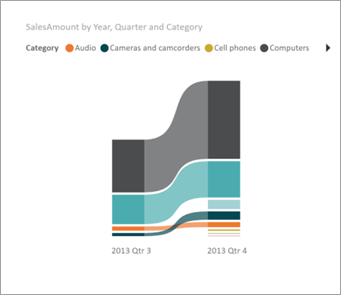
A vízesésdiagram
A negyedik vizualizáció egy vízesésdiagram, amely az időszakok közötti tényleges növekedést vagy csökkenést mutatja. Ez a vizualizáció egyértelműen megjeleníti a tényleges változásokat, de önmagában nem jelzi a hozzájárulási szint változásait, amelyek kiemelik, hogy az oszlop miért lett érdekes.
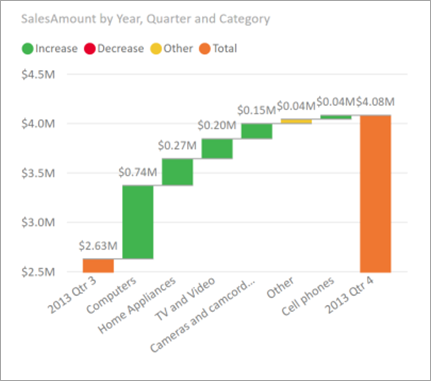
A relatív hozzájárulások legnagyobb különbségeit mutató oszlop rangsorolása során a következőket kell figyelembe venni:
A számosság számít, mivel a különbség kevésbé statisztikailag jelentős, és kevésbé érdekes, ha egy oszlop nagy számossággal rendelkezik.
Azok a kategóriák, amelyekben az eredeti értékek magasak vagy nullához közeliek voltak, nagyobb súlyozásúak, mint mások. Ha például egy kategória csak az értékesítés 1%-át tette ki, és ez 6%-ra változott, az statisztikailag szignifikánsabb. Ezért érdekesebbnek tekinthető, mint egy olyan kategória, amelynek hozzájárulása 50%-ról 55%-ra változott.
A legérthetőbb eredmények kiválasztásához különböző heurisztikai módszereket alkalmazunk, például az adatok közötti egyéb kapcsolatok figyelembe vételével.
Miután az elemzés megvizsgálta a különböző oszlopokat, a rendszer kiválasztja azokat az oszlopokat, amelyek a relatív hozzájárulás legnagyobb változását mutatják, és kimenetet adnak ki. Mindegyiknél a leírásban azok az értékek szerepelnek, amelyeken a legjelentősebb változás történt. Emellett a legnagyobb tényleges növekedést és csökkenést mutató értékeket is ki kell hívni.
Szempontok és korlátozások
Mivel ezek az elemzések az előző adatpont változásán alapulnak, nem érhetők el a vizualizáció első adatpontjának kiválasztásakor.
Az alábbi lista jelenleg nem támogatott forgatókönyvek gyűjteményét tartalmazza a növekedés/csökkenés magyarázatához:
- TopN-szűrők
- Szűrők belefoglalása/kizárása
- Mértékszűrők
- Nem numerikus mértékek
- A "Show value as" (Érték megjelenítése másként) használata
- Szűrt mértékek – a szűrt mértékek vizualizációszintű számítások egy adott szűrővel (például Franciaország teljes értékesítésével) és az elemzési funkció által létrehozott vizualizációk egyes vizualizációiban használatosak
- Kategorikus oszlopok az X tengelyen, kivéve, ha skaláris rendezést határoz meg. Hierarchia használata esetén az aktív hierarchia minden oszlopának meg kell egyeznie ezzel a feltétellel
- RLS- vagy OLS-kompatibilis adatmodellek
Emellett a következő modelltípusok és adatforrások jelenleg nem támogatottak az elemzésekhez:
- DirectQuery
- Élő kapcsolat
- Helyszíni jelentéskészítési szolgáltatások
- Beágyazás
Az elemzési funkció nem támogatja az alkalmazásként terjesztett jelentéseket.
Kapcsolódó tartalom
További információ a Power BI-ról és az első lépésekről: