DirectQuery-optimalizálási forgatókönyvek az Optimalizálás menüszalagtal
Ebben a cikkben számos DirectQuery-jelentéskészítési forgatókönyvet mutatunk be, amelyek bemutatják, hogyan egyszerűsítheti a Power BI Desktop Optimalizálási menüszalagjának használatát. Az Optimalizálás menüszalagon szabályozhatja, hogy a vizualizációk mikor frissüljenek a Vizualizációk felfüggesztése és a Vizualizációk frissítése funkcióval, az optimalizálási beállítások használatával gyorsan alkalmazza az előre definiált beállításokat, és egyszerűen elindíthatja a Teljesítményelemzőt, hogy mélyebben megismerkedjen a lekérdezésekkel, beleértve a DirectQuery által generált SQL-lekérdezéseket is. Azt is bemutatjuk, hogyan szerkesztheti a kapcsolatokat közvetlenül a Modell nézetben a Tulajdonságok panelen anélkül , hogy lekérdezéseket futtatnánk az adatok előnézetének megtekintéséhez vagy ellenőrzéséhez.
Mielőtt áttekintené ezeket a forgatókönyveket, először tekintse meg az Optimalizálás menüszalagot a Power BI Desktopban, amely nagyszerű bevezetést nyújt ezekbe az izgalmas funkciókba.
DirectQuery-jelentés módosítása lekérdezések futtatása nélkül
Először nézzük meg, hogyan javíthatjuk a jelentéskészítés teljesítményét vizualizációk szüneteltetésével, hogy ne küldjenek lekérdezéseket az adatforrásnak minden egyes módosításkor. Az Optimalizálás menüszalagon a Vizualizációk szüneteltetése lehetőséget választjuk. Ha a vizualizációk szüneteltetve vannak, csak akkor frissülnek, ha nem kell lekérdezést küldeniük. Ha a vizualizációnak lekérdezést kell küldenie, a vizualizáció ehelyett függőben lévő állapotot ad meg. Ha függőben van, a vizualizáció továbbra is megjeleníti a módosítás bevezetése előtt, csak a környezet szempontjából, és az elemleírások is le vannak tiltva, így ők sem küldenek lekérdezéseket. Mostantól több oszlopot vagy mértéket is felvehetünk vagy eltávolíthatunk a mezőbe, újrarendelhetjük a mezőket, és szűrhetjük a vizualizációt a Szűrő panel használatával – és nem küldünk lekérdezéseket!
Ha végzett az összes módosítással, a vizualizáció Frissítés elemét választva egyszerűen elküldheti a lekérdezést, a szalagcímen vagy a menüszalagon a Frissítés lehetőséget választva az oldalon lévő összes vizualizáció csak egyszer küld lekérdezést, vagy a vizualizációk lekérdezéseinek folytatása a szalagcímen vagy a Szüneteltetett vizualizációkaz Optimalizálás menüszalagon, hogy az összes vizualizáció lekérdezést küldjön a frissítéshez, és továbbra is lekérdezéseket küldjön a többi módosítással együtt.
Tekintsük meg közelebbről a vizualizációk szüneteltetése munkafolyamatot:
Tipp: Előfordulhat, hogy egy lapon lévő képek nehezen láthatók a részletekben. Mindenképpen használja a böngésző nagyítási funkcióját!
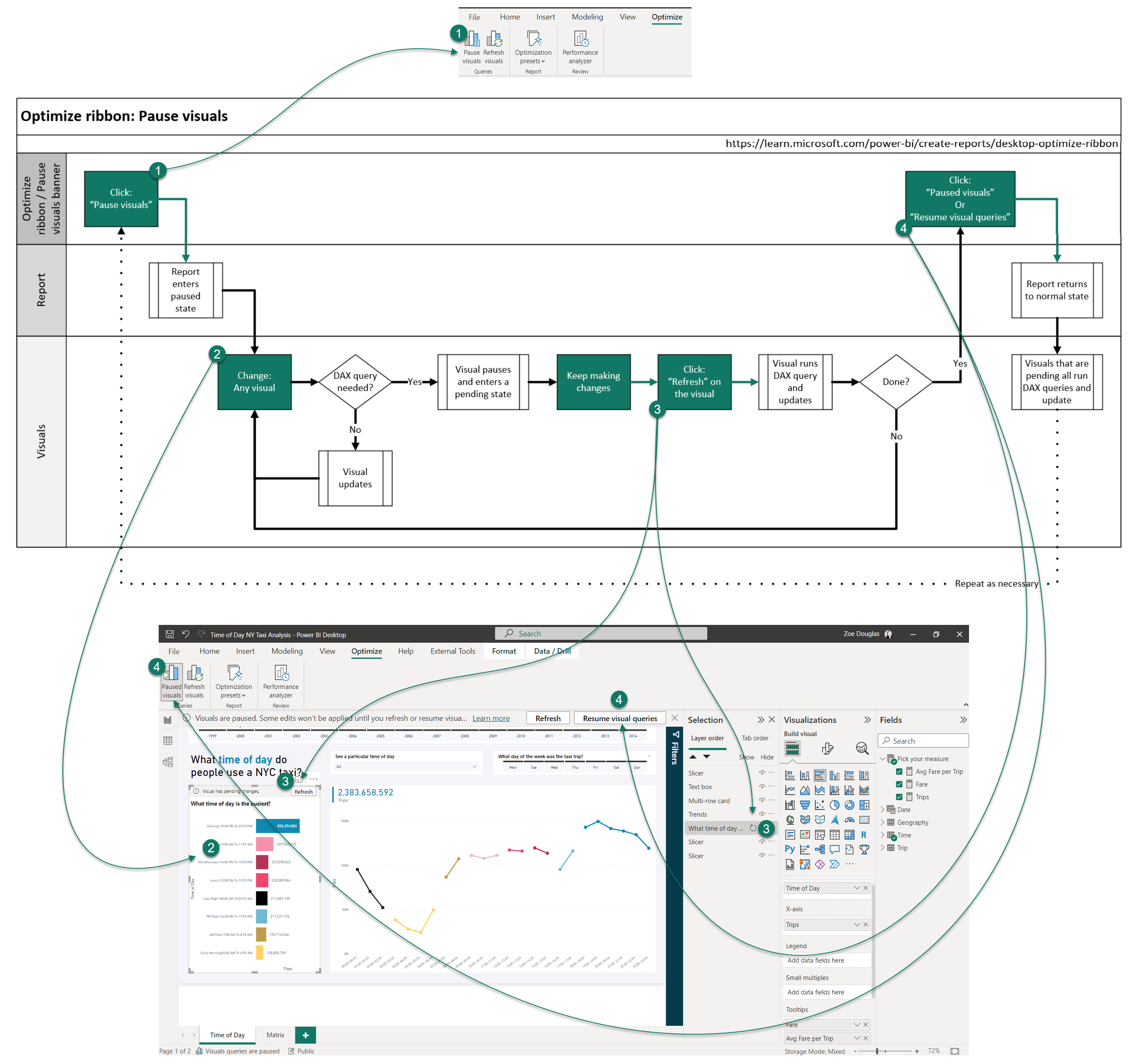
A következő animációban két mértéket, a Viteldíjat és az Átlagos viteldíjat mutatjuk be az oldalon található két elemleíráshoz, átrendezve őket a mezőben, majd a vizualizációkat a transzparensről újrarendezzük.
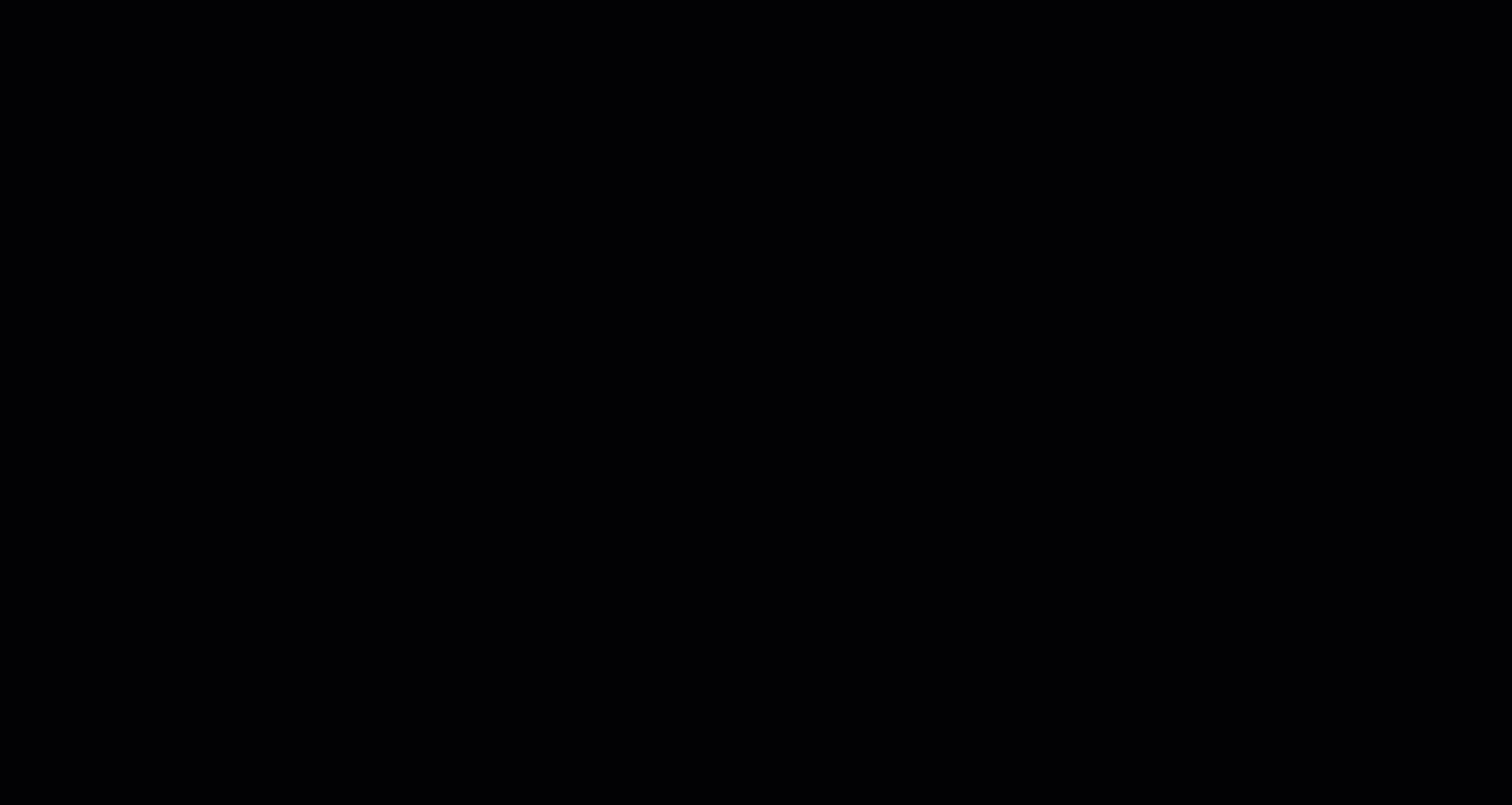
A vizualizációk szüneteltetése nélkül a rendszer minden alkalommal, amikor egy mértéket hozzáad vagy áthelyez a Mezők területen, a rendszer új vizualizációs lekérdezést küld a DirectQuery-adatforrásnak. Ez három lekérdezés minden vizualizációhoz, így ebben az esetben hat lekérdezést küld a rendszer. A Szüneteltetés vizualizációk használatával minden alkalommal, amikor hozzáad vagy áthelyez egy mértéket, a rendszer nem küld lekérdezéseket. A jelentés folytatásakor a rendszer csak két lekérdezést küld. Ebben az egyszerű jelentésmódosításban a négy további lekérdezés futtatása időt takarít meg, és nem pazarol értékes adatforrás-erőforrásokat.
Új vizualizációk létrehozása lekérdezés futtatása nélkül
Az Optimalizálás menüszalagon a Vizualizációk szüneteltetése lehetőséget választjuk. Ezután hozzáadunk egy új Mátrix-vizualizációt a Vizualizáció panelről, majd hozzáadjuk az utakat, a hét napját és a nap időpontját az új Mátrix-vizualizációhoz. Ha a rendszer szünetelteti, a Mátrix-vizualizáció függőben lévő állapotba kerül – a rendszer nem küld lekérdezéseket. Most átrendezzük a mezőket, de ismét nem küldünk lekérdezéseket. Nyissuk meg a Szűrő panelt, hozzuk be az Évet, majd szűrjünk a 2013-ra. Ezen a ponton a vizualizáció hasznos lesz, mielőtt további módosításokat végezne. Választhatjuk a Frissítés lehetőséget a függőben lévő vizualizációk szalagcímén, vagy megnyithatjuk a Kijelölés panelt a vizualizáció frissítéséhez. Csak egy lekérdezést küldtünk, és a lekérdezés előre szűrve lett, felgyorsítva a visszatérési időt, és csökkentve az adatforrásra gyakorolt hatást. Formázási módosításokat végezhetünk a vizualizáción, és még a jelentés szüneteltetett állapotában is megjelennek ezek a módosítások, mert nincs szükség DAX-lekérdezésre. A háttérszínek formázásának módosításához azonban lekérdezésre van szükség, hogy a vizualizáció beírja a függőben lévő állapotot. Ha elkészült, frissíthetjük vagy folytathatjuk a vizualizációs lekérdezéseket a végső Mátrix-vizualizáció megtekintéséhez.
Vizualizációk szüneteltetése új vizualizációk létrehozásakor
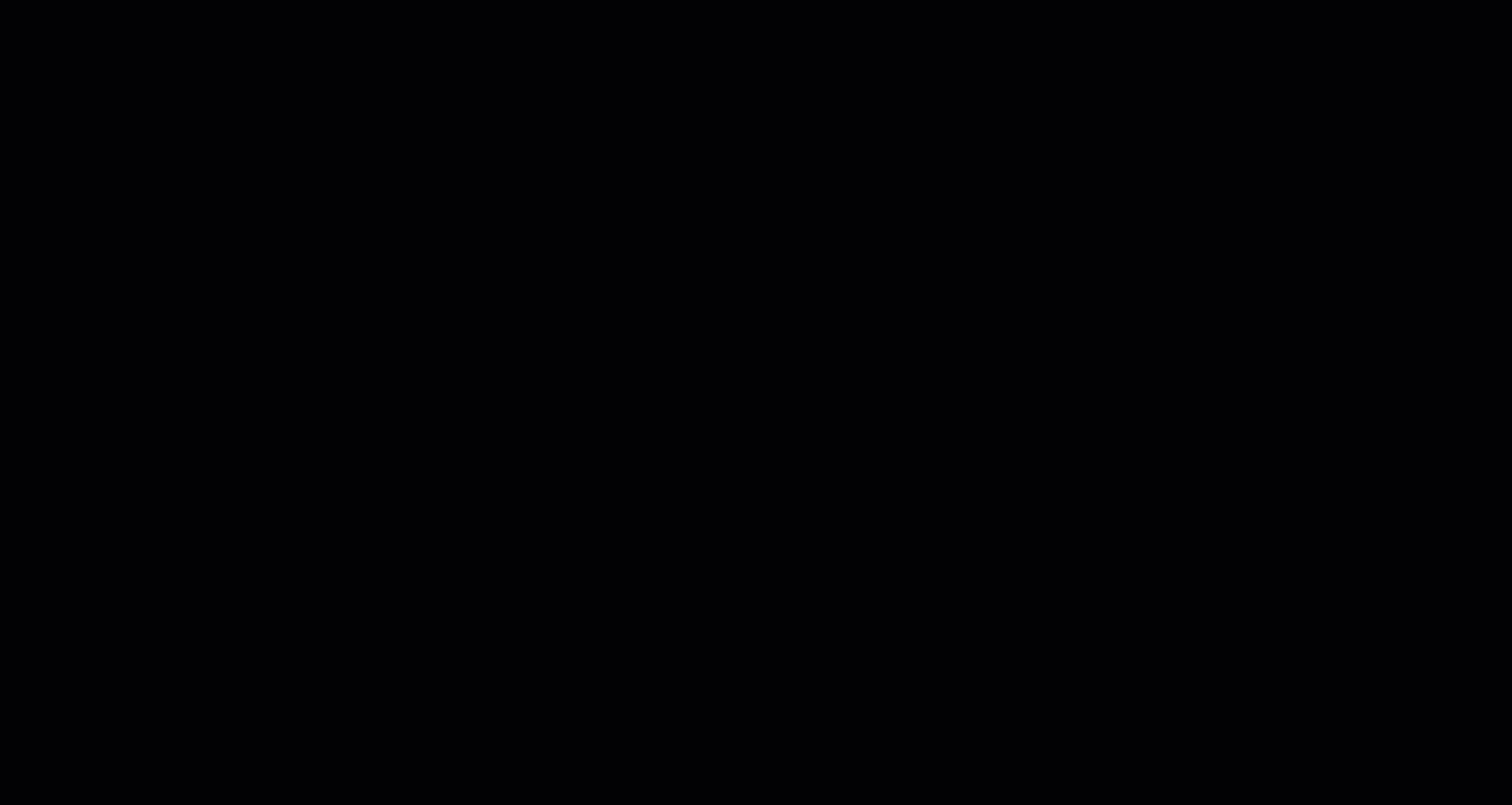
A Vizualizációk szüneteltetése nélkül minden alkalommal, amikor egy mérték vagy oszlop hozzáad vagy áthelyez a Mezők területen, a rendszer új vizualizációs lekérdezést küld a DirectQuery-adatforrásnak. Ez hat lekérdezés, mielőtt elkezdtük a formázást, és ezek közül öt még azelőtt van, hogy egyetlen évre szűrtük a vizualizációt. Most, hogy szünetelteti a vizualizációkat, a mérték vagy oszlop hozzáadásakor vagy áthelyezésekor a rendszer nem küld lekérdezéseket. A vizualizáció frissítésekor vagy a jelentés folytatásakor csak két lekérdezést küld a rendszer, és szűrt lekérdezések voltak. Ebben az új vizualizációs kiegészítésben nem csak a plusz lekérdezések elkerülése időt takarított meg, és nem pazarolt értékes adatforrás-erőforrásokat, hanem egy kisebb, célzott lekérdezést is futtattunk, és minimális megszakítással formáztuk a vizualizációt.
Mértékek létrehozása a vizualizációk frissítése nélkül
Az előző forgatókönyvhöz hasonlóan az Optimalizálás menüszalagon a Vizualizációk felfüggesztése lehetőséget választva a jelentés szüneteltetett állapotba kerül. Egy DirectQuery-jelentésben általában mindig új mérték jön létre, és a jelentésoldal összes vizualizációja frissülni fog. Ha azonban a jelentés szüneteltetve van, új mértékeket hozhatunk létre lekérdezések elküldése nélkül. A vizualizációk ehelyett függőben lévő állapotban vannak. A mértékeket hozzáadhatjuk a függőben lévő vizualizációkhoz. Ezután frissíthetünk egy adott vizualizációt, hogy az új mértékekkel láthassuk az eredményeket, vagy egyszerűen folytathassuk a vizualizációs lekérdezéseket, ha elkészültek.
Vizualizációk szüneteltetése új mértékek létrehozásakor
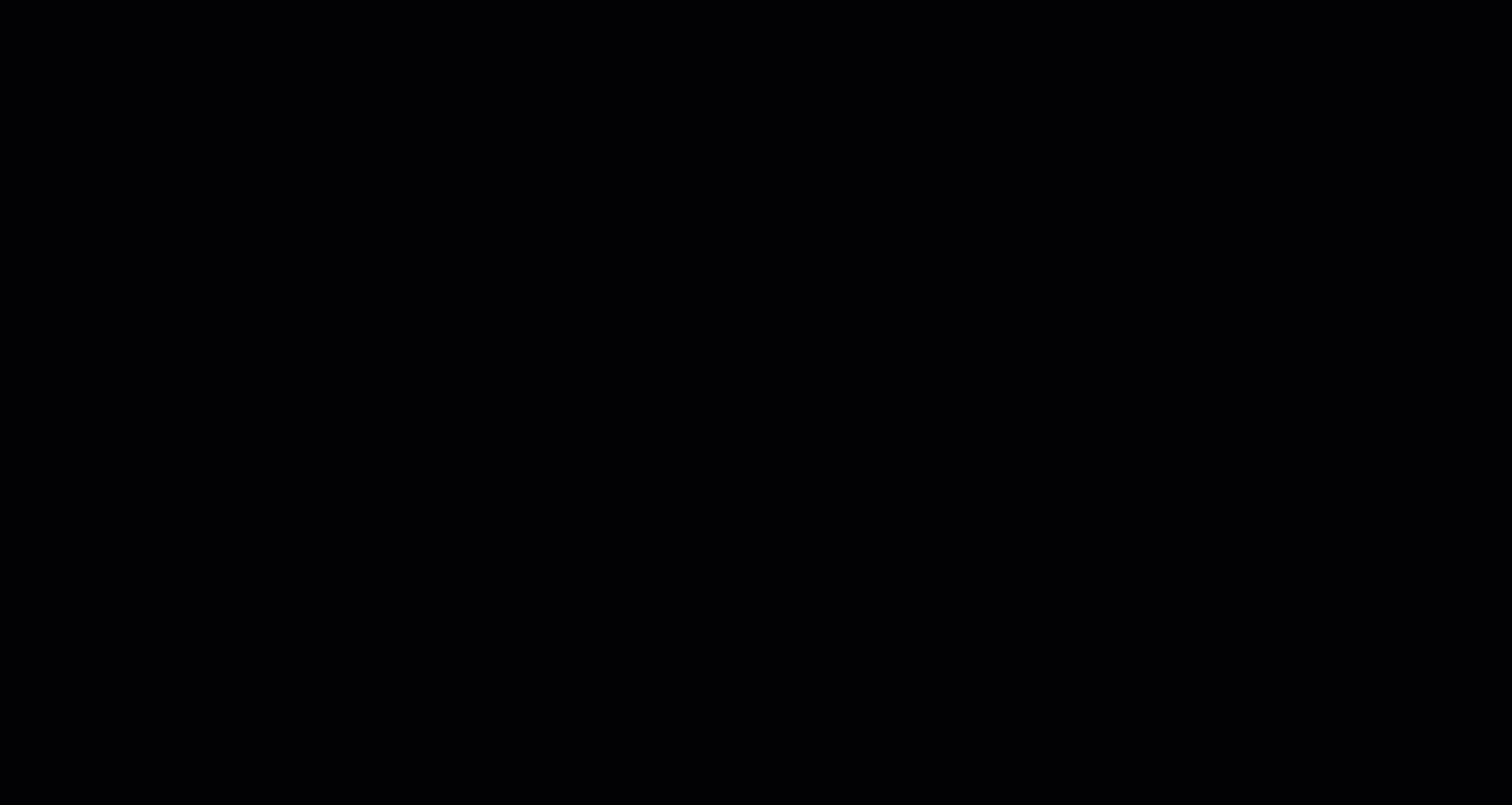
A Szüneteltetés vizualizációk használata nélkül minden mérték létrehozásakor az összes vizualizáció lekérdezéseket küld a DirectQuery-adatforrásnak. Ez az oldalon öt vizualizáció, amelyek öt lekérdezést küldenek minden modellváltoztatással. Ez sok lekérdezés, amikor csak két új mértéket hoz létre, és hozzáadja ezeket a mértékeket egyetlen vizualizációhoz! A Szüneteltetés vizualizációkkal minden alkalommal, amikor egy mérték létrejön vagy hozzáadódik egy vizualizációhoz, a rendszer nem küld lekérdezéseket. Az egyetlen vizualizáció frissítésekor a rendszer csak hat lekérdezést küld, majd a jelentés folytatódik. A modellezési módosítások esetében jelentősen csökken a lekérdezések és az adatok visszaadására váró idő. Az adatforrás számítási feladatait is jelentősen csökkentettük.
DirectQuery-táblák közötti kapcsolatok szerkesztése
Ha két DirectQuery-tábla közötti kapcsolatot szeretne szerkeszteni a Power BI Desktop Modell nézetben, egyszerűen kiválaszthatjuk a táblák közötti kapcsolatvonalon a Tulajdonságok panelen való szerkesztéshez. Módosíthatjuk a táblázatot, az oszlopot, a számosságot, az irányt, aktívvá vagy inaktívvá tehetjük, és akár bekapcsolhatjuk a hivatkozási integritást is, ha biztos benne, hogy az egyes táblák nem hiányoznak értékek a másikban. Ha elkészült, a Módosítások alkalmazása lehetőséget választjuk. A Ctrl billentyűt lenyomva tartva több kapcsolatot is kijelölhet, hogy tömeges módosításokat hajtson végre a tulajdonságok ablaktábláján, vagy törölje őket a Delete billentyűvel.
Kapcsolatok szerkesztése a Tulajdonságok panelen
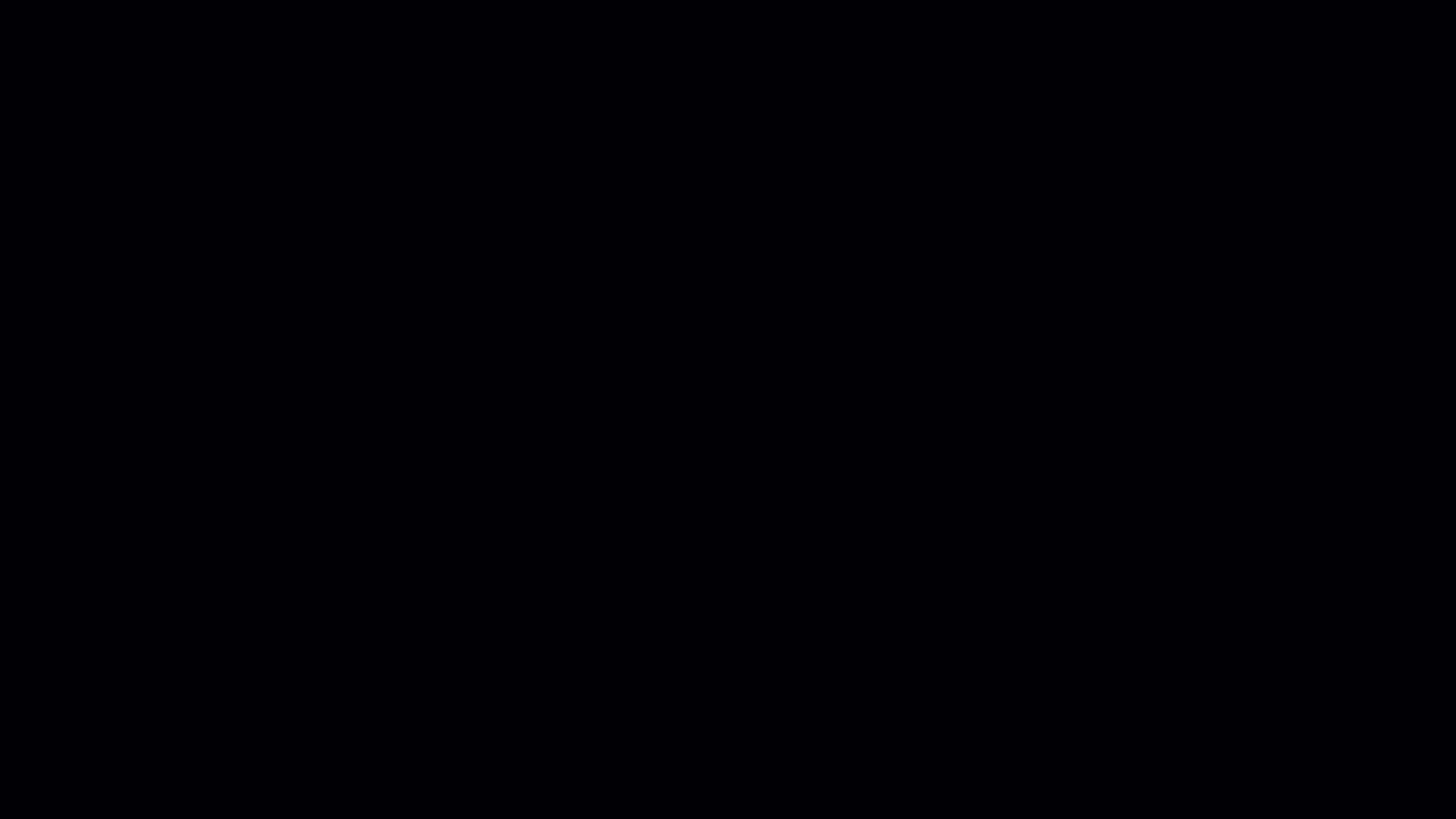
Ha nem tudja szerkeszteni a kapcsolatokat a Tulajdonságok panelen, a kapcsolat minden egyes módosításakor a rendszer lekérdezéseket küld a párbeszéd megnyitásakor az adatok előnézetének megjelenítéséhez. Minden tábla- vagy oszlopmódosítás esetén a rendszer lekérdezéseket küld a kapcsolat számosságának és irányának ellenőrzéséhez. Az optimalizálás után a kapcsolatok Tulajdonságok panelen történő szerkesztésekor nem küldünk lekérdezéseket, és a kapcsolat csak akkor lesz érvényesítve, ha elkészült, és a Módosítások alkalmazása gombot választottuk.
Lekérdezéscsökkentési beállítások alkalmazása
Ha az Optimalizálás menüszalagon kiválasztjuk az Optimalizálási beállítások legördülő menüt, majd a jelentés lekérdezéscsökkentését választjuk, megjelenik egy párbeszéd, amely leírja az alkalmazott beállításokat.
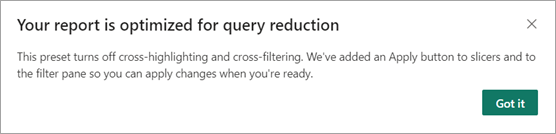
A keresztkiemelés és a keresztszűrés az, ahogyan a vizualizációk interakcióba lépnek egymással egy adatpont kiválasztásakor. Az alapértelmezett érték a Power BI Desktop keresztkiemelése. Az alapértelmezett beállítást keresztszűrésre módosíthatjuk a Fájlbeállítások>és a Gépház> Options jelentés beállításai között, majd az alapértelmezett vizualizációs interakció módosítása a keresztkiemeléstől a keresztszűrésig>lehetőséget választva.
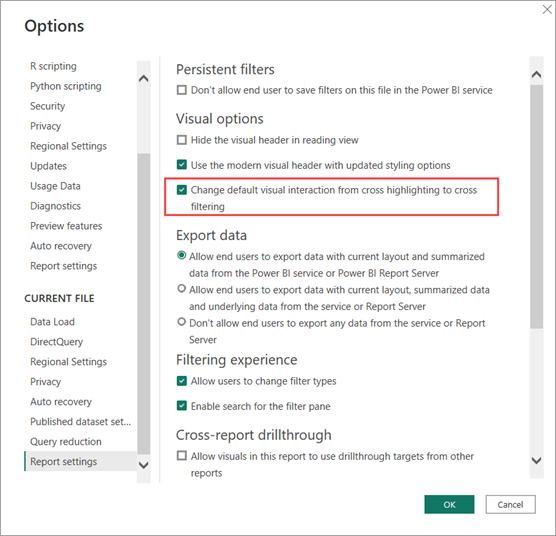
Az optimalizálási beállítások csak az alapértelmezett keresztkiemelést és keresztszűrést kapcsolják ki, így a vizualizáció szintjén végzett módosításokat a Szerkesztési interakciók nem érintik. Ha kiválasztunk egy vizualizációt (1) a Formátum menüszalag megjelenítéséhez, majd az Interakciók szerkesztése(2) lehetőséget választjuk, akkor a jelentés többi vizualizációjának beállításai is megjelennek (3). Ezután eldönthetjük, hogyan változnak, ha egy adatpont van kijelölve a vizualizációban. Ebben az esetben a keresztszűréstől vagy a keresztkiemeléstől a egyáltalán nem kommunikálóig. Tekintsük át a munkafolyamatot:
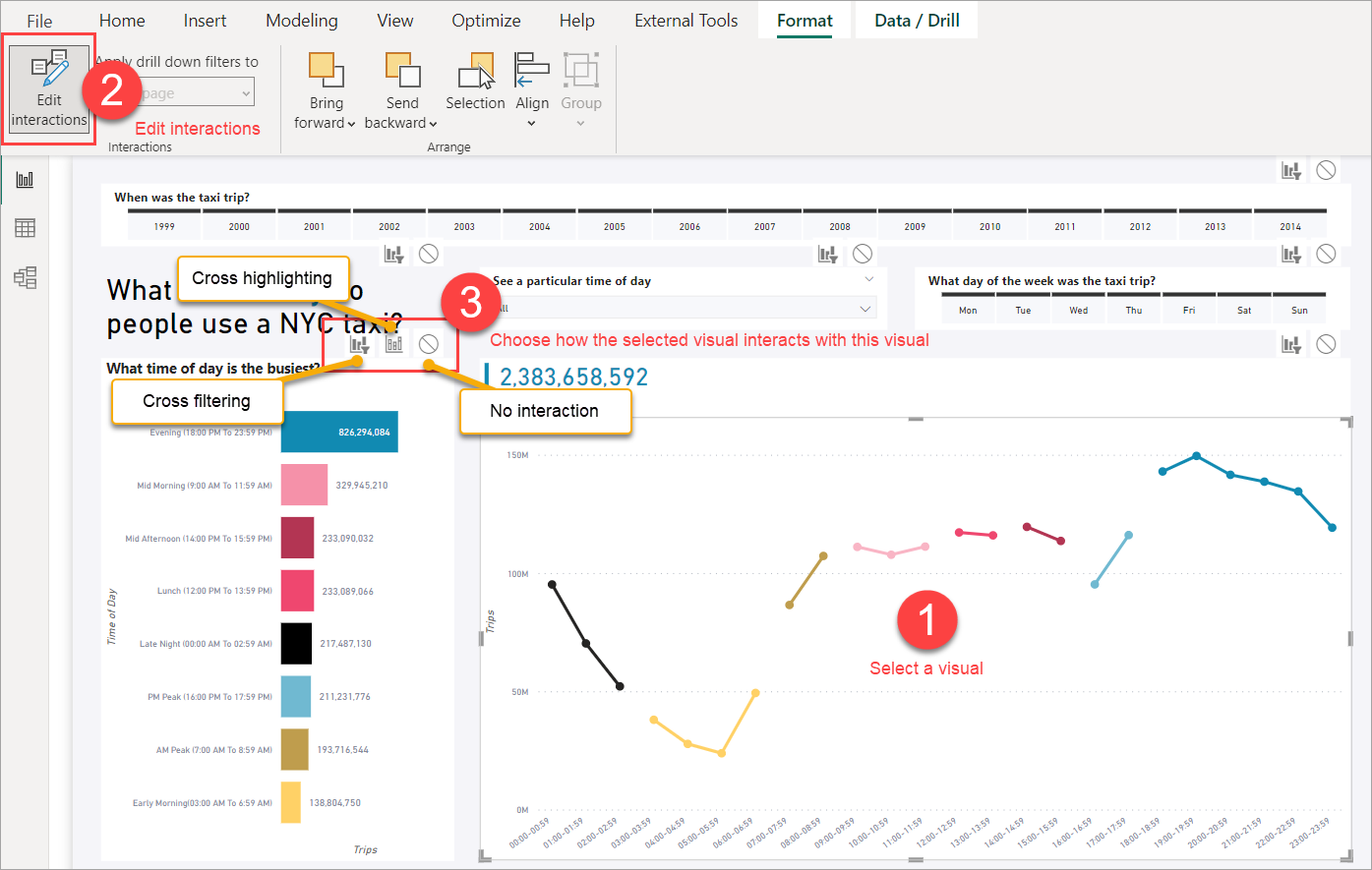
Ha bármelyik szerkesztési interakciót testre szabtuk volna, az optimalizálási beállítás alapértelmezés szerint nem módosítja ezt a testreszabást, ha letiltja a keresztkiemelést és a keresztszűrést. A vizualizációk közötti egyéni szerkesztési interakciók továbbra is ugyanúgy működnek, mint korábban.
Ezután hozzáadjuk az Alkalmaz gombokat a szeletelőkhöz. A jelentés minden szeletelője rendelkezik egy Alkalmaz gombbal, és a felhasználók kijelölhetnek vagy törölhetnek több lehetőséget az egyes szeletelőkben, és a jelentés egyetlen más vizualizációja sem küld lekérdezést, amíg ki nem választja az Alkalmaz gombot. A szeletelők továbbra is függetlenek egymástól, ezért ha két, Alkalmaz gombokkal rendelkező szeletelővel rendelkezünk, mindegyik Alkalmaz gombot ki kell jelölni a szeletelő-kijelölések alkalmazásához.

Az alkalmazásgombok a Szűrő panelre kerülnek. A Szűrő panel gomb vezérlőket adott hozzá a panel összes szűrőkijelöléséhez, de csak egy Alkalmaz gombbal. További információ: Szűrők formázása a Power BI-jelentésekben – Szűrők alkalmazása gomb.
Lekérdezéscsökkentési beállítások módosítása
Az Optimalizálás menüszalagon az Optimalizálási beállítások lehetőséget választjuk, majd a Testreszabás elemet választva módosítjuk a beállításokat. A jelentésünkben a szeletelők egyetlen kijelöléshez tartoznak, az Alkalmaz gomb pedig több kijelölésnél hasznosabb, így megtarthatjuk a többi beállítást, és visszaadhatjuk a szeletelőket, hogy azonnal alkalmazhassák a Testreszabás funkcióval.
Vissza a szeletelők azonnali alkalmazásához
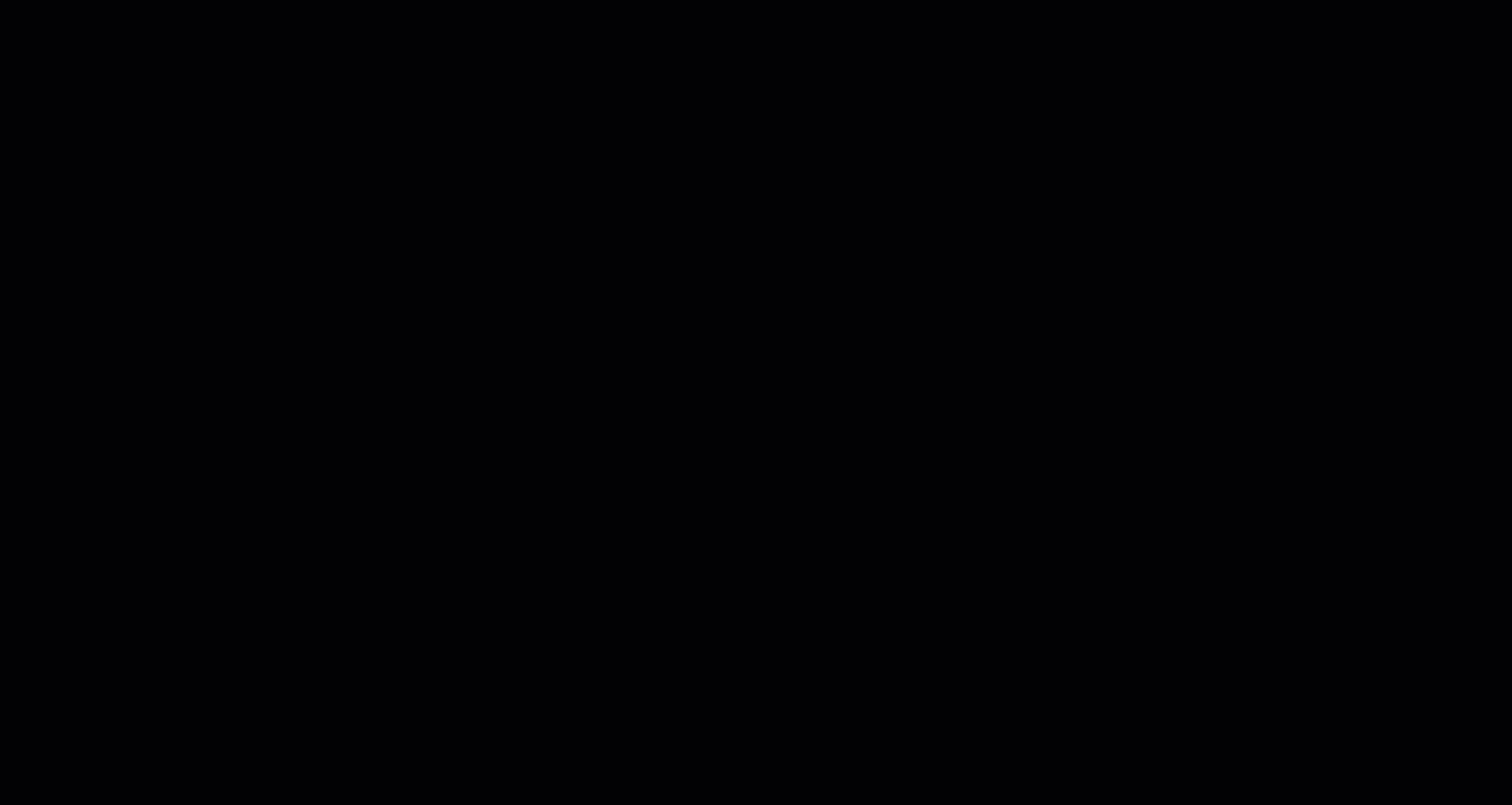
Teljes interaktivitás visszaállítása az adatforrás módosítása után
Az Optimalizálás menüszalagon kiválasztjuk az Optimalizálási beállítások lehetőséget, majd a jelentés interaktivitás elemét. Ezek az alapértelmezett beállítások a Power BI Desktopban, ezért ha a Lekérdezések csökkentése vagy a Testre szabva elemet választottuk az optimalizálási beállítások módosításához, így térünk vissza az alapértelmezett értékre. A párbeszéd megerősíti a beállításokat.
Az interaktivitás-optimalizálási beállítás beállítása.
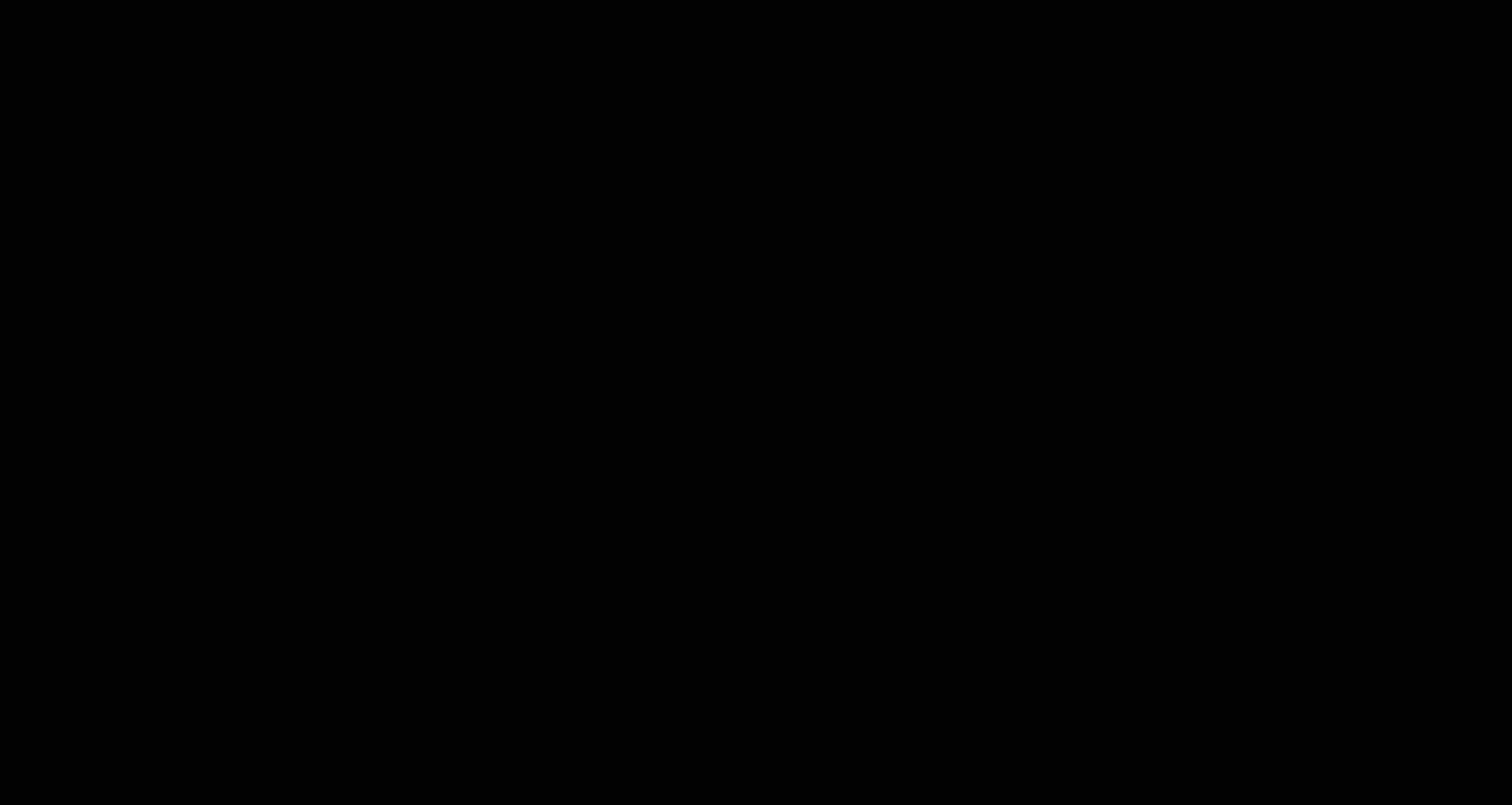
Ebben az esetben kifejezetten a DirectQuery jelentéskészítési forgatókönyveit hívjuk meg, de más jelentéskészítési forgatókönyvekben is használhatók.
Egy adott vizualizáció esetében a Teljesítményelemzővel megállapíthatjuk, hogy a DirectQueryt használja-e, hogy kiderüljön, van-e Direct lekérdezési sor. Itt láthatja, hogy a DirectQuery a vizualizáció adatainak visszaadására szolgál:
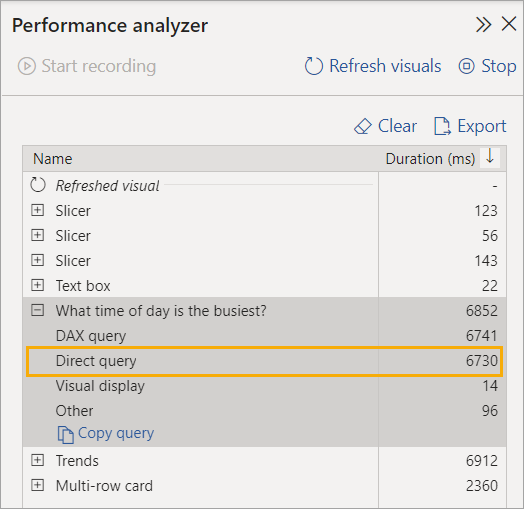
Közösség
Ezeket a forgatókönyveket láthatta, hogyan egyszerűsítheti a Power BI Desktopban a szerzői élményt a Tulajdonságok panel Optimalizálási menüszalagjával és kapcsolatszerkesztésével. Mindenképpen próbálja ki őket saját DirectQuery-jelentéseivel.
Szeretne többet megtudni, vagy esetleg saját forgatókönyvet szeretne megosztani? A Power BI-nak élénk közössége van, ahol az MVP-k, a bi-szakemberek és a társviszonyok megosztják a vitafórumok, videók, blogok és egyebek szakértelmét. Mindenképpen tekintse meg Power BI-közösség.
Ön is közreműködhet! A Microsoft Learn segítségével a power BI-dokumentáció, mint ez a cikk, nyílt forráskódú. Ha többet szeretne megtudni a közreműködés módjáról, tekintse meg a Microsoft Learn dokumentációjának közreműködői útmutatóját.
Kapcsolódó tartalom
Visszajelzés
Hamarosan elérhető: 2024-ben fokozatosan kivezetjük a GitHub-problémákat a tartalom visszajelzési mechanizmusaként, és lecseréljük egy új visszajelzési rendszerre. További információ: https://aka.ms/ContentUserFeedback.
Visszajelzés küldése és megtekintése a következőhöz: