Menüszalag optimalizálása a Power BI Desktopban
A Power BI Desktop Optimalizálási menüszalagja javíthatja a jelentéskészítés teljesítményét azáltal, hogy szünetelteti az adatforrás-lekérdezéseket vizualizációk hozzáadásakor vagy módosításakor a jelentés felületén.
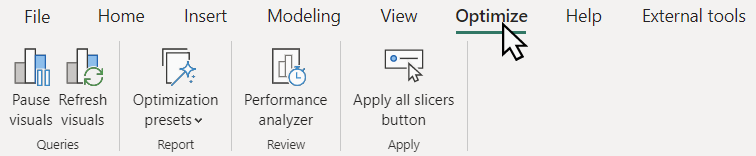
A menüszalag funkcióinak használata a modellben használt táblaadat-tárolási módoktól függ. Példa:
- A vizualizációk importálási módban kérdezik le a helyi táblákat.
- A vizualizációk DirectQuery módban kérdezik le a táblaadatokat az adatforrásban.
- Az importálási és a DirectQuery-mód, például hibrid táblák vagy szemantikai modellek importálási módban és más DirectQuery módban lévő táblák közötti lehetőségek.
A Power BI, az Azure Analysis Services vagy az SQL Server Analysis Services szolgáltatásból már közzétett modellből is létrehozhat jelentést a Power BI szemantikai modelljeihez és az Analysis Serviceshez készült DirectQuery vagy Live Csatlakozás ion vagy DirectQuery használatával, ahol nem biztos, hogy tudja, milyen tárolási módot használnak az alapul szolgáló táblák.
A menüszalag olyan funkciókat tartalmaz, amelyek bármilyen jelentéskészítési forgatókönyvhöz használhatók, azonban a DirectQuery-jelentések különösen hasznosnak fogják találni őket, mivel a lekérdezések a legtöbb vizualizációs módosítással érkeznek az adatforrásba. Az adatforrásba lekérdezéseket küldő DirectQuery-jelentésvizualizációk a Teljesítményelemzőben azonosíthatók.
Az alábbi szakaszok az Optimalizálás menüszalag által biztosított funkciókat ismertetik. A cikk elolvasása után mindenképpen tekintse meg a DirectQuery optimalizálási forgatókönyveit az Optimalizálás menüszalagon , hogy megismerje az Optimalizálás menüszalag funkcióit és egyéb teljesítménybeli fejlesztéseket, például hogy lekérdezések futtatása nélkül szerkesztheti a kapcsolatokat a Tulajdonságok panelen, egyszerűsítheti a DirectQuery-jelentések készítését.
Vizualizációk szüneteltetése
A jelentés készítésekor általában új vizualizációt hoz létre, vagy módosít egy meglévő vizualizációt úgy, hogy oszlopokat és mértékeket ad hozzá vagy távolít el a vizualizáció mezőihez. Az ilyen módosítások végrehajtásakor a rendszer egy DAX-lekérdezést küld az adatforrásnak, és a vizualizáció adatai frissülnek. Láthatja, hogy a DAX-lekérdezéseket a Teljesítményelemzővel küldi-e el. Ha a vizualizációk módosítása lassúnak tűnik, az Optimalizálás menüszalagOn a Vizualizációk szüneteltetése funkcióval leállíthatja az adatforrásba érkező DAX-lekérdezéseket . Szüneteltetés esetén a teljes jelentés szüneteltetve lesz. A módosítások miatt DAX-lekérdezéseket küldő vizualizációk helyett a vizualizációk beírása függőben lévő módosítási állapotú. A rendszer nem küld lekérdezéseket az adatforrásnak a frissítésig, vagy a jelentés nem készül el.
Szüneteltetés esetén a jelentés felülete:
- A jelentés összes vizualizációjának frissítésére, valamint a szüneteltetett állapotot megszüntető vizualizáció-lekérdezések folytatására vonatkozó gombot tartalmazó szalagcímet jelenít meg.
- Az egyes vizualizációk egy szalagcímet jelenítenek meg a Frissítés gombbal, amely lehetővé teszi, hogy csak ezt a vizualizációt frissítse. A jelentés többi vizualizációja továbbra is szüneteltetve marad.
- Megjeleníti a vizualizáció korábbi állapotát, ha elérhető, vagy üres marad.
- A vizualizációk oszlopokat vagy mértékeket adhatnak hozzá, áthelyezhetnek vagy eltávolíthatnak, így anélkül végezhet módosításokat, hogy meg kellene várniuk, amíg a vizualizáció frissíti vagy futtatja a lekérdezéseket az egyes módosításokkal.
- Letiltja a formázási műveleteket, mivel a formázási beállítások a vizualizáció adatain alapulnak. Mielőtt a vizualizáció függőben lévő állapotba kerül, bármilyen formázási beállítást végrehajthat, és sok ilyen lehetőség továbbra is azonnal megjelenik. Ha azonban egy formázási művelet, például a feltételes formázás megköveteli, hogy a vizualizáció lekérdezést futtasson, a vizualizáció beírja a függőben lévő állapotot.
Ha végzett a vizualizációk módosításokkal, a következőt teheti:
Válassza a Vizualizáció Frissítés funkciójának függőben lévő módosításait tartalmazó szalagcímet, hogy csak az adott vizualizációt frissítse, és a jelentés többi részét szüneteltesse.
Válassza a Vizualizációk frissítése lehetőséget az Optimalizálás menüszalagon, vagy a Frissítés a jelentés szalagcímén a jelentés összes vizualizációjának frissítéséhez és a jelentés szüneteltetéséhez.
Válassza a Vizualizációs lekérdezések folytatása a jelentés szalagcímén vagy az Optimalizálás menüszalag szüneteltetett vizualizációi lehetőséget a jelentés összes vizualizációjának frissítéséhez és a jelentés törléséhez.
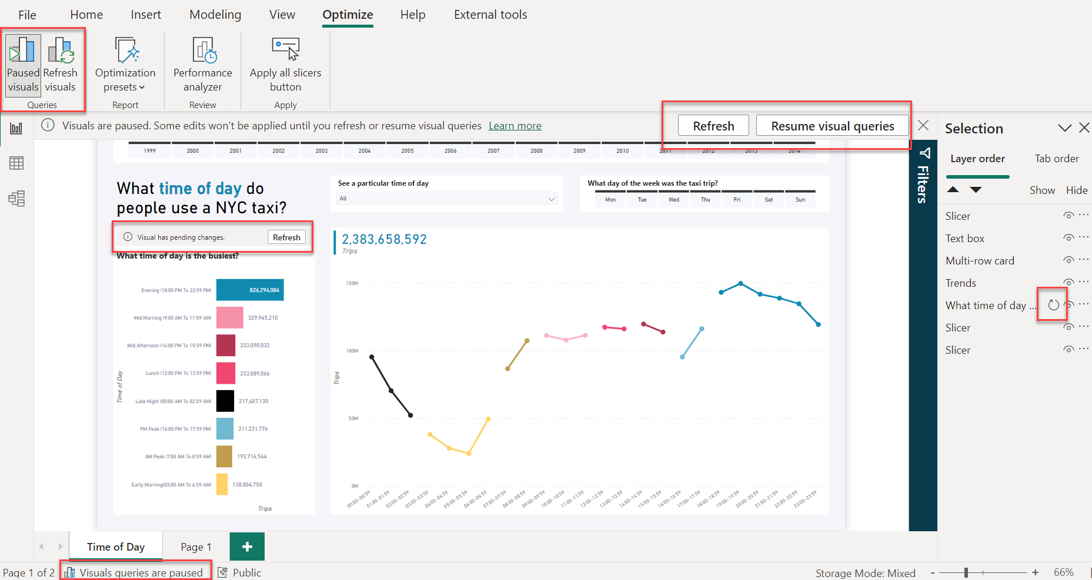
A vizualizációk függőben lévő állapotban történő használata esetén:
- Az elemleírások le vannak tiltva.
- A szűrőpanelre nincs hatással.
- Az automatikus oldalfrissítésszüneteltetve van, de a vizualizációk folytatása után folytatódik.
- A Power BI Desktop bal alsó állapotsorán látható, hogy a Vizualizációk lekérdezései szüneteltetve vannak.
- A vizualizációkat szüneteltető jelentés szalagcíme bezárható, de a jelentés mindaddig szüneteltetve marad, amíg a Szüneteltetett vizualizációk lehetőséget nem választja az Optimalizálás menüszalagon, vagy nem folytatja a vizualizáció-lekérdezések folytatását a jelentés szalagcímében.
- Ha egy Power BI Desktop-fájlt úgy ment és zár be, hogy a jelentés szüneteltetve van, a jelentés újranyitáskor szüneteltetve marad.
- Az olyan ismétlődő műveletek, mint például egy korábban hozzáadott mező hozzáadása, nem aktiválhatnak vizualizáció függőben lévő állapotot, vagy nem hozhatnak létre vizualizációt a függőben lévő állapotból. Ha a rendelkezésre álló vizualizációkonfigurációnak megfelelő adatok gyorsítótára található, a Power BI Desktop ezeket az adatokat használja lekérdezés küldése helyett.
Ha többet szeretne megtudni arról, hogy a szüneteltetés hogyan segíthet a valós jelentéskészítési forgatókönyvekben, tekintse meg a DirectQuery optimalizálási forgatókönyveit – DirectQuery-jelentés módosítása lekérdezések futtatása nélkül.
Vizualizációk frissítése
Válassza a Vizualizációk frissítése lehetőséget az Optimalizálás menüszalagon, vagy a Frissítés a jelentés szalagcímén a jelentés összes vizualizációjának manuális frissítéséhez, miközben a jelentés a frissítés befejezése után szüneteltetve marad. Az ily módon történő frissítés gyakorlatilag ugyanaz a viselkedés, mint a Vizualizációk frissítése a Teljesítményelemző panelen. További információkért tekintse meg a Power BI frissítési típusait.
Optimalizálási beállítások
Az optimalizálási előre beállított beállításokkal gyorsan kiválaszthatja és alkalmazhatja a jelentéskészítési forgatókönyvre szabott előre definiált beállítások kombinációit.
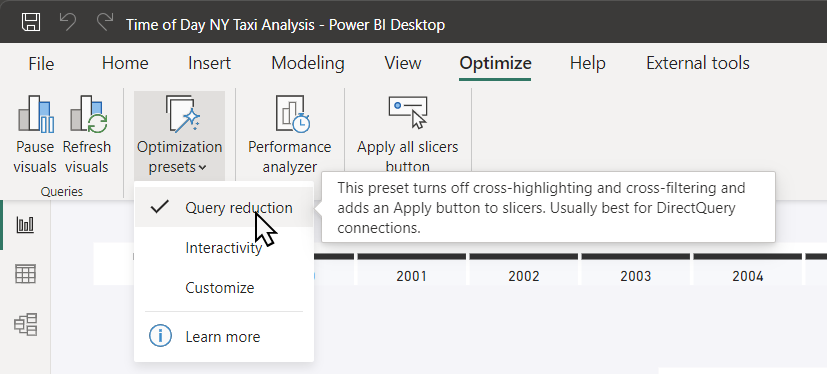
Az optimalizálási beállítások a következők:
Lekérdezéscsökkentés – Kikapcsolja a keresztkiemelést és a keresztszűrést, és hozzáad egy Alkalmaz gombot a szűrőpanelhez. Ez a beállítás a Legjobb a DirectQuery-kapcsolatokhoz. A lekérdezéscsökkentési beállítások előre definiált kombinációja a DirectQuery használatához javasolt ajánlott eljárásokat követi a jelentéstervezési útmutató oldalán. Ha szeretne többet megtudni arról a forgatókönyvről, amikor a lekérdezéscsökkentési beállítások alkalmazása hatással van a jelentéskészítésre, tekintse meg a DirectQuery optimalizálási forgatókönyveit – Lekérdezéscsökkentési beállítások alkalmazása.
Interaktivitás – Lehetővé teszi a szeletelők és szűrők keresztkiemelését, keresztszűrését és valós idejű módosítását, ami importálási mód esetén a legjobb. Ez a Power BI Desktop alapértelmezett beállítása.
Testreszabás – Megnyitja a Power BI Desktop beállításai párbeszédpanel lekérdezéscsökkentési beállításait. Kiválaszthatja, hogy mely lekérdezéscsökkentési funkciókat szeretné használni. Ha többet szeretne megtudni arról, hogy a lekérdezéscsökkentési beállítások hogyan befolyásolják a jelentéskészítési forgatókönyveket, tekintse meg a DirectQuery optimalizálási forgatókönyveit – A lekérdezéscsökkentési beállítások módosítása című témakört.
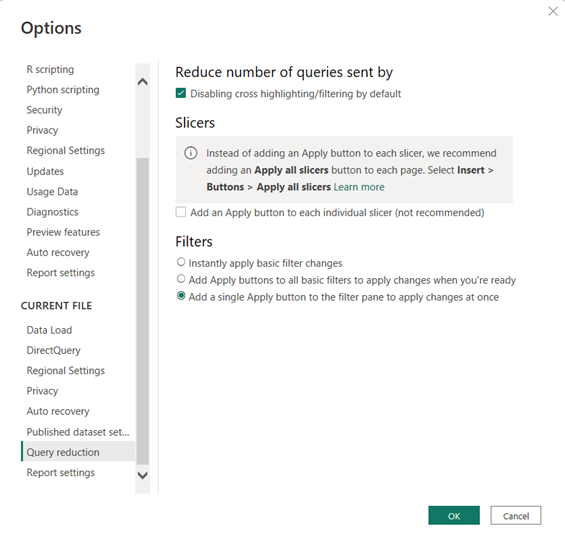
Teljesítményelemző
Az Optimalizálás menüszalagon ugyanaz a Teljesítményelemző gomb látható, mint a Nézet menüszalagon. A Teljesítményelemző használatakor megtekintheti és rögzítheti azokat a naplókat, amelyek azt mérik, hogy az egyes jelentéselemek hogyan teljesítenek az interakció során, és hogy teljesítményük mely aspektusai a leginkább (vagy legkevésbé) erőforrás-igényesek. A Teljesítményelemző használatával azt is megállapíthatja, hogy egy adott vizualizáció a DirectQueryt használja-e. A DirectQuery-vizualizációk közvetlen lekérdezési sorokkal rendelkeznek.
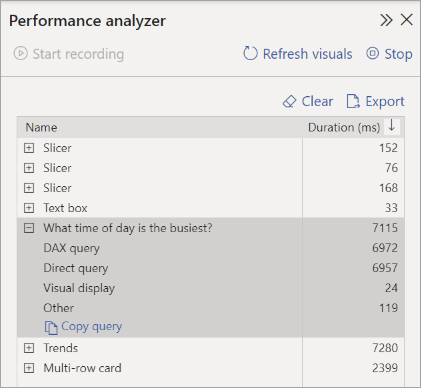
További információ: A Jelentéselemző használata a jelentéselem teljesítményének vizsgálatához.
Az Összes alkalmazása és az Összes szeletelő törlése gomb létrehozása
Ha egy jelentésoldal több szeletelővel rendelkezik, érdemes lehet hozzáadni az Összes szeletelő alkalmazása és Az összes szeletelő törlése gombot a laphoz. Ezek a gombok az összes szeletelőt alkalmazzák, vagy egy kattintással törlik az összes szeletelőt egy oldalon, csökkentve a szeletelők által küldött szükségtelen vizualizációs lekérdezések számát. További információ: Az összes alkalmazása és az összes szeletelő törlése gomb a Power BI-jelentésekben.
Videó
Tekintse meg a Microsoft Ignite 2022 menüszalagjának optimalizálási funkcióit ismertető bemutatót.
Kapcsolódó tartalom
Visszajelzés
Hamarosan elérhető: 2024-ben fokozatosan kivezetjük a GitHub-problémákat a tartalom visszajelzési mechanizmusaként, és lecseréljük egy új visszajelzési rendszerre. További információ: https://aka.ms/ContentUserFeedback.
Visszajelzés küldése és megtekintése a következőhöz: