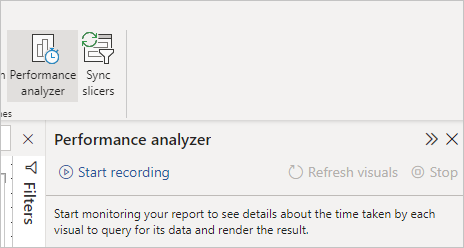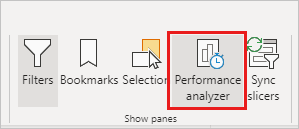Jelentéselem teljesítményének vizsgálata a Power BI Desktopban a Teljesítményelemző használatával
A következőkre vonatkozik: Power BI Desktop Power BI szolgáltatás
A Power BI Desktopban megtudhatja, hogyan működik az egyes jelentéselemek, például vizualizációk és DAX-képletek. A Teljesítményelemző használatával megtekintheti és rögzítheti azokat a naplókat, amelyek mérik az egyes jelentéselemek teljesítményét, amikor a felhasználók interakcióba lépnek velük, és a teljesítményük mely aspektusai a leginkább (vagy legalábbis) erőforrás-igényesek.
Teljesítményelemző a felhasználói interakciók által kezdeményezett vizualizációk frissítéséhez vagy frissítéséhez szükséges időtartamot jeleníti meg. Emellett az információkat is megjeleníti, így megtekintheti, részletezheti vagy exportálhatja az eredményeket. Teljesítményelemző segíthet azonosítani a jelentések teljesítményét befolyásoló vizualizációkat, és azonosítani a hatás okát.
A Teljesítményelemző panel megjelenítése
A Power BI Desktopban válassza a Nézet menüszalagot, majd válassza a Teljesítményelemző lehetőséget a Teljesítményelemző panel megjelenítéséhez.
A kijelölést követően Teljesítményelemző a jelentésvászontól jobbra lévő saját panelen jelenik meg.
Teljesítményelemző használata
Teljesítményelemző méri a jelentéselemek frissítéséhez szükséges feldolgozási időt (beleértve a vizualizáció létrehozásához vagy frissítéséhez szükséges időt) a lekérdezés futtatását eredményező felhasználói interakciók eredményeként. A szeletelők módosításához például módosítani kell a szeletelővizualizációt, el kell küldeni egy lekérdezést az adatmodellnek, és az érintett vizualizációkat frissíteni kell az új beállítások miatt.
Ha el szeretné indítani Teljesítményelemző felvételt, válassza a Felvétel indítása lehetőséget.
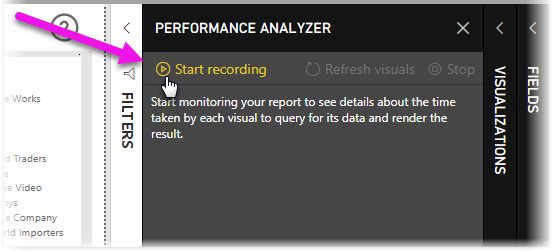
A jelentésben végrehajtott műveletek a Teljesítményelemző panelen jelennek meg és naplózhatók, abban a sorrendben, hogy a vizualizációt a Power BI betölti. Előfordulhat például, hogy a felhasználók által elmondott jelentés hosszú időt vesz igénybe a frissítéshez, vagy egy jelentés bizonyos vizualizációi hosszú ideig tart, amíg egy csúszka beállításakor megjelennek. Teljesítményelemző meg tudja állapítani, hogy melyik vizualizáció a bűnös, és meghatározhatja, hogy a vizualizáció mely aspektusai tartják a leghosszabb ideig a feldolgozást.
A rögzítés megkezdése után a Rögzítés indítása gomb kiszürkítve jelenik meg (inaktív, mivel már megkezdte a felvételt), és a Leállítás gomb aktív.
Teljesítményelemző valós időben gyűjti és jeleníti meg a teljesítménymérés adatait. Minden alkalommal, amikor kiválaszt egy vizualizációt, áthelyez egy szeletelőt, vagy bármilyen más módon lép kapcsolatba, Teljesítményelemző azonnal megjeleníti a teljesítményeredményeket a panelen.
Ha az ablaktábla több információval rendelkezik, mint amennyi megjeleníthető, megjelenik egy görgetősáv, amely további információkhoz navigál.
Minden interakcióhoz tartozik egy szakaszazonosító a panelen, amely leírja a naplóbejegyzéseket kezdeményező műveletet. Az alábbi képen az volt az interakció, hogy a felhasználók módosítottak egy szeletelőt.
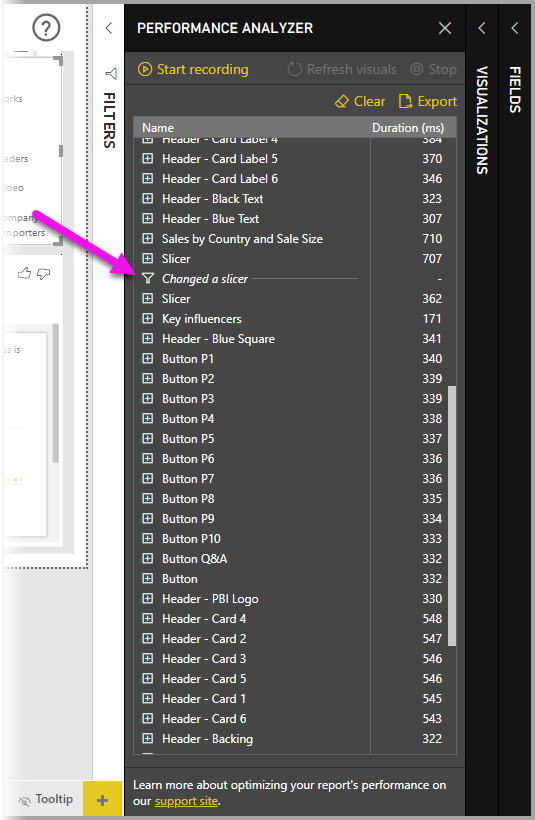
Az egyes vizualizációk naplóadatai tartalmazzák a tevékenységek következő kategóriáinak elvégzéséhez szükséges időt (időtartamot):
- DAX-lekérdezés – Ha DAX-lekérdezésre volt szükség, akkor ez az idő a lekérdezést küldő vizualizáció és az eredményeket visszaadó Analysis Services között.
- Vizualizáció megjelenítése – Ez az idő szükséges ahhoz, hogy a vizualizáció rajzoljon a képernyőn, beleértve a webes képek vagy geokódolások lekéréséhez szükséges időt is.
- Egyéb – Ez az az idő, amelyre a vizualizációnak szüksége van a lekérdezések előkészítéséhez, a többi vizualizáció befejezésére vagy más háttérfeldolgozás végrehajtásához.
- Kiértékelt paraméterek (előzetes verzió) – Ez a vizualizáció mezőparamétereinek kiértékelésével töltött idő. További információ a mezőparaméterekről (előzetes verzió).
Az Időtartam (ms) értékek az egyes műveletek kezdési és befejezési időbélyege közötti különbséget jelzik. A legtöbb vászon- és vizualizációs művelet egymás után fut egyetlen felhasználói felületi szálon, amelyet több művelet oszt meg. A jelentett időtartamok közé tartoznak a várólistán töltött idő, amíg más műveletek befejeződnek. A GitHub Teljesítményelemző mintája és a hozzá tartozó dokumentáció részletesen bemutatja, hogy a vizualizációk hogyan kérdezik le és renderelik az adatokat.
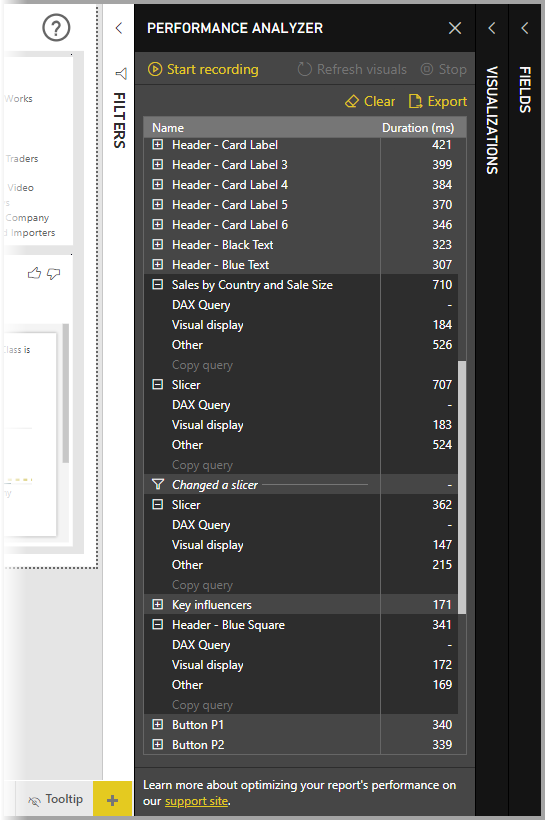
Miután megismerte a jelentés Teljesítményelemző mérni kívánt elemeit, kiválaszthatja a Leállítás gombot. A teljesítményadatok az elemzéshez a Stop for You (Leállítás) lehetőséget választva maradnak a panelen.
A Teljesítményelemző panelen lévő adatok törléséhez válassza a Törlés lehetőséget. Az összes információ törlődik, és nem lesz mentve, amikor a Törlés lehetőséget választja. Ha tudni szeretné, hogyan menthet adatokat a naplókba, tekintse meg a következő szakaszt.
Tipp.
Amikor a Power BI feldolgozza a lekérdezéseket és azok kapcsolódó metaadatait, a lekérdezés feldolgozására hatással lehet a séma összetettsége, az adatbázis(ok) tábláinak száma, a köztük lévő kapcsolatok összetettsége és a táblákra vonatkozó idegenkulcs-korlátozások száma. Az ilyen összetettség a jelentések visszaküldésének vagy megjelenítésének kezdeti késését eredményezheti.
Vizualizációk frissítése
A vizualizációk frissítése lehetőség kiválasztásával a Teljesítményelemző panelen frissítheti a jelentés aktuális oldalán található összes vizualizációt, és így Teljesítményelemző adatokat gyűjteni az összes ilyen vizualizációról.
Az egyes vizualizációkat is frissítheti. Ha Teljesítményelemző felvételt készít, a vizualizáció jobb felső sarkában található Elemzés lehetőséget választva frissítheti a vizualizációt, és rögzítheti annak teljesítményadatait.
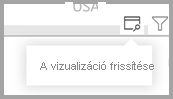
Teljesítményadatok mentése
Az Exportálás gombra kattintva mentheti a jelentésről Teljesítményelemző létrehozott információkat. Az Exportálás lehetőséget választva létrehoz egy .json fájlt, amely a Teljesítményelemző panelen található információkat tartalmazza.
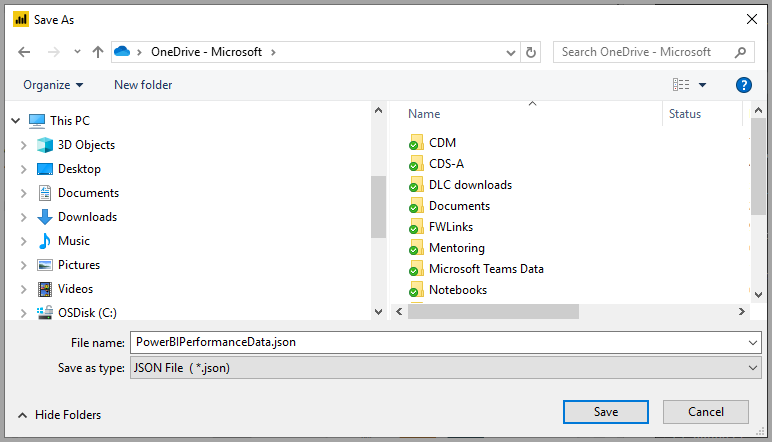
Kapcsolódó tartalom
A Power BI Desktopról és az első lépésekről az alábbi cikkekben olvashat bővebben.
- Mi az a Power BI Desktop?
- Lekérdezések áttekintése a Power BI Desktoppal
- Adatforrások a Power BI Desktopban
- Csatlakozás adatokhoz a Power BI Desktopban
- Adatok formázása és kombinálása a Power BI Desktoppal
- Gyakori lekérdezési feladatok a Power BI Desktopban
A Teljesítményelemző mintával kapcsolatos információkért tekintse meg az alábbi erőforrásokat.
Visszajelzés
Hamarosan elérhető: 2024-ben fokozatosan kivezetjük a GitHub-problémákat a tartalom visszajelzési mechanizmusaként, és lecseréljük egy új visszajelzési rendszerre. További információ: https://aka.ms/ContentUserFeedback.
Visszajelzés küldése és megtekintése a következőhöz: