esemény
Power BI DataViz világbajnokság
febr. 14. 16 - márc. 31. 16
4 esélye, hogy belépjen, nyerhet egy konferenciacsomagot, és bejuthat a LIVE Grand Finale-be Las Vegasban
További információEzt a böngészőt már nem támogatjuk.
Frissítsen a Microsoft Edge-re, hogy kihasználhassa a legújabb funkciókat, a biztonsági frissítéseket és a technikai támogatást.
Megjegyzés
A minta frissített verziójáért tekintse meg a Power BI vállalati költségmintáját: Bemutató.
A beépített informatikai költségelemzési minta egy irányítópultot, jelentést és szemantikai modellt tartalmaz, amely elemzi az informatikai részleg tervezett és tényleges költségeit. Ez az összehasonlítás segít megérteni, hogy a vállalat milyen jól tervezte az évet, és megvizsgálhatja a tervtől hatalmas eltéréseket tartalmazó területeket. A példában szereplő vállalat egy éves tervezési cikluson megy keresztül, majd negyedévente egy új becslést (LE) készít, amely segít elemezni az informatikai kiadások változásait a pénzügyi év során.
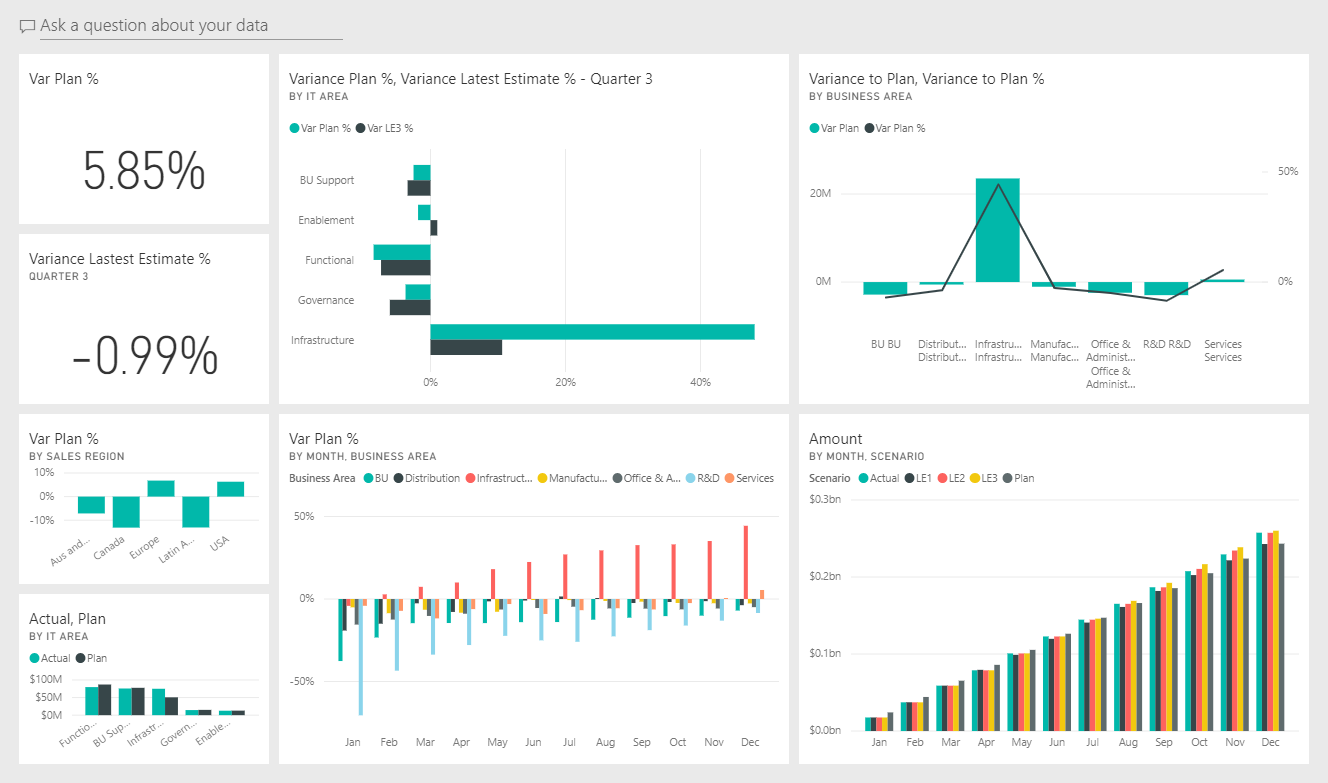
Ez a minta egy sorozat része, amely bemutatja, hogyan használhatja a Power BI-t üzleti központú adatokkal, jelentésekkel és irányítópultokkal. A vállalat obviEnce valós, anonimizált adatokkal hozta létre ezt a mintát. Az adatok többféle formátumban érhetők el: beépített minta a Power BI szolgáltatás, .pbix Power BI Desktop-fájlban vagy Excel-munkafüzetben. Tekintse meg a Power BI mintáit.
Ez a bemutató a Power BI szolgáltatás beépített informatikai költségelemzési mintáját ismerteti. Mivel a jelentési élmény hasonló a Power BI Desktopban és a Power BI szolgáltatás, a Power BI Desktopban a minta .pbix-fájllal is követheti.
Nincs szükség Power BI-licencre a minták Power BI Desktopban való megismeréséhez. Csak egy ingyenes Háló licencre van szüksége a Power BI szolgáltatás mintájának megismeréséhez és a Saját munkaterületre való mentéséhez.
A minta használata előtt kérje le a mintát az alábbi módok egyikével:
Nyissa meg a Power BI szolgáltatás (app.powerbi.com), és válassza a Learn lehetőséget a bal oldali navigációs sávon.
A Tanulás középső lapon, a Mintajelentések csoportban görgessen, amíg meg nem jelenik az informatikai költségek elemzési mintája.
Válassza ki a mintát. Olvasási módban nyílik meg.
A Power BI importálja a beépített mintát, és hozzáad egy új irányítópultot, jelentést és szemantikai modellt az aktuális munkaterülethez.

Válassza ki az irányítópultot a minta irányítópult megtekintéséhez.
Azt is megteheti, hogy .pbix-fájlként tölti le az informatikai költségelemzési mintát, amely a Power BI Desktophoz készült.
Miután megnyitotta a fájlt a Power BI Desktopban, válassza a Fájl>közzététele>a Power BI-ban lehetőséget, vagy válassza a Közzététel lehetőséget a Kezdőlap menüszalagon.
A Közzététel a Power BI-ban párbeszédpanelen válasszon egy munkaterületet, majd válassza ki a kívánt beállítást.
A Power BI szolgáltatás a munkaterületen görgessen le az informatikai költségek elemzési mintájának jelentéséhez, és válassza ki a megnyitáshoz.
A További beállítások (...) menüben válassza a Rögzítés az irányítópulton lehetőséget. Válassza az Új irányítópult lehetőséget, adjon meg egy nevet, és válassza az Élő rögzítés lehetőséget.
Az így létrehozott irányítópult nem ugyanaz, mint a beépített minta által létrehozott minta irányítópult. Továbbra is használhatja a Q&A-t, és módosíthatja az irányítópultot.
Ha meg szeretné tekinteni a minta adatforrását, az Excel-munkafüzetként is elérhető. A nyers adatok megtekintéséhez engedélyezze az Adatelemzés bővítményeket, majd válassza a Power Pivot>Manage lehetőséget.
Ha az Excel-fájlt a Power BI szolgáltatás szeretné lekérni és használni, kövesse az alábbi lépéseket:
Töltse le a mintát a Power BI Desktop-mintákból. A fájl neve IT Spend Analysis Sample-no-PV.xlsx.
Nyissa meg a fájlt az Excelben, majd válassza a Fájl>közzététele>a Power BI-ban lehetőséget.
Válasszon ki egy munkaterületet, például a Saját munkaterületet, és válassza az Exportálás lehetőséget.
Az Excel-fájlok többféleképpen használhatók. További információ: Az Excel-minták felfedezése az Excelben.
Az Power BI szolgáltatás az exportált adatok szemantikai modellként jelennek meg a kijelölt munkaterületen. További lehetőségek kiválasztása (...) >Jelentés automatikus létrehozása.
Válassza a Mentés lehetőséget, adja meg a jelentés nevét, majd kattintson a Mentés gombra.
A További beállítások (...) menüben válassza a Rögzítés az irányítópulton lehetőséget. Válassza az Új irányítópult lehetőséget, adjon meg egy nevet, és válassza az Élő rögzítés lehetőséget.
Az így létrehozott irányítópult nem ugyanaz, mint a beépített minta által létrehozott minta irányítópult. Továbbra is használhatja a Q&A-t, és módosíthatja az irányítópultot.
Ha a beépített mintát használta, az irányítópult bal oldalán található két számcsempét( Var Plan % és Variance Latest Estimate % 3) áttekintést ad arról, hogy milyen jól teljesítünk a tervhez és a legújabb negyedéves becsléshez (LE3 = legújabb becslés 3. negyedév). Összességében körülbelül 6%, hogy a terv. Vizsgáljuk meg ennek a varianciának az okát: mikor, hol és melyik kategóriában.
Amikor kiválasztja a Var Plan % by Sales Region irányítópult csempét, megjelenik az YTD IT-költségek trendelemzési oldala az informatikai költségek elemzési mintajelentésében. Első pillantásra azt látjuk, hogy a Egyesült Államok és Európában pozitív variancia, Kanadában, Latin-Amerikában és Ausztráliában pedig negatív variancia tapasztalható. A Egyesült Államok körülbelül 6% +LE varianciával rendelkezik, Ausztrália pedig körülbelül 7% -LE varianciával rendelkezik.
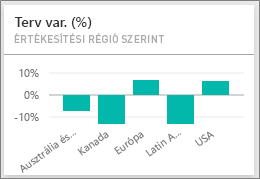
Ha azonban csak ezt a diagramot nézzük, és a következtetések levonása félrevezető lehet. Meg kell vizsgálnunk a tényleges dollárösszegeket, hogy szemügyre tudjuk venni a dolgokat.
Válassza az Aus és az NZ lehetőséget a Var Plan % by Sales Region diagramon, majd figyelje meg a Var Plan by IT Area diagramot.
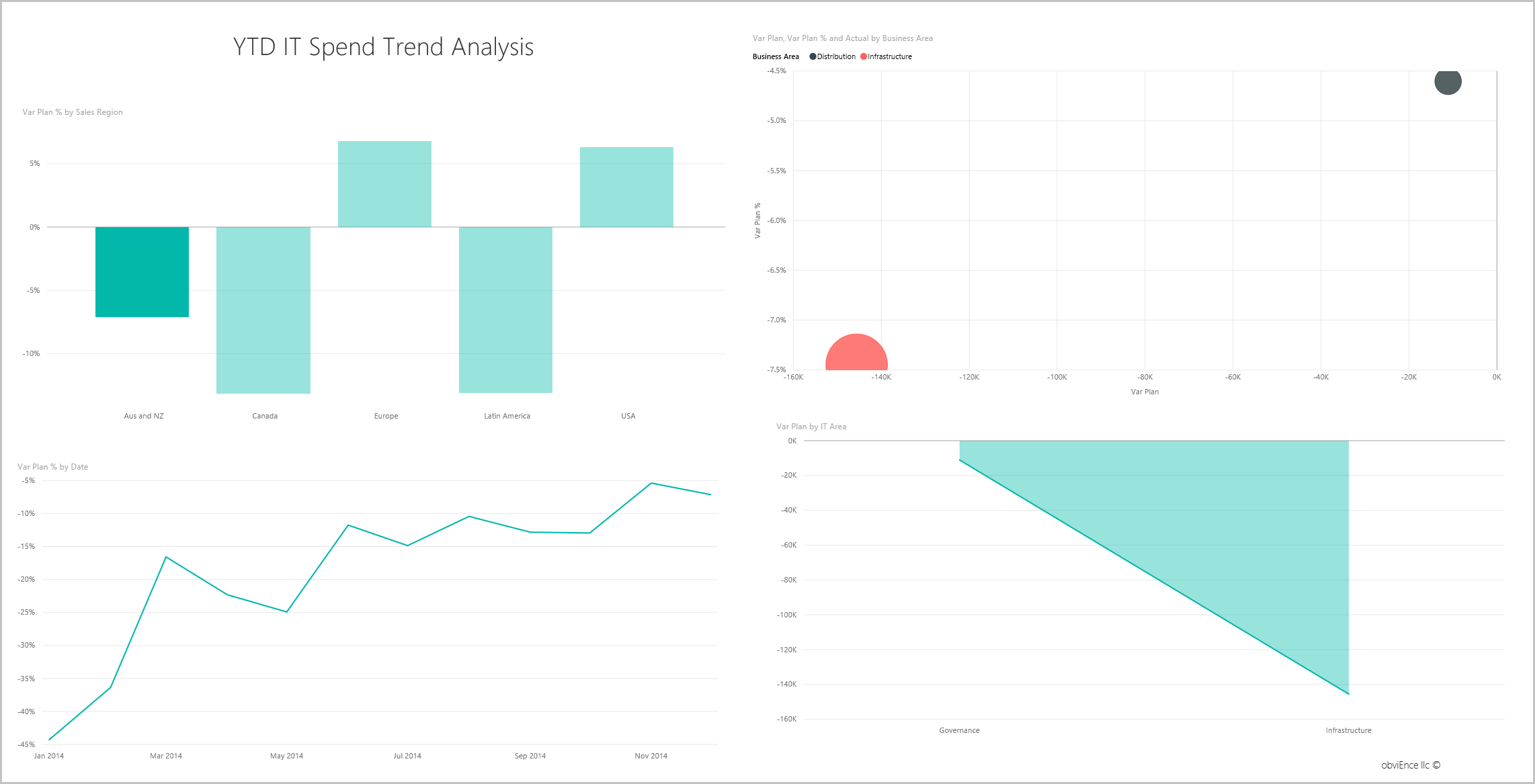
Most válassza az USA-t. Figyelje meg, hogy Ausztrália és Új-Zéland nagyon kis részét képezik az általános kiadásoknak a Egyesült Államok képest.
Ezután vizsgálja meg, hogy az USA melyik kategóriája okozza a varianciát.
Térjen vissza az irányítópultra, és tekintse meg a Variance Plan %, Variance Latest Estimate % – 3 . negyedévi irányítópult csempét.
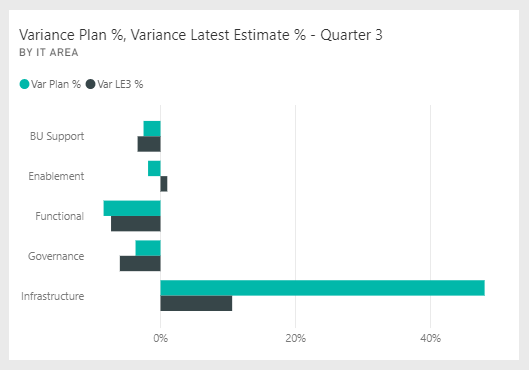
Figyelje meg, hogy az infrastruktúra területe a terv nagy pozitív eltérésével kiemelkedik.
Ezt a csempét választva nyissa meg a jelentést, és tekintse meg az YTD Költségelemek szerint lapot.
A jobb alsó sarokban válassza az Infrastruktúra sávot a Var Plan % és a Var LE3 % by IT Area diagramon, és figyelje meg a var-terv %by Sales Region diagram bal alsó részén található variancia-terv értékeit.
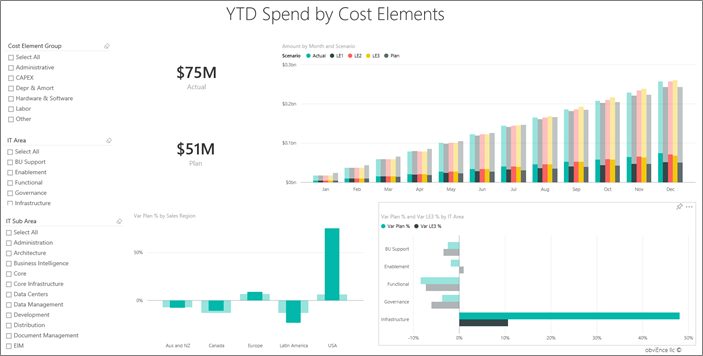
Válassza ki az egyes neveket a Cost Element Group szeletelőben a legnagyobb varianciával rendelkező költségelem megkereséséhez.
Az Egyéb beállításnál válassza az Infrastruktúra lehetőséget az informatikai terület szeletelőjében, majd az informatikai alterületszeletelő alterületeinek kiválasztásával keresse meg a legnagyobb varianciával rendelkező alterületet.
Figyelje meg a hálózatkezelés nagy eltérését. Úgy tűnik, hogy a vállalat úgy döntött, hogy az alkalmazottak telefonos szolgáltatásokat nyújt, annak ellenére, hogy ezt a lépést nem tervezték.
Az irányítópulton válassza a Kérdés feltevése az adatokkal lehetőséget.
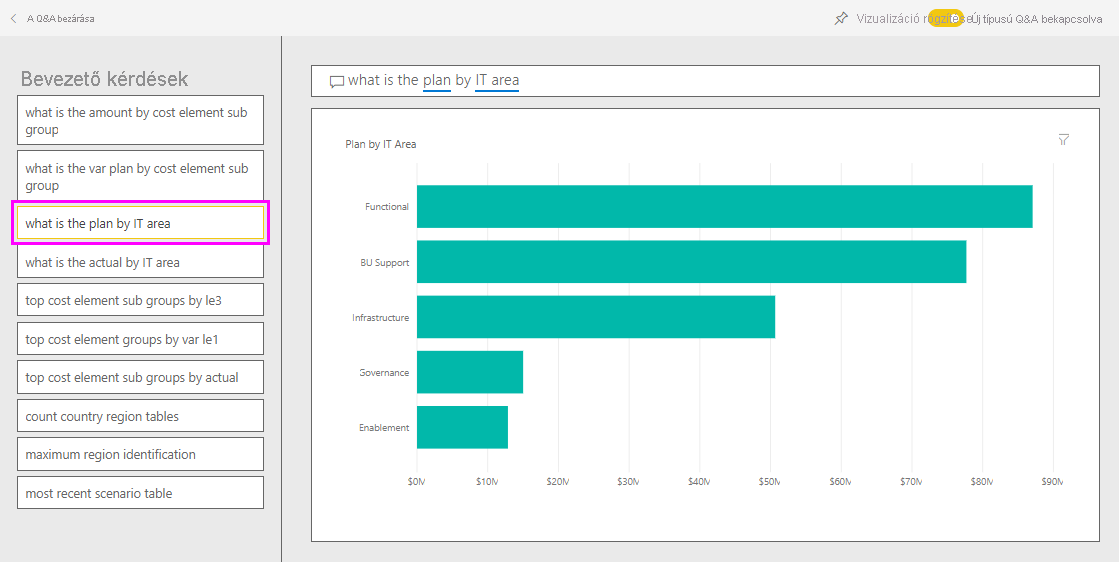
A bal oldalon található Első lépések listából válassza ki a költségelemek felső csoportjait terv szerint.
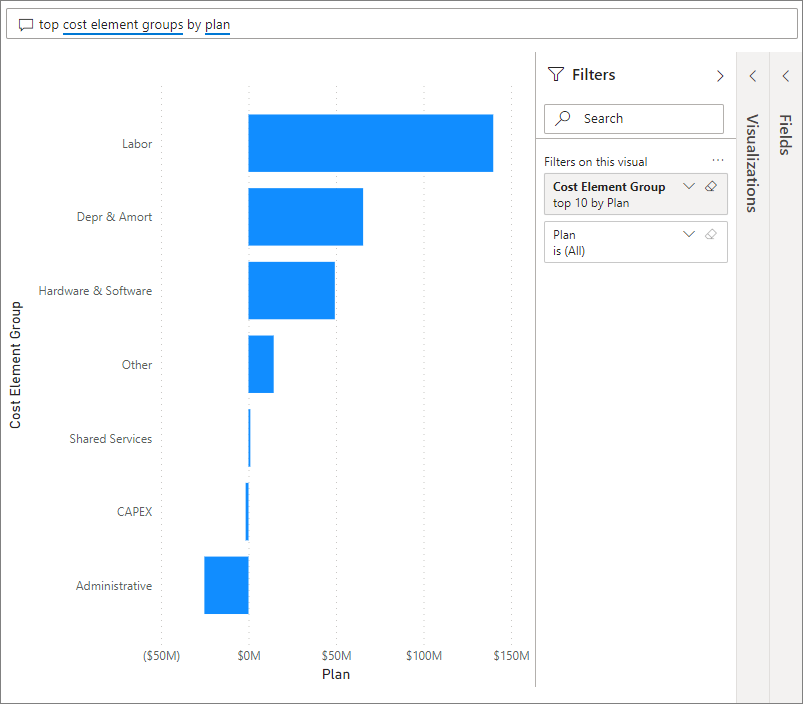
A Q&A mezőben törölje az előző bejegyzést, és adja meg az informatikai területek, a var plan % és a var le3 % sávdiagramot.
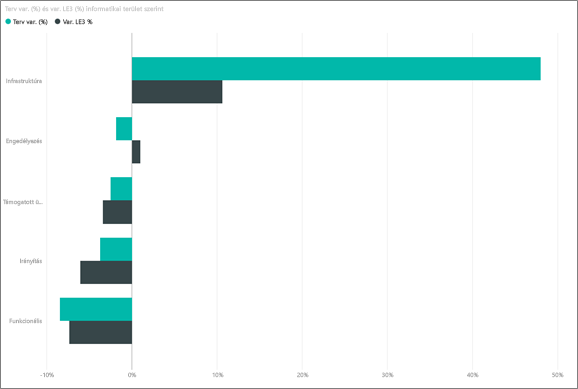
Az első informatikai területen, az infrastruktúrában a százalékos érték drasztikusan megváltozott a kezdeti varianciaterv és a varianciaterv legújabb becslése között.
Válassza a Terveltérés elemzése lapot.
A bal oldali Var Plan és Var Plan %by Business Area diagramon válassza az Infrastruktúra oszlopot az infrastruktúra üzleti terület értékeinek kiemeléséhez a lap többi részén.
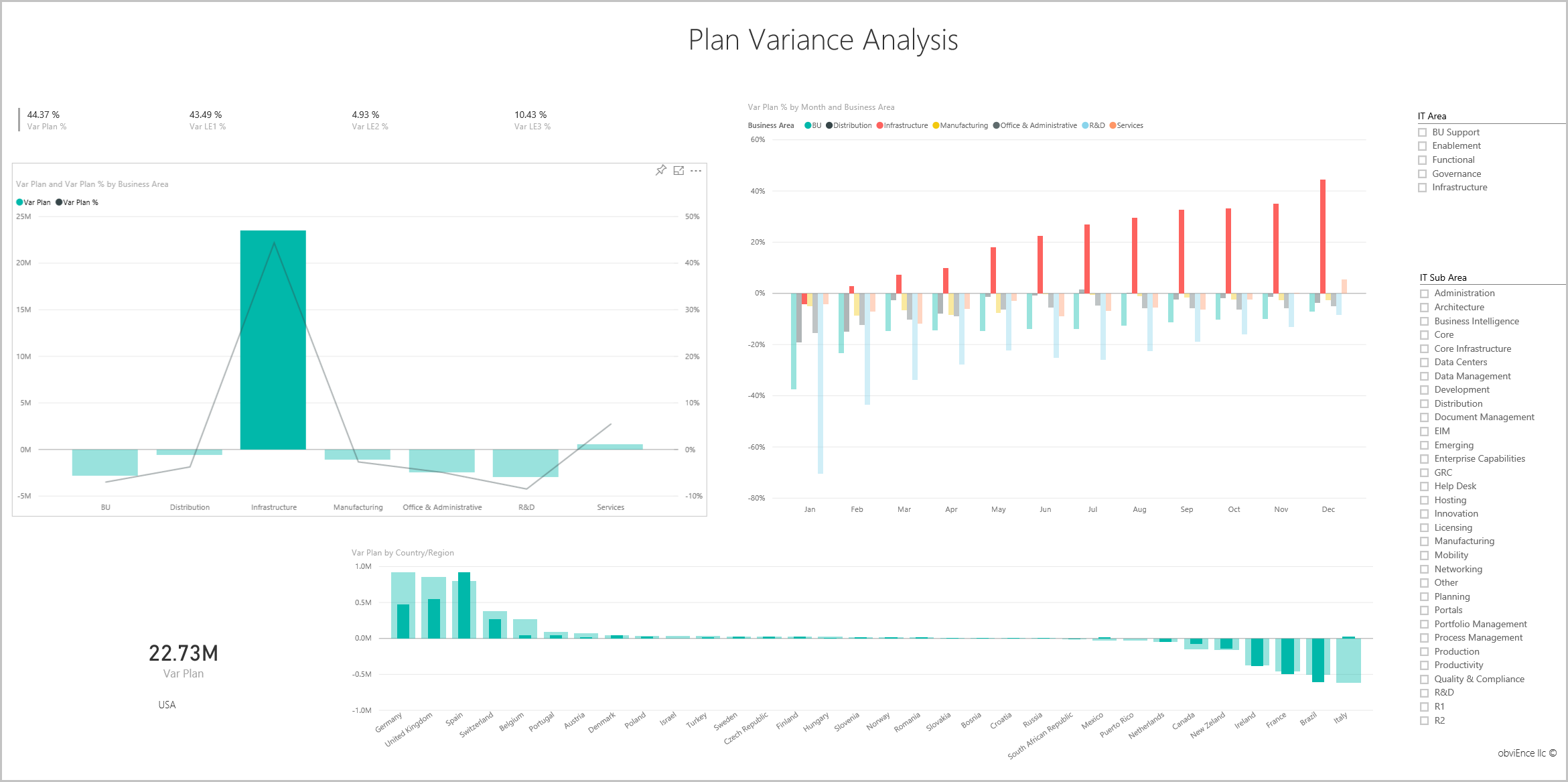
Figyelje meg a Var-terv hónap és üzleti terület szerinti %-os diagramjában, hogy az infrastruktúra üzleti területe februárban pozitív varianciát kezdett. Figyelje meg azt is, hogy az adott üzleti terület terv szerinti varianciája országonként vagy régiónként változik az összes többi üzleti területhez képest.
A jobb oldalon található informatikai terület és informatikai alterület szeletelőivel szűrheti a lap többi részén található értékeket, és feltárhatja az adatokat.
A szerkesztési nézetben válassza a Szerkesztés lehetőséget a fekete Power BI fejlécsávon:
Ez a környezet biztonságos, mert dönthet úgy, hogy nem menti a módosításokat. Ha azonban menti őket, bármikor visszatérhet a Tanulás központba a minta új példányához.
Reméljük, hogy ez a bemutató bemutatta, hogy a Power BI-irányítópultok, a Q&A és a jelentések hogyan nyújtanak betekintést a mintaadatokba. Most Ön következik. Csatlakozás a saját adataihoz. A Power BI segítségével számos különböző adatforráshoz csatlakozhat. További információ: Első lépések a létrehozásban a Power BI szolgáltatás.
esemény
Power BI DataViz világbajnokság
febr. 14. 16 - márc. 31. 16
4 esélye, hogy belépjen, nyerhet egy konferenciacsomagot, és bejuthat a LIVE Grand Finale-be Las Vegasban
További információOktatás
Modul
Az adatok a következőben: Power BI - Training
A irányítópultok létrehozásával és konfigurálásával az üzletiintelligencia-adatokat Power BI adatkapcsolatok létrehozására és beállítására fordíthatja.
Tanúsítvány
Microsoft minősítéssel rendelkező: Power BI Adatelemző Munkatárs - Certifications
Bemutatjuk azokat a módszereket és ajánlott eljárásokat, amelyek megfelelnek az adatok modellezésére, vizualizációira és elemzésére vonatkozó üzleti és műszaki követelményeknek a Microsoft Power BI-jal.