Megjegyzés
Az oldalhoz való hozzáféréshez engedély szükséges. Megpróbálhat bejelentkezni vagy módosítani a címtárat.
Az oldalhoz való hozzáféréshez engedély szükséges. Megpróbálhatja módosítani a címtárat.
Ebben az oktatóanyagban egy Kör kártya nevű Power BI-vizualizációt fejleszt, amely egy körön belül formázott mértékértéket jelenít meg. A körkártya vizualizációja támogatja a kitöltési szín és a körvonal vastagságának testreszabását.
Ebben az oktatóanyagban az alábbiakkal fog megismerkedni:
- [x] Hozzon létre egy fejlesztési projektet a vizualizációhoz.
- [x] A vizualizáció fejlesztése D3 vizuális elemekkel.
- [x] Konfigurálja a vizualizációt adatok feldolgozására.
- [x] Konfigurálja a vizualizációt a méretváltozásokhoz való alkalmazkodáshoz.
- [x] Konfigurálja a vizualizáció adaptív szín- és szegélybeállításait.
A vizualizáció teljes forráskódját a körkártyás Power BI-vizualizációban találhatja meg.
Ha nem rendelkezik Power BI-fiókkal, regisztrálhat egy ingyenes próbaverzióra a Power BI webhelyén.
Előfeltételek
A Power BI-vizualizáció fejlesztése előtt ellenőrizze, hogy minden szerepel-e a szakaszban.
Power BI Pro - vagy Prémium felhasználónkénti (PPU-) fiók. Ha nem rendelkezik előfizetéssel, regisztrálhat az ingyenes próbaverzióra.
Visual Studio Code (VS Code). A VS Code ideális integrált fejlesztési környezet (IDE) JavaScript- és TypeScript-alkalmazások fejlesztéséhez.
Windows PowerShell 4-es vagy újabb verzió (Windows esetén). Vagy Terminál (Machez).
Power BI-vizualizációk fejlesztésére kész környezet. A környezet beállítása Power BI-vizualizációk fejlesztéséhez.
Ez az oktatóanyag az EGYESÜLT Államok értékesítési elemzési jelentését használja. Letöltheti ezt a jelentést, és feltöltheti Power BI szolgáltatás, vagy használhatja a saját jelentését. Ha további információra van szüksége a Power BI szolgáltatás és a fájlok feltöltéséről, tekintse meg a létrehozás első lépéseit az Power BI szolgáltatás oktatóanyagban.
Fejlesztési projekt létrehozása
Ebben a szakaszban egy projektet hoz létre a körkártya-vizualizációhoz.
Feljegyzés
Ebben az oktatóanyagban a Visual Studio Code (VS Code) használható a Power BI-vizualizáció fejlesztéséhez.
Nyisson meg egy új terminált a VS Code-ban, és keresse meg azt a mappát, amelyben létre szeretné hozni a projektet.
Adja meg a következő parancsot a PowerShell-terminálban:
pbiviz new CircleCardNyissa meg a CircleCard mappát a VS Code Explorerben. (Fájl>megnyitása mappa).

Az egyes fájlok funkciójának részletes magyarázatát a Power BI-vizualizációs projektstruktúrában találja.
Ellenőrizze a terminálablakot, és győződjön meg arról, hogy a CircleCard könyvtárban van. Telepítse a Power BI-vizualizációs eszközök függőségeit.
npm installTipp.
A vizualizációban telepített függőségek megtekintéséhez ellenőrizze a package.json fájlt.
Indítsa el a körkártya vizualizációját.
pbiviz startA vizualizáció a számítógépen való üzemeltetés közben fut.
Fontos
Az oktatóanyag végéig ne zárja be a PowerShell-ablakot . A vizualizáció futtatásának leállításához írja be a Ctrl C billentyűkombinációt+, és ha a rendszer kéri a kötegelt feladat leállítását, írja be az Y, majd az Enter parancsot.
Vizualizáció megtekintése a Power BI szolgáltatás
A vizualizáció Power BI szolgáltatás való teszteléséhez az EGYESÜLT Államok értékesítési elemzési jelentését fogjuk használni. Letöltheti ezt a jelentést, és feltöltheti Power BI szolgáltatás.
A vizualizáció teszteléséhez saját jelentést is használhat.
Feljegyzés
A folytatás előtt ellenőrizze, hogy engedélyezte-e a vizualizációk fejlesztői módját.
Jelentkezzen be a PowerBI.com, és nyissa meg az USA értékesítési elemzésijelentését.
Válassza a Szerkesztés lehetőséget.

Hozzon létre egy új lapot a teszteléshez a Power BI szolgáltatás felület alján található Új lap gombra kattintva.

A Vizualizációk panelen válassza ki a Fejlesztői vizualizációt.

Ez a vizualizáció a számítógépen futó egyéni vizualizációt jelöli. Ez csak akkor érhető el, ha az egyéni vizualizáció hibakeresési beállítása engedélyezve van.
Ellenőrizze, hogy egy vizualizáció lett-e hozzáadva a jelentésvászonhoz.

Ez egy egyszerű vizualizáció, amely azt jeleníti meg, hogy hányszor hívták meg a frissítési metódust. Ebben a szakaszban a vizualizáció nem kér le adatokat.
Feljegyzés
Ha a vizualizáció csatlakozási hibaüzenetet jelenít meg, nyisson meg egy új lapot a böngészőben, lépjen ide
https://localhost:8080/assets, és engedélyezze a böngészőnek, hogy használja ezt a címet.
Amíg az új vizualizáció ki van jelölve, lépjen az Adatok panelre, bontsa ki az Értékesítés elemet, és válassza a Mennyiség lehetőséget.

A vizualizáció válaszának teszteléséhez méretezze át, és figyelje meg, hogy a frissítésszám értéke minden alkalommal növekszik, amikor átméretezi a vizualizációt.

Vizuális elemek és szöveg hozzáadása
Ebben a szakaszban megtudhatja, hogyan alakíthatja a vizualizációt körré, és hogyan jelenítheti meg szöveggé.
A vizualizációk fájljának módosítása
Állítsa be a visual.ts fájlt.
Tipp.
Az olvashatóság javítása érdekében javasoljuk, hogy minden alkalommal formázza a dokumentumot, amikor kódrészleteket másol a projektbe. Kattintson a jobb gombbal a VS-kód tetszőleges pontjára, és válassza a Dokumentum formázása lehetőséget (vagy írja be az Alt Shift+
A VS Code Explorer paneljén bontsa ki az src mappát, és válassza ki a fájlt visual.ts.

Távolítsa el az MIT-licenc megjegyzése alatt található összes kódot.
Fontos
Figyelje meg a megjegyzéseket a visual.ts fájl tetején. A Power BI-vizualizációs csomagok használatának engedélyezése a Massachusetts Institute of Technology (MIT) licenc feltételei szerint ingyenes. A szerződés részeként a megjegyzéseket a fájl tetején kell hagynia.
Importálja a szükséges kódtárakat és modulokat, és adja meg a d3 kódtár típusválasztását:
"use strict"; import "./../style/visual.less"; import powerbi from "powerbi-visuals-api"; import VisualConstructorOptions = powerbi.extensibility.visual.VisualConstructorOptions; import VisualUpdateOptions = powerbi.extensibility.visual.VisualUpdateOptions; import IVisual = powerbi.extensibility.visual.IVisual; import DataView = powerbi.DataView; import IVisualHost = powerbi.extensibility.IVisualHost; import * as d3 from "d3"; type Selection<T extends d3.BaseType> = d3.Selection<T, any, any, any>;Feljegyzés
Ha a D3 JavaScript-kódtár nem lett telepítve a telepítés részeként, telepítse most. Futtassa a PowerShellből
npm i d3@latest --saveFigyelje meg, hogy az importált elemek között a következők találhatók:
- IVisualHost – A vizualizációs gazdagép (Power BI) használatához használt tulajdonságok és szolgáltatások gyűjteménye.
- D3-kódtár – JavaScript-kódtár adatvezérelt dokumentumok létrehozásához.
Az importálás alatt hozzon létre egy üres vizualizációosztályt . A vizualizációosztály implementálja az IVisual felületet, ahol az összes vizualizáció elindul:
export class Visual implements IVisual { }A vizualizációs osztályba való bekerülésről a Visual API-t ismertető cikkben talál további információt. A következő három lépésben definiáljuk ezt az osztályt.
Adjon hozzá osztályszintű privát metódusokat a vizualizációosztály elején:
private host: IVisualHost; private svg: Selection<SVGElement>; private container: Selection<SVGElement>; private circle: Selection<SVGElement>; private textValue: Selection<SVGElement>; private textLabel: Selection<SVGElement>;Figyelje meg, hogy egyes privát metódusok a Kijelölés típust használják.
A konstruktormetódusban definiálja a kör- és szövegelemeket. Ezt a metódust a vizualizáció példányosításakor hívjuk meg. A D3 méretezhető vektorgrafika (SVG) három alakzat létrehozását teszi lehetővé: egy kör és két szöveges elem:
constructor(options: VisualConstructorOptions) { this.svg = d3.select(options.element) .append('svg') .classed('circleCard', true); this.container = this.svg.append("g") .classed('container', true); this.circle = this.container.append("circle") .classed('circle', true); this.textValue = this.container.append("text") .classed("textValue", true); this.textLabel = this.container.append("text") .classed("textLabel", true); }Adja meg a frissítési módszer szélességét és magasságát. Ezt a metódust minden alkalommal meghívjuk, amikor változás történik az adatokban vagy a gazdagépkörnyezetben, például új értéket vagy átméretezést.
public update(options: VisualUpdateOptions) { let width: number = options.viewport.width; let height: number = options.viewport.height; this.svg.attr("width", width); this.svg.attr("height", height); let radius: number = Math.min(width, height) / 2.2; this.circle .style("fill", "white") .style("fill-opacity", 0.5) .style("stroke", "black") .style("stroke-width", 2) .attr("r", radius) .attr("cx", width / 2) .attr("cy", height / 2); let fontSizeValue: number = Math.min(width, height) / 5; this.textValue .text("Value") .attr("x", "50%") .attr("y", "50%") .attr("dy", "0.35em") .attr("text-anchor", "middle") .style("font-size", fontSizeValue + "px"); let fontSizeLabel: number = fontSizeValue / 4; this.textLabel .text("Label") .attr("x", "50%") .attr("y", height / 2) .attr("dy", fontSizeValue / 1.2) .attr("text-anchor", "middle") .style("font-size", fontSizeLabel + "px"); }Mentse a visual.ts fájlt.
(Nem kötelező) A vizualizációk fájlban lévő kód áttekintése
Ellenőrizze, hogy a visual.ts fájl végleges kódja így néz-e ki:
/*
* Power BI Visual CLI
*
* Copyright (c) Microsoft Corporation
* All rights reserved.
* MIT License
*
* Permission is hereby granted, free of charge, to any person obtaining a copy
* of this software and associated documentation files (the ""Software""), to deal
* in the Software without restriction, including without limitation the rights
* to use, copy, modify, merge, publish, distribute, sublicense, and/or sell
* copies of the Software, and to permit persons to whom the Software is
* furnished to do so, subject to the following conditions:
*
* The above copyright notice and this permission notice shall be included in
* all copies or substantial portions of the Software.
*
* THE SOFTWARE IS PROVIDED *AS IS*, WITHOUT WARRANTY OF ANY KIND, EXPRESS OR
* IMPLIED, INCLUDING BUT NOT LIMITED TO THE WARRANTIES OF MERCHANTABILITY,
* FITNESS FOR A PARTICULAR PURPOSE AND NONINFRINGEMENT. IN NO EVENT SHALL THE
* AUTHORS OR COPYRIGHT HOLDERS BE LIABLE FOR ANY CLAIM, DAMAGES OR OTHER
* LIABILITY, WHETHER IN AN ACTION OF CONTRACT, TORT OR OTHERWISE, ARISING FROM,
* OUT OF OR IN CONNECTION WITH THE SOFTWARE OR THE USE OR OTHER DEALINGS IN
* THE SOFTWARE.
*/
"use strict";
import "./../style/visual.less";
import powerbi from "powerbi-visuals-api";
import VisualConstructorOptions = powerbi.extensibility.visual.VisualConstructorOptions;
import VisualUpdateOptions = powerbi.extensibility.visual.VisualUpdateOptions;
import IVisual = powerbi.extensibility.visual.IVisual;
import DataView = powerbi.DataView;
import IVisualHost = powerbi.extensibility.IVisualHost;
import * as d3 from "d3";
type Selection<T extends d3.BaseType> = d3.Selection<T, any, any, any>;
export class Visual implements IVisual {
private host: IVisualHost;
private svg: Selection<SVGElement>;
private container: Selection<SVGElement>;
private circle: Selection<SVGElement>;
private textValue: Selection<SVGElement>;
private textLabel: Selection<SVGElement>;
constructor(options: VisualConstructorOptions) {
this.svg = d3.select(options.element)
.append('svg')
.classed('circleCard', true);
this.container = this.svg.append("g")
.classed('container', true);
this.circle = this.container.append("circle")
.classed('circle', true);
this.textValue = this.container.append("text")
.classed("textValue", true);
this.textLabel = this.container.append("text")
.classed("textLabel", true);
}
public update(options: VisualUpdateOptions) {
let width: number = options.viewport.width;
let height: number = options.viewport.height;
this.svg.attr("width", width);
this.svg.attr("height", height);
let radius: number = Math.min(width, height) / 2.2;
this.circle
.style("fill", "white")
.style("fill-opacity", 0.5)
.style("stroke", "black")
.style("stroke-width", 2)
.attr("r", radius)
.attr("cx", width / 2)
.attr("cy", height / 2);
let fontSizeValue: number = Math.min(width, height) / 5;
this.textValue
.text("Value")
.attr("x", "50%")
.attr("y", "50%")
.attr("dy", "0.35em")
.attr("text-anchor", "middle")
.style("font-size", fontSizeValue + "px");
let fontSizeLabel: number = fontSizeValue / 4;
this.textLabel
.text("Label")
.attr("x", "50%")
.attr("y", height / 2)
.attr("dy", fontSizeValue / 1.2)
.attr("text-anchor", "middle")
.style("font-size", fontSizeLabel + "px");
}
}
A képességfájl módosítása
A körkártya vizualizáció egy egyszerű vizualizáció, amely nem hoz létre objektumokat a Formátum panelen. Ezért biztonságosan eltávolíthatja a fájl objektumszakaszát .
Nyissa meg a projektet a VS Code-ban (fájlmegnyitási>mappában).
Válassza ki a capabilities.json fájlt.
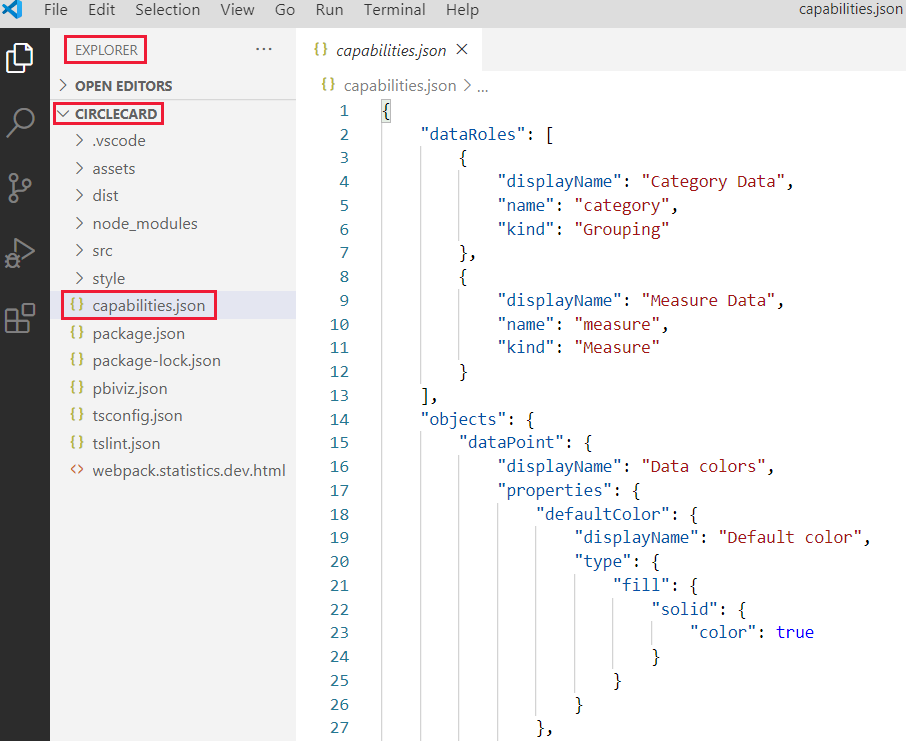
Távolítsa el a teljes objektumtömböt .
Ne hagyjon üres sorokat a dataRoles és a dataViewMappings között.Mentse a capabilities.json fájlt.
A körkártya vizualizációjának újraindítása
Állítsa le a vizualizáció futtatását, és indítsa újra.
A Vizualizációt kezdő PowerShell-ablakban írja be a Ctrl C billentyűkombinációt+. Ha a rendszer kéri a kötegelt feladat leállítását, írja be az Y értéket, majd írja be az Enter billentyűt.
A PowerShellben indítsa újra a vizualizációt.
pbiviz start
Vizualizáció tesztelése a hozzáadott elemekkel
Ellenőrizze, hogy a vizualizáció megjeleníti-e az újonnan hozzáadott elemeket.
A Power BI szolgáltatás nyissa meg a Power BI US Sales Analysis jelentést. Ha egy másik jelentést használ a körkártya-vizualizáció fejlesztéséhez, keresse meg a jelentést.
Húzzon egy értéket a Mérték mezőbe, és győződjön meg arról, hogy a vizualizáció kör alakú.

Ha a vizualizáció nem jelenít meg semmit, a Mezők panelről húzza a Mennyiség mezőt a fejlesztői vizualizációba.
Méretezze át a vizualizációt.
Figyelje meg, hogy a kör és a szöveg mérete a vizualizáció méreteihez igazodik. A frissítési metódust a vizualizáció átméretezésekor hívjuk meg, és ennek eredményeképpen a vizualizáció elemei újraméretezhetők.
Automatikus újratöltés engedélyezése
Ezzel a beállítással biztosíthatja, hogy a vizualizáció automatikusan újratöltődjön a projekt módosításainak mentésekor.
Lépjen a Power BI US Sales Analysis jelentésére (vagy a körkártya-vizualizációt tartalmazó projektre).
Válassza ki a körkártya vizualizációját.
A lebegő eszköztáron válassza az Automatikus újratöltés váltása lehetőséget.

Vizualizáció lekérése adatok feldolgozásához
Ebben a szakaszban adatszerepköröket és adatnézet-leképezéseket határoz meg. A vizualizációt úgy is módosíthatja, hogy megjelenítse a megjelenített érték nevét.
A képességek fájljának konfigurálása
Módosítsa a capabilities.json fájlt az adatszerepkör, az objektumok és az adatnézet-leképezések definiálásához.
Az adatszerepkör definiálása
Adja meg a dataRoles tömböt a típusmérték egyetlen adatszerepkörével. Ezt az adatszerepkört mértéknek nevezzük, és mértékként jelenik meg. Lehetővé teszi egy mértékmező vagy egy összegzett mező átadását.
Nyissa meg a capabilities.json fájlt a VS Code-ban.
Távolítsa el az összes tartalmat a dataRoles tömbből.
Szúrja be a következő kódot a dataRoles tömbbe.
{ "displayName": "Measure", "name": "measure", "kind": "Measure" }Mentse a capabilities.json fájlt.
Az adatnézet-leképezés definiálása
Definiáljon egy mérték nevű mezőt a dataViewMappings tömbben. Ez a mező átadható az adatszerepkörnek.
Nyissa meg a capabilities.json fájlt a VS Code-ban.
Távolítsa el az összes tartalmat a dataViewMappings tömbből.
Szúrja be a következő kódot a dataViewMappings tömbbe.
{ "conditions": [ { "measure": { "max": 1 } } ], "single": { "role": "measure" } }Mentse a capabilities.json fájlt.
Győződjön meg arról, hogy a capabilities.json fájl a következőképpen néz ki:
{
"dataRoles": [
{
"displayName": "Measure",
"name": "measure",
"kind": "Measure"
}
],
"dataViewMappings": [
{
"conditions": [
{ "measure": { "max": 1 } }
],
"single": {
"role": "measure"
}
}
],
"privileges": []
}
(Nem kötelező) A funkciók fájlkódjának változásainak áttekintése
Ellenőrizze, hogy a körkártya vizualizációja megjeleníti-e a mértékmezőt , és tekintse át a Dataview megjelenítése beállítással végrehajtott módosításokat.
A Power BI szolgáltatás nyissa meg a Power BI US Sales Analysis jelentést. Ha egy másik jelentést használ a körkártya-vizualizáció fejlesztéséhez, keresse meg a jelentést.
Figyelje meg, hogy a körkártya vizualizációja mostantól konfigurálható mérték nevű mezővel. Az Elemeket az Adatok panelről a Mérték mezőbe húzhatja.

Feljegyzés
A vizualizációs projekt még nem tartalmaz adatkötési logikát.
A lebegő eszköztáron válassza a Dataview megjelenítése lehetőséget.

Jelölje ki a három elemet a megjelenítés kibontásához, és válassza az egyetlen lehetőséget az érték megtekintéséhez.

Bontsa ki a metaadatokat, majd az oszlopok tömbjét, és tekintse át a formátumot és a displayName értékeket.

Ha vissza szeretne váltani a vizualizációra, a vizualizáció fölött lebegő eszköztáron válassza a Dataview megjelenítése lehetőséget.
A vizualizáció konfigurálása adatok felhasználására
A vizualizáció egyelőre renderel, de nem jelenít meg adatokat. Ebben a szakaszban módosítja a visual.ts fájlt, hogy a körkártya-vizualizáció adatokat használjon fel.
Nyissa meg a visual.ts fájlt a VS Code-ban.
A frissítési módszerben:
Adja hozzá az alábbi utasítást első utasításként. Az utasítás a dataView-t egy változóhoz rendeli a könnyű hozzáférés érdekében, és deklarálja a változót a dataView objektumra való hivatkozáshoz.
let dataView: DataView = options.dataViews[0];Cserélje le a .text("Value") elemet a következő kódsorra:
.text(<string>dataView.single.value)A .text("Label") helyére írja be a következő kódsort:
.text(dataView.metadata.columns[0].displayName)
Mentse a visual.ts fájlt.
Tekintse át a vizualizációt a Power BI szolgáltatás.
A vizualizáció ekkor megjeleníti a kijelölt adatmező nevét és értékét.

Létrehozott egy működő Power BI-vizualizációt. Hozzáadhat hozzá formázási beállításokat, vagy az azonnali használatnak megfelelően csomagolhatja be.