Power BI-vizualizáció importálása az AppSource-ból a munkaterületre
A Power BI számos beépített vizualizációval rendelkezik, amelyek mind a Power BI Desktop, mind a Power BI szolgáltatás Vizualizációk paneljén érhetők el.
Az AppSource-ból számos további minősített Power BI-vizualizáció érhető el. Ezeket a vizualizációkat a Microsoft és a Microsoft-partnerek hozzák létre, és az AppSource érvényesítési csapata érvényesíti őket. Ezeket a vizualizációkat közvetlenül a Vizualizációk panelre töltheti le.
Saját Power BI-vizualizációt is fejleszthet, vagy beszerezhet egyet egy megbízható baráttól vagy munkatárstól.
Ha letölt vagy fogad egy Power BI-vizualizációs fájlt, importálnia kell azt a Vizualizációk panelre, mielőtt Power BI-tartalmakat hozhat létre.
Power BI-vizualizáció importálása közvetlenül az AppSource-ból
Nyissa meg a jelentést a Power BI Desktopban vagy Power BI szolgáltatás.
Válassza ki a három pontot a Vizualizációk panelen.
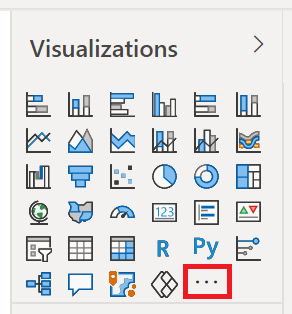
Válassza a További vizualizációk lekérése lehetőséget a menüből.
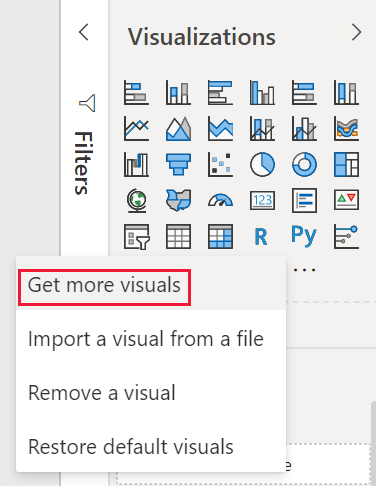
Válassza ki az AppSource-vizualizációkat, és válassza ki az importálni kívánt vizualizációt.
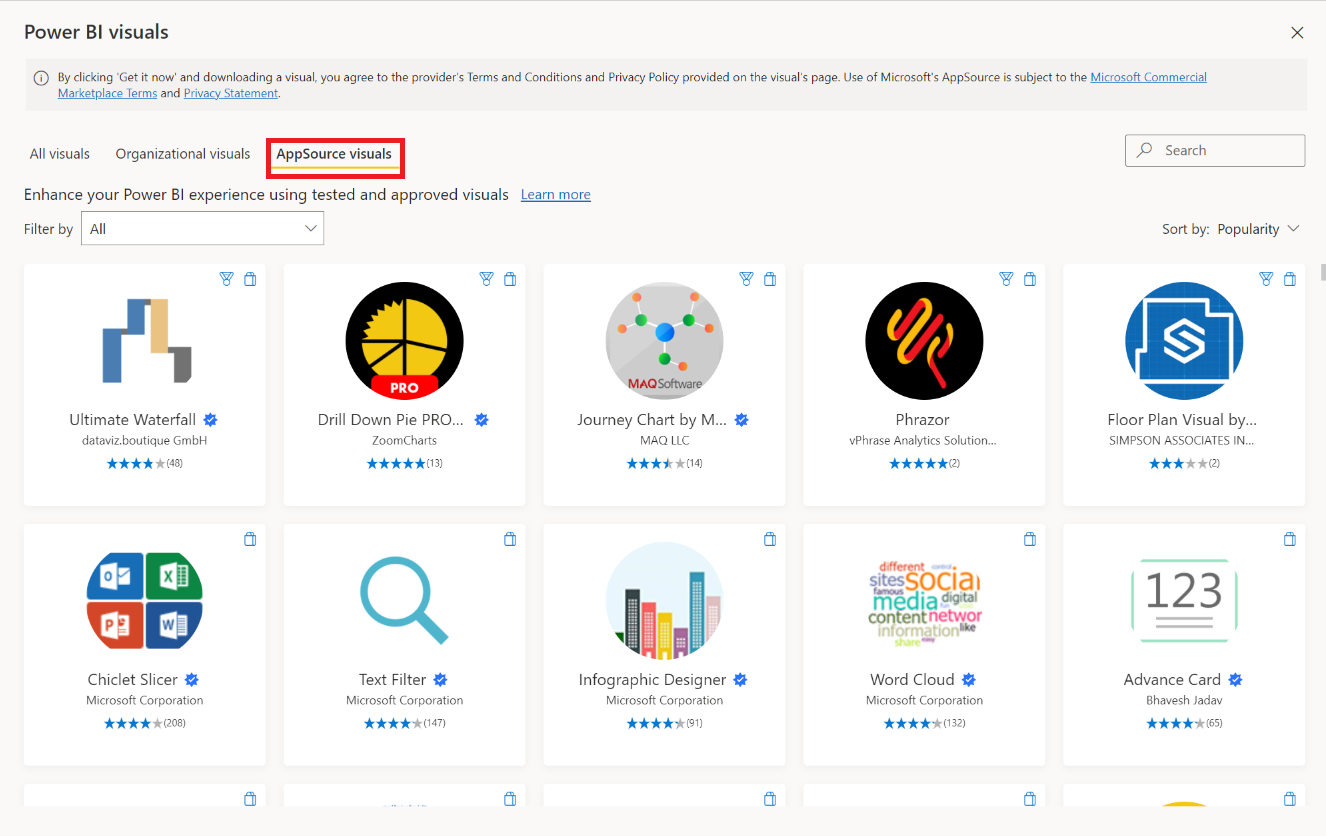
Válassza a Hozzáadás lehetőséget a vizualizáció jelentéshez való hozzáadásához.
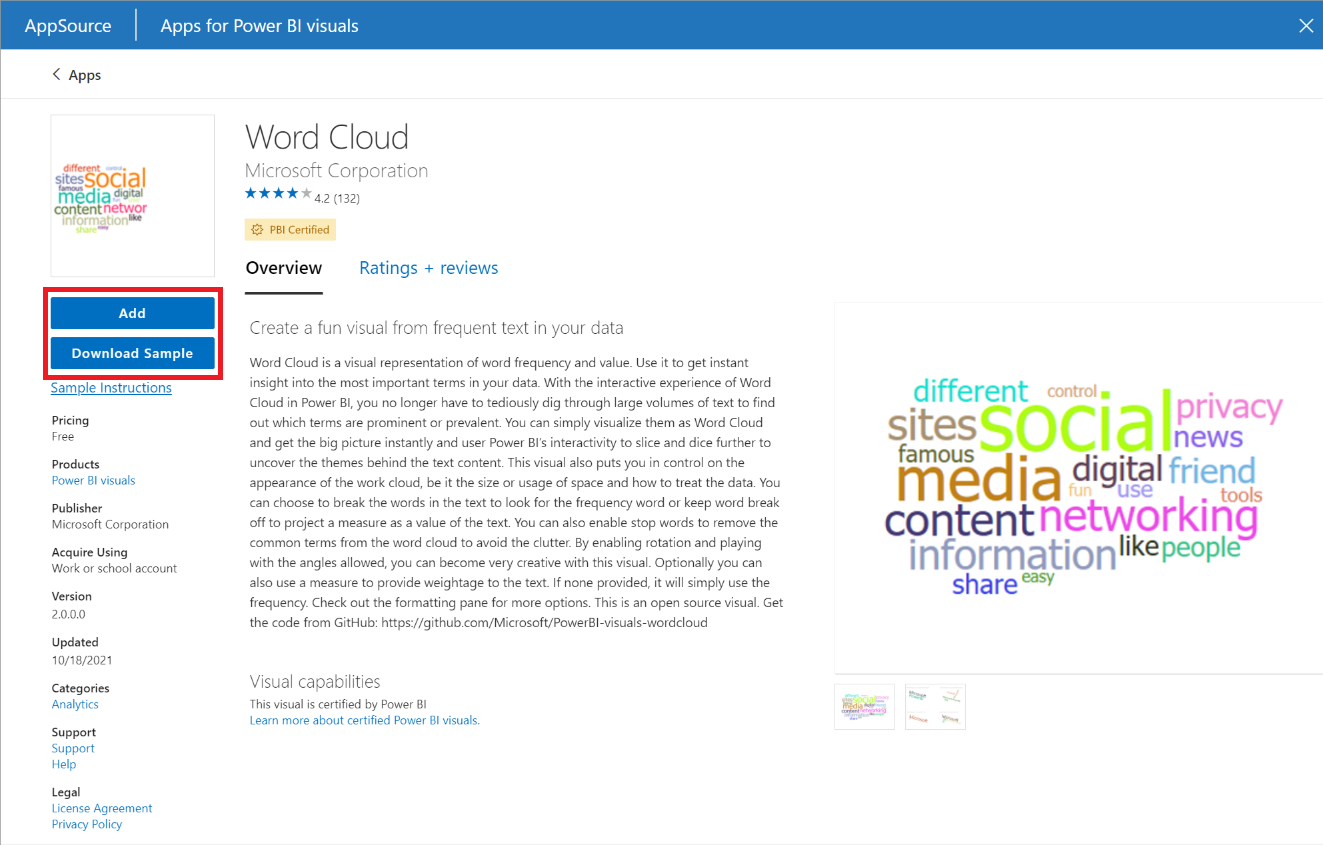
Tipp.
Válassza a Minta letöltése lehetőséget a vizualizáció közzétevője által létrehozott Power BI szemantikai mintamodell és jelentés letöltéséhez. A mintajelentés bemutatja, hogyan néz ki a vizualizáció, és hogyan használható. Hasznos megjegyzéseket, tippeket és trükköket is tartalmazhat a közzétevőtől.
A vizualizáció sikeres importálása után kattintson az OK gombra.
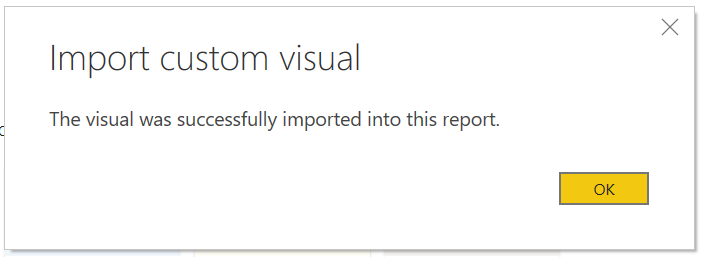
A vizualizáció mostantól új ikonként jelenik meg az aktuális jelentés vizualizációk ablaktábláján. A vizualizáció ikonját választva hozza létre a vizualizációt a jelentésvászonon.
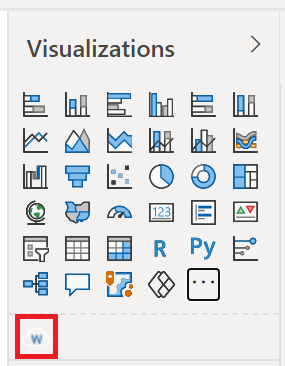
Ha azt szeretné, hogy a vizualizáció a Vizualizációk panelen maradjon, hogy későbbi jelentésekben használhassa, kattintson a jobb gombbal a vizualizáció ikonra, és válassza a Rögzítés a vizualizációhoz panelt.
Vizualizációs fájl importálása a helyi számítógépről a Power BI-ba
A Power BI-vizualizációk .pbiviz fájlokként vannak csomagolva, amelyek a számítógépen tárolhatók. Ezeket a fájlokat megoszthatja más Power BI-felhasználókkal. Az AppSource-ból vizualizációs fájlokat tölthet le a számítógépre, de egyéni vizualizációkat is lekérhet megbízható ismerősétől vagy munkatársától. A nem hivatalos Microsoft-forrásokból származó egyéni vizualizációk csak akkor importálhatók, ha megbízik a forrásban.
Nyissa meg a jelentést a Power BI Desktopban vagy Power BI szolgáltatás.
Válassza ki a három pontot a vizualizációk panelen.
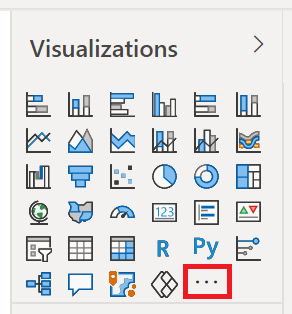
Válassza a Vizualizáció importálása fájlból lehetőséget a menüből.
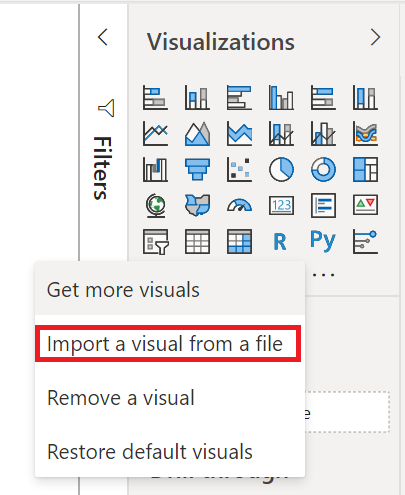
Ha egy üzenet figyelmezteti az egyéni fájlok importálására, válassza az Importálás lehetőséget, ha megbízik a fájl forrásában.
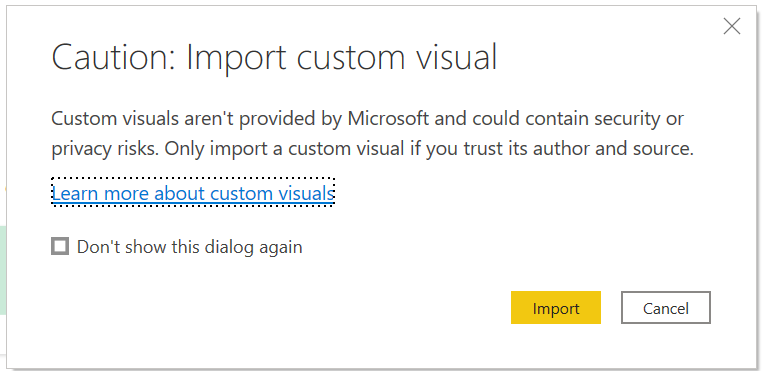
Lépjen az egyéni vizualizációfájlt (.pbiviz) tartalmazó mappába, és nyissa meg.
Ha a vizualizáció importálása sikeresen megtörtént, válassza az OK gombot.
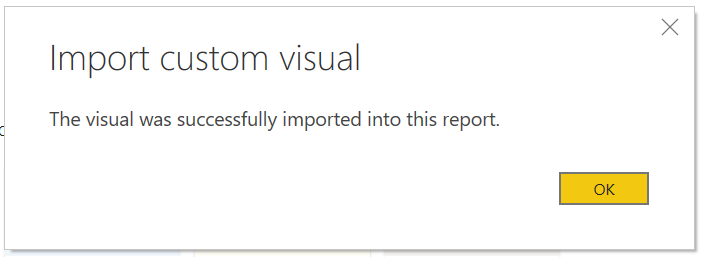
A vizualizáció mostantól új ikonként jelenik meg az aktuális jelentés vizualizációk ablaktábláján. Az új vizualizáció ikont választva hozza létre a vizualizációt a jelentésvásznon.
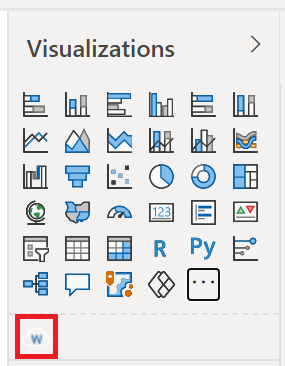
Ha azt szeretné, hogy a vizualizáció a Vizualizációk panelen maradjon, hogy későbbi jelentésekben használhassa, kattintson a jobb gombbal a vizualizáció ikonra, és válassza a Rögzítés a vizualizációhoz panelt.
Kapcsolódó tartalom
Van még esetleg kérdése? Kérdezze meg a Power BI-közösség