Többoldalas jelentés létrehozása megosztott Power BI-adatkészlet alapján
A következőkre vonatkozik: Power BI Jelentéskészítő
Power BI Desktop
A Power BI Desktopban létrehozott adathalmazokat a Power BI Jelentéskészítő lapszámozott jelentések adatforrásaként használhatja. Képzelje el ezt a forgatókönyvet: Power BI-jelentést hozott létre a Power BI Desktopban. Sok időt töltött az adatmodell megtervezésével, majd létrehozott egy gyönyörű Power BI-jelentést mindenféle nagyszerű vizualizációval. A jelentés több sorból áll, ezért görgetnie kell az összeset. A jelentésolvasók olyan jelentést szeretnének kinyomtatni, amely megjeleníti a mátrix összes sorát.
A Többoldalas Power BI-jelentések ezt megtehetik: több oldalra futó táblázatot vagy mátrixot nyomtathatnak, oldalfejlécekkel és élőlábakkal, valamint a megtervezett lapelrendezéssel. Ez kiegészíti a Power BI Desktop-jelentést. Azt szeretné, hogy pontosan ugyanazokon az adatokon alapuljanak, eltérések nélkül, ezért ugyanazt az adatkészletet használja.
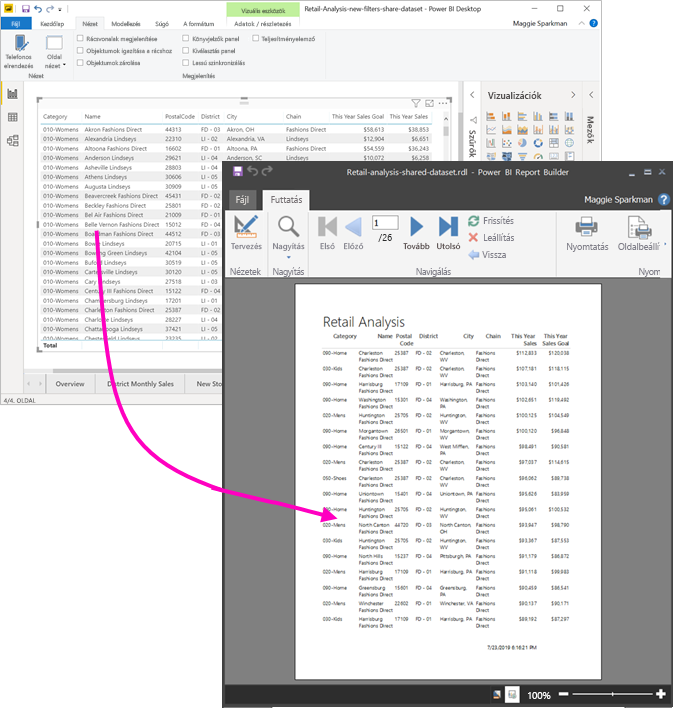
Mi szükséges
Íme egy lista arról, hogy mire van szüksége, és mit nem kell megosztott adathalmazt használnia a Power BI Jelentéskészítő.
- Töltse le és telepítse a Power BI Jelentéskészítő.
- Az adathalmaz bármely munkaterületen lehet, és önnek nem kell a munkaterület tagjának lennie.
- Egy Power BI szemantikai modell eléréséhez buildelési engedéllyel kell rendelkeznie az adathalmazhoz. További információ a buildelési engedélyről.
- A lapszámozott jelentés közzétételéhez Power BI Pro-licencre vagy Premium Per User (PPU) licencre van szüksége.
- Nincs szüksége Power BI Pro- vagy PPU-licencre lapszámozott jelentés létrehozásához a Power BI Jelentéskészítő.
- Közzéteheti a Saját munkaterületen. Bármely más munkaterülethez legalább közreműködői szerepkörre van szükség.
Ha követni szeretné ezt a cikket, töltse le a Kiskereskedelmi elemzés minta .pbix fájlt, nyissa meg a Power BI Desktopban, és vegyen fel egy táblázatot több oszlopból. A Formátum panelen húzza a váltógombot az Összegek csoportban kikapcsolva állásba.
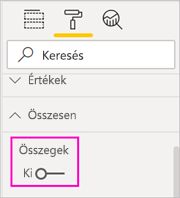
Ezután tegye közzé a jelentést egy munkaterületen a Power BI szolgáltatás.
Csatlakozás a Power BI szemantikai modelljéhez
Nyissa meg a Power BI Jelentéskészítő.
A Power BI-fiókba való bejelentkezéshez válassza a Bejelentkezés lehetőséget a Jelentéskészítő jobb felső sarkában.
A Jelentésadatok panelen válassza az Új>Power BI szemantikai modell Csatlakozás ion lehetőséget.
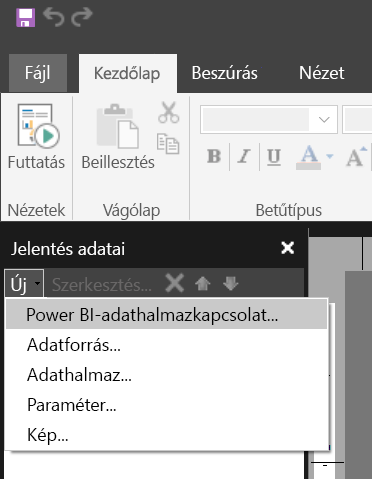
Feljegyzés
A Jelentéskészítő Táblázat, Mátrix vagy Diagram varázslóval nem hozható létre Power BI szemantikai modell adatforrása vagy adatkészlete. Miután létrehozta őket, a varázslókkal táblákat, mátrixokat vagy diagramokat hozhat létre ezek alapján.
Keresse meg vagy keresse meg az adathalmazt, vagy keresse meg azt a munkaterületet, ahol az adathalmaz található, majd válassza a Kiválasztás lehetőséget. Jelentéskészítő kitölti az adathalmaz nevét.
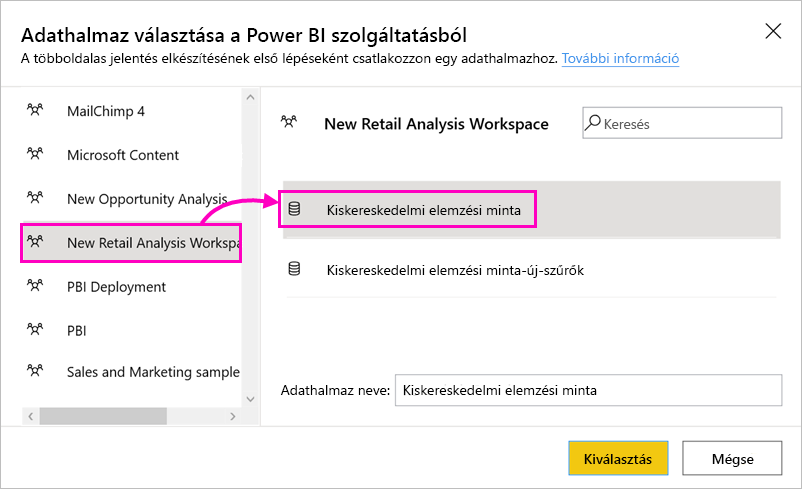
Az adathalmaz a Jelentésadatok panel Adatforrások területén található.
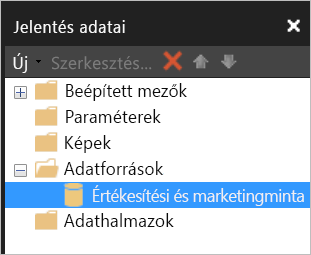
Ne feledje, hogy ugyanazon lapszámozott jelentésben több Power BI szemantikai modellhez és más adatforráshoz is csatlakozhat.
Az adathalmaz DAX-lekérdezésének lekérése
Ha azt szeretné, hogy a Power BI-jelentésben és a lapszámozott jelentésben lévő adatok azonosak legyenek, nem elég csatlakozni az adatkészlethez. Szüksége van az adathalmazra épülő Adatelemzési kifejezések (DAX) lekérdezésre is.
Videó: A DAX-lekérdezés lekérése
Az alábbi videóban Chris Finlan bemutatja, hogyan szerezheti be a lapszámozott jelentéshez szükséges DAX-ot.
Feljegyzés
Ez a videó a Power BI Jelentéskészítő vagy a Power BI szolgáltatás korábbi verzióit használhatja.
A DAX-lekérdezés lekérésének lépései
A lekérdezés lekéréséhez kövesse az alábbi lépéseket.
Nyissa meg a Power BI-jelentést (.pbix) a Power BI Desktopban.
Győződjön meg arról, hogy a jelentés tartalmaz egy táblát, amely tartalmazza a lapszámozott jelentésben kívánt összes adatot. A táblának meg kell felelnie a következő két követelménynek:
Egy sima táblázatnak kell lennie, nem mátrixnak vagy más vizualizációnak. Ha nem táblázat, konvertálja most táblázattá, hajtsa végre az alábbi Teljesítményelemző lépéseket, majd alakítsa vissza a kívánt vizualizációvá.
A numerikus mezőkhöz előre definiált mértékeket kell használnia. Mellettük egy számológép szimbólum található. További információ a mértékek létrehozásáról.
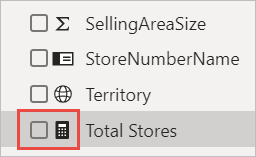
A Nézet menüszalagon válassza a Teljesítményelemző lehetőséget.
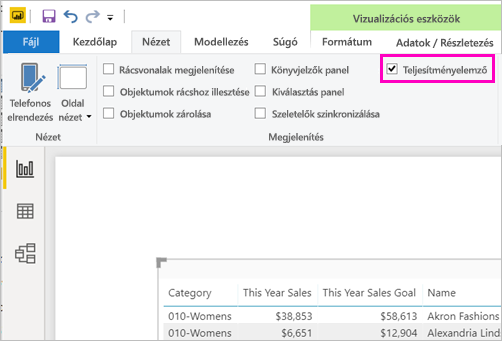
A Teljesítményelemző panelen válassza a Felvétel indítása, majd a Vizualizációk frissítése lehetőséget.
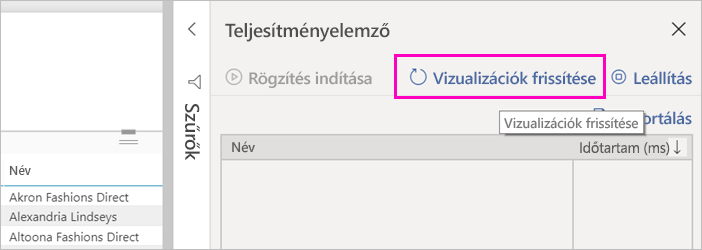
Bontsa ki a tábla neve melletti pluszjelet (+), és válassza a Lekérdezés másolása lehetőséget. A lekérdezés a Power BI Jelentéskészítő adathalmazához szükséges DAX-képlet.
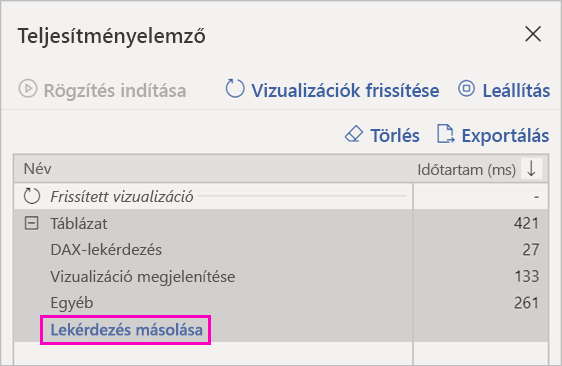
Az adathalmaz létrehozása a lekérdezéssel
Térjen vissza a Power BI Jelentéskészítő.
Kattintson a jobb gombbal az adathalmazra az Adatforrások területen, és válassza az Adathalmaz hozzáadása lehetőséget.
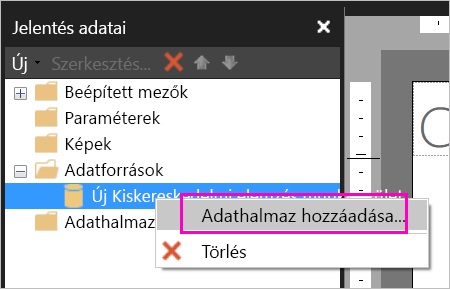
Az Adathalmaz tulajdonságai területen adjon meg egy nevet, és válassza a Lekérdezés Tervező lehetőséget.
Győződjön meg arról, hogy a DAX ki van jelölve, és törölje a kijelölést a Tervező mód ikonnal.
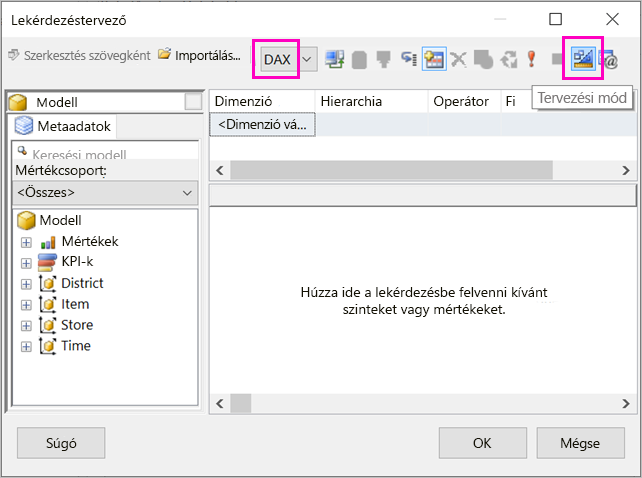
A felső mezőbe illessze be a Power BI Desktopból másolt lekérdezést.
Feljegyzés
Ha a lekérdezés tartalmazza a TOPN függvényt, törölje azt a lekérdezésből.
Válassza a Lekérdezés végrehajtása (piros felkiáltójel, !) lehetőséget a lekérdezés működésének biztosításához.
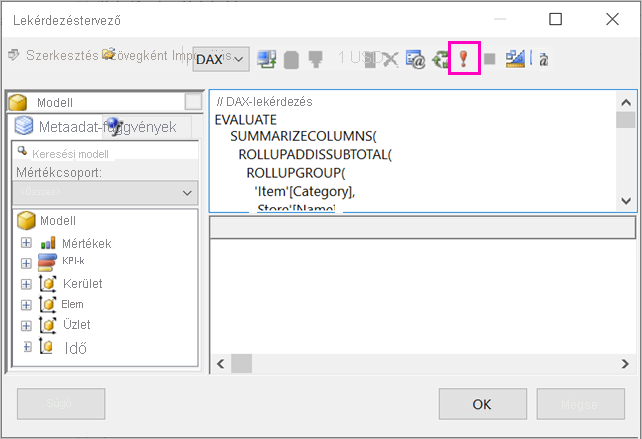
A lekérdezés eredményeit az alsó mezőben láthatja.
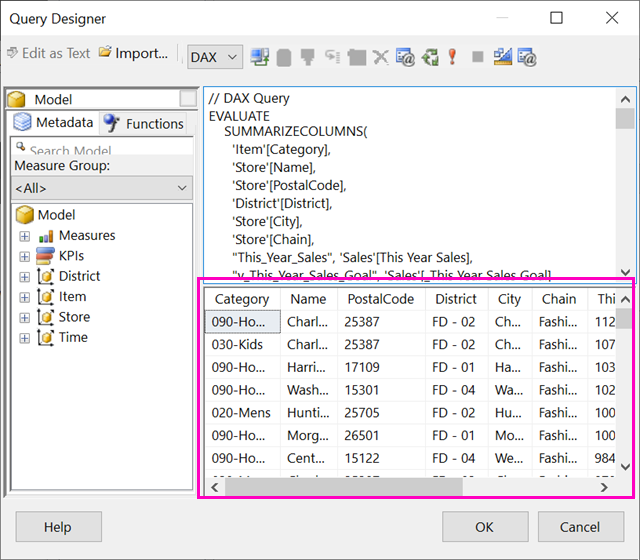
Kattintson az OK gombra.
A lekérdezés az Adathalmaz tulajdonságai párbeszédpanel Lekérdezés ablakában jelenik meg.
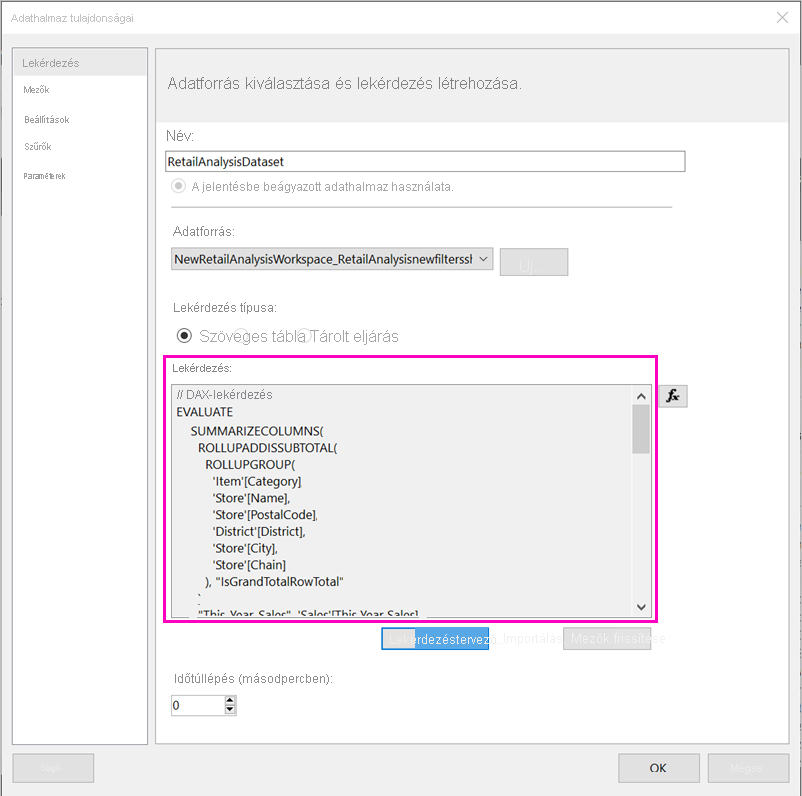
Kattintson az OK gombra.
Most megjelenik az új adatkészlet a mezők listájával a Jelentésadatok panelen.
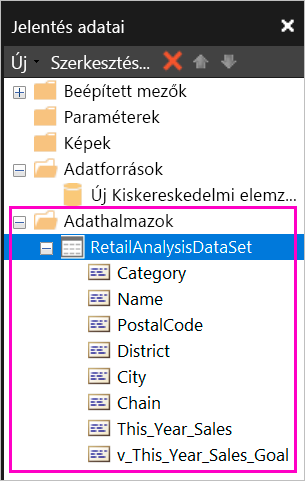
Tábla létrehozása a jelentésben
A táblázat létrehozásának egyik gyors módja a Táblázat varázsló használata.
A Beszúrás menüszalagon válassza a Táblázat>varázslót.
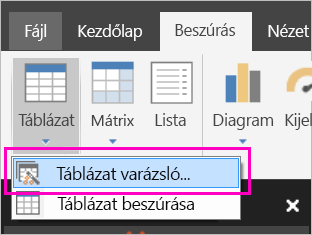
Válassza ki a KÖVETKEZŐ DAX-lekérdezéssel >létrehozott adathalmazt.
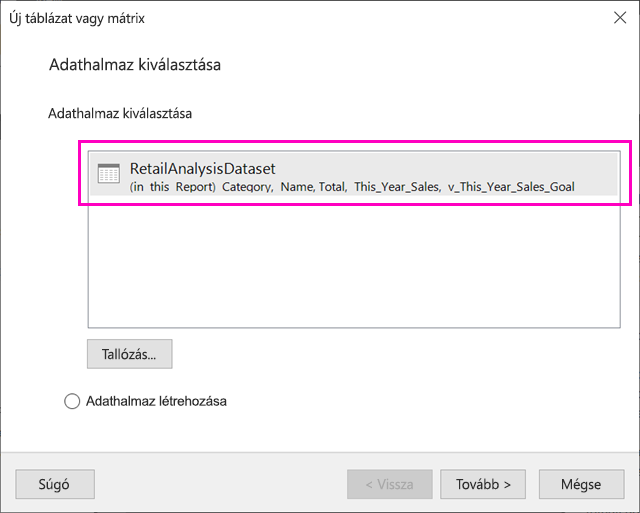
Ha lapos táblázatot szeretne készíteni, jelölje ki a kívánt mezőket az Elérhető mezőkben. Egyszerre több mezőt is kijelölhet: jelölje ki az elsőt, tartsa lenyomva a Shift billentyűt, és jelölje ki az utolsót.
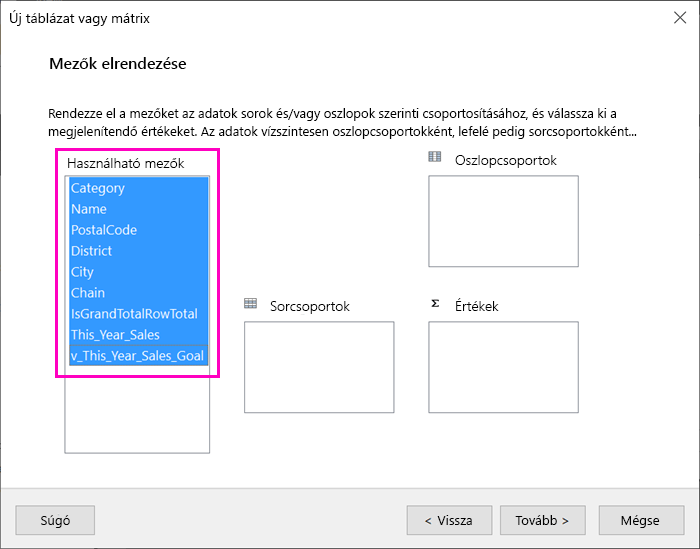
Húzza a mezőket a Következő értékmezőbe>.
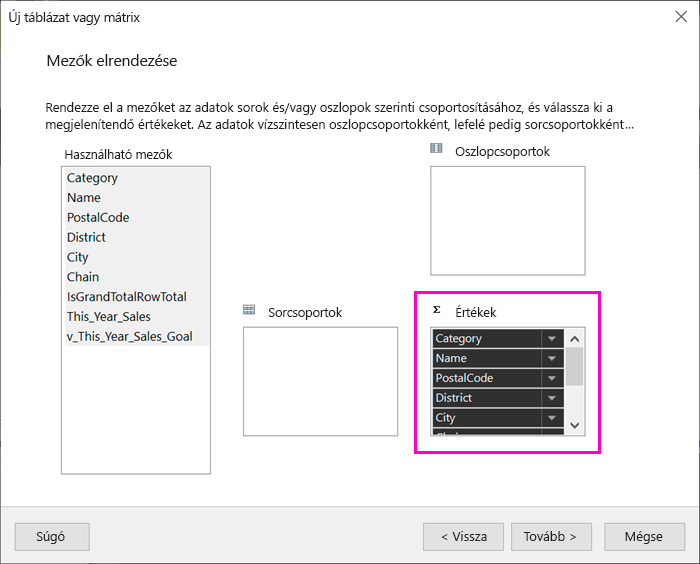
Válassza ki a következő >elrendezési beállításokat.
Válassza a Befejezés lehetőséget. A táblázat Tervező nézetben jelenik meg.
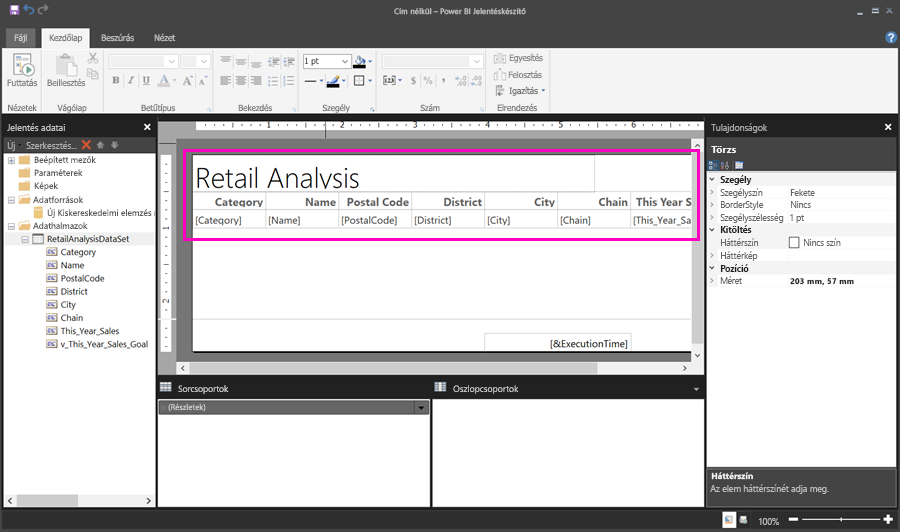
Kattintson a Kattintás gombra a cím hozzáadásához és a cím hozzáadásához.
Válassza a Futtatás lehetőséget a jelentés előnézetének megtekintéséhez.
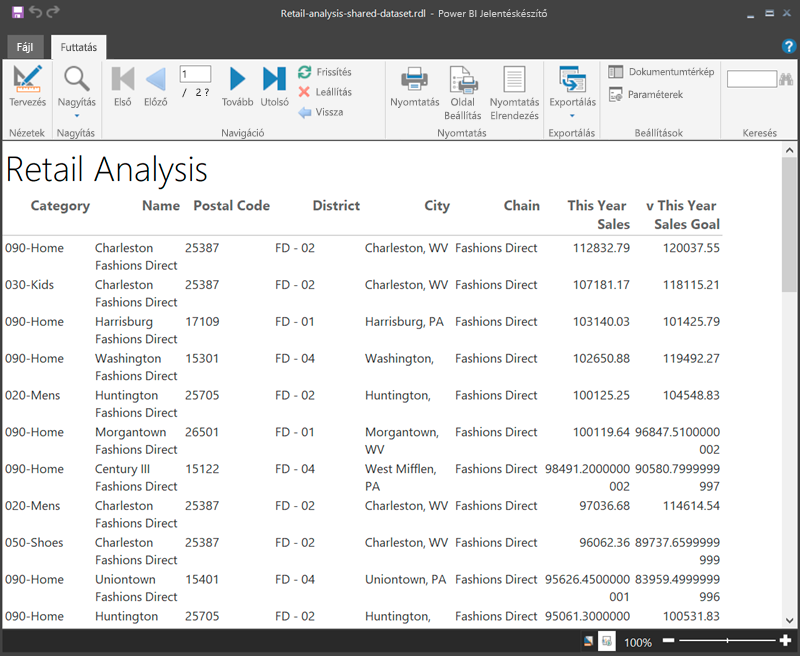
A Nyomtatási elrendezés lehetőséget választva megtekintheti, hogy a jelentés hogyan fog nyomtatni.
Ez a jelentéselrendezés némi munkát igényel. 54 oldalas, mert az oszlopok és margók két oldal szélessé teszik a táblázatot.
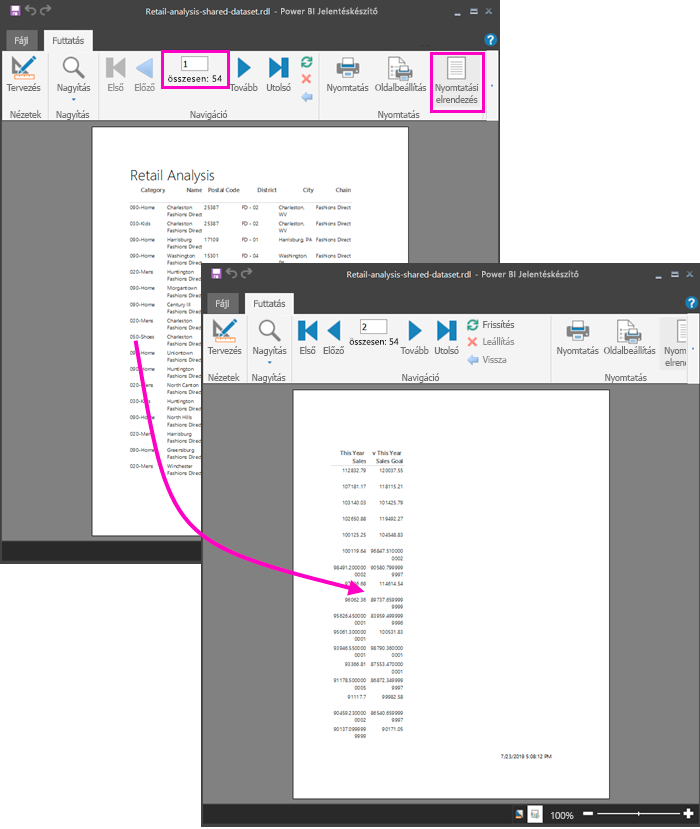
A jelentés formázása
Számos formázási lehetőség közül választhat, hogy a táblázat elférjen egy oldalon.
A Tulajdonságok panelen szűkítheti az oldalmargókat. Ha nem látja a Tulajdonságok panelt, a Nézet menüszalagon jelölje be a Tulajdonságok jelölőnégyzetet.
Válassza ki a jelentést, ne a táblázatot vagy a címet.
A Jelentés tulajdonságai panel Lap területén bontsa ki a Margókat, és módosítsa mindegyiket 0,75-ösre.
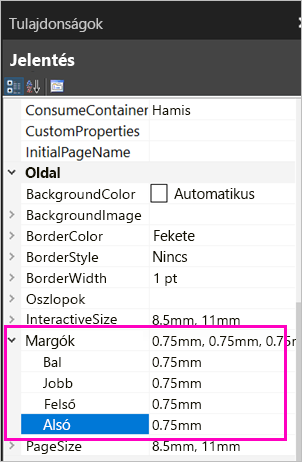
Az oszlopokat keskenyebbé is teheti. Jelölje ki az oszlopszegélyt, és húzza a jobb oldalt balra.
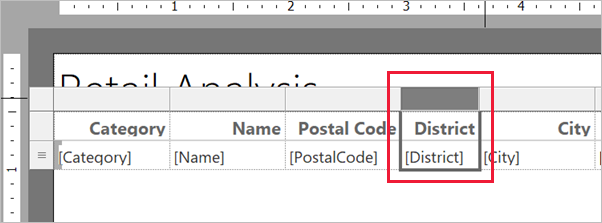
Egy másik lehetőség, hogy a számértékek megfelelően legyenek formázva. Jelöljön ki egy számértéket tartalmazó cellát.
Tipp.
Egyszerre több cellát is formázhat, ha lenyomva tartja a Shift billentyűt, miközben kijelöli a többi cellát.
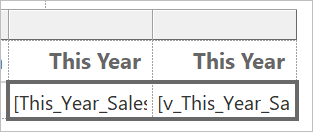
A Kezdőlap menüszalag Szám szakaszában módosítsa az Alapértelmezett formátumot numerikus formátumra, például Pénznemre.
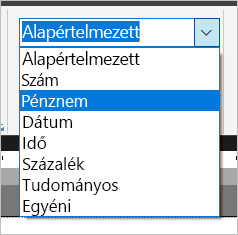
Módosítsa a Helyőrző stílust mintaértékekre , hogy megjelenjen a formázás a cellában.
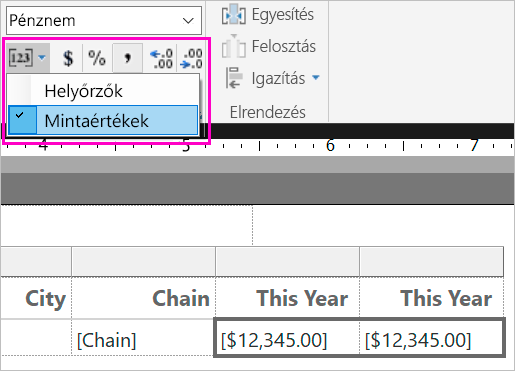
Ha szükséges, csökkentse a tizedesjegyeket, hogy több helyet takarítson meg a Szám szakaszban.
Az üres lapok megszabadulása
Még ha a margókat és a táblázat oszlopait is keskenyebbé tette, akkor is előfordulhat, hogy a többi oldal üres. Miért? A matematika miatt.
Ha hozzáadja a beállított oldalmargókat, valamint a jelentés törzsének szélességét, annak kisebbnek kell lennie, mint a jelentésformátum szélessége.
Tegyük fel például, hogy a jelentés 8,5"X 11" formátumú, és az oldalmargókat egyenként 0,75-re állította be. A két margó együtt 1,5", így a testnek kevesebb, mint 7" szélesnek kell lennie.
Jelölje ki a jelentésterv felületének jobb szélét, és húzza a vonalzón a kívánt számnál kisebbre.
Tipp.
A Törzs tulajdonságaiban pontosabban állíthatja be. A Méret csoportban állítsa be a Width tulajdonságot.
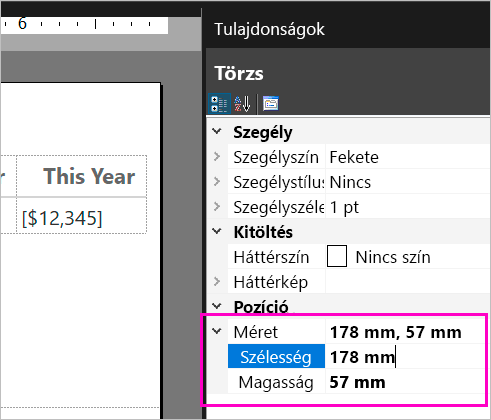
Válassza a Futtatás lehetőséget a jelentés előnézetének megtekintéséhez, és győződjön meg arról, hogy megszabadult az üres oldalaktól. A jelentésnek most csak 26 oldala van az eredeti 54 helyett. Sikerült!
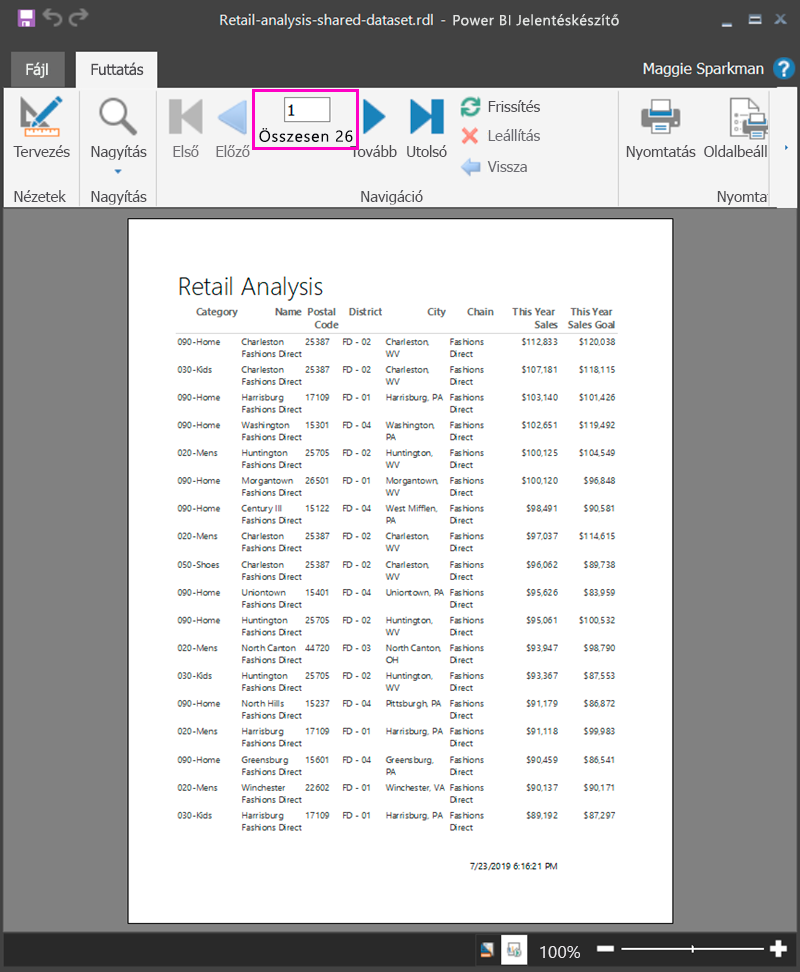
Szempontok és korlátozások
- Az Analysis Serviceshez élő Csatlakozás iont használó adathalmazok esetében a megosztott adatkészlet helyett közvetlenül az alapul szolgáló Analysis Services-kapcsolattal csatlakozhat.
- Ha Olyan Power BI szemantikai modellt szeretne használni, amely DirectQueryt használ a Power BI Jelentéskészítő, az adathalmaznak tartalmaznia kell egy mértéket, még akkor is, ha nem tervezi a mérték felszínre hozása a jelentésben. A mérték nélkül az adathalmaz nem ad vissza megfelelő adateredményeket.
- Az előléptetett vagy minősített kiterjesztésű adathalmazok megjelennek az elérhető adathalmazok listájában, de nincsenek megjelölve ilyenként.
Kapcsolódó tartalom
Visszajelzés
Hamarosan elérhető: 2024-ben fokozatosan kivezetjük a GitHub-problémákat a tartalom visszajelzési mechanizmusaként, és lecseréljük egy új visszajelzési rendszerre. További információ: https://aka.ms/ContentUserFeedback.
Visszajelzés küldése és megtekintése a következőhöz: