Az Elemzés panel használata a Power BI Desktopban
A Power BI Desktop Elemzés paneljén dinamikus hivatkozási vonalakat adhat a vizualizációkhoz, és a fontos trendek és elemzések fókuszba kerülnek. Az Elemzés ikon és panel a Power BI Desktop Vizualizációk területén található.
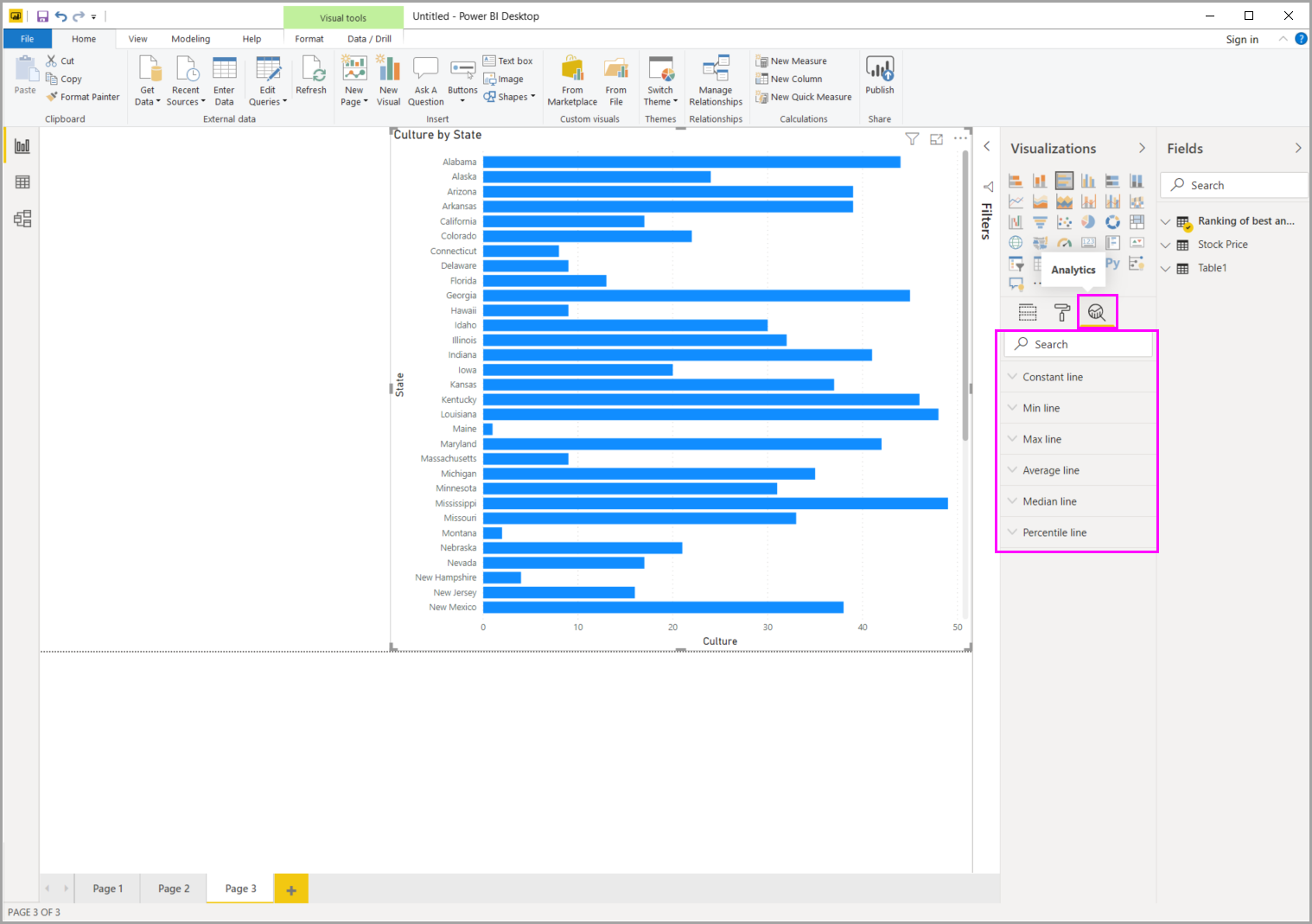
Feljegyzés
Az Elemzés panel csak akkor jelenik meg, ha kiválaszt egy vizualizációt a Power BI Desktop vásznán.
Keresés az Elemzés panelen
Az Elemzés panelen kereshet, amely a Vizualizációk panel alszakasza. A keresőmező az Elemzés ikon kiválasztásakor jelenik meg.
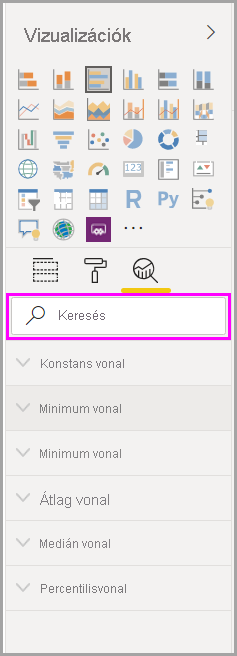
Az Elemzés panel használata
Az Elemzés panelen a következő típusú dinamikus referenciavonalak hozhatók létre:
- X tengely állandó vonala
- Y tengely állandó vonala
- Minimum vonal
- Minimum vonal
- Átlag vonal
- Medián vonal
- Percentilis vonal
- Szimmetrikus árnyékolás
Feljegyzés
Nem minden sor érhető el minden vizualizációtípushoz.
Az alábbi szakaszok bemutatják, hogyan használhatja az Elemzés panelt és a dinamikus hivatkozási sorokat a vizualizációkban.
A vizualizációkhoz elérhető dinamikus referenciavonalak megtekintéséhez kövesse az alábbi lépéseket:
Jelöljön ki vagy hozzon létre egy vizualizációt, majd válassza az Elemzés ikont a Vizualizációk szakaszban.
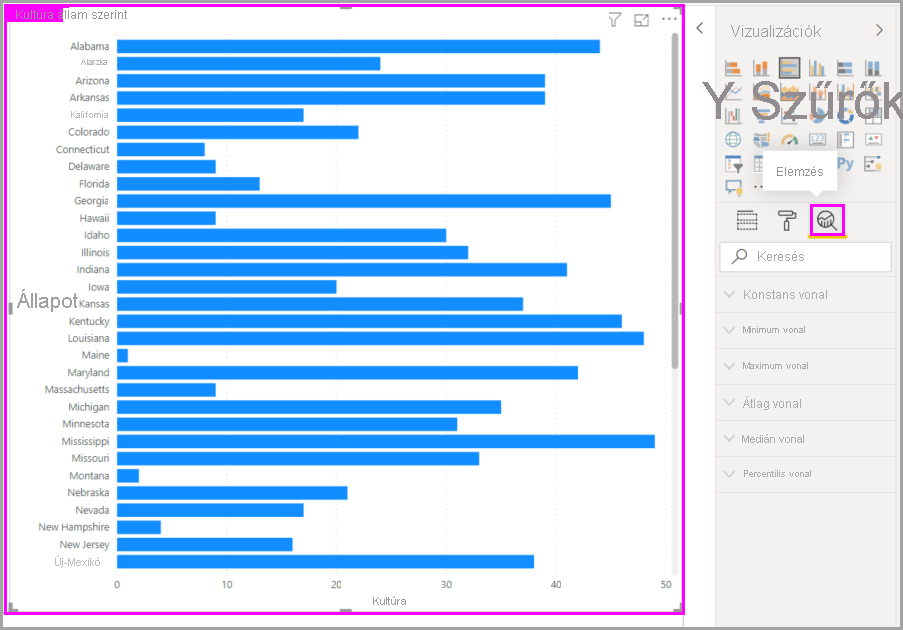
Válassza ki a létrehozni kívánt sor típusát a lehetőségek kibontásához. Ebben a példában az Átlag sor van kijelölve.
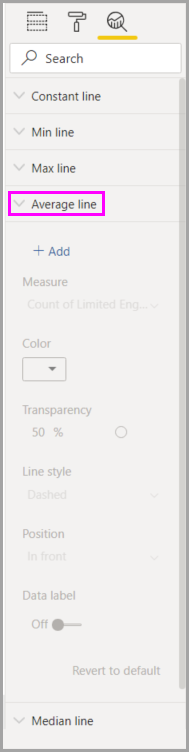
Új sor létrehozásához válassza a + Hozzáadás lehetőséget. Ezután nevezheti el a sort. Kattintson duplán a szövegdobozra, és adja meg a nevét.
Most már számos lehetőség áll rendelkezésére a vonalhoz. Megadhatja annak színét, áttetszőségi százalékát, vonalstílusát és pozícióját (a vizualizáció adatelemeivel összehasonlítva). Azt is eldöntheti, hogy szerepel-e az Adatfelirat. A sor alapjául szolgáló vizualizációs mérték megadásához válassza a Mérték legördülő listát, amely automatikusan feltöltődik a vizualizáció adatelemeivel. Ez a példa a Kulturális értéket jelöli ki mértékként, és a kultúra átlaga címkével jelöli meg. A későbbi lépésekben láthatja, hogyan szabhat testre néhány további beállítást.
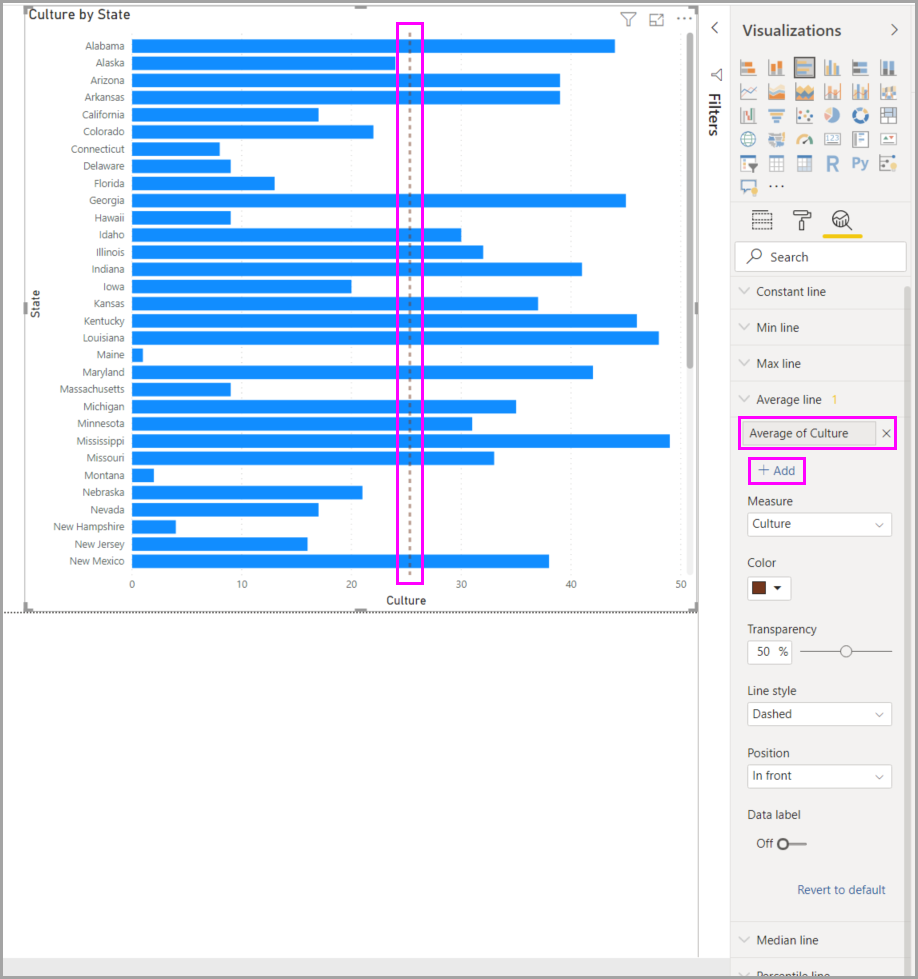
Ha meg szeretné jeleníteni az adatfeliratot, módosítsa az adatfeliratot Kiről Be értékre. Ha így tesz, sokkal több lehetőséget kap az adatfelirathoz.
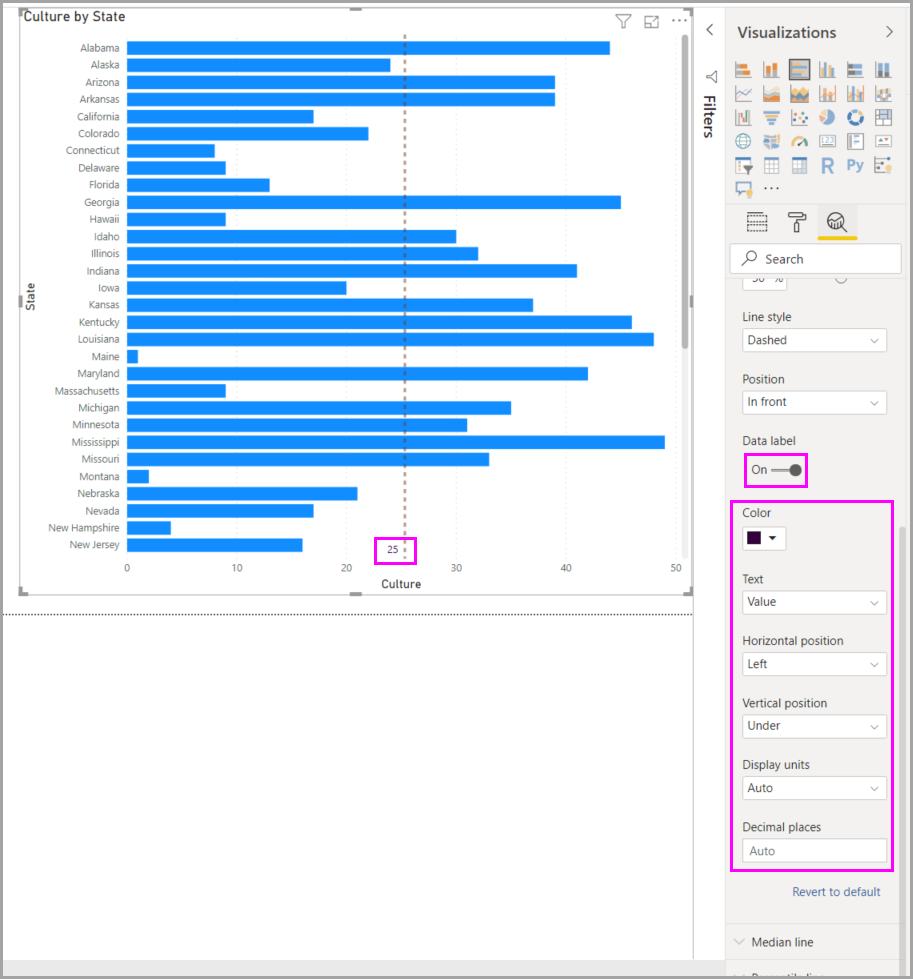
Figyelje meg az Elemzés panel Átlag soreleme mellett megjelenő számot. Ez megmutatja, hogy jelenleg hány dinamikus vonal van a vizualizáción, és hogy milyen típusú. Ha hozzáadunk egy Maximális sort a megfizethetőséghez, az Elemzés panelen látható, hogy a vizualizációra egy Max vonal dinamikus referenciavonala is vonatkozik.
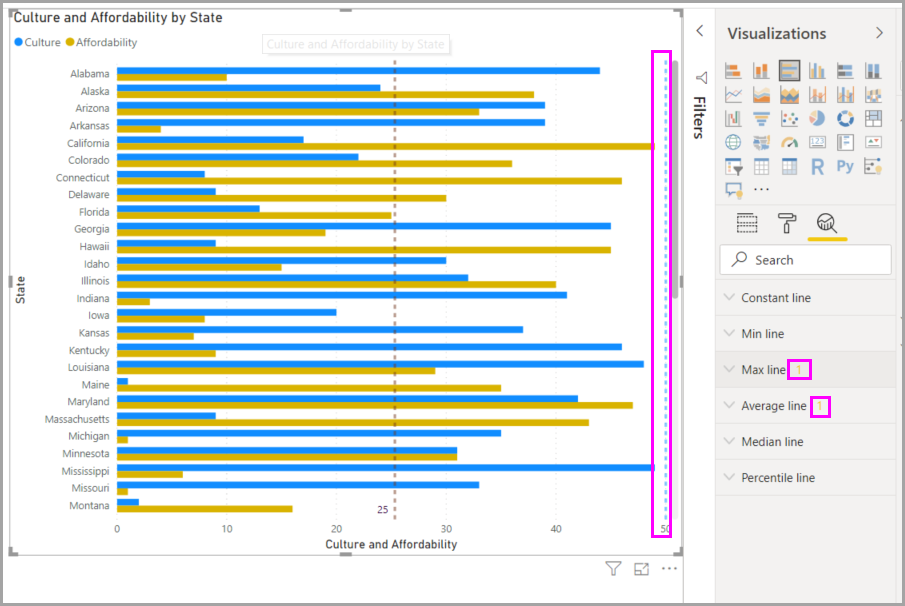
Ha a kijelölt vizualizációra nem alkalmazhatók dinamikus hivatkozási vonalak (ebben az esetben térképvizualizáció), az Elemzés panel kiválasztásakor a következő üzenet jelenik meg.
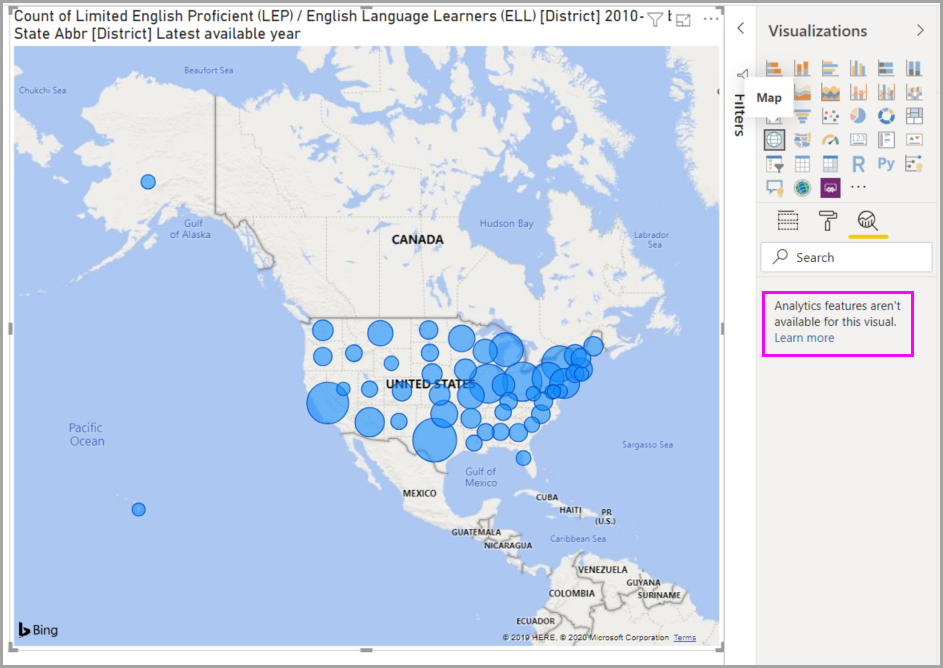
Az Elemzés panelen dinamikus referenciavonalak létrehozásával számos érdekes megállapítást kiemelhet.
További funkciók és képességek tervezése folyamatban van, beleértve annak kibővítését is, hogy mely vizualizációkra vonatkozhatnak dinamikus hivatkozási vonalak. Látogasson vissza gyakran az újdonságok megtekintéséhez.
Előrejelzés alkalmazása
Ha időadatokkal rendelkezik az adatforrásban, használhatja az előrejelzési funkciót. Jelöljön ki egy vizualizációt, majd bontsa ki az Elemzés panel Előrejelzés szakaszát. Számos bemenetet megadhat az előrejelzés módosításához, például az előrejelzés hosszát vagy a megbízhatósági időközt. Az alábbi képen egy egyszerű vonalas vizualizáció látható, amelyen az előrejelzés van alkalmazva. Használja a képzeletét (és játsszon az előrejelzéssel), hogy lássa, hogyan alkalmazható a modellekre.
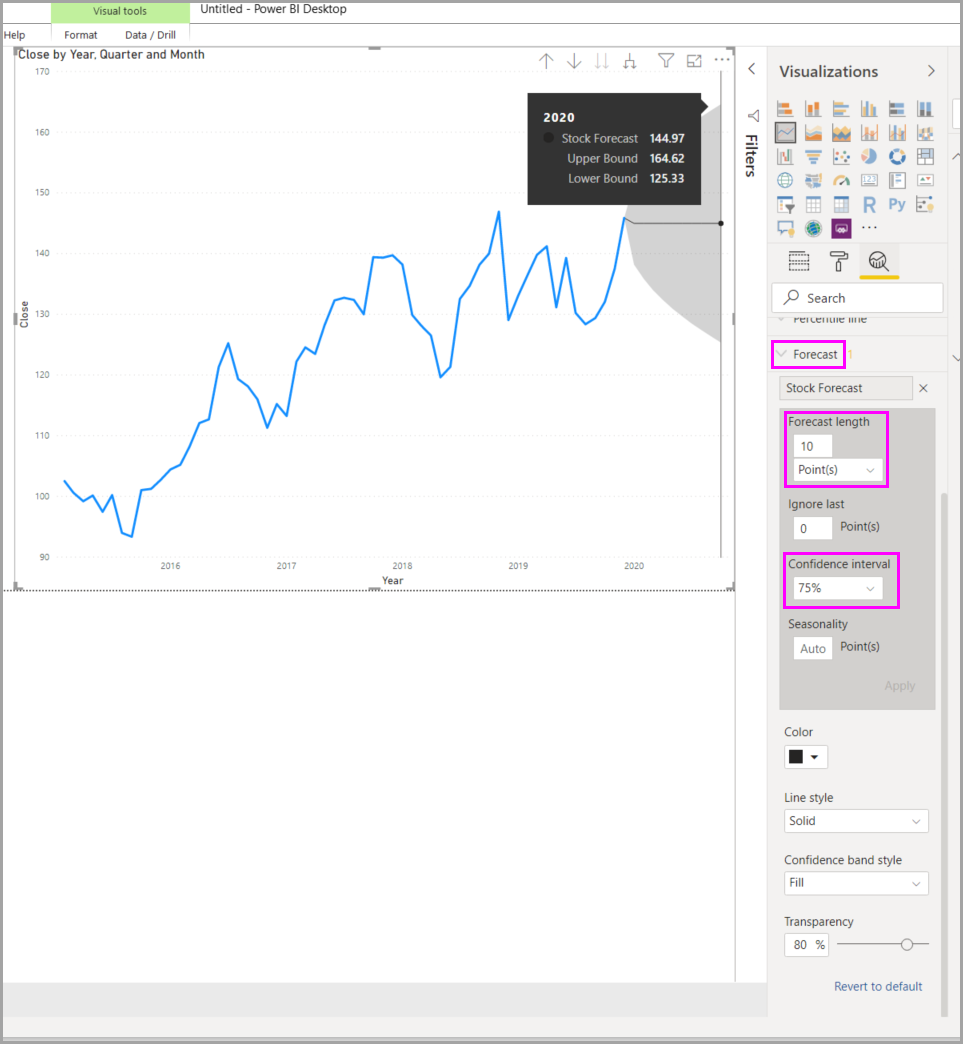
Feljegyzés
Az előrejelzési funkció csak vonaldiagram-vizualizációkhoz érhető el.
Az előrejelzés alkalmazásának módjára példaként tekintse meg az előrejelzési képességekről szóló (dátumozott, de még releváns) cikket.
Szempontok és korlátozások
A dinamikus referenciavonalak használatának lehetősége a használt vizualizáció típusától függ. Az alábbi listák részletesebben ismertetik ezeket a korlátozásokat.
Az alábbi vizualizáción használhat x tengelyes állandóvonalat, y tengelyes állandóvonalat és szimmetrikus árnyékolást:
- Pontdiagram
Az állandó vonal, a minimális vonal, a maximális vonal, az átlagos vonal, a mediánvonal és a percentilis vonal használata az alábbi vizualizációkban érhető el:
- Területdiagram
- Fürtözött sávdiagram
- Csoportosított oszlopdiagram
- Vonaldiagram
- Pontdiagram
Az alábbi vizualizációk csak állandó vonalat használhatnak az Elemzés panelről:
- Halmozott területdiagram
- Halmozott sávdiagram
- Halmozott oszlopdiagram
- Vízesés diagram
- 100%-ig halmozott sávdiagram
- 100%-ig halmozott oszlopdiagram
Az alábbi vizualizációk trendvonalat használhatnak, ha vannak időadatok:
- Területdiagram
- Csoportosított oszlopdiagram
- Vonaldiagram
- Vonal- és csoportosított oszlopdiagram
- Pontdiagram
Ezekre a vizualizációkra nem alkalmazhat dinamikus vonalakat:
- Tölcsér
- Vonal- és csoportosított oszlopdiagram
- Vonal- és halmozott oszlopdiagram
- Menüszalagdiagram
- Nem cartesiai vizualizációk, például fánkdiagram, mérőműszer, mátrix, kördiagram és táblázat
A percentilissor csak akkor érhető el, ha importált adatokat használ a Power BI Desktopban, vagy ha élőben csatlakozik egy modellhez egy Analysis Service 2016-ot vagy újabb verziót futtató kiszolgálón, az Azure Analysis Servicesben vagy egy szemantikai modellben a Power BI szolgáltatás.
Kapcsolódó tartalom
A Power BI Desktopban sokféle dolgot elvégezhet. A képességeivel kapcsolatos további információkért tekintse meg a következő erőforrásokat:
Visszajelzés
Hamarosan elérhető: 2024-ben fokozatosan kivezetjük a GitHub-problémákat a tartalom visszajelzési mechanizmusaként, és lecseréljük egy új visszajelzési rendszerre. További információ: https://aka.ms/ContentUserFeedback.
Visszajelzés küldése és megtekintése a következőhöz: