Oktatóanyag: Számított oszlopok létrehozása a Power BI Desktopban
Előfordulhat, hogy az elemzett adatok nem tartalmaznak olyan mezőt, amely a kívánt eredmények eléréséhez szükséges. A számított oszlopok ebben a helyzetben hasznosak. A számított oszlopok adatelemzési kifejezéseket (DAX) használó képletekkel határozzák meg az oszlopok értékeit. Ez az eszköz minden esetben hasznos, ha több különböző oszlop szöveges értékeit csoportosítja, és numerikus értékeket számít ki más értékekből. Tegyük fel például, hogy az adatok város- és állammezőket tartalmaznak, de egyetlen Olyan Hely mezőt szeretne, amely mindkettőt tartalmazza, például "Miami, FL".
A számított oszlopok hasonlóak azokhoz a mértékekhez, amelyekben mindkettő DAX-képleteken alapul, de eltérőek a használatuk módjában. A vizualizáció Értékek területén gyakran használ mértékeket, hogy más mezők alapján számítsa ki az eredményeket. A számított oszlopokat új mezőkként használhatja a sorokban, tengelyekben, jelmagyarázatokban és a vizualizációk csoportterületein.
Ez az oktatóanyag végigvezeti néhány számított oszlop megértésén és létrehozásán, valamint azok jelentésvizualizációkban való felhasználásán a Power BI Desktopban.
Előfeltételek
Ez az oktatóanyag olyan Power BI-felhasználók számára készült, akik már ismerik a Power BI Desktop használatát a fejlettebb modellek létrehozásához. Már tudnia kell, hogyan használhatja az Adatok lekérése és a Power Query-szerkesztő az adatok importálására, több kapcsolódó táblával való együttműködésre és mezők hozzáadására a Jelentés vásznon. Ha még nem ismerkedik a Power BI Desktoppal, mindenképpen tekintse meg a Power BI Desktop használatának első lépéseit.
Az oktatóanyag a Power BI Desktop Contoso értékesítési mintáját használja, ugyanazzal a mintával, amelyet a Saját mértékek létrehozása a Power BI Desktop oktatóanyagában használt. A Fiktív Contoso, Inc. vállalat értékesítési adatait egy adatbázisból importálták. Nem tud csatlakozni az adatforráshoz, és nem tekintheti meg az Power Query-szerkesztő. Töltse le és bontsa ki a fájlt a saját számítógépén, majd nyissa meg a Power BI Desktopban.
Számított oszlop létrehozása kapcsolódó táblák értékeivel
Az értékesítési jelentésben a termékkategóriákat és alkategóriákat egyetlen értékként szeretné megjeleníteni, például "Mobiltelefonok – Tartozékok", "Mobiltelefonok – Okostelefonok és PDA-k" stb. A Mezők listában nincs olyan mező, amely megadja ezeket az adatokat, de van egy ProductCategory mező és egy ProductSubcategory mező, amelyek mindegyike a saját táblájában található. Létrehozhat egy számított oszlopot, amely a két oszlop értékeit egyesíti. A DAX-képletek a már meglévő modell teljes erejét használhatják, beleértve a már meglévő táblák közötti kapcsolatokat is.
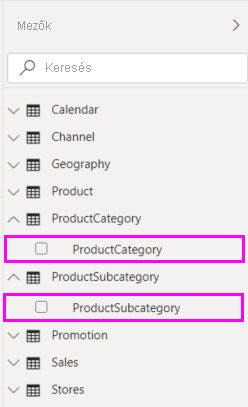
Ha a ProductSubcategory táblában szeretné létrehozni az új oszlopot, kattintson a jobb gombbal a ProductSubcategory elem melletti három pontraa Mezők panelen, és válassza az Új oszlop lehetőséget a menüből.
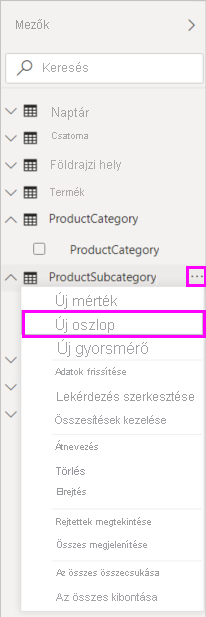
Amikor az Új oszlopot választja, a Képletsáv megjelenik a Jelentésvászn tetején, készen áll arra, hogy elnevezze az oszlopot, és adjon meg egy DAX-képletet.
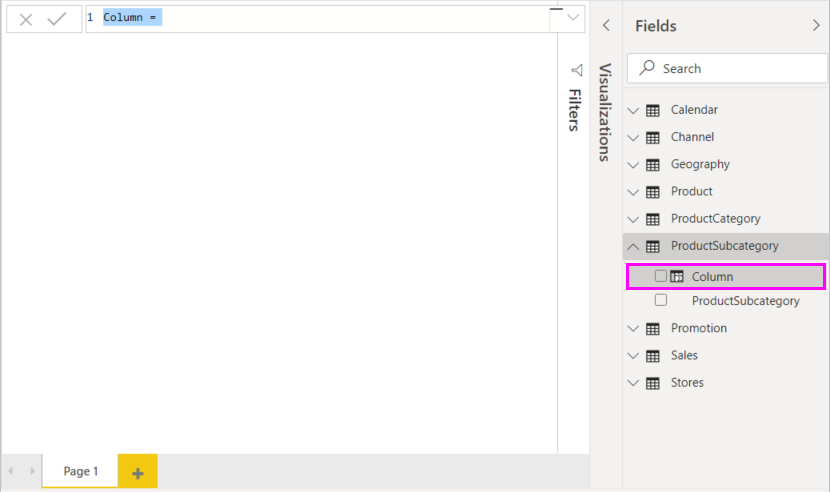
Alapértelmezés szerint egy új számított oszlop neve Oszlop. Ha nem nevezi át, az új oszlopok neve 2. oszlop, 3. oszlop stb. lesz. Azt szeretné, hogy az oszlop azonosíthatóbb legyen, ezért amíg az oszlop neve már ki van emelve a szerkesztőlécen, nevezze át a ProductFullCategory beírásával, majd írjon be egy egyenlőségjelet (=)
Azt szeretné, hogy az új oszlop értékei a ProductCategory mező nevével kezdődjenek. Mivel ez az oszlop egy másik, de kapcsolódó táblában található, a RELATED függvénnyel segíthet a beszerzésében.
Az egyenlőségjel után írja be az r betűt. A legördülő javaslatok listája az összes DAX-függvényt az R betűvel kezdődően jeleníti meg. Az egyes függvények kijelölése a hatás leírását mutatja. A beírás során a javaslatlista közelebb kerül a szükséges függvényhez. Válassza a RELATED elemet, majd nyomja le az Enter billentyűt.
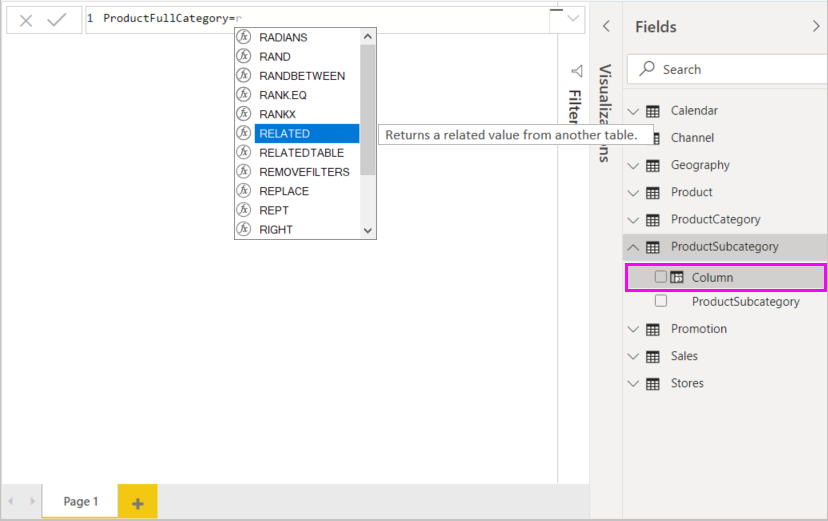
Megjelenik egy nyitó zárójel, valamint egy másik javaslatlista a KAPCSOLÓDÓ függvénynek átadható kapcsolódó oszlopokról, a várt paraméterek leírásával és részleteivel.
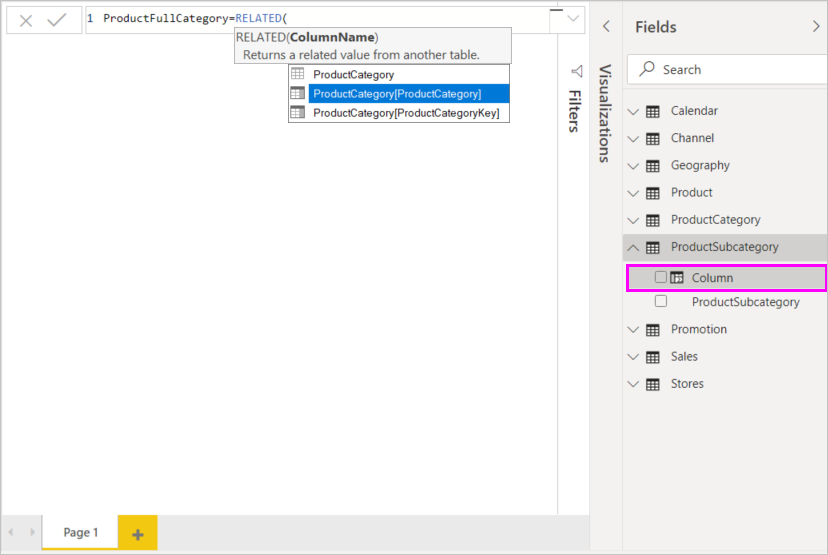
A ProductCategory táblából a ProductCategory oszlopot szeretné használni. Válassza a ProductCategory[ProductCategory] lehetőséget, nyomja le az Enter billentyűt, majd írjon be egy záró zárójelet.
Tipp.
A szintaxishibákat leggyakrabban egy hiányzó vagy téves helyen található záró zárójel okozza, bár a Power BI Desktop néha hozzáadja Önhöz.
Azt szeretné, hogy a kötőjelek és a szóközök elválasztják a ProductCategories és a ProductSubcategories értéket az új értékekben, ezért az első kifejezés záró zárójele után írjon be egy szóközt, ampersand (>), dupla idézőjelet ("), szóközt, gondolatjelet (-), egy másik szóközt, egy másik dupla idézőjelet és egy másik erősítőt. A képletnek így kell kinéznie:
ProductFullCategory = RELATED(ProductCategory[ProductCategory]) & " - " &Tipp.
Ha több helyiségre van szüksége, válassza a szerkesztőléc jobb oldalán található lefelé mutató sávot a képletszerkesztő kibontásához. A szerkesztőben nyomja le az Alt + Enter billentyűkombinációt egy sorról lefelé, a Tab billentyűkombinációt lenyomva pedig áthelyezheti a dolgokat.
Adjon meg egy nyitó zárójelet ([), majd a képlet befejezéséhez válassza a [ProductSubcategory] oszlopot.

Nem kellett másik RELATED függvényt használnia a ProductSubcategory tábla meghívásához a második kifejezésben, mert ebben a táblában hozza létre a számított oszlopot. A(z) [ProductSubcategory] nevet a táblanév előtaggal (teljes mértékben minősített) vagy anélkül is megadhatja (nem minősített).
A képlet kitöltéséhez nyomja le az Enter billentyűt , vagy jelölje ki a jelölőnégyzetet a szerkesztőlécen. A képlet érvényes, és a ProductFullCategory oszlop neve megjelenik a ProductSubcategory táblában a Mezők panelen.
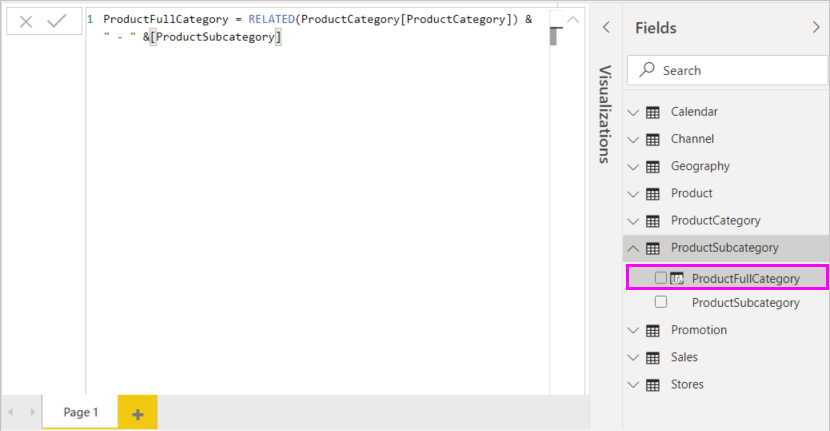
Feljegyzés
A Power BI Desktopban a számított oszlopok speciális ikonnal rendelkeznek a Mezők panelen, amely azt mutatja, hogy képleteket tartalmaznak. A Power BI szolgáltatás (a Power BI-webhelyen) nincs mód a képletek módosítására, így a számított oszlopokban nincsenek ikonok.
Az új oszlop használata egy jelentésben
Most már használhatja az új ProductFullCategory oszlopot a SalesAmount by ProductFullCategory megtekintéséhez.
Jelölje ki vagy húzza a ProductFullCategory oszlopot a ProductSubcategory táblából a Jelentésvászonra, és hozzon létre egy táblázatot az összes ProductFullCategory névvel.
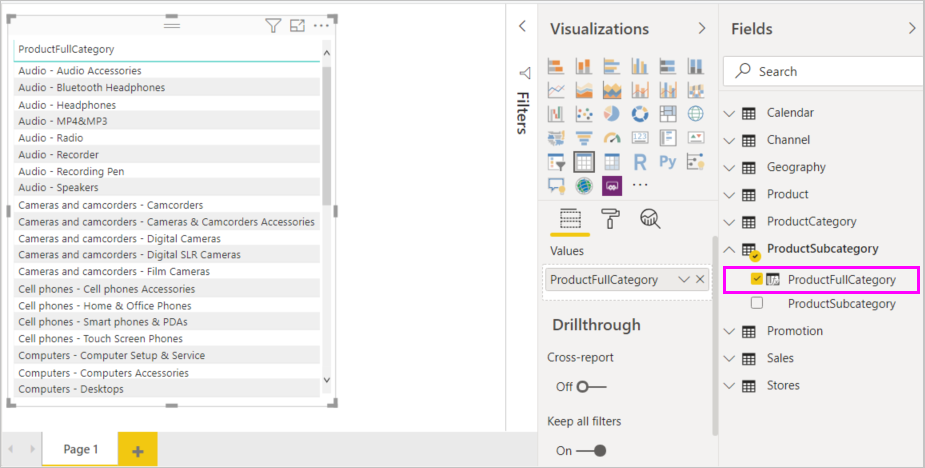
Jelölje ki vagy húzza a SalesAmount mezőt a Sales táblából a táblába az egyes ProductFullCategory-hoz tartozó SalesAmount megjelenítéséhez.
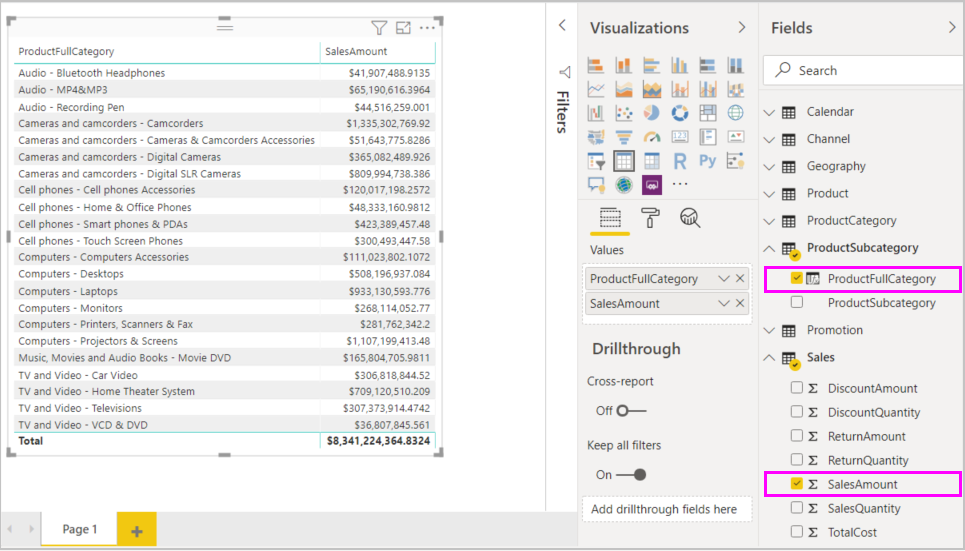
HA függvényt használó számított oszlop létrehozása
A Contoso értékesítési minta az aktív és inaktív üzletek értékesítési adatait tartalmazza. Egy Active StoreName mező létrehozásával meg szeretné győződni arról, hogy az aktív áruházak eladásai egyértelműen elkülönülnek a jelentésben szereplő inaktív áruház-értékesítésektől. Az új Active StoreName számított oszlopban minden aktív tároló az üzlet teljes nevével jelenik meg, míg az inaktív üzletek értékesítései egy, Inaktív nevű sorelembe lesznek csoportosítva.
Szerencsére a Stores tábla egy Állapot nevű oszlopot tartalmaz, amelyben az aktív üzleteknél a "Be" és az inaktív üzleteknél a "Ki" érték szerepel, amelyekkel értékeket hozhatunk létre az új Active StoreName oszlophoz. A DAX-képlet a logikai HA függvénnyel teszteli az egyes áruházak állapotát , és az eredménytől függően egy adott értéket ad vissza. Ha egy áruház állapota "Be" állapotú, a képlet az áruház nevét adja vissza. Ha ki van kapcsolva, a képlet az "Inaktív" Active StoreName nevet rendeli hozzá.
Hozzon létre egy új számított oszlopot a Stores táblában, és nevezze el Active StoreName névnek a szerkesztőlécen.
A jel után kezdje el beírni a = HA szöveget. A javaslatlista megjeleníti, hogy mit adhat hozzá. Válassza a HA lehetőséget.
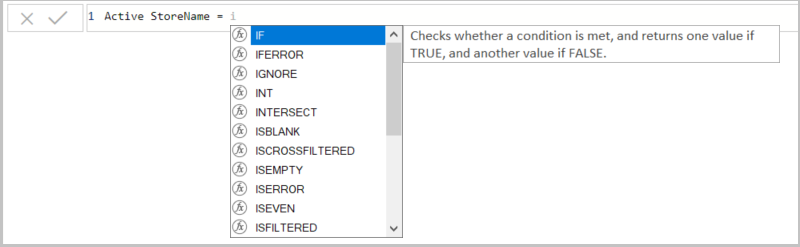
A HA argumentum első argumentuma annak logikai tesztelése, hogy egy áruház állapota "Be" -e. Írjon be egy nyitó zárójelet [, amely felsorolja az Üzletek tábla oszlopait, majd válassza az [Állapot] lehetőséget.
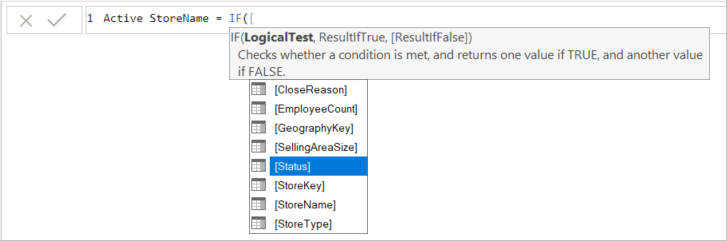
Közvetlenül az [Állapot] után írja be az ="Be" szöveget, majd írjon be egy vesszőt (,) az argumentum befejezéséhez. Az elemleírás azt javasolja, hogy most már hozzá kell adnia egy értéket, amelyet akkor kell visszaadni, ha az eredmény IGAZ.

Ha az áruház állapota "Be", meg szeretné jeleníteni az áruház nevét. Írjon be egy nyitó zárójelet ([), és válassza a [StoreName] oszlopot, majd írjon be egy másik vesszőt. Az elemleírás most azt jelzi, hogy az eredmény FAL Standard kiadás esetén egy értéket kell hozzáadnia a visszaadandó értékhez.

Azt szeretné, hogy az érték "Inaktív" legyen, írja be az "Inaktív" kifejezést, majd töltse ki a képletet az Enter billentyű lenyomásával vagy a jelölőnégyzet bejelölésével a szerkesztőlécen. A képlet érvényesítve van, és az új oszlop neve megjelenik a Mezők panel Áruház táblájában.
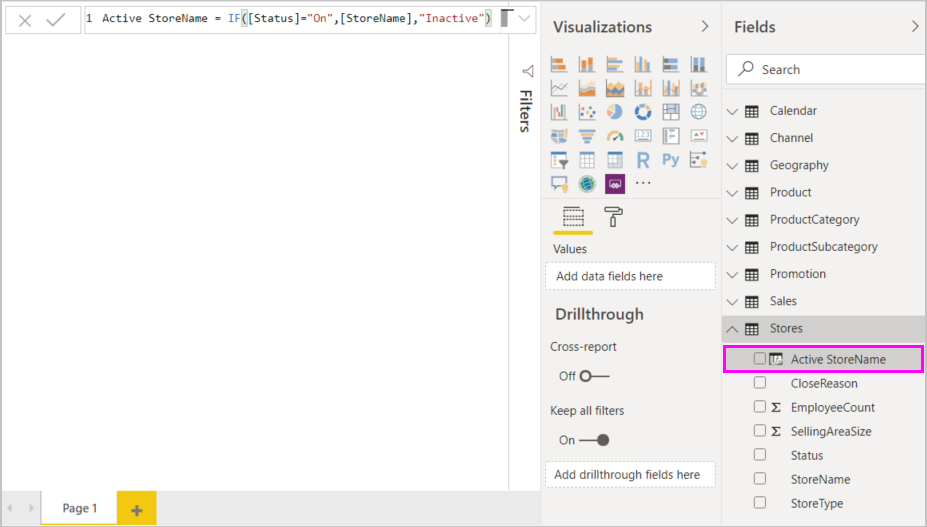
Az új Active StoreName oszlopot ugyanúgy használhatja vizualizációkban, mint bármely más mezőben. A SalesAmounts active StoreName szerinti megjelenítéséhez jelölje ki az Active StoreName mezőt, vagy húzza a jelentésvászonra, majd válassza ki a SalesAmount mezőt, vagy húzza a táblába. Ebben a táblában az aktív üzletek név szerint külön-külön jelennek meg, az inaktív tárolók azonban a végén inaktívként vannak csoportosítva.
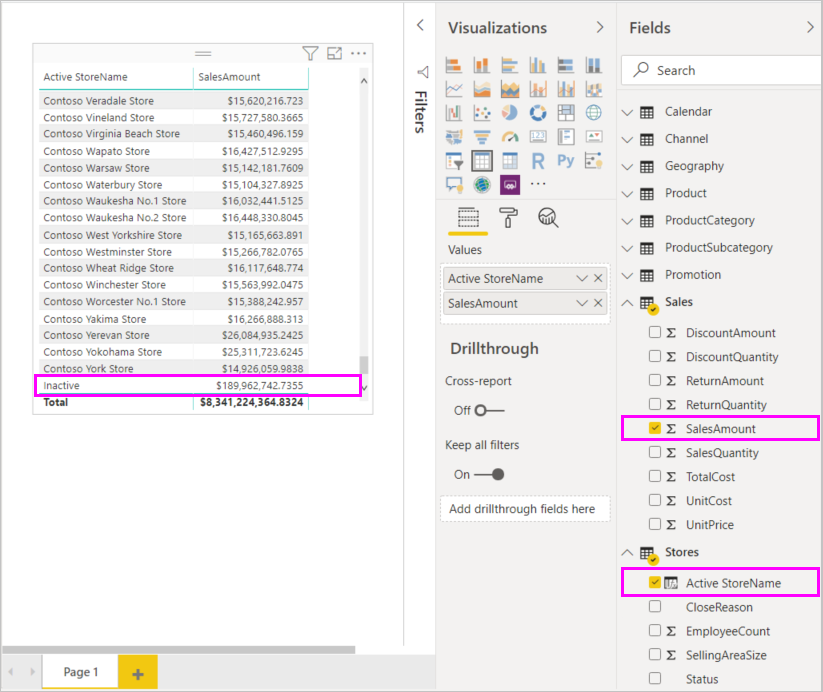
A tanultak
A számított oszlopok bővíthetik az adatokat, és könnyebben áttekinthetők. Megtanulta, hogyan hozhat létre számított oszlopokat a Mezők panelen és a szerkesztőlécen, hogyan hozhat létre javaslatlistákat és elemleírásokat a képletek létrehozásához, hogyan hívhatja meg a DAX-függvényeket( például RELATED és IF) a megfelelő argumentumokkal, és hogyan használhatja a számított oszlopokat a jelentésvizualizációkban.
Kapcsolódó tartalom
Ha részletesebben szeretne megismerkedni a DAX-képletekkel, és összetettebb képletekkel szeretne számított oszlopokat létrehozni, tekintse meg a Power BI Desktop DAX-alapjait. Ez a cikk a DAX alapvető fogalmait, például a szintaxist, a függvényeket és a környezet alaposabb megértését ismerteti.
Mindenképpen adja hozzá az adatelemzési kifejezésekre (DAX) vonatkozó hivatkozást a kedvencekhez. Ebben a hivatkozásban talál részletes információkat a DAX-szintaxisról, az operátorok és a több mint 200 DAX-függvényről.
Egyéb érdekes cikkek: