Megjegyzés
Az oldalhoz való hozzáféréshez engedély szükséges. Megpróbálhat bejelentkezni vagy módosítani a címtárat.
Az oldalhoz való hozzáféréshez engedély szükséges. Megpróbálhatja módosítani a címtárat.
A következőkre vonatkozik: Power BI Desktop Power BI szolgáltatás
Ebben az oktatóanyagban számos különböző módszert ismerhet meg a vizualizációK X és Y tengelyének testreszabására. Nem minden vizualizációnak van tengelye. A kördiagramok például nem rendelkeznek tengelyekkel. A testreszabási lehetőségek vizualizációnként eltérőek. Egy cikkben túl sok lehetőség van, ezért áttekintjük a leggyakrabban használt testreszabásokat, és kényelmesen használhatjuk a Power BI jelentésvásznon a Vizualizáció formázás panelt.
Előfeltételek
Power BI Desktop
Új vizualizáció hozzáadása
Mielőtt testre szabhatja a vizualizációt, létre kell hoznia.
A Power BI Desktopban nyissa meg a Kiskereskedelmi elemzési mintát.
Az alsó sarokban válassza a sárga plusz ikont új oldal hozzáadásához.
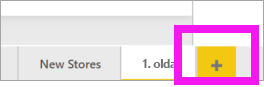
A Vizualizációk panelen válassza a halmozott oszlopdiagram ikont. Ez egy üres sablont ad hozzá a jelentésvászonhoz.
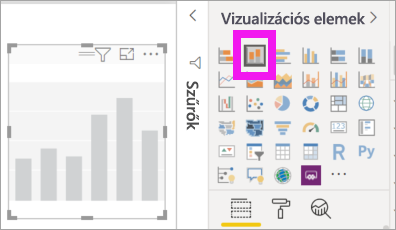
Az X tengely értékeinek beállításához a Mezők panelen válassza az Idő>pénzügyi hónap lehetőséget.
Az Y tengely értékeinek beállításához a Mezők panelen válassza> a Sales Last Year Sales and Sales This Year Sales Value (Értékesítések tavalyi értékesítések és értékesítések>idei értékesítési>érték) lehetőséget.
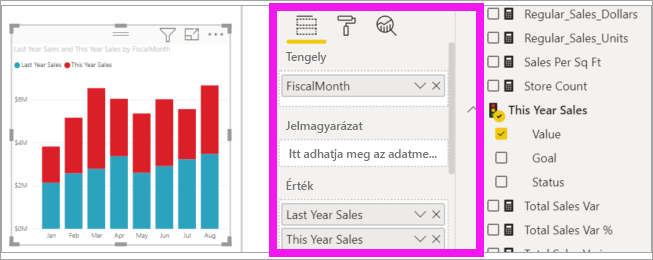
Most már testre szabhatja az X tengelyt. A Power BI szinte korlátlan lehetőségeket kínál a vizualizáció formázására.
Az X tengely testreszabása
Az X tengelyhez számos testre szabható funkció érhető el. Hozzáadhatja és módosíthatja az adatfeliratokat és az X tengely címét. Kategóriák esetén módosíthatja a sávok, oszlopok, vonalak és területek szélességét, méretét és kitöltését. Az értékek esetében módosíthatja a megjelenítési egységeket, a tizedesjegyeket és a rácsvonalakat. Ha az elsődleges tengely adattípusa skaláris, választhat a folyamatos tengely (az alapértelmezett skaláris típusok, például numerikus és datetime) vagy kategorikus között. A folyamatos tengelyek lehetnek lineárisak vagy naplóméretek, és görgetés nélkül jelenítik meg az összes adatot. A kategorikus tengelyek minden adatpont kategóriacímkéjét jelenítik meg, és görgetni fognak, ha a tartalom nem fér el a diagramterületen.
Az alábbi példa egy oszlopdiagram testreszabását mutatja be. Vegyünk fel néhány testreszabást, hogy megismerkedjen a lehetőségekkel, majd önállóan is felfedezheti a többit.
Az X tengely címkéinek testreszabása
Az X tengely címkéi a diagram oszlopai alatt jelennek meg. Jelenleg világosszürke, kicsi és nehezen olvasható. Ezt fogjuk most módosítani.
A Vizualizációk panelen válassza a Formátum (a festőkefe ikon
 ) lehetőséget a testreszabási beállítások megjelenítéséhez.
) lehetőséget a testreszabási beállítások megjelenítéséhez.Bontsa ki az X tengely beállításait.
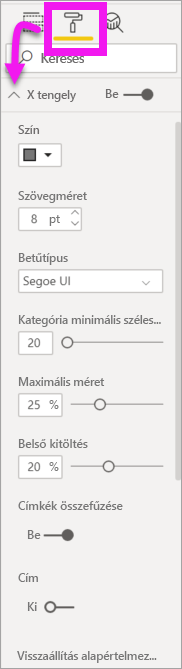
Vigye az X tengely csúszkát a Be gombra.
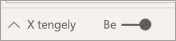
Előfordulhat, hogy az X tengelyt Ki értékre szeretné állítani, ha a vizualizáció címkék nélkül magától értetődő, vagy ha zsúfolt jelentésoldallal rendelkezik, és több adat megjelenítéséhez helyet kell adnia.
A szöveg színének, méretének és betűtípusának formázása:
Szín: Fekete kijelölése
Szövegméret: Enter 14
Betűcsalád: Arial Black kiválasztása
Oszlopok: Térköz megnyitása
Belső párnázás: Enter 40%
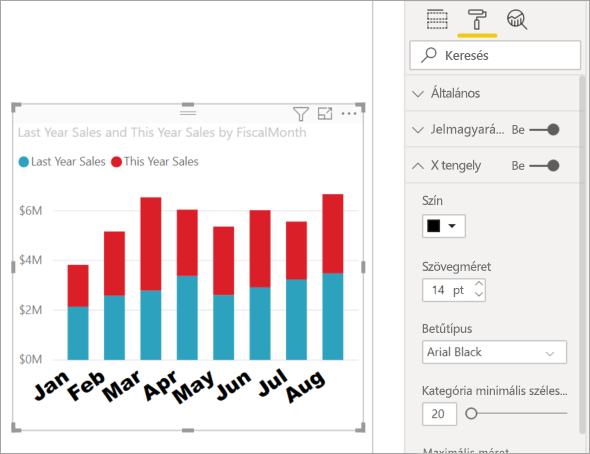
Lehet, hogy nem tetszik, ahogy az X tengely szövege átlósan jelenik meg. Több lehetősége is van.
- Módosítsa a szöveg méretét 14-nél kisebbre.
- A vizualizáció méretének növelése.
- Kevesebb oszlop megjelenítése és görgetősáv hozzáadása a kategória minimális szélességének növelésével.
Itt kiválasztottuk a második lehetőséget, és megragadtuk az egyik átméretező sávot, hogy szélesebb legyen a vizualizáció. Mostantól a 14 pontos szöveget is elféri, anélkül, hogy szögben vagy görgetősávon kellene megjelenítenie a szöveget.
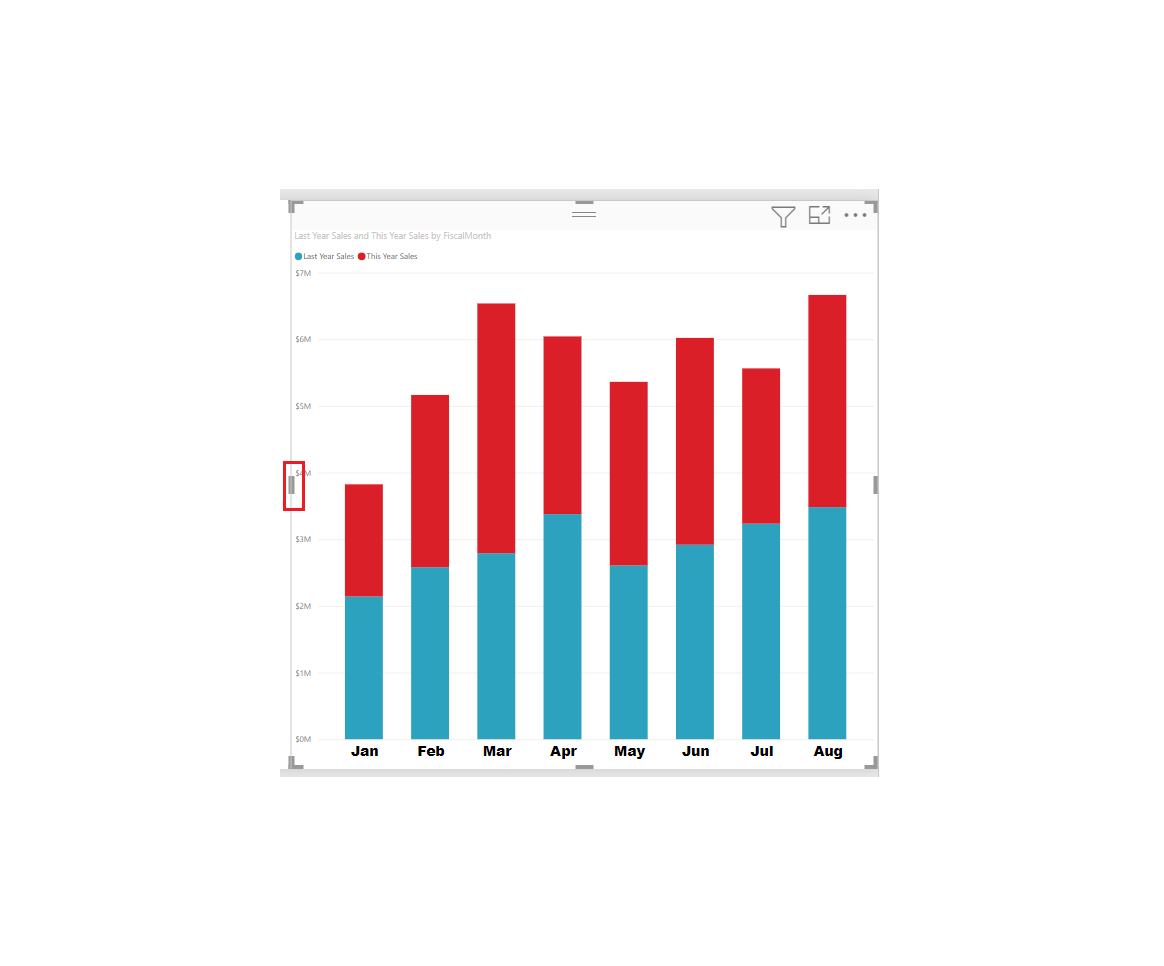
Az X tengely címének testreszabása
Ha az X tengely címe be van kapcsolva, az X tengely címe az X tengely felirata alatt jelenik meg.
Első lépésként kapcsolja be az X tengely címét.

Az első dolog, amit észre fog venni, hogy a vizualizációnak most már van egy alapértelmezett X tengely címe. Ebben az esetben a FiscalMonth.
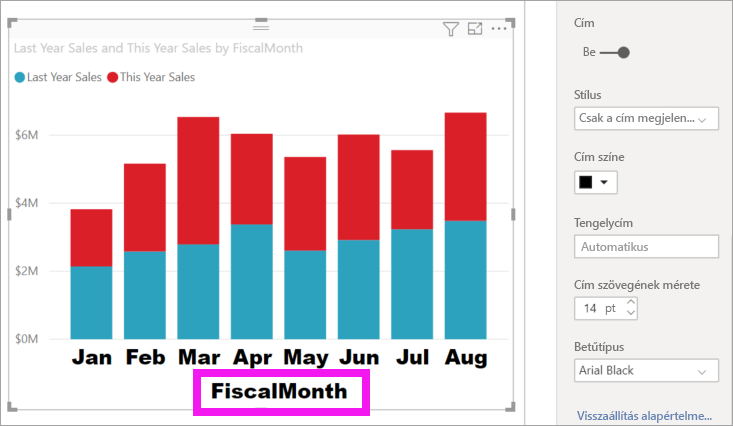
A cím szövegszínének, méretének és betűtípusának formázása:
Cím színe: Narancssárga kijelölése
Tengely címe: Pénzügyi hónap beírása (szóközzel)
Címszöveg mérete: Enter 18
A testreszabások befejezése után a halmozott oszlopdiagram a következőképpen néz ki:
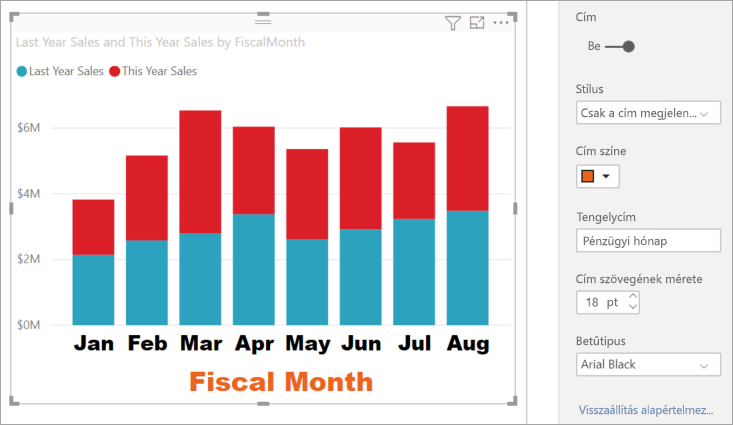
Mentse az elvégzett módosításokat, és lépjen a következő szakaszra. Ha bármikor vissza kell állítania az összes módosítást, válassza a Visszaállítás alapértelmezettre lehetőséget az X tengely testreszabási paneljének alján. Ezután testre szabhatja az Y tengelyt.
Az Y tengely testreszabása
Az Y tengelyhez számos testre szabható funkció érhető el. Hozzáadhatja és módosíthatja az adatfeliratokat, az Y tengely címét és a rácsvonalakat. Értékek esetén módosíthatja a megjelenítési egységeket, a tizedesjegyeket, a kezdőpontot és a végpontot. Kategóriák esetén pedig módosíthatja a sávok, oszlopok, vonalak és területek szélességét, méretét és párnázását.
Az alábbi példa folytatja az oszlopdiagram testreszabását. Tegyünk néhány módosítást, hogy megismerje a lehetőségeket, majd önállóan is felfedezheti a többit.
Az Y tengely címkéinek testreszabása
Az Y tengely címkéi alapértelmezés szerint balra jelennek meg. Jelenleg világosszürke, kicsi és nehezen olvasható. Ezt fogjuk most módosítani.
Bontsa ki az Y tengely beállításait.

Helyezze az Y tengely csúszkát Be állásba.

Az Y tengely kikapcsolásának egyik oka lehet, hogy több adat számára szeretne helyet menteni.
A szöveg színének, méretének és betűtípusának formázása:
Szín: Fekete kijelölése
Szövegméret: Enter 10
Megjelenítési egységek: Milliók kiválasztása
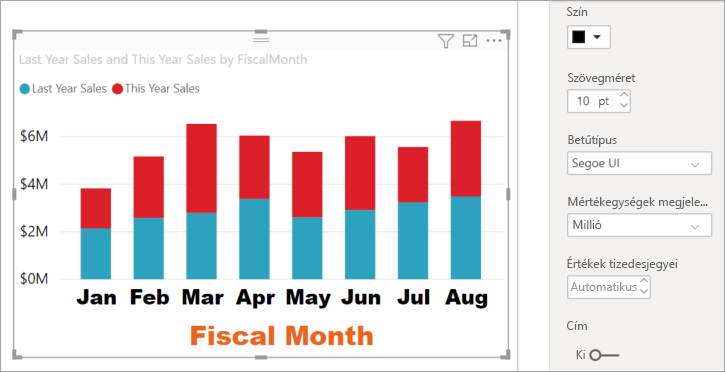
Az Y tengely címének testreszabása
Ha az Y tengely címe be van kapcsolva, az Y tengely címe az Y tengely címkéi mellett jelenik meg. Ebben a vizualizációban az Y tengely címe nem javítja a vizualizációt, ezért hagyja kikapcsolva a Címet. Az oktatóanyag későbbi részében Y tengelyes címeket adunk hozzá egy kéttengelyes vizualizációhoz.
A rácsvonalak testreszabása
Emeljük ki a rácsvonalakat a szín módosításával és a körvonal növelésével:
A Rácsvonalak lap kibontása: Vízszintes kijelölés
Szín: Narancssárga kijelölése
Szélesség: Enter 2
A testreszabások után az oszlopdiagramnak így kell kinéznie:
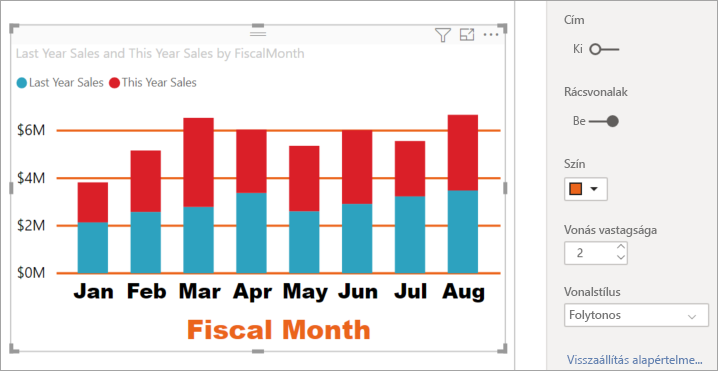
Vizualizációk testreszabása kettős Y tengelyekkel
Egyes vizualizációk két Y tengelyt használhatnak. A kombinált diagramok jó példa. Mielőtt formázhatnánk a két Y tengelyt, létrehozunk egy kombinált diagramot, amely összehasonlítja az értékesítési trendeket és a bruttó árrést.
Diagram létrehozása két Y tengely használatával
Jelölje ki az oszlopdiagramot, és módosítsa vonal- és halmozott oszlopdiagrammá . Ez a vizualizációtípus egyetlen vonaldiagram-értéket és több halmozható oszlopértéket támogat.
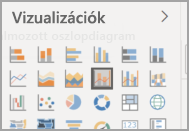
Húzza az Értékesítési>bruttó árrés tavalyi %-át a Mezők panelről a Sorértékek gyűjtőbe.
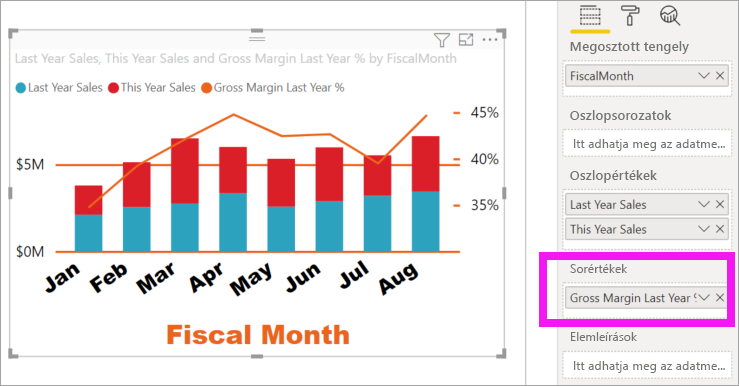
A vizualizáció újraformázása a ferde X tengely címkéinek eltávolításához.
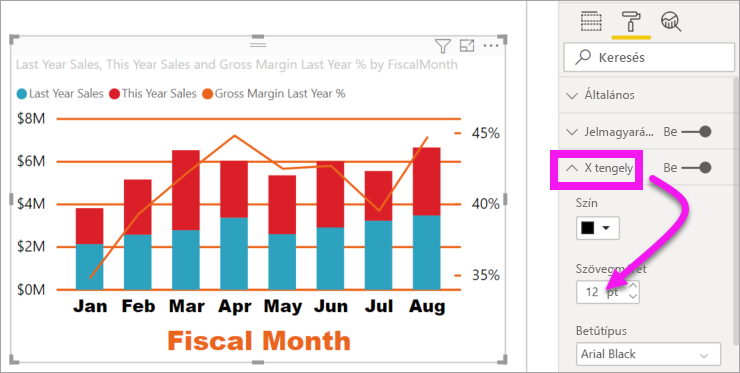
A Power BI két Y tengelyt hoz létre, amelyek lehetővé teszik az értékek eltérő méretezését. A bal tengely az értékesítési dollárt, a jobb tengely pedig a bruttó árrést méri.
A második Y tengely formázása
Mivel egy Y tengelyt tartalmazó vizualizációval kezdtünk, a Power BI ugyanazokkal a beállításokkal hozta létre a második Y tengelyt. De ezt megváltoztathatjuk.
A Vizualizációk panelen válassza a festőkefe ikont a formátumbeállítások megjelenítéséhez.
Bontsa ki a másodlagos Y tengely beállításait.
Ellenőrizze, hogy be van-e kapcsolva. A másodlagos Y tengely a vonaldiagramot jelöli.
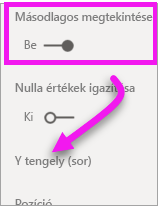
(Nem kötelező) A két tengely betűszínének, méretének és megjelenítési egységeinek testreszabása. Ha az oszloptengelyhez vagy a vonaltengelyhez tartozó pozíciót váltja, akkor a két tengely az oldalakat váltja.
Címek hozzáadása mindkét tengelyhez
Összetett vizualizációval tengelycímeket adhat hozzá. A címek segítenek a munkatársainak megérteni a vizualizáció által elmondott történetet.
Az Y tengely (oszlop) és az Y tengely (vonal) címének bekapcsolva állása.
Állítsa be a stílust úgy, hogy csak mindkettőhöz jelenjen meg a cím.
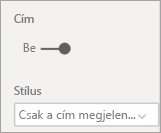
A kombinált diagramon mostantól két tengely látható, mindkettő címmel.
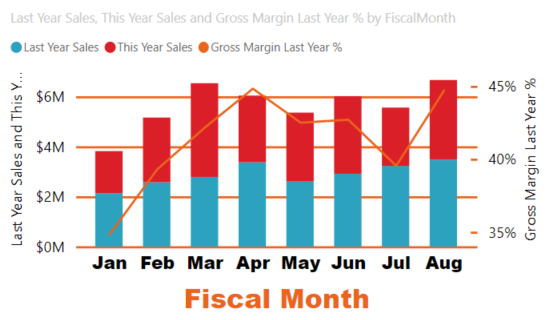
Formázza a címeket. Ebben a példában rövidítettük az egyik címet, és mindkettő betűméretét csökkentettük.
- Betűméret: 9
- Lerövidítette az első Y tengely tengelycímét (az oszlopdiagramot): Értékesítés tavaly > ebben az évben.
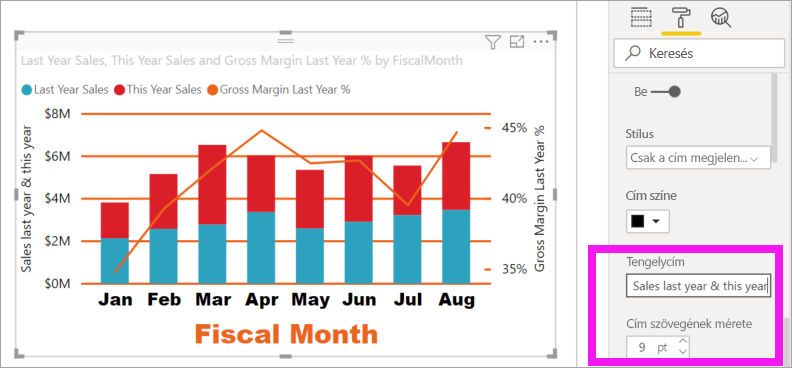
További információ: Tippek és trükkök a Power BI színformázásához, valamint a vizualizációs címek, jelmagyarázatok és hátterek testreszabása.
Az y tengely megfordítása
Vonal-, sáv-, oszlop-, terület- és kombinált diagramok esetén megfordíthatja az y tengelyt, így a pozitív értékek lefelé, a negatív értékek pedig felfelé haladnak.
Jelölje ki a vizualizációt. A Formátum panelen bontsa ki az Y tengely szakaszt, majd bontsa ki a Tartomány szakaszt. A tartományt befelé váltó dia.
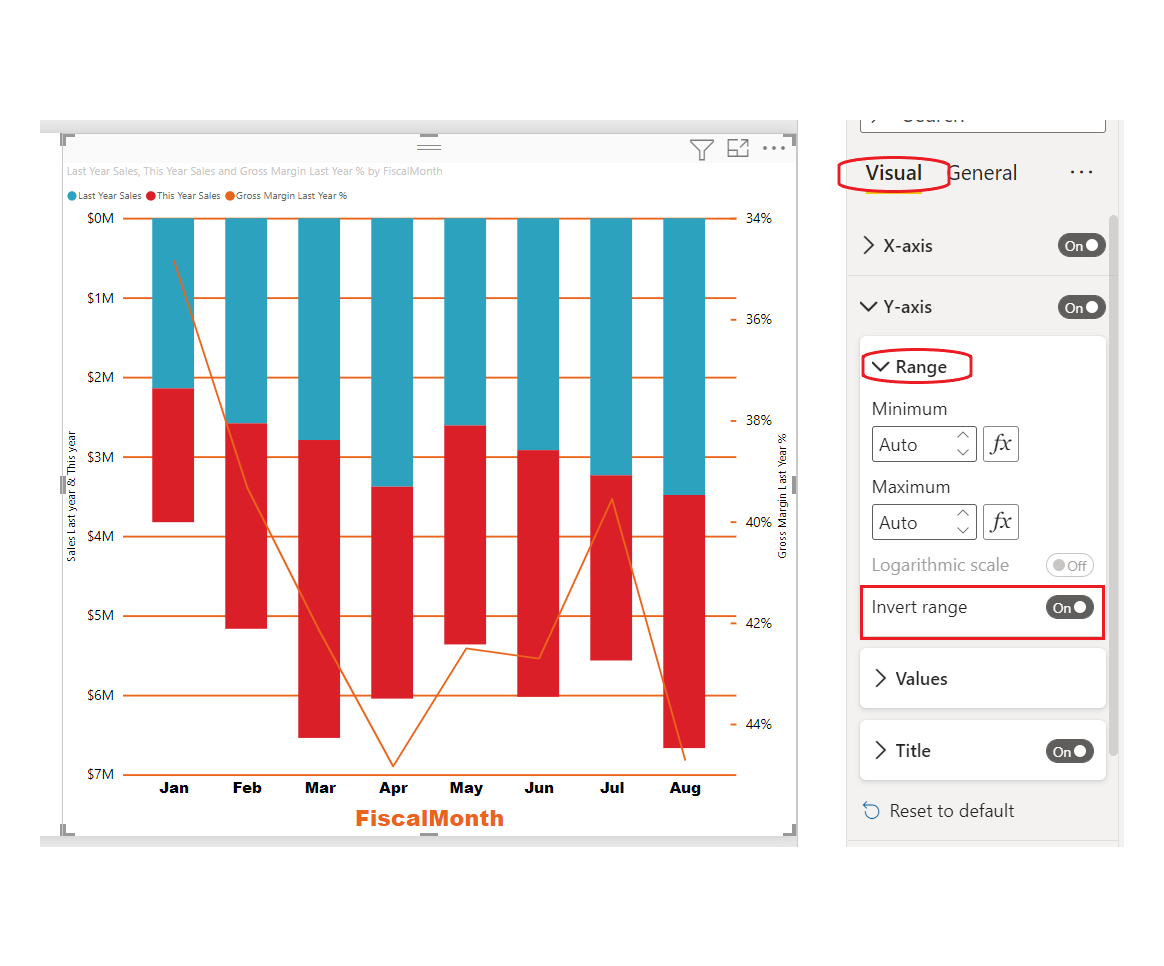
Szempontok és korlátozások
- A folytonos tengely osztásjeleinél nem lehet szabályozni a formátumsztringet. A Power BI az adattartomány alapján a legjobb időintervallumot választja ki, és létrehoz egy minimális formátumsztringet ehhez az egységintervallumhoz, hogy megőrizze a helyet. A dátumértékek a rendszer vagy a böngésző területi beállításai alapján lesznek honosítva.
Kapcsolódó tartalom
Van még esetleg kérdése? Tegye próbára a Power BI közösségét