Oktatóanyag: A GitHub Actions Microsoft Power Platform szolgáltatáshoz használata a megoldás telepítésének automatizálására
Ebben az oktatóanyagban a következőket tanulja meg:
- Új GitHub-adattár létrehozása
- Hozzon létre két GitHub munkafolyamatot a GitHub Actions for Microsoft Power Platform használatával
A munkafolyamatok automatikusan exportálhatják az alkalmazását (nem felügyelt megoldásként) egy fejlesztői környezetből, létrehozzon egy buildösszetevőt (felügyelt megoldást), és telepítse az alkalmazást az éles környezetébe. Ez az oktatóanyag az Ön által létrehozott ALMLab megoldást használja, valamint a korábbi oktatóanyagokban beállított környezeteket.
Kapcsolódó oktatóanyagok: Első lépések és Modellvezérelt alkalmazáslétrehozása.
GitHub-fiók létrehozása
Látogasson el a https://github.com weboldalra, és kattintson a Feliratkozás vagy az Ingyenes próbaverzió indítása lehetőségre (vagy jelentkezzen be, ha van már fiókja).
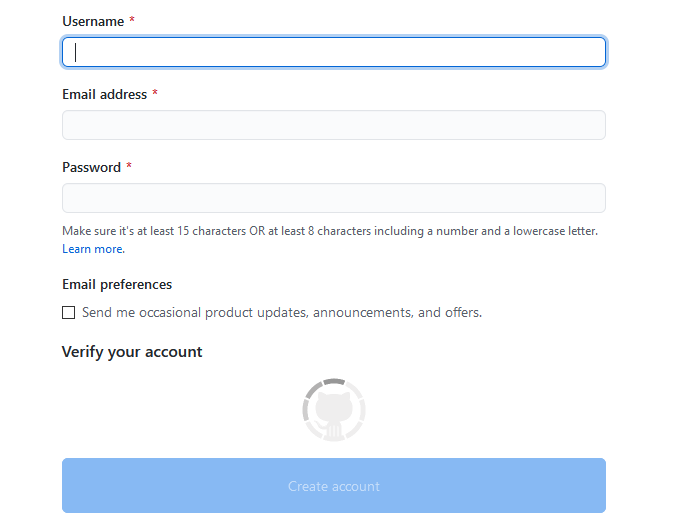
Miután létrehozta a fiókját, hozzon létre egy adattárat az Adattár létrehozása vagy Új lehetőség kiválasztásával.
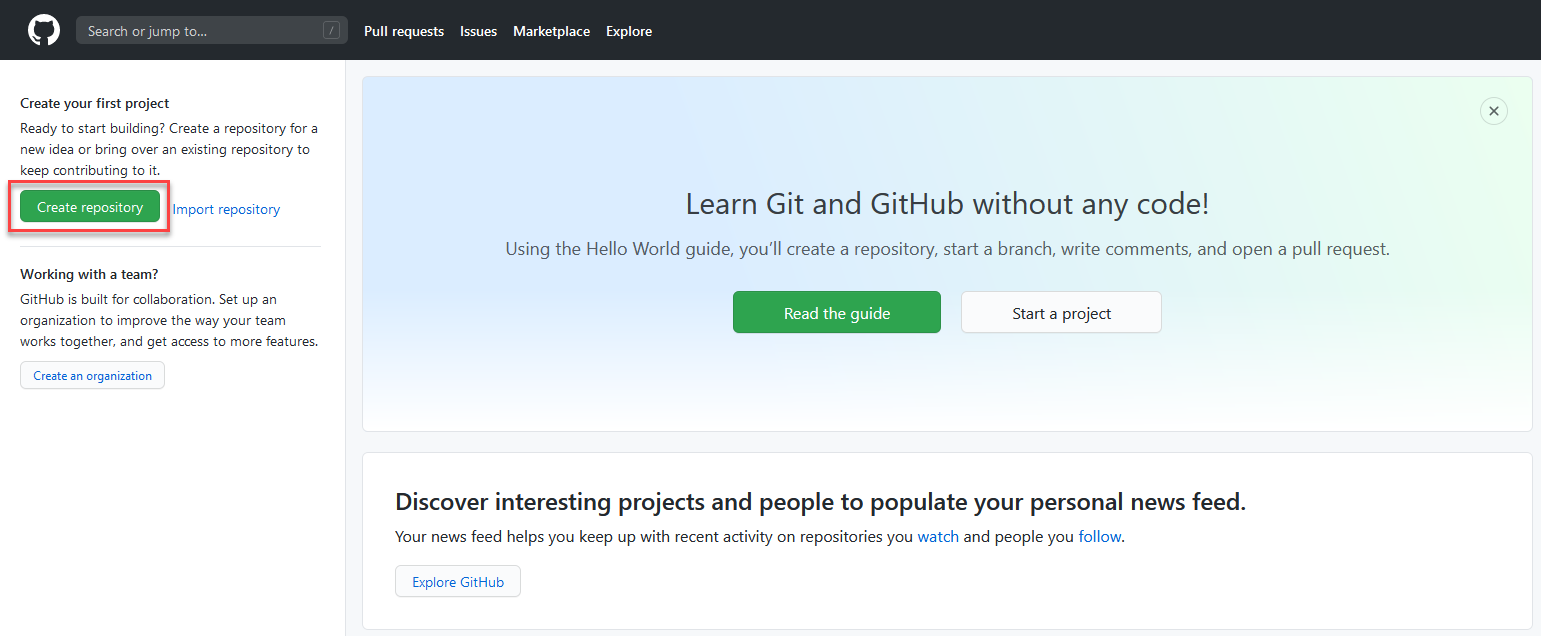
Előfordulhat, hogy a következő alternatív beérkezési képernyő jelenik meg:
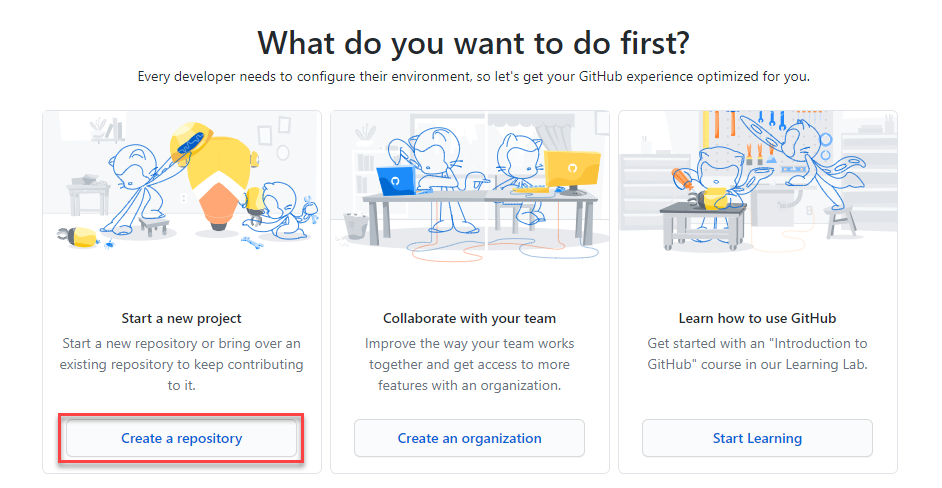
Hozza létre az új adattárat, és adja neki a "poweractionslab" nevet. Ügyeljen arra, hogy kiválassza a README-fájl hozzáadása lehetőséget, az adattár elindításához, és válassza az Adattár létrehozása lehetőséget.
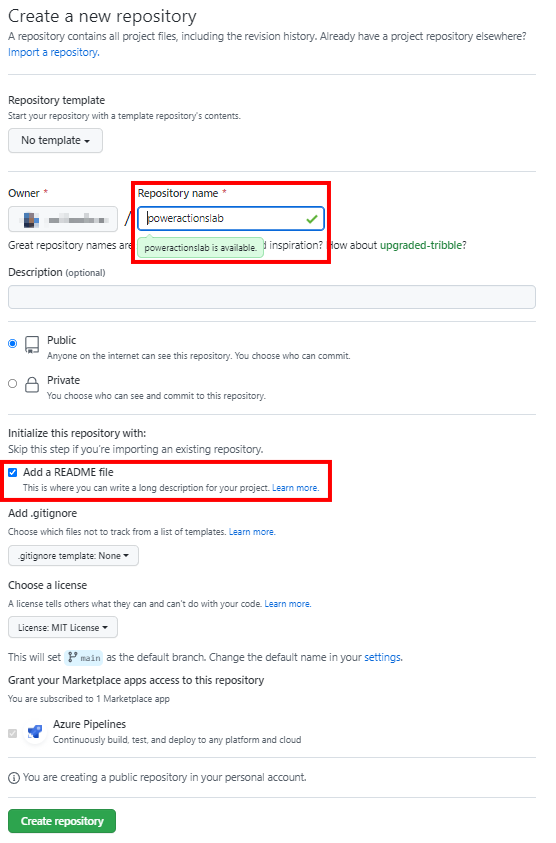
Új titkos kód létrehozása a Egyszerű szolgáltatásos hitelesítéshez
Nyissa meg az adattárat, majd kattintson a Beállítások elemre, bontsa ki a Titkos kódok menüt, majd a kattintson a Műveletek lehetőségre.
A Titkos kulcsok lapon adja a titkos kulcsnak a "PowerPlatformSPN" nevet. Használja a létrehozott Microsoft Entra alkalmazásregisztrációból származó titkos ügyféltitkot, írja be az Érték mezőbe, majd válassza a Titkos kulcs hozzáadása lehetőséget . Az ügyfél titkos kódjára a GitHub-munkafolyamatok későbbi meghatározása során használt YML-fájlokban hivatkozunk.
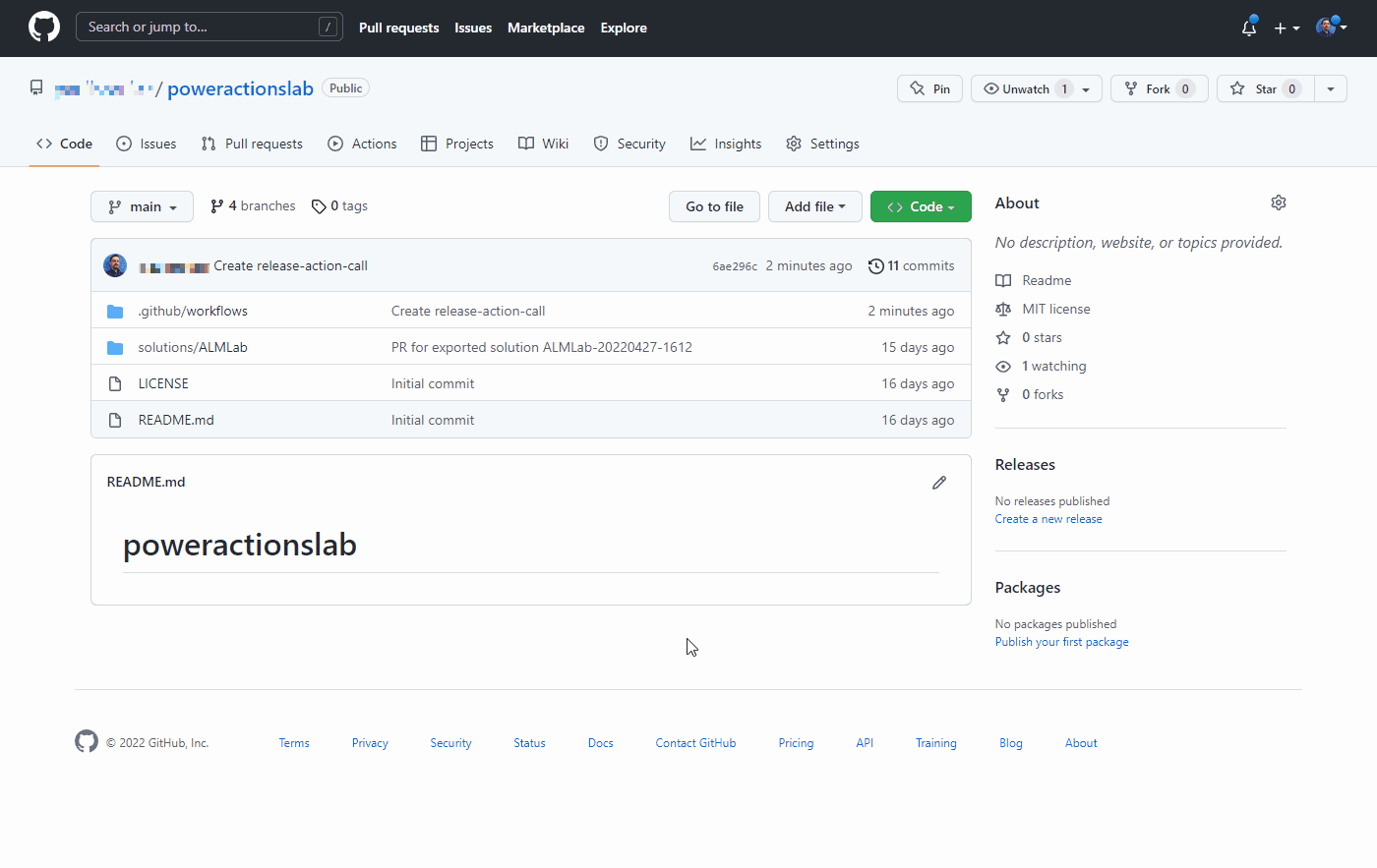
Az ügyfél titkos kódja most már biztonságosan van tárolva GitHub tutkos kódként.
Hozzon létre egy munkafolyamatot, amely exportálja és kicsomagolja a megoldás fájlt egy új ágba
Válassza a Műveletek lehetőséget, majd állítsa be saját kezűleg a munkafolyamatot vagy kattintson a Konfigurálás lehetőségre az Egyszerű munkafolyamat mezőben az ehhez az adattárhoz ajánlott szakaszban.
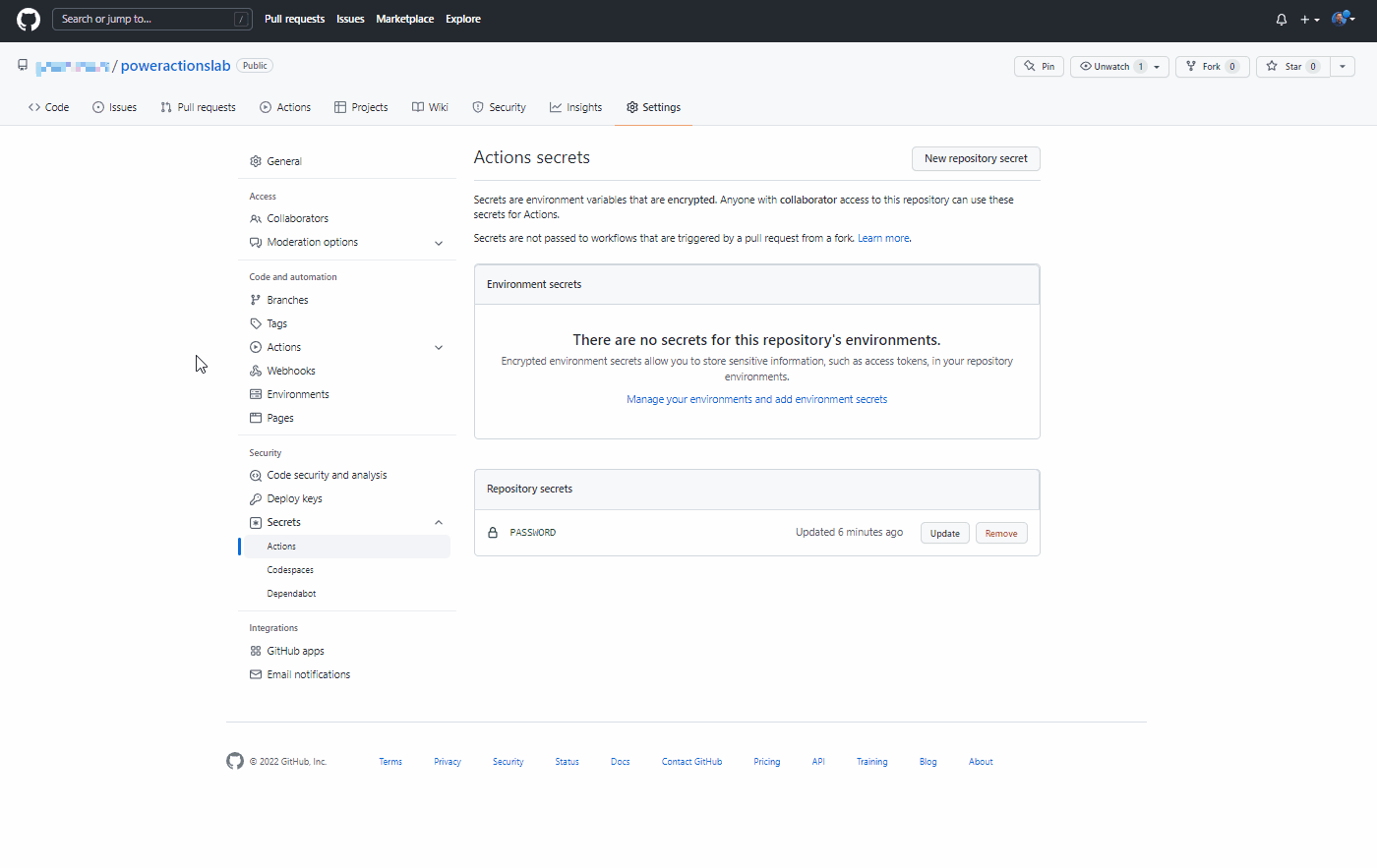
Ezzel egy új YAML-fájlt fog kezdeni, egy alapvető munkafolyamattal, amely segíti a GitHub Actions első lépéseiben.
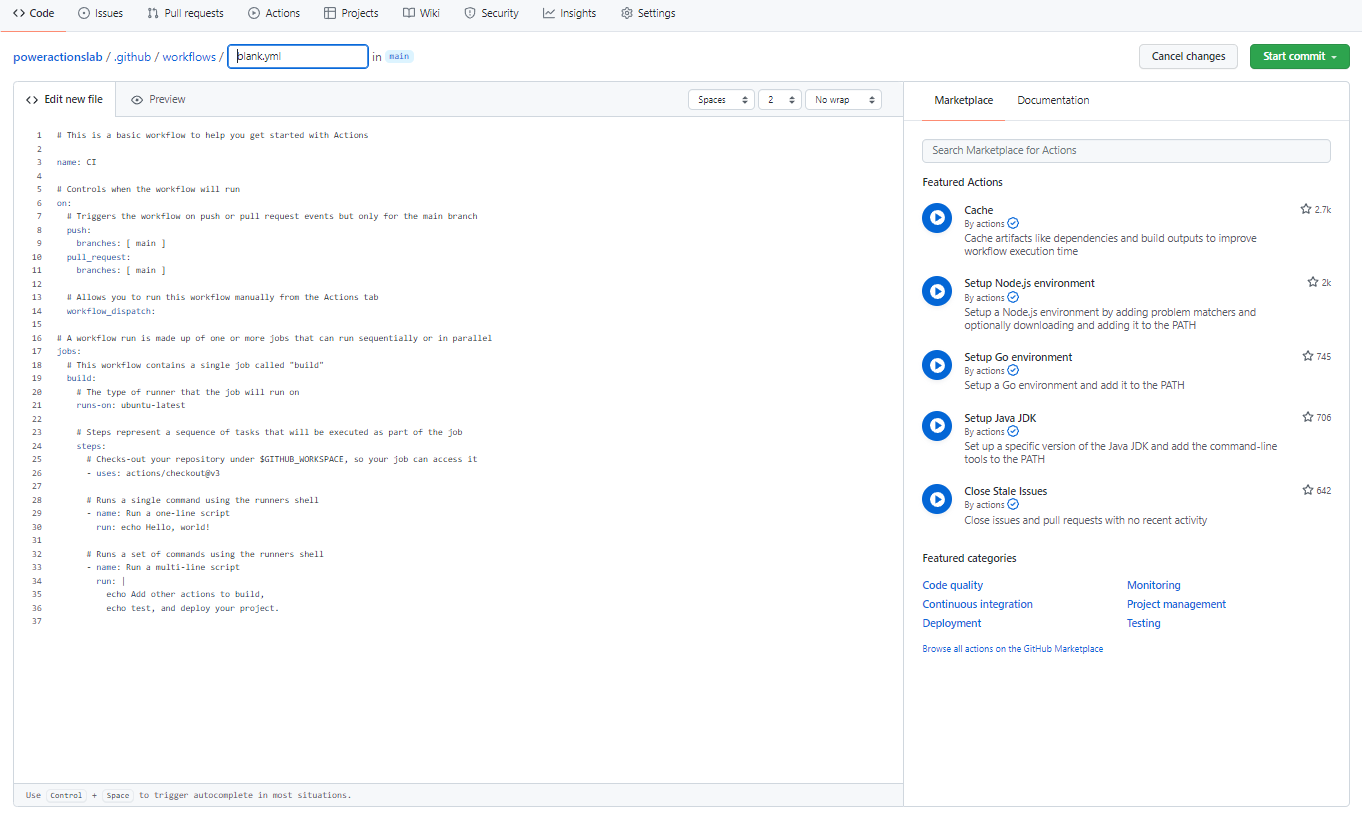
Törölje az előre létrehozott tartalmat, illessze be a tartalmat az export-and-branch-solution-with-spn-auth.yml fájlból, majd nevezze át a fájlt "export-and-branch-solution".yml névre.
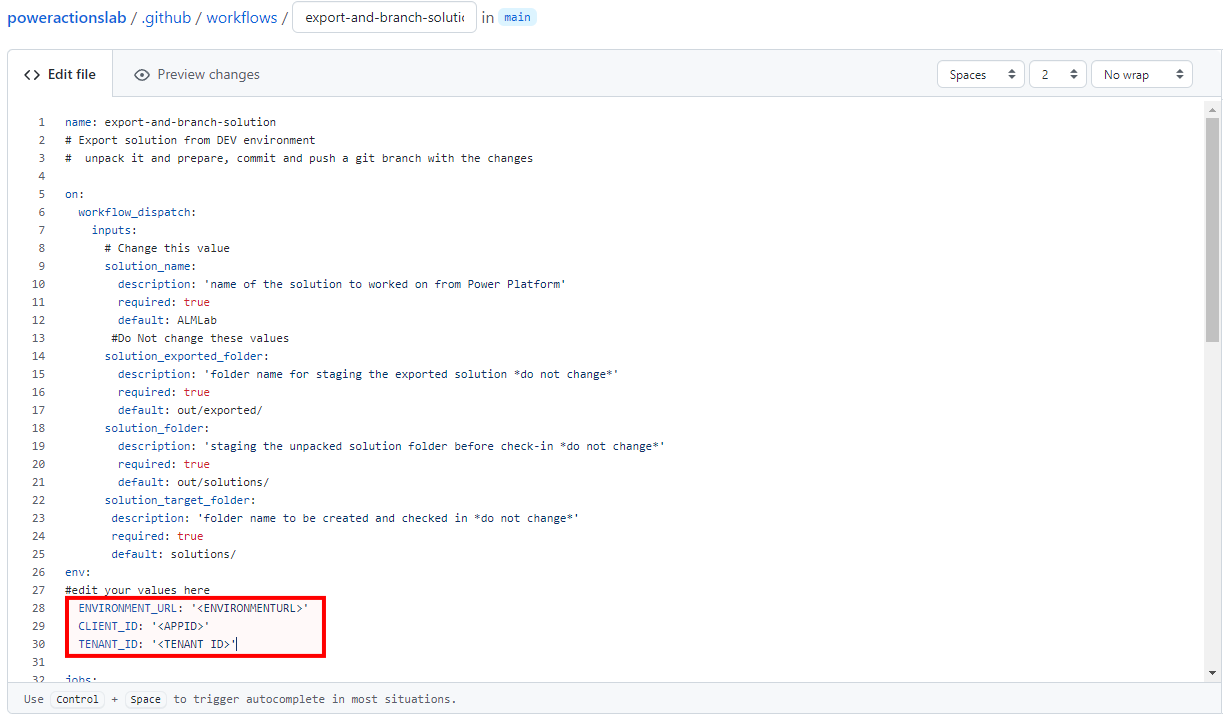
Frissítse az
<ENVIRONMENTURL>-címet exportálni kívánt fejlesztői környezet URL-címére (például:https://poweractionsdev.crm.dynamics.com).Frissítse az
<APPID>és az<TENANT ID>elemeket az értékeivel.Ha hitelesítő adatokat használ, illessze be az export-and-branch-solution.yml fájlt az export-and-branch-solution-with-spn-auth.yml fájl tartalma helyett. Frissítse a
<USERNAME>elemet arra a felhasználónévre, amit a környezethez való kapcsolódáshoz használ.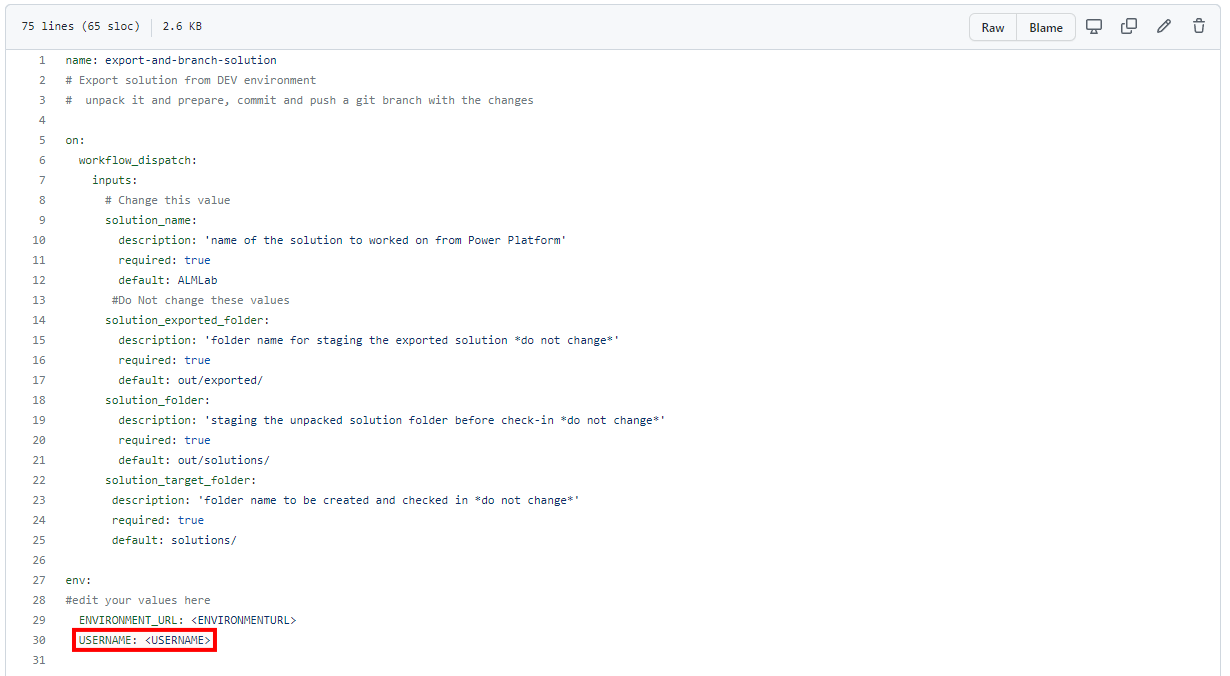
Tipp.
Ha nem ismeri a GitHub Actions működését, és többet szeretne megtudni, tekintse meg a hivatalos dokumentációt a következő címen: https://docs.github.com/en/actions.
Most már készen áll a módosítások érvényesítésére. Válassza a Véglegesítés indítása lehetőséget , írja be az Exportálási YML létrehozása parancsot a címmezőbe, majd adja hozzá a leírást (nem kötelező). Ezután kattintson az Új fájl véglegesítése gombra.
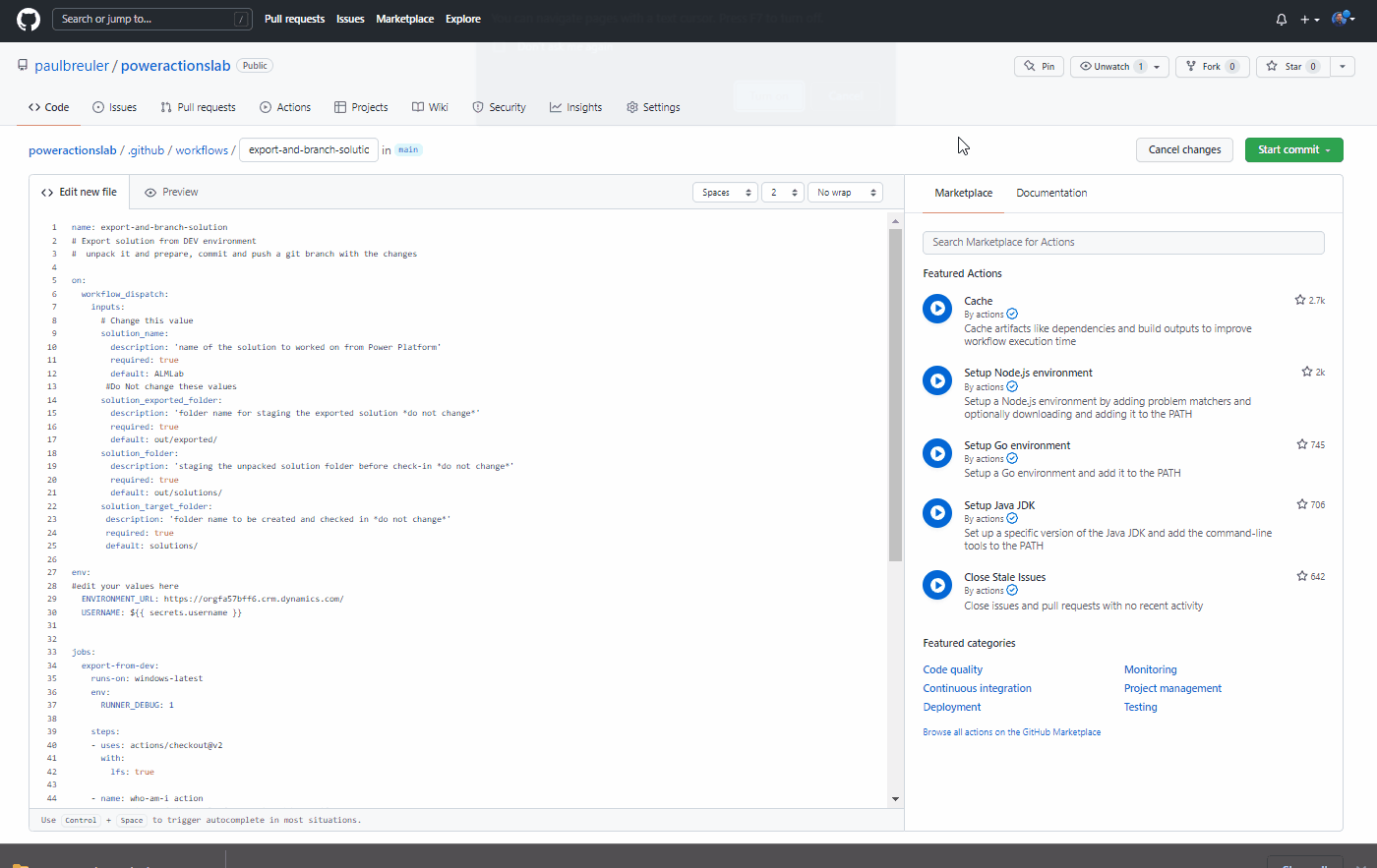
Gratulálunk, épp most hozta létre az első GitHub-munkafolyamatát a következő műveletek segítségével:
- Ki vagyok én: Biztosítja, hogy sikeresen kapcsolódhasson az exportálási környezettel.
- Megoldás exportálása : A megoldásfájlt exportálja a fejlesztői környezetéből.
- Megoldás kicsomagolása: A kiszolgálóról exportált megoldásfájl tömörített (zip) fájl, amely konszolidált konfigurációs fájlokat tartalmaz. Ezek a kezdeti fájlok nem alkalmasak a forráskód-kezelésre, mivel nem strukturáltak, hogy alkalmasak legyenek a forráskód-kezelő rendszerek számára, hogy azok megfelelően differenciálhassák a fájlokat, és rögzítsék a változásokat, amelyeket véglegesíteni kíván a forrásvezérlésen. Ki kell "csomagolnia" a megoldásfájlokat, hogy alkalmassá tegye őket a verziókövetésre, tárolásra és feldolgozásra.
- Ágmegoldás: Létrehoz egy új ágat az exportált megoldás tárolásához.
Az exportálási és a kibontási munkafolyamat tesztelése
Ezután ellenőrizze, hogy a munkafolyamat fut-e. Keresse meg a Műveletek, Munkafolyamat futtatás elemet, és válassza a Munkafolyamat futtatása lehetőséget. Ha a megoldás neve eltér az "ALMLab" névtől, módosítsa az itt található értéket, de hagyja a többi értéket változatlanul.
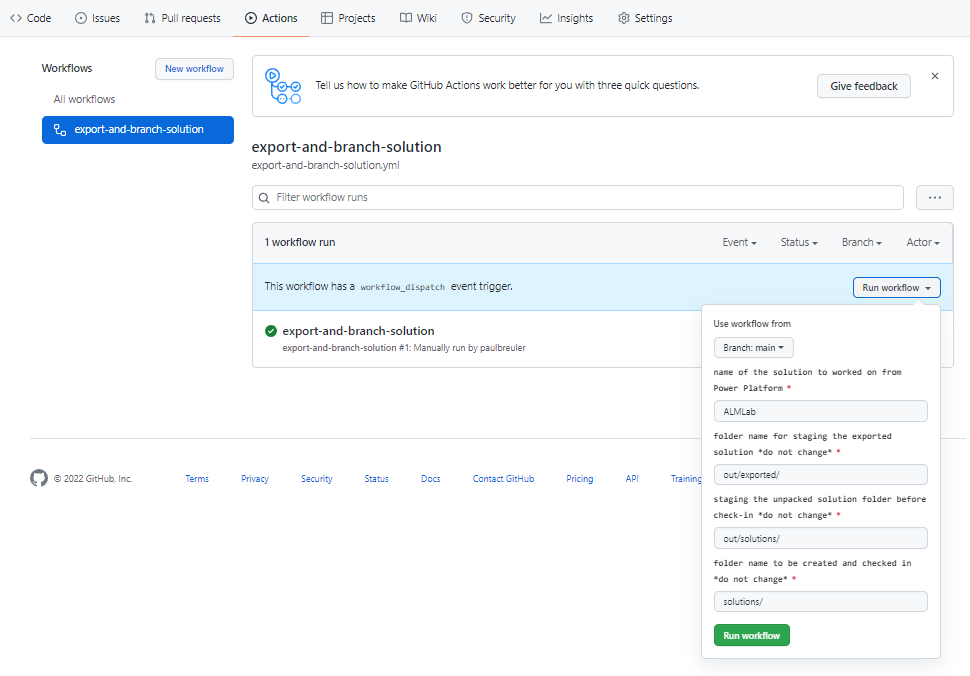
5 – 10 másodperc elteltével a munkafolyamat elindul, és kiválaszthatja a futó munkafolyamatot, hogy nyomon kövesse a haladását.
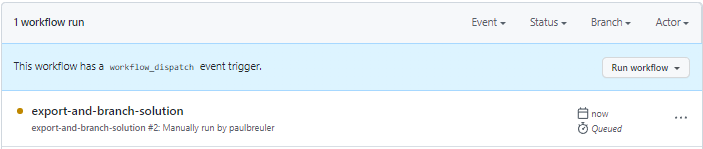
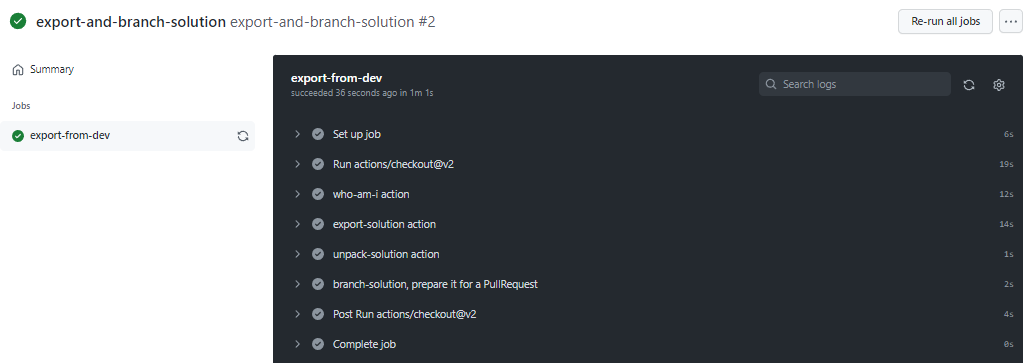
A munkafolyamat befejezését követően ellenőrizze, hogy egy új ág létrejött-e a megoldás/ALMLab mappába történő kicsomagolásával. Navigáljon a Kód lapra és bontsa ki az ágak legördülő listáját.
Válassza ki a művelettel létrehozott ágat.
Ellenőrizze, hogy a megoldások/ALMLab mappa létre van-e hozva az új telephelyen, majd hozzon létre egy lekéréses kérelmet, hogy egyesítse a változtatásokat a fő ággal. Kattintson a Hozzájárulás lehetőségre, majd az úszó panelenválassza a Lekéréses kérelem megnyitása lehetőséget.
A Lekérési kérelem megnyitása űrlapon adjon meg egy tetszés szerinti címet és egy leírást, majd válassza a Lekéréses kérelem létrehozása lehetőséget.
A képernyő frissül, és megjelenik az újonnan létrehozott lekéréses kérelem. A lekéréses kérelem létrehozásakor a rendszer megerősítést küld, ami bizonyítja, hogy az elágazásnak nincs ütközése a fő elágazással. Ez a jóváhagyás azt jelenti, hogy a módosítások automatikusan egyesíthetők a fő elágazásba. Kattintson a Lekéréses kérelem egyesítése lehetőségre, majd kattintson az Egyesítés megerősítése lehetőségre. Tetszés szerint a megszűnt elágazás törléséhez kattintson az Elágazás törlése gombra.
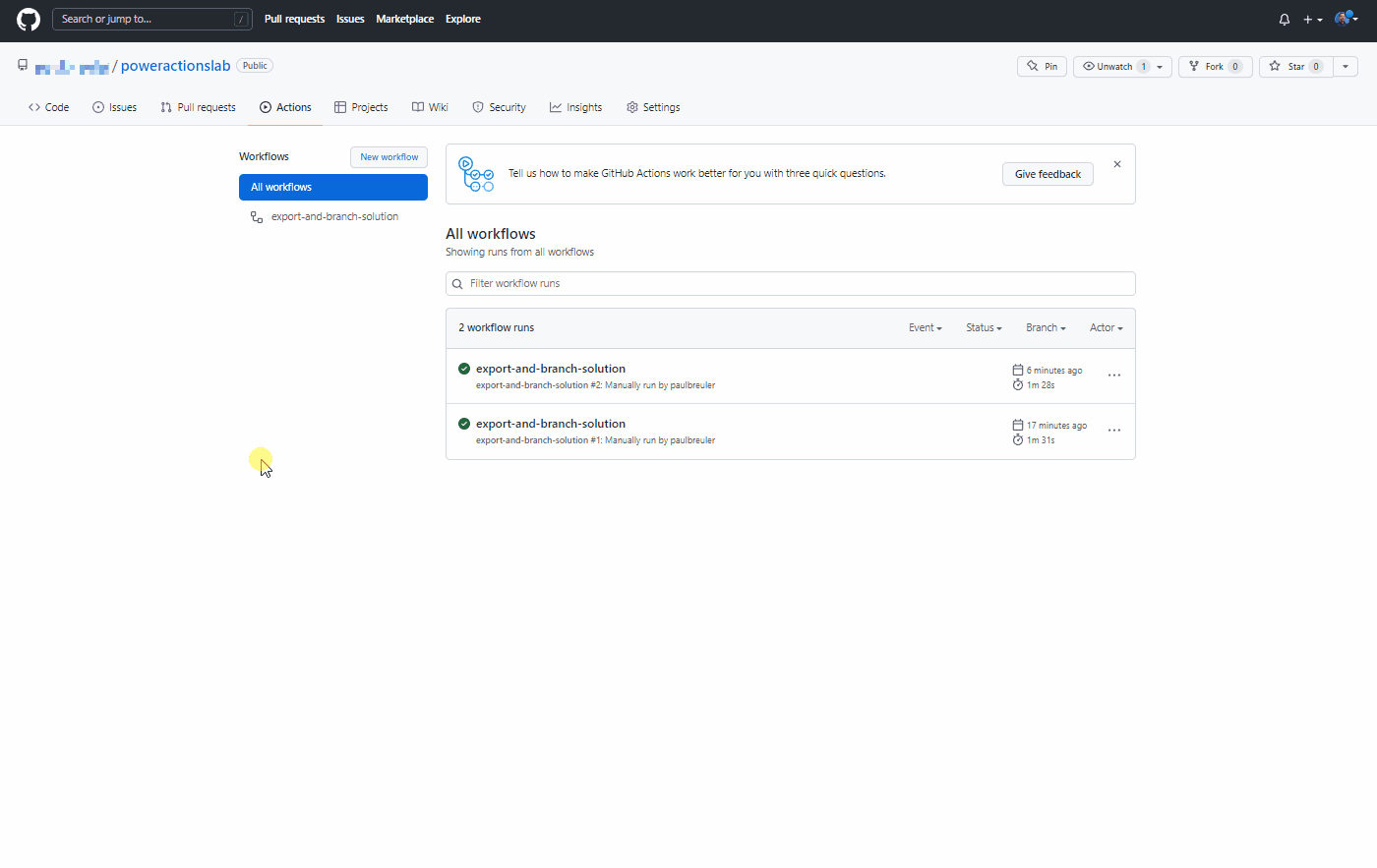
Lépjen vissza az alapértelmezett (fő) ágra, és ellenőrizze, hogy a megoldás elérhető-e már ott is.
Hozzon létre egy újrafelhasználható munkafolyamatot a buildösszetevő létrehozásához és importálásához a termelésbe
Ebben a szakaszban egy további munkafolyamatot hozunk létre, amely a következőket biztosítja:
- Létrehoz egy felügyelt megoldást, és közzéteszi azt a GitHub-összetevőként
- Importálja a buildösszetevőt az éles környezetbe
Lépjen a Műveletek területre , és válassza az Új munkafolyamat lehetőséget.
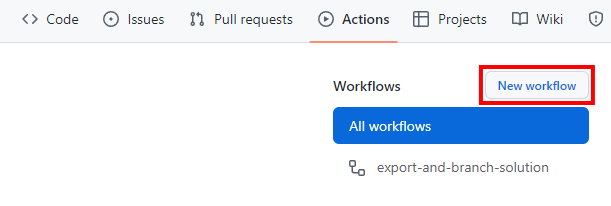
Válassza a munkafolyamat beállítása saját kezüleg lehetőséget.
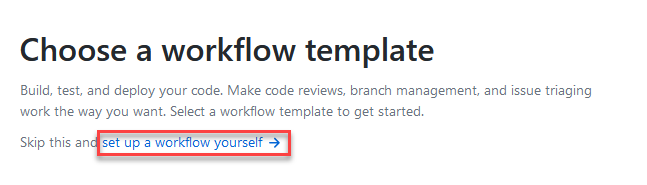
Nevezze át a munkafolyamat címét "release-solution-to-prod-with-inputs" névre, másolja a tartalmat a release-solution-to-prod-with-inputs.yml fájlból, és illessze be az Új fájl szerkesztése képernyőre.
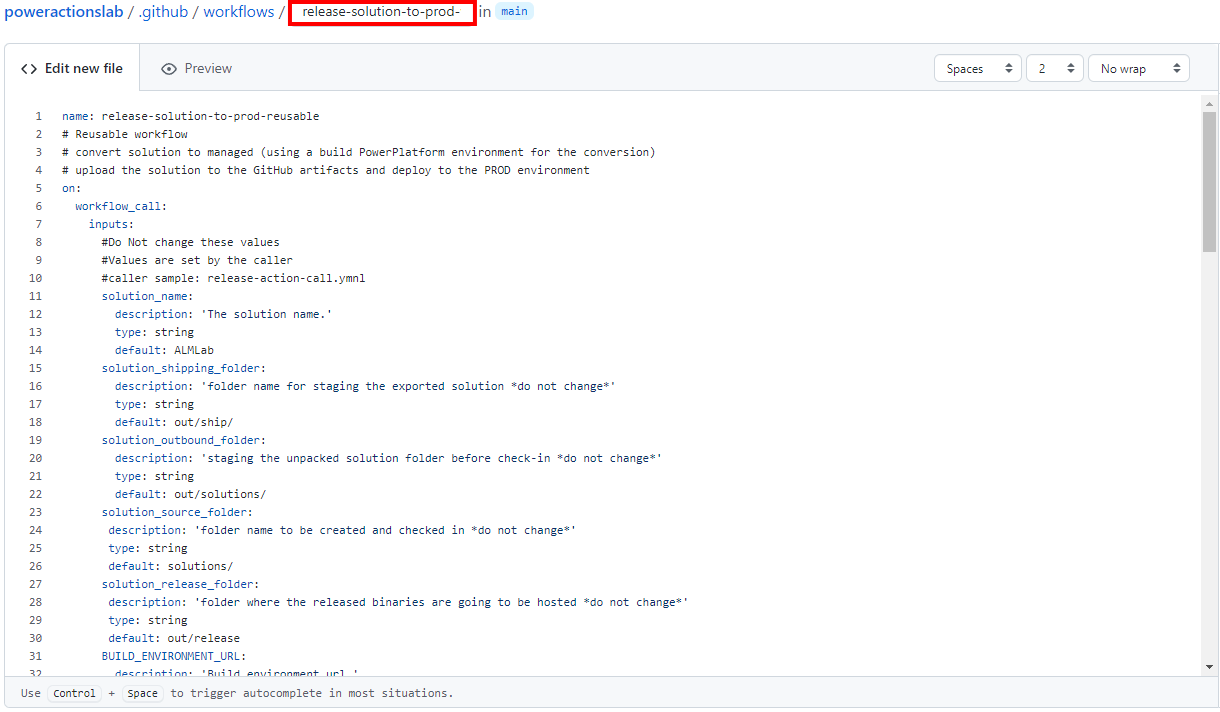
Véglegesítse a módosításokat. Válassza a Véglegesítés indítása lehetőséget , majd adja meg a címet és a leírást (nem kötelező). Ezután válassza az Új fájl véglegesítése lehetőséget.
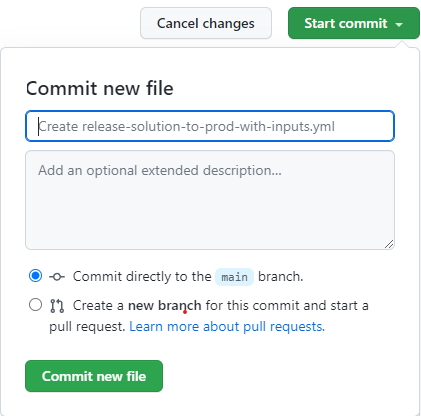
Az újrafelhasználható munkafolyamat hívása a kiadási eseményen
Ebben a szakaszban az újrafelhasználható munkafolyamatot fogjuk hívni a kiadási eseményben.
Lépjen a Műveletek területre , és válassza az Új munkafolyamat lehetőséget.
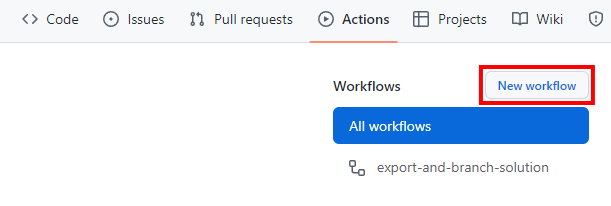
Válassza a munkafolyamat beállítása saját kezüleg lehetőséget.
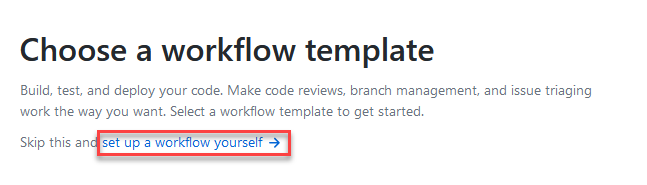
Nevezze át a munkafolyamat címét "release-action-call" névre, másolja ki a tartalmat a release-action-call.yml fájlból, és illessze be az Új fájl szerkesztése képernyőre.
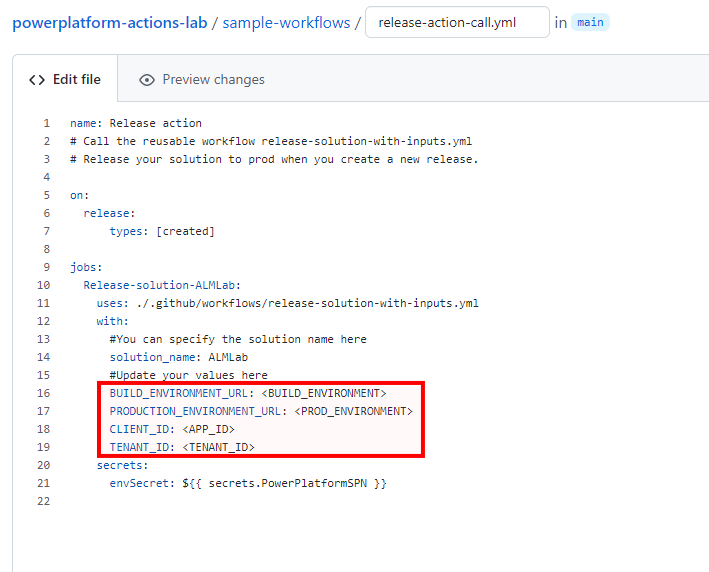
Frissítse a következő változókat az új munkafolyamat-fájlban:
- Frissítse a
<BUILD_ENVIRONMENT>értéket felügyelt megoldás létrehozásához használt build-környezet URL-címére. Példa:https://poweractionsbuild.crm.dynamics.com. - Frissítse a
<PROD_ENVIRONMENT>elemet annak az éles környezetnek az URL-címére, ahová telepít. Példa: https://poweractionsprod.crm.dynamics.com. - Az útmutatóban korábban létrehozott regisztrációra kattintva frissítse a(z)
<APP_ID>elemet az Alkalmazás (Ügyfél) azonosítójával, amelyet az Alkalmazásregisztrációs panelen találhat meg a Microsoft Azure portálon. - Az útmutatóban korábban létrehozott regisztrációra kattintva frissítse a(z)
<TENANT_ID>elemet a Könyvtár (bérlő) azonosítójával, amelyet az Alkalmazásregisztrációs panelen találhat meg a Microsoft Azure portálon.
- Frissítse a
Véglegesítse a módosításokat. Válassza a Véglegesítés indítása lehetőséget, majd adja meg a címet (nem kötelező) és a leírást (nem kötelező). Ezután válassza az Új fájl véglegesítése lehetőséget.
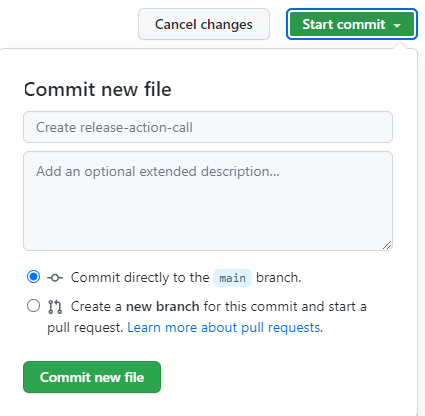
A kiadás tesztelése a gyártási munkafolyamatban
Most már készen áll az utolsó munkafolyamat tesztelésére. Ezt a munkafolyamatot akkor indítja a rendszer, amikor egy új kiadás telepítve van a termelésbe.
Navigáljon a Kiadások részhez.
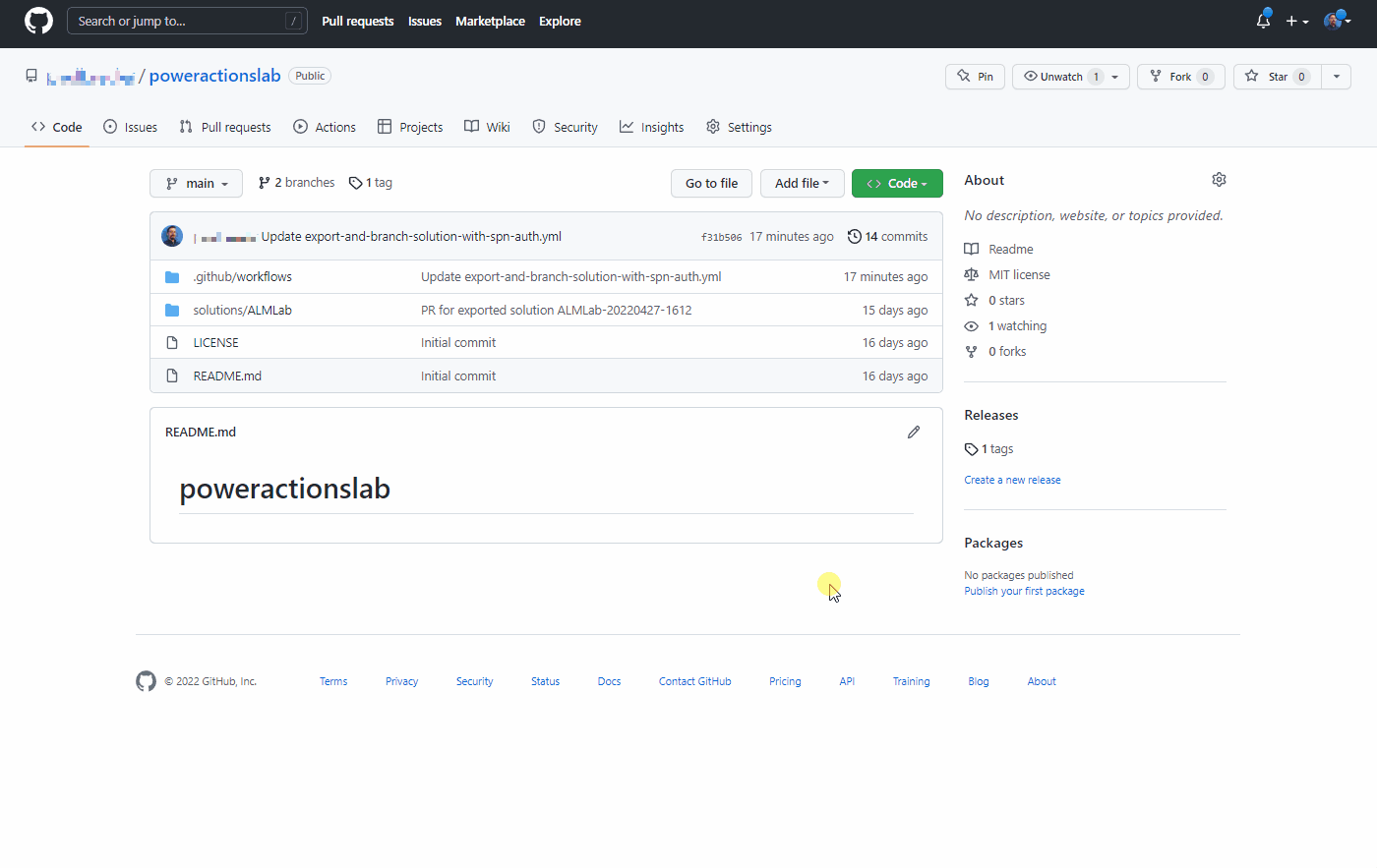
Válassza az Új kiadás tervezete lehetőséget.
Vegyen fel egy kiadási címkét, egy címet, majd válassza a Kiadás közzététele lehetőséget.
A futó munkafolyamat megtekintéséhez válassza a Műveletek lehetőséget.
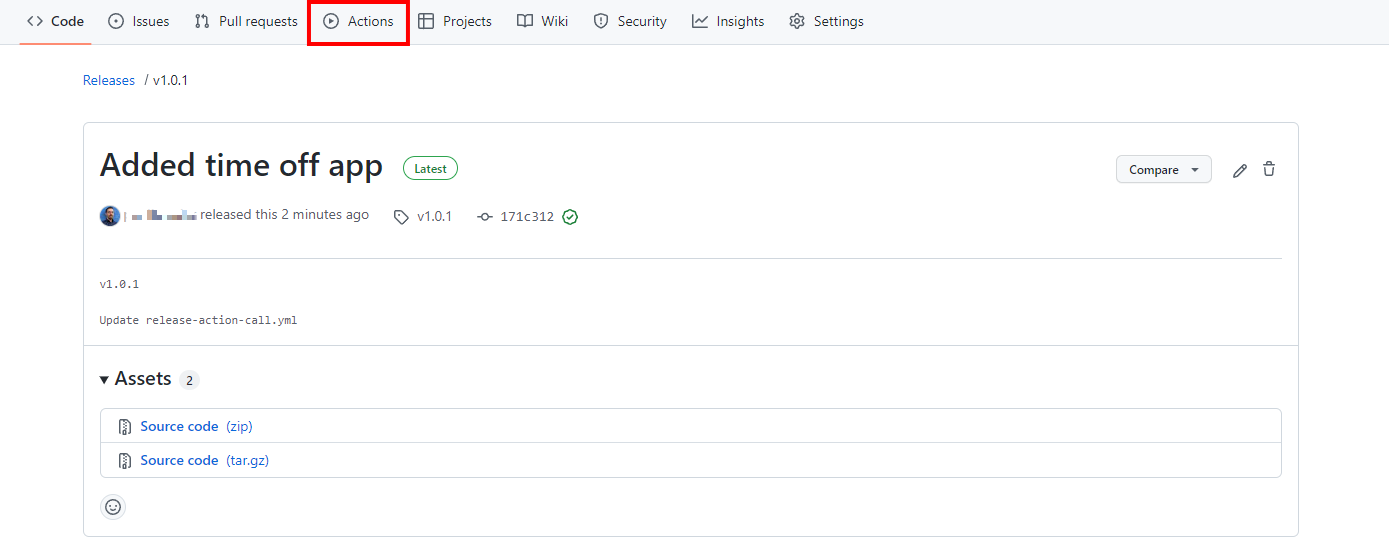
A futó munkafolyamatot kiválasztva megtekintheti a műveleteket futás közben.

Várja meg, amíg minden művelet befejeződik.
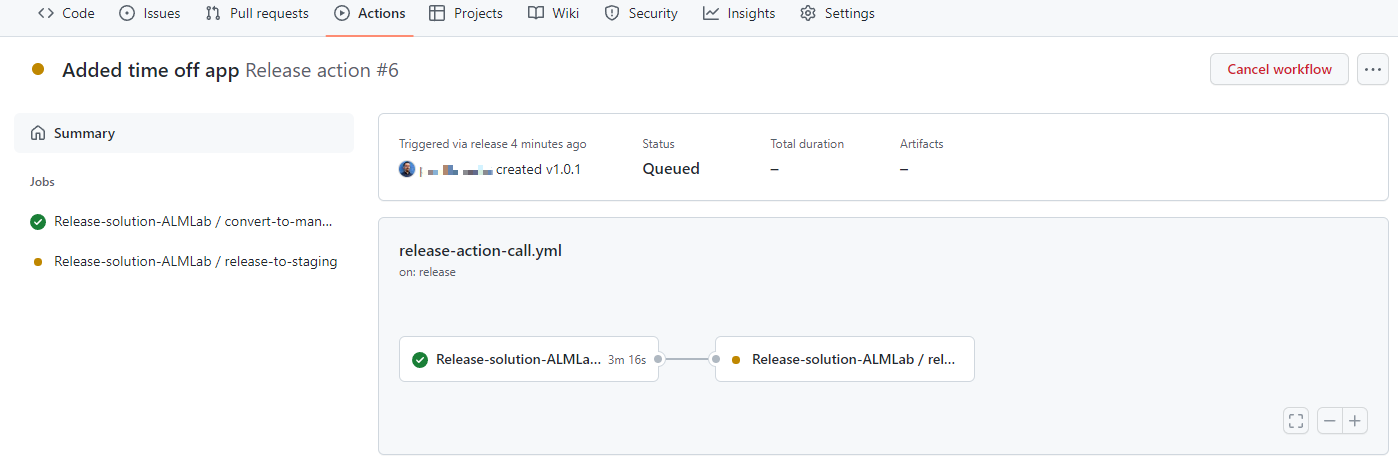
A munkafolyamat befejeződése után jelentkezzen be az éles üzemi környezetbe, és ellenőrizze, hogy a megoldás felügyelt megoldásként lett-e telepítve.
A frissítés telepítése és a változások áttekintése a termelés kiadása előtt
Most teszteljük a teljes folyamatot, és aztán megnézheti, hogyan tekintheti meg és ellenőrizheti az alkalmazások változásait, mielőtt élesben telepítik.
Keresse meg az ALMLab megoldást a fejlesztői környezetben, és válassza a Szerkesztés lehetőséget, vagy kattintson a megoldás megjelenítendő nevére.
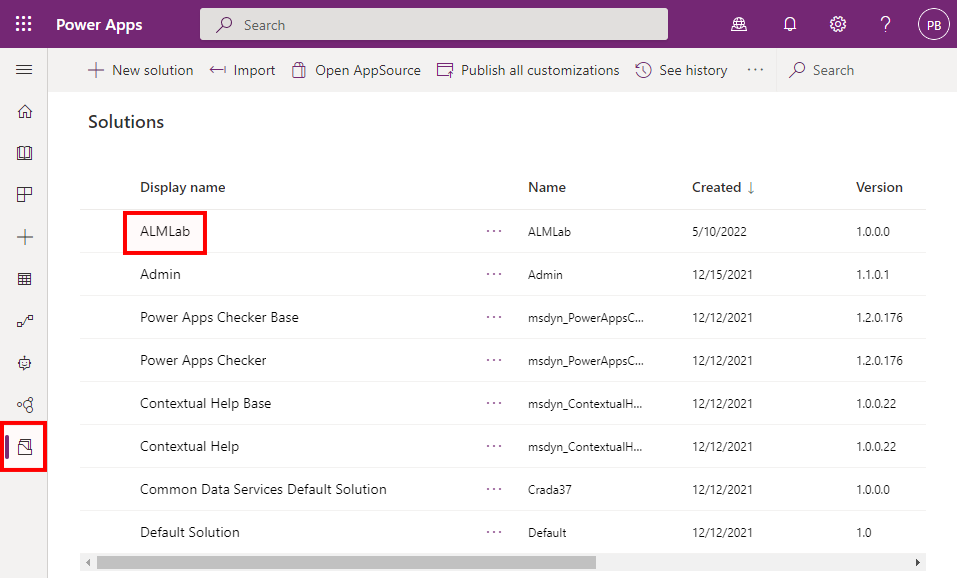
Válassza ki és tekintse meg a Szabadságkérelem táblát.
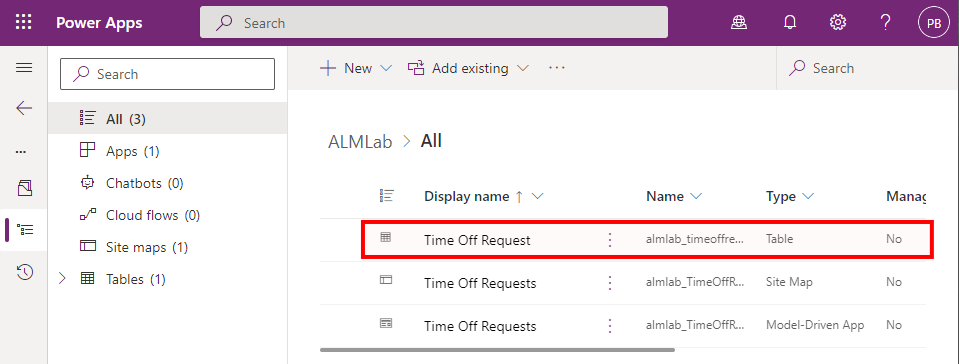
Kattintson a + Oszlop hozzáadása lehetőségre, és hozza létre az új oszlopot az alábbi ábrán látható módon.
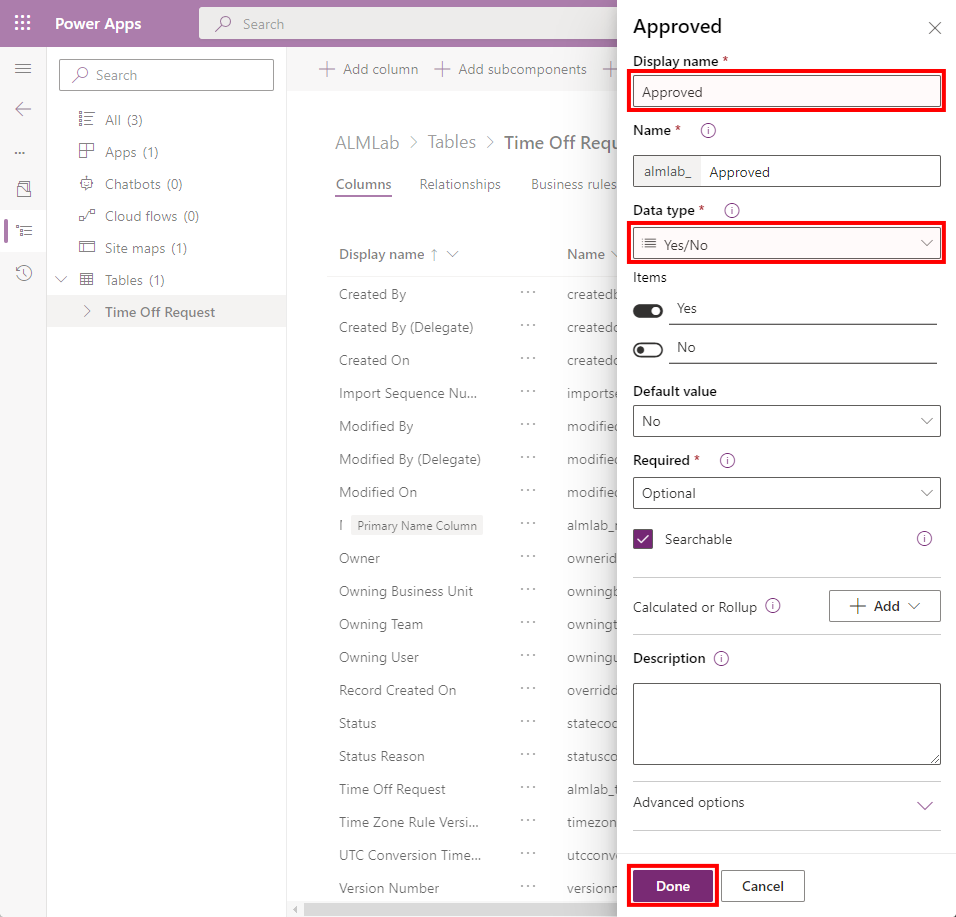
Frissített mezőértékek:**
- Megjelenítendő név: Jóváhagyva
- Adattípus: Igen/Nem
Kattintson a Kész gombra.
Kattintson a Save Table (Tábla mentése) gombra
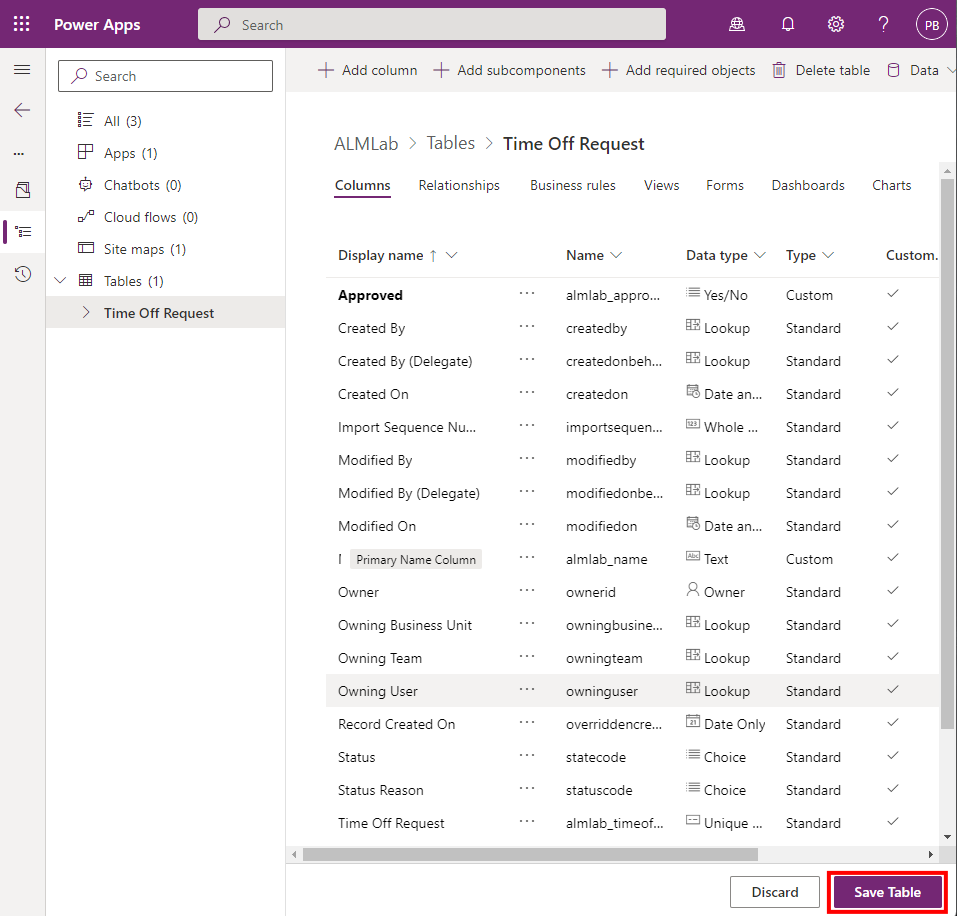
Lépjen vissza a GitHub adattárban a Műveletek lapra, jelölje ki a Munkafolyamat futtatása lehetőséget, és válassza a Munkafolyamat futtatása gombot.
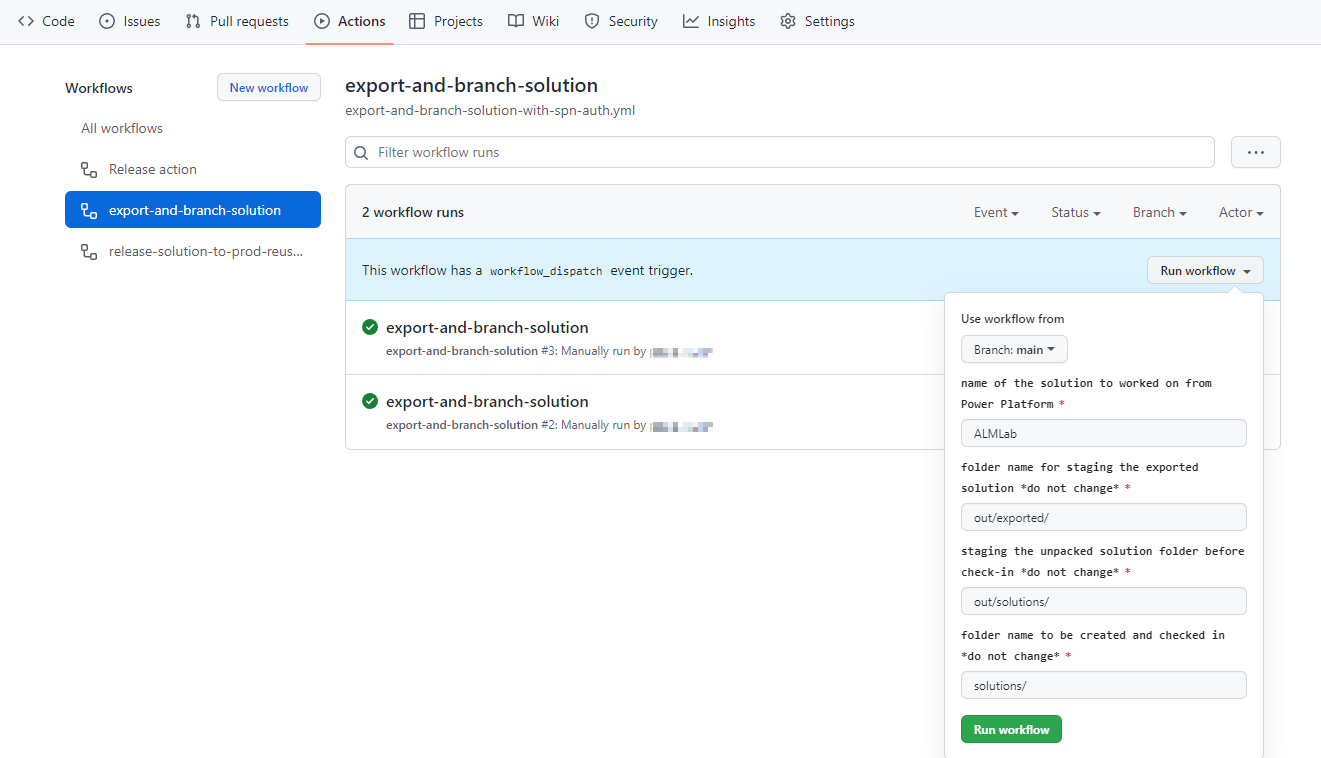
5 – 10 másodperc elteltével a munkafolyamat elindul, és a futó munkafolyamatra kattintva nyomon követheti a haladását.
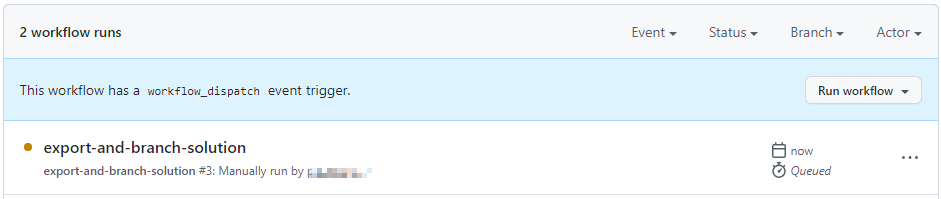
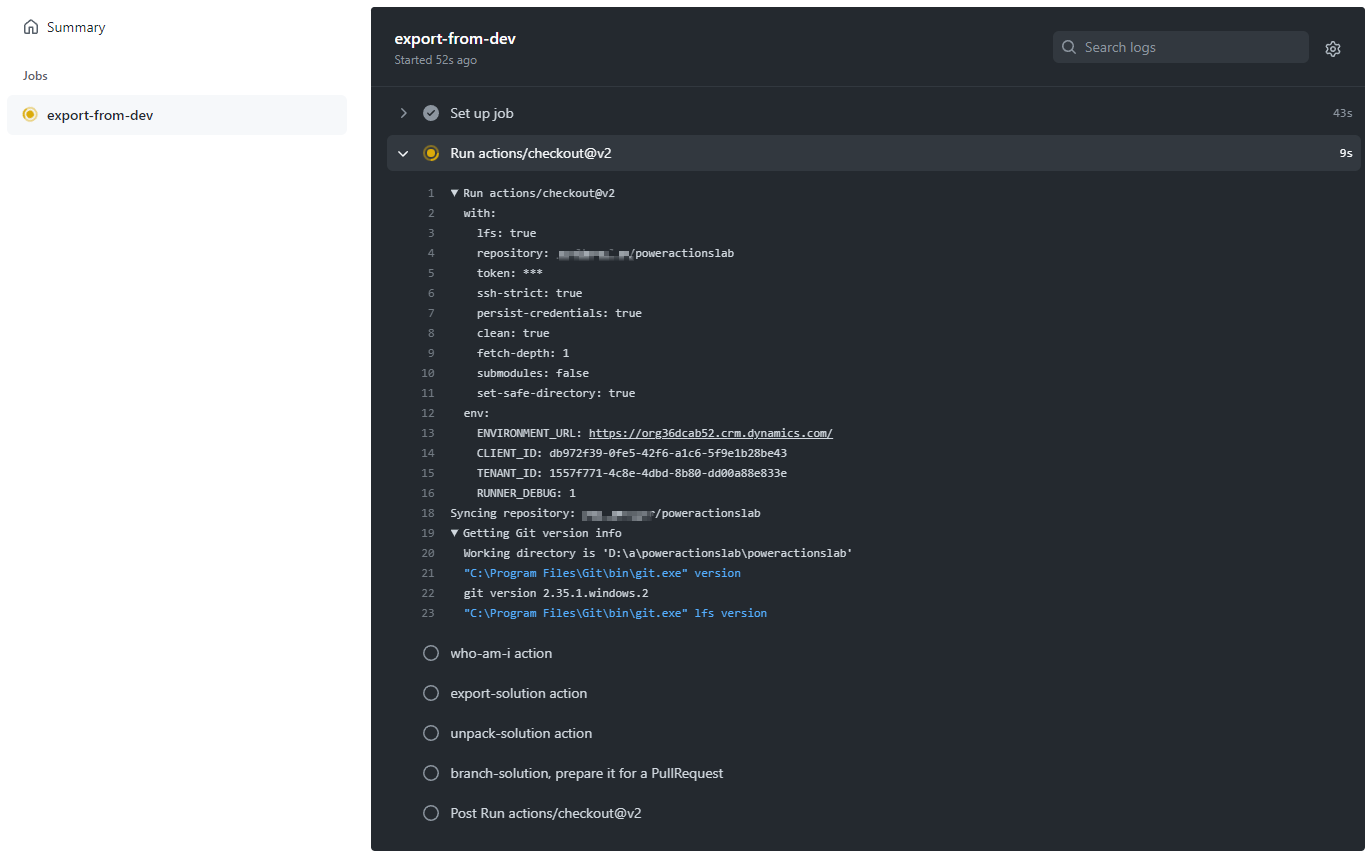
A munkafolyamat befejeződése után keresse meg az új ágat a Kód, majd az Ágak pont kiválasztásával.
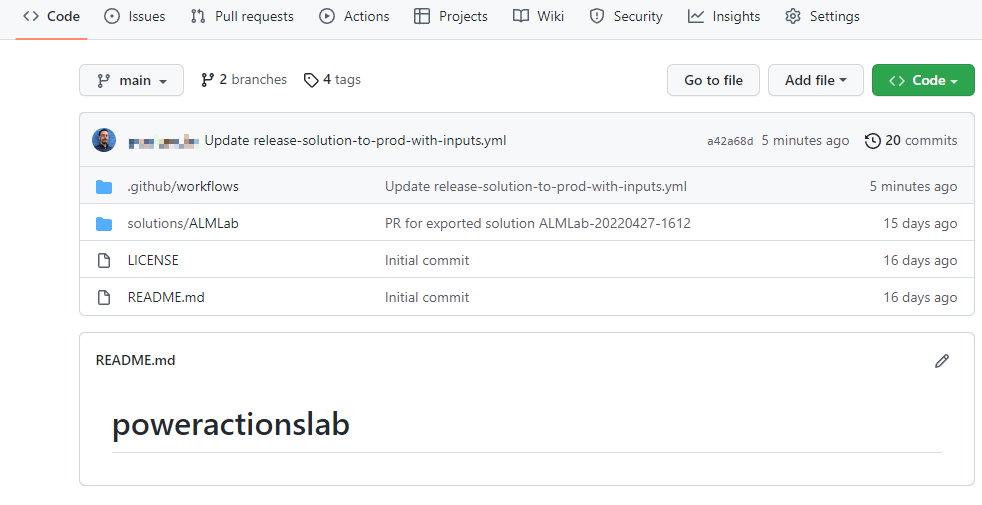
Jelölje ki a kibontás hozzájárulása által létrehozott ágat, és válassza a Lekéréses kérelem megnyitása lehetőséget.
Vegyen fel egy címet (nem kötelező), majd kattintson a Lekéréses kérelem létrehozása lehetőségre.
A tartalom frissítése után kattintson a Módosított fájlok fülre.
Figyelje meg, hogy a megoldásban végrehajtott módosítások zöld színnel vannak kijelölve, és jelzik, hogy a fájl ezen szakasza hozzá lett adva a fő ágban található ugyanezen fájlhoz képest.
Lépjen vissza a Beszélgetés lapra. Válassza a Lekéréses kérelmek lehetőséget, majd jelölje ki a korábban létrehozott lekéréses kérelmet.
A Lekéréses kérelem oldalon válassza ki az Összevonás és egyesítés lehetőséget, és egyesítse a frissített megoldást tartalmazó fájlt a fő ágra, tetszés szerint pedig törölje amire már nincs szüksége.
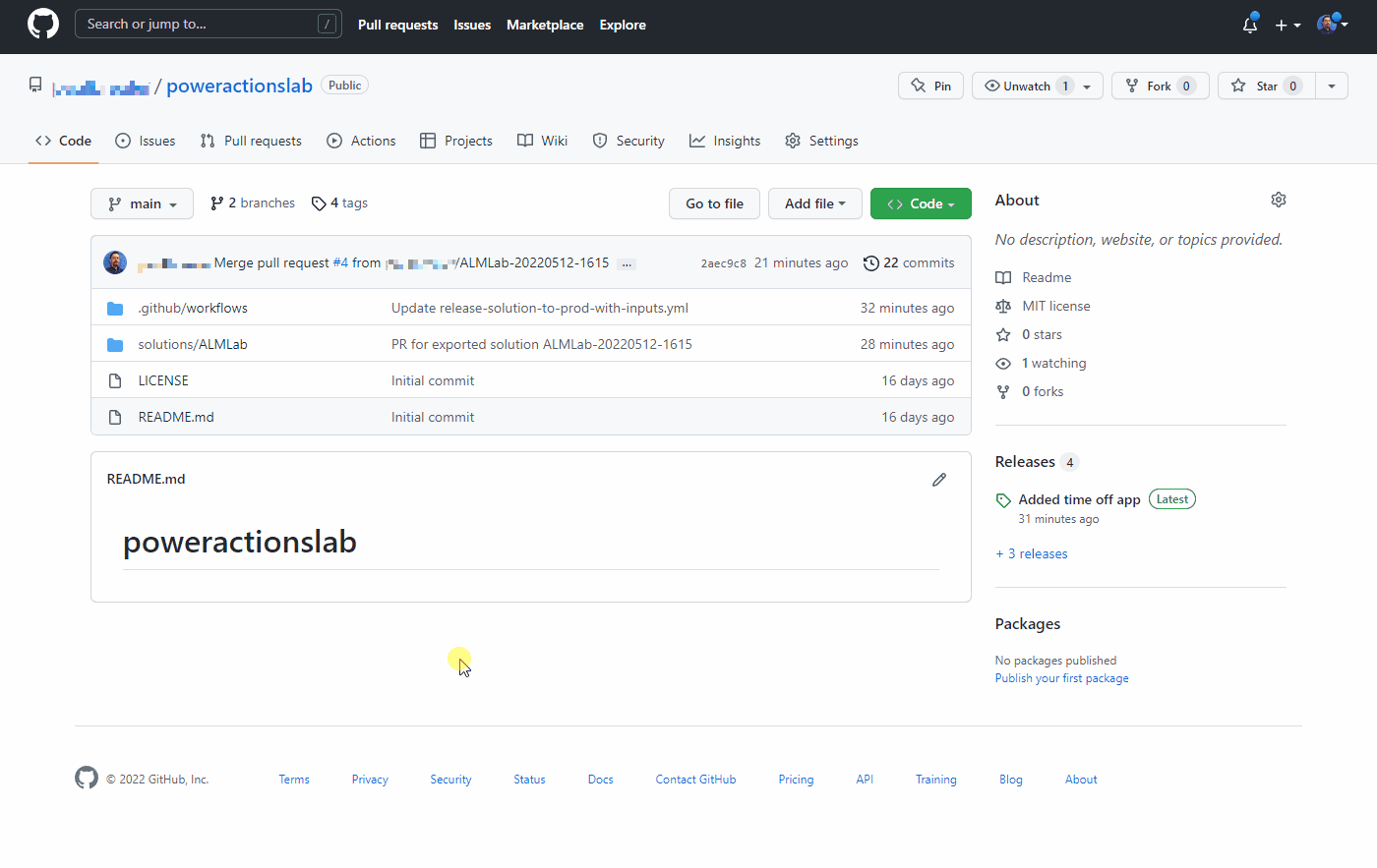
Kövesse a Kiadás tesztelése a gyártási munkafolyamatban szakasz lépéseit az új kiadás létrehozásához, és ellenőrizze, hogy a frissített megoldás telepítve lett-e az éles környezetébe.
Gratulálunk, sikeresen beállított egy minta CI/CD-munkafolyamatot GitHub műveletek segítségével!