Oktatóanyag: első lépések a GitHub Actions a Microsoft Power Platform szolgáltatásban
Ez a három részes bemutató lehetőséget ad arra, hogy gyakorlati tanácsokat ismerjen meg a az alkalmazása létrehozásával és telepítésével kapcsolatosan a GitHub Actions a Power Platform-hoz szolgáltatással. Az első két oktatóanyag a szükséges környezetek beállításáról szól, és egy megoldás létrehozásáról, amely később használható a GitHub Actions szolgáltatással. Ha jártas a környezetek és megoldások létrehozásában, akkor kövesse az alábbi tippet, és hagyja ki a harmadik bemutatót, hogy megkezdje a GitHub műveletek használatát Power Platform alatt.
- Hozzon létre három Microsoft Dataverse környezetet bérlőjében
- (Erősen ajánlott) Hozzon létre egy szolgáltatásnevet, és adja meg a megfelelő engedélyeket
- Modellvezérelt alkalmazás létrehozása
- Az alkalmazás exportálása és telepítése az Alkalmazási életciklus-kezelés (ALM) automatizálás használatával
Tipp.
Ha már ismeri a több Dataverse környezet koncepcióját, valamint azt, hogyan lehet megoldásokat használni az alkalmazás csomagolásához, egyszerűen töltse le és használja a minta ALMLab megoldást, és ugorjon a sorozat utolsó oktatóanyagára.
Kezdjük el az 1. oktatóanyagot, és hozzunk létre három Dataverse környezetet.
A szükséges környezetek létrehozása
Létre kell hoznia három Dataverse-környezetet, amelyeket elérhet demó vagy ügyfélbérlőjében. A környezetek létrehozásához, kövesse az alábbi utasításokat. Ellenkező esetben folytassa az oktatóanyag végével a következő lépésekhez.
Jelentkezzen be a Power Platform felügyeleti központba olyan hitelesítő adatokkal, amelyek hozzáférést biztosítanak egy bérlőhöz legalább 3 GB rendelkezésre álló kapacitással (a három környezet létrehozásához szükséges).
Válassza ki a Környezetek lehetőséget a navigációs területen.
Válassza ki a + Új lehetőséget az első új környezet létrehozásához.
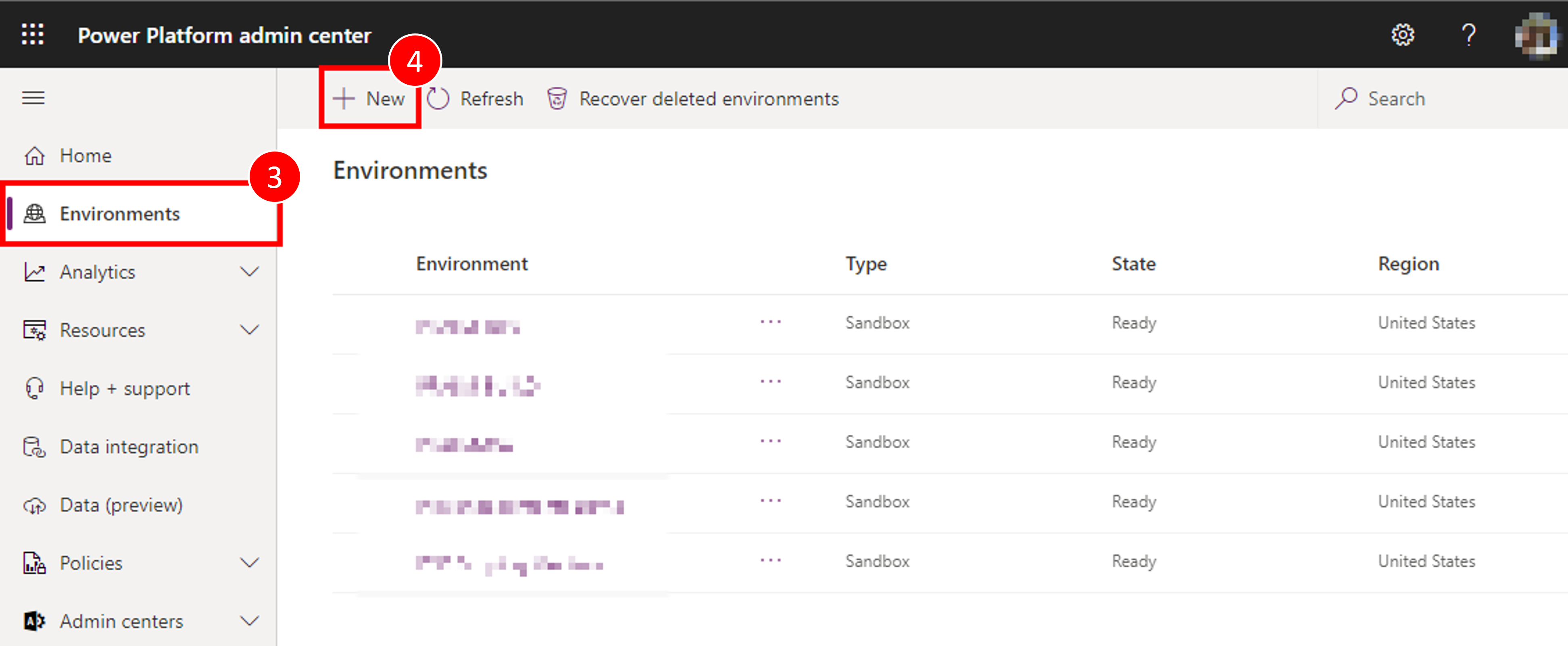
Az első környezetnek "A neve – fejlesztő" nevet kell adni, állítsa a régiót "Egyesült Államok (alapértelmezett)" értékre, állítsa a Környezet típusát Sandboxra (ha elérhető), ha nem használja a "Próbaverzió" nevet.
- Győződjön meg arról, hogy a Létrehoz egy adatbázist ehhez a környezethez? választógomb értéke Igen
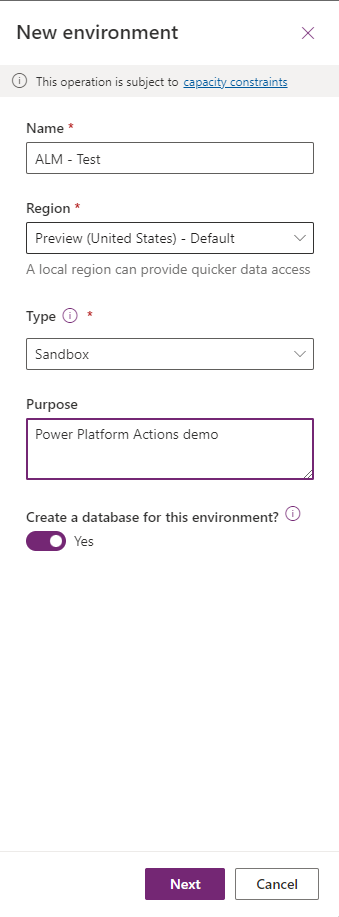
Kattintson a Tovább gombra.
Állítsa be az előnyben részesített nyelvet és pénznemet, és állítsa a Mintaalkalmazások és mintaadatok telepítése? választógombot Igen értékre, majd kattintson a Mentés lehetőségre
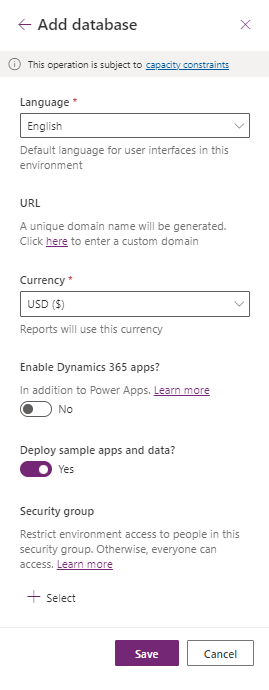
A fejlesztői környezet létrejött, kövesse a fenti 2–7. lépést egy második, "Your Name – build" nevű környezet létrehozásához, majd végül hozzon létre egy harmadik, "Your Name – prod" nevű környezetet
Most már rendelkezik a szükséges környezetekkel, és készen áll a laborgyakorlat következő moduljainak elkezdésére.
Hozza létre az egyszerű szolgáltatásnév-fiókot és adjon neki jogosultságot a létrehozott környezetekhez
Létre kell hoznia egy alkalmazásregisztrációt az ID-n belül Microsoft Entra . Tegye ezt az összes használt DEV/BUILD/PROD környezethez. További információ:Oktatóanyag: Alkalmazás regisztrálása azonosítóval Microsoft Entra
Az alkalmazásregisztráció létrehozása után ne feledje el és mentse az a Könyvtár (bérlői) azonosítóját és az Alkalmazás (ügyfél) azonosítóját.
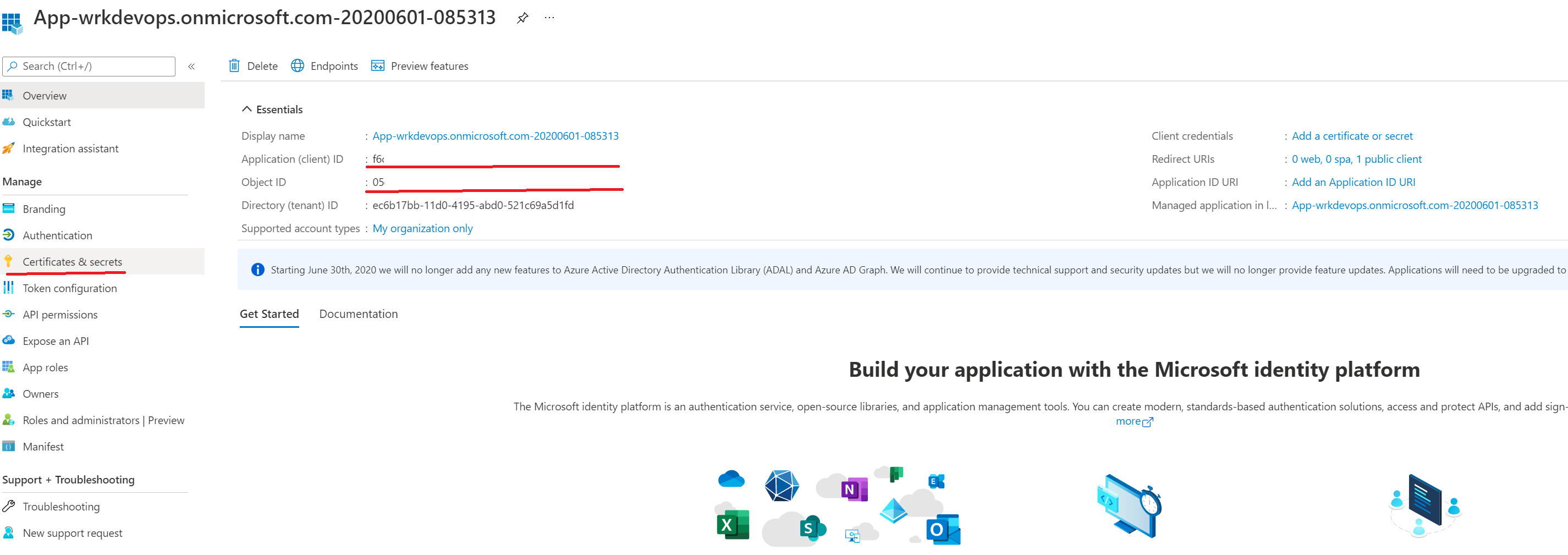
Az Áttekintés oldal navigációs paneljén válassza ki az API-engedélyek lehetőséget.
Válassza a + Jogosultság hozzáadása lehetőséget, és a Microsoft API-k lapján válassza a Dynamics CRM lehetőséget.
Az API igénylés jogosultságok űrlapon jelölje ki a Delegált jogosultságok lehetőséget, jelölje be a user_impersonation elemet, majd válassza az Engedélyek hozzáadása lehetőséget.
Az API igénylés jogosultságok űrlapról válassza a PowerApps futásidejű szolgáltatás elemet, válassza a Delegált jogosultságok lehetőséget, jelölje be a user_impersonation elemet, majd válassza az Engedélyek hozzáadása lehetőséget.
Az API-engedélyek kérése űrlapról válassza a Szervezetem által használt API-k lehetőséget a keresési mezőben keressen rá a „PowerApps Advisor” elemre, válassza a PowerAppsAdvisor lehetőséget az eredmények listájában, válassza a Delegált engedélyek lehetőséget, Jelölje be az Analysis.All jogosultságot, majd válassza az Engedélyek hozzáadása lehetőséget.
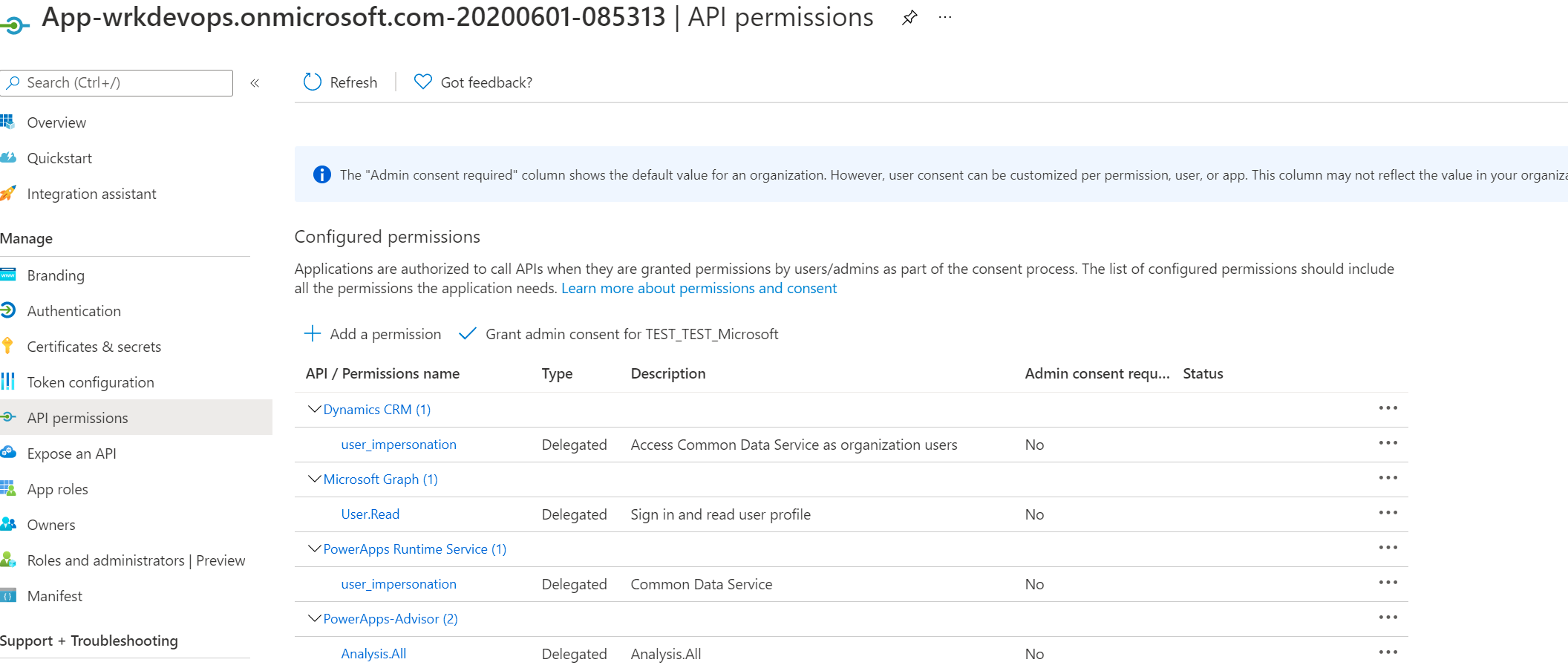
Ezután hozzon létre egy titkos ügyféltitkot, majd a navigációs panelen válassza a Tanúsítványok titkos kulcsok & lehetőséget.
A Titkos ügyfélkódok alatt válassza a + Új titkos ügyfélkód lehetőséget.
Az űrlapon adjon meg egy leírást, és válassza a Hozzáadás lehetőséget. Jegyezze fel a titkos kód sztringjét, mivel az űrlap elhagyása nem fogja tudni újra megtekinteni a titkos kódot.
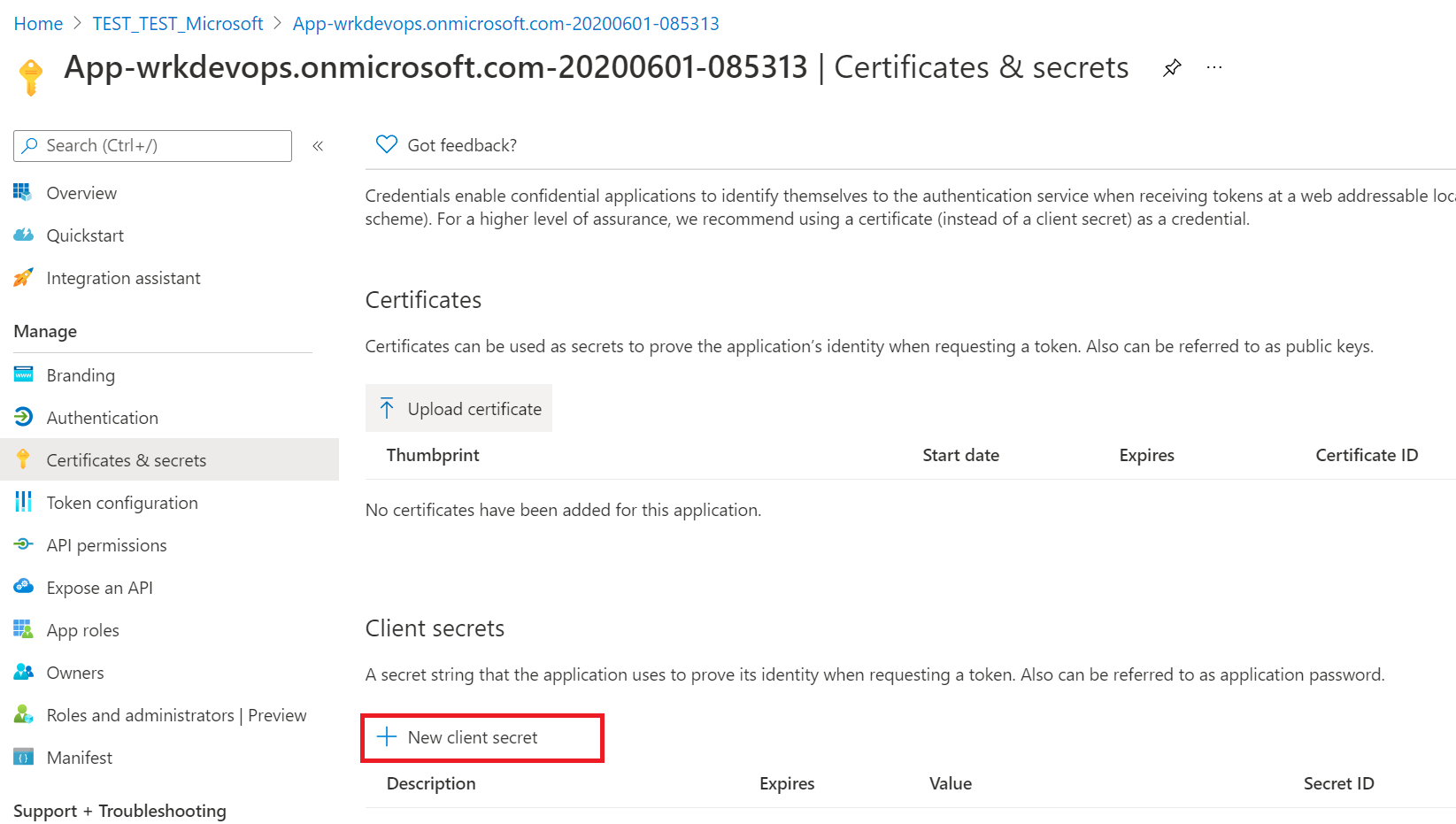
Alkalmazásfelhasználó létrehozása
Ahhoz, hogy a GitHub-munkafolyamat egy CI/CD folyamat részeként telepítsen megoldásokat, az "Alkalmazás felhasználója" számára hozzáférést kell adni a környezethez. Az "Alkalmazás felhasználója" egy olyan nem licencelt felhasználót jelent, akinek hitelesítése az előző lépésekben befejezett alkalmazás-regisztrációval történik.
Jelentkezzen be a felügyeleti központba Power Platform .
Lépjen a Környezetek elemre , nyissa meg a kívánt> környezetet Beállítások >Felhasználók + engedélyek>Alkalmazásfelhasználók>.
Válassza a + Új alkalmazásfelhasználó lehetőséget. Egy panel a képernyő jobb oldalán nyílik meg.
Válassza az + Alkalmazás hozzáadása lehetőséget. Megjelenik a bérlő összes alkalmazásregisztrációjának Microsoft Entra listája. Folytassa az alkalmazás nevének kiválasztásával a regisztrált alkalmazások listájában.
A Részleg legördülő listában válassza ki a környezetét részlegként.
A Biztonsági szerepkörök alatt válassza a Rendszergazda lehetőséget, majd válassza a létrehozás lehetőséget. Ez lehetővé teszi az egyszerű szolgáltatásnév hozzáférését a környezethez.
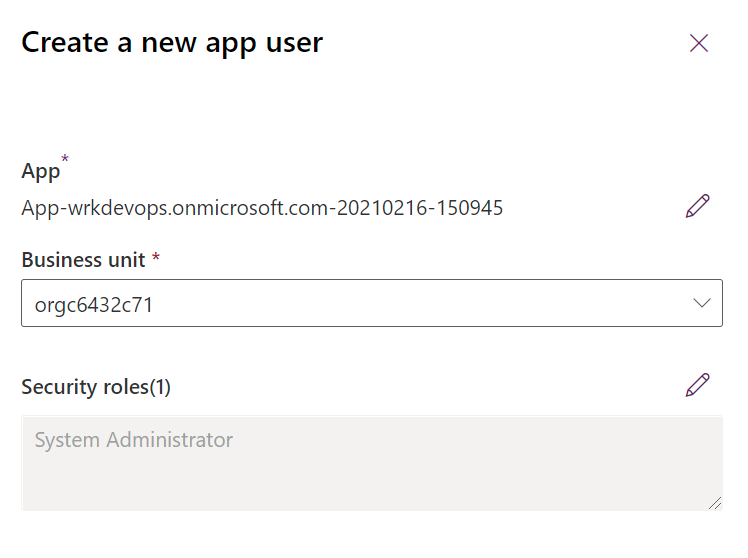
Most, hogy létrehozta az egyszerű szolgáltatásnevet, használhatja az egyszerű szolgáltatásnevet, vagy a normál felhasználónevet és jelszót a GitHub munkafolyamathoz.
Fontos
Ha a többtényezős hitelesítés (MFA) engedélyezve van, az egyszerű szolgáltatásnév hitelesítési módot érdemes használnia.